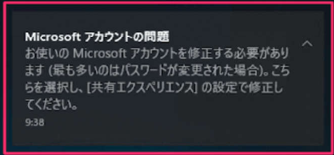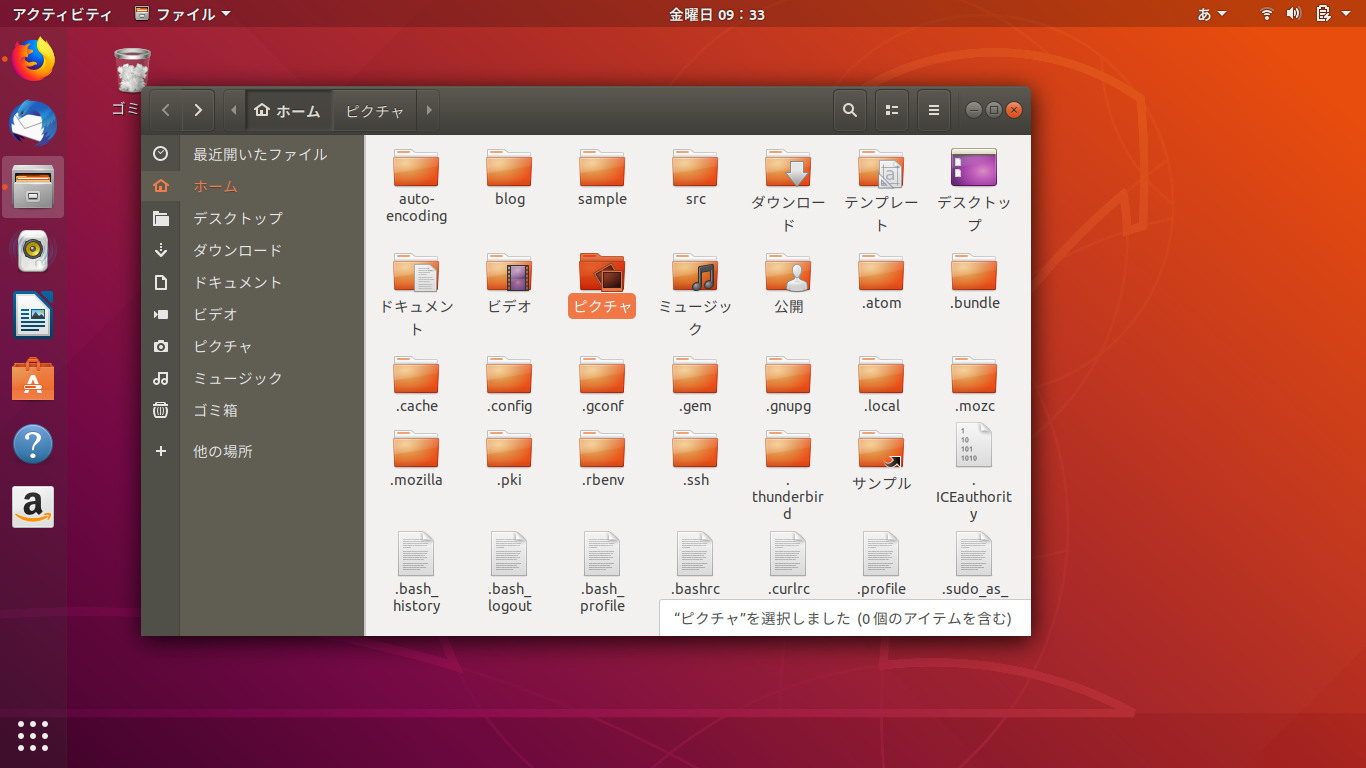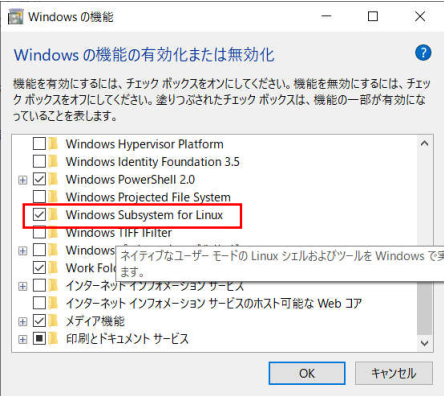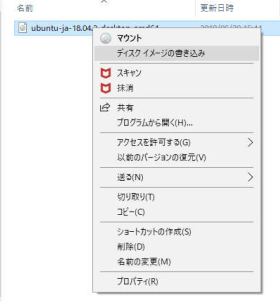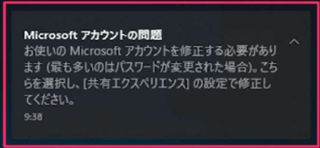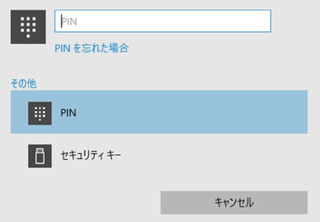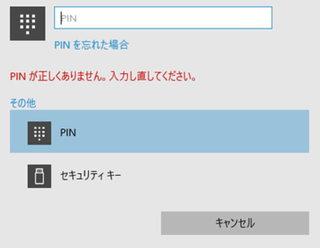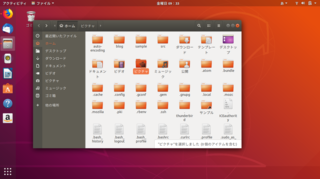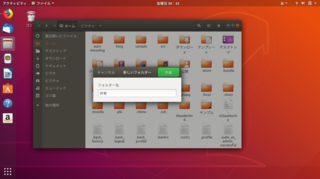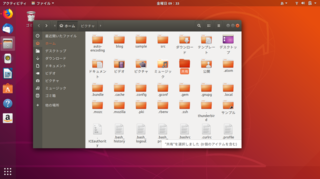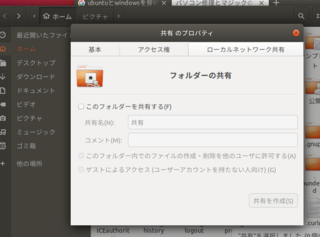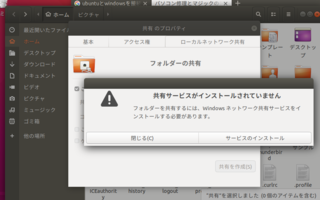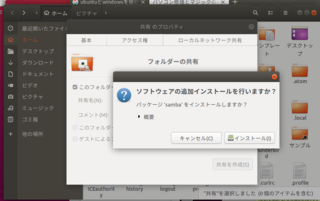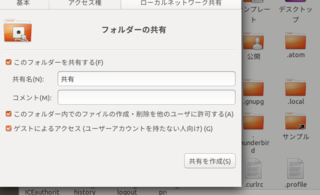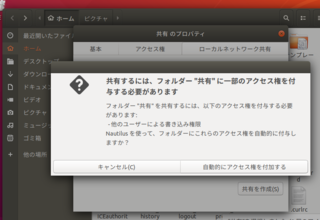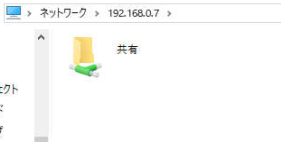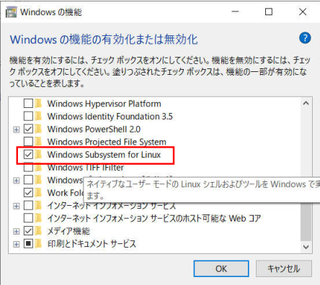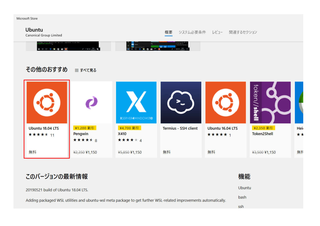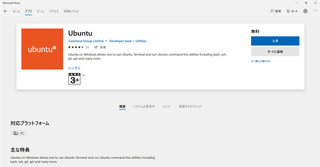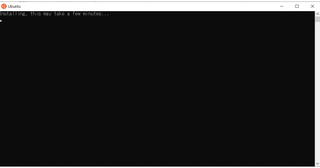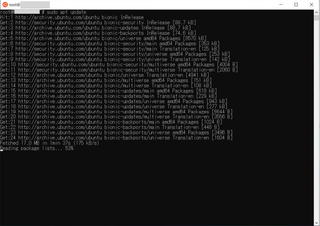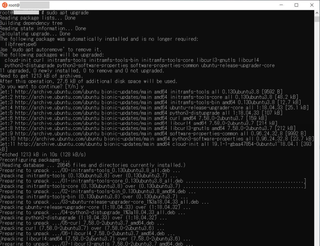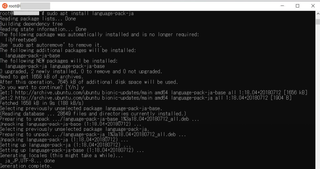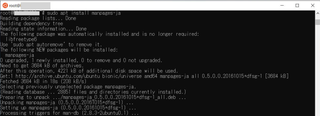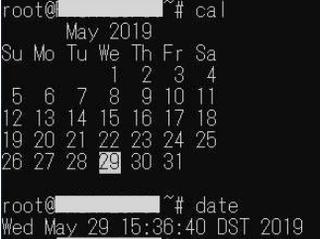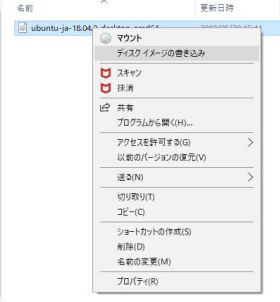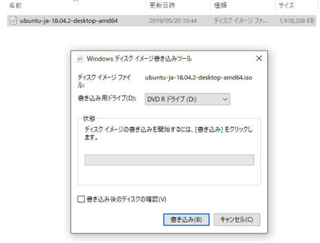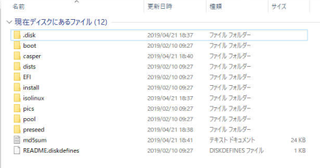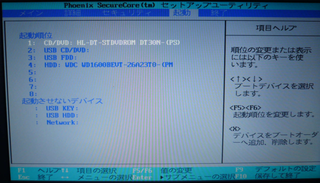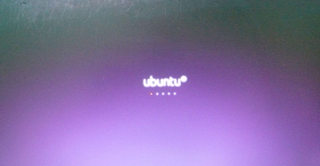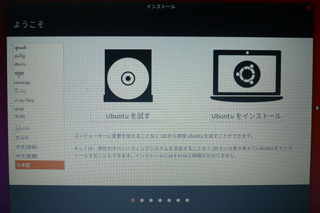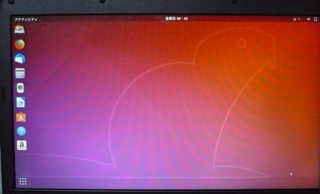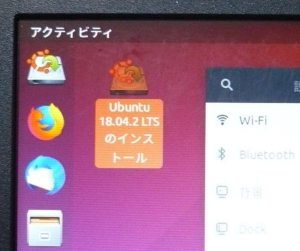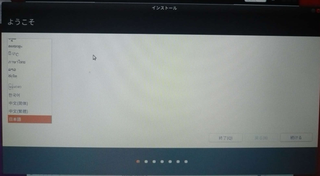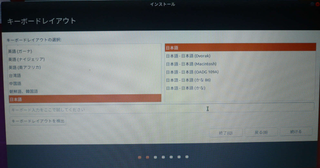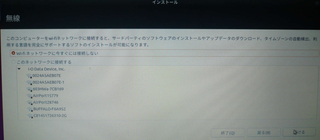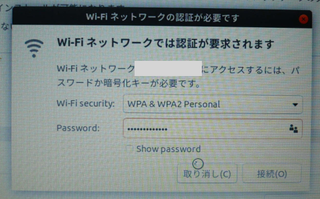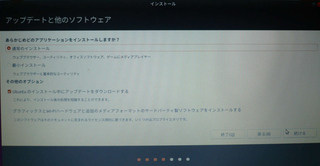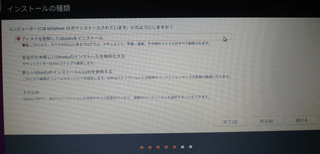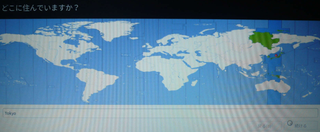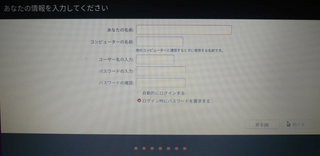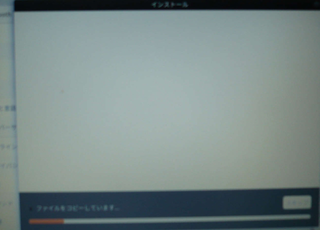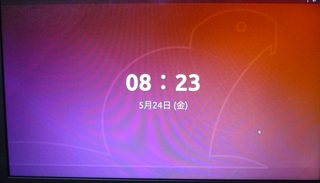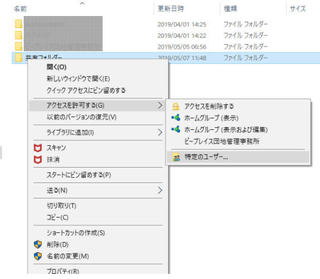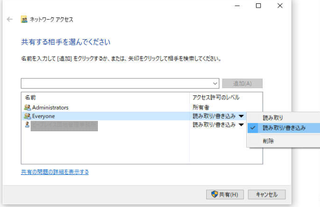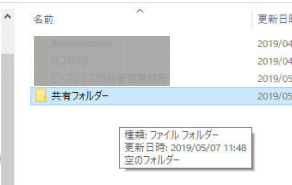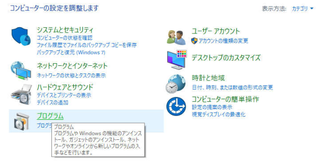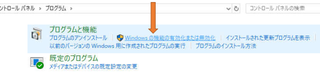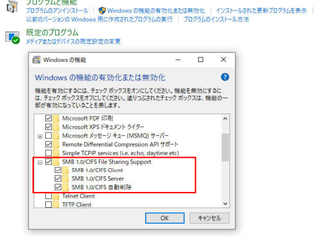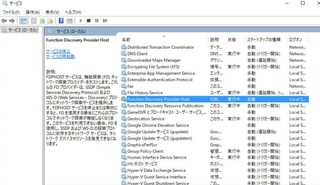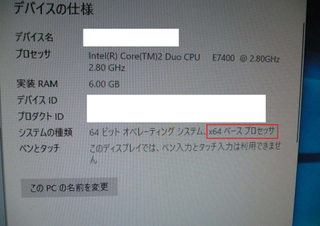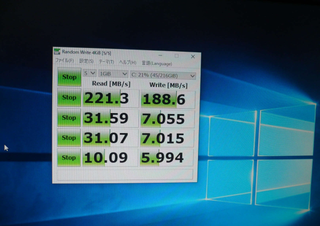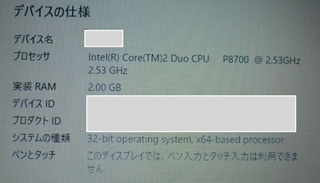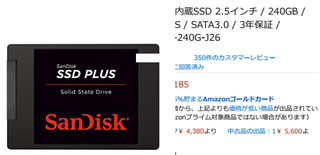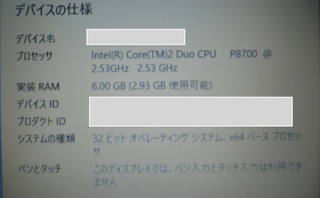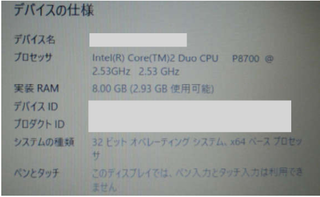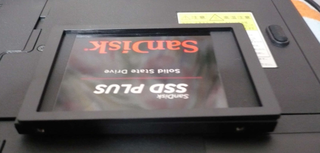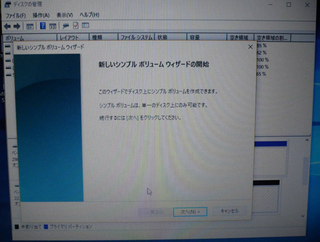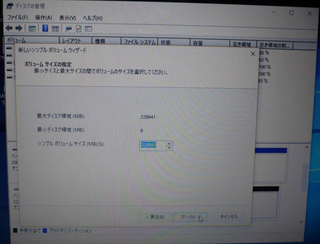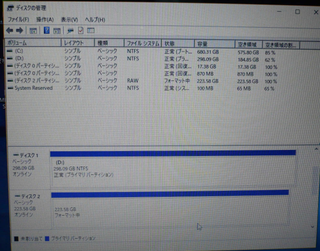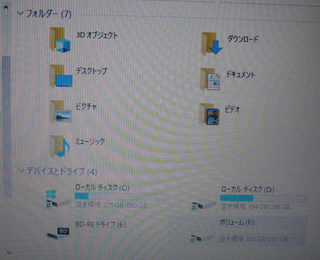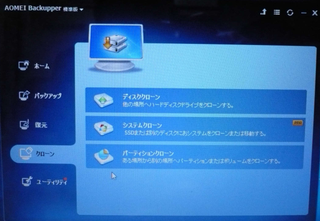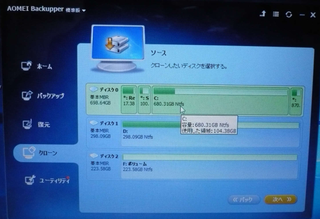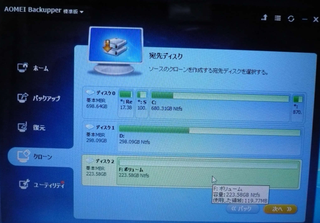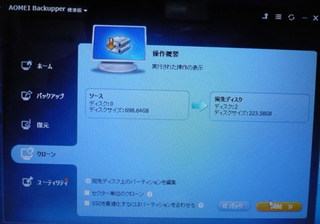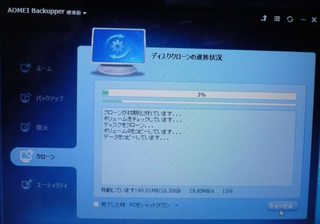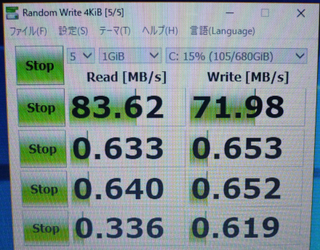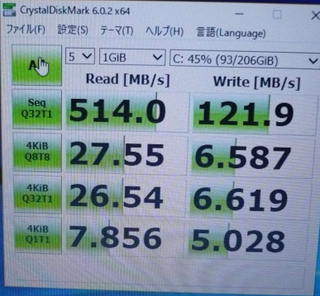妻が会社で使っていたパソコンなのですが、会社が倒産して持って帰ってきたという
経緯があります。
そのためかなり古い機種なのは間違いありません。多分2009年ごろの製品だと思います。
元々はWindowsVistaで、その後Windows7Proにアップグレードされて妻の会社に納品されたようです。
引き取った後、あまりに動作が遅いのでHDDをSSDに変更しました。
その後Windows10への無料アップデートでWindows10へ。
そこでまた動作が遅くなったのでメモリの増設を行いました。
しかしメモリを増設するためにOSを32ビットから64ビットへ変更。
そこからしばらく問題なかったのですが、動画を見ていると突然シャットダウンするようになりました。
原因は電源だったので若干容量の大きい電源に交換し問題なくなりました。
しかし最近ちょっとしたスロットゲームをしていると突然フリーズとか、アプリが強制終了するように
なりました。
後、交換するとしたら「マザーボード」しかないなと思い、マザーボードの交換に関して調べ始めました。
自作パソコンにも興味があったので、そちらの選択でもよかったのですが、自宅スペースの関係上、今の
dx-7500を置くスペースしかないため、新規自作パソコンはあきらめました。
最初はマザーボード・CPU・メモリ・OS・もしかしたら大きな電源に交換する必要があるかも
ということで一つずつ調べ始めました。
「マザーボード交換」ということでネット検索するといくらでも出てくるので非常に助かりました。
調べていくうちに「OS」の購入は多分不要だろうと思われます。
Windows10からはマザーボード交換しても「マイクロソフトアカウント」に紐づけしていればそのまま
使えるという記事がいくつかありました。
それからマザーボードの選択ですが、結局これに一番時間がかかりました。
まずチップセットの選択という部分とCPUの選択で時間がかかりました。
チップセットの説明は特に不要だと思いますが、「CPUと各機器をつなぐもの」というくらいの考え方
でいいと思います。
チップセットだけで真剣に書いていくとすごいボリュームになってしまいます。
まあ基本的には機能が上(拡張性が大きい)のチップセットを選択しておけば間違いないでしょう。
ハイスペックのパソコンを考えている方は「チップセット」の選定に気を使われると思いますが、
当方「office(Excel・Word・Access・PowerPoint)」「メール」
「ネット」「動画観賞」くらいの使用なので、そこまでハイスペックを必要としません。
後はCPUを何にするかでソケットが決まってきます。
チップセットから決めるか、CPUから決めるか悩ましいですね。
色々調べると「チップセットから決めていく」ことが大事という意見が多いようです。
将来の拡張性を考えてできるだけ上位のチップセットを選んだ方が後悔しないようです。
まあ私はそこまで拡張性も考えていないので、とりあえずCPUから決めていこうと思っています。
候補としてはIntel core i3かi5またはAMD Ryzen3か5の中からと思っていたのですが、とにかくそれでも
種類が多すぎます。
今度は世代の問題が出てきました。
Intelは今第10世代まであります。いや、すでに第11世代もあるようです。
これも調べていくとcore i3 10100でも第7世代のcore i7レベルの性能があるようです。
私の使用目的から考えるとcore i3 10100で十分と思われます。
そうなるとチップセットもそれに対応するものを選ぶ必要があります。
Intel400シリーズになってきます。
そこからやっとマザーボード選びが始まりました。
まあそこからかなり時間がかかったのですが、経緯をクドクド書く必要もないと思うので割愛します。
パソコン工房でCPUとマザーボードのセット物がありましたのでそれに決めました。
最終的に安易な方へ流れたということです。
私は元々ハード屋さんなのでどうしてもハードのことばかり考えてしまいます。
特にマザーボードの各コネクタの配線が新しいマザーボードに対応しているかどうかの確認が大事
だと考えてしまい、Asrockの説明書をDLして各コネクタの各ピンの信号名まで調べ、やっと何とか
今のコネクタが使用できることが分かり安心したという次第です。
1か所ATX12Vのコネクタだけマザーボードは8Pで今の電源は4Pでした。
変換ケーブルが必要かと思いましたが、Asrockの説明書に「4Pの場合、1番に合わせてつければ
良い」とあったのでこのまま利用することにしました。
そこまで調べた段階で「パソコン工房」にマザーボードとCPUのセット・8Gメモリ2個・Wi-Fi6
デスクトップキットを購入しました。
パーツがそろったので休みの日に朝から入れ替えを行いました。
ハードの入れ替えは1〜2時間であっさり終わりました。
ちょっと慎重になったのがCPUの実装くらいです。
それでも予想したよりはるかに簡単でした。
マザーボードをケースに入れた状態
配線が終わった状態
電源ONで普通にUEFIが起動しました。
その時点でハード面は問題ないと安心しました。
しかし大変だったのはここからです。
私の中ではSSDはそのままだったので普通にWindowsが起動すると思っていました。
しかしUEFIが起動したのでとりあえずストレージの設定を行い、起動順番を設定しようと思ったところ
起動順番のところに何も表示がありません。
SSDは認識していますが起動順番では認識されていません。
今回本当に勉強させてもらったと思ったのはここからです。
まず分かったことはMBRのSSDでは起動できないということでした。
GPTにしないと認識しないようです。
MBRとGPTという言葉も知っていました。そのような形式があり、認識できる容量が違うということ
くらいの知識でした。
この辺りも詳細は省きますが、結構調べました。
そこでBIOSとUEFIの話も出てくるのです。
この言葉も知っていました。
しかしBIOS=MBR、UEFI=GPTという関係性は知りませんでした。
単にBIOSが進化したものがUEFIでしょ。という認識でした。
あながち間違ってはいませんが。
しかし「CSM」設定で「レガシー」にすれば起動できるはずということが分かり、色々試しましたが
最終的にはうまくいかず断念しました。
私の知識のなさが原因でしょう。
いつか分かるようになればと思います。
結局マザーボード交換前のSSDの内容はあきらめて、一からクリーンインストールすることになりました。
クリーンインストールは早かったですね。
15分から20分くらいで完了します。
昔のことを思えば隔世の感があります。
ここからまた大きく躓きました。
「ライセンス認証」が通りません。
「Windows10からはマザーボード交換しても「マイクロソフトアカウント」に紐づけしていれば
そのまま使える。」ではなかったのか!!
そこからまた色々調べた結果、ライセンスには「リテール版」「DSP版」「OEM版」があることが
分かりました。
「リテール版(パッケージ版)」「DSP版」は通常よく聞くので知っていましたが「OEM版」に関して
はよくわかっていませんでした。
市販品のパソコンを買った場合、当然Windowsが入ったものを購入するのでライセンスの違いなど
意識したことはなかったためでしょう。
自宅のHPを調べていくとある程度履歴が分かりました。
最初WindowsVistaでHPからOEM販売されています。
その後どこかの業者がWindows7Proでライセンスを取って妻の会社に納品したようです。
その状態からWindows10に無料アップグレートしているのだから、このWindows7Proのライセンスで
認証するだろうと思っていました。
しかし認証してくれません。
サポートにも電話しましたが解決しません。
そこからまた色々調べて、現状のプロダクトキーはどうなっているか調べました。
フリーソフトを使ってキーは分かりました。
そのあと衝撃の事実が・・・。
あるサイトからの引用です。
「Winsows10はデジタルライセンスのため、認証したマシーン構成にデジタルライセンスが紐づく形で
Microsoftライセンス認証サーバーに登録されいるそうです。
このプロダクトキーはライセンス認証を促すためのキーとしてMicrosoftより公開されているものです」
とあり下記のプロダクトキーを紹介されていました。
Home Edition:YTMG3-N6DKC-DKB77-7M9GH-8HVX7
Home Edition Single Language:BT79Q-G7N6G-PGBYW-4YWX6-6F4BT
Pro Edition:VK7JG-NPHTM-C97JM-9MPGT-3V66T
Home N Edition:4CPRK-NM3K3-X6XXQ-RXX86-WXCHW
Pro N Edition:2B87N-8KFHP-DKV6R-Y2C8J-PKCKT
そして私がフリーソフトで調べたプロダクトキーがまさに最初の
「YTMG3-N6DKC-DKB77-7M9GH-8HVX7」でした。
これにはちょっとショックを受け、やはり最初にパーツを購入した際、DSP版で買っておけばよかった
と後悔しました。
しかしこれは「授業料」だと考えリテール版のWindows10を購入しました。
購入後プロダクトキーを入力すると当然ライセンス認証が通り、問題なくなりました。
この間文章で書くと簡単に終わっているようですが、マザーボード交換後約2週間かかっています。
しかしこの2週間の勉強はかなり濃い勉強でした。
もし次があるとすれば普通に自作パソコンが組める自信はできました。
これは大きな財産です。
これでこのHPパソコンはケースと光学ディバイス以外は全部交換しました。
今までサブで使用していましたが今回の改修でメインに昇格し、快調に動いております。
一応数字だけ載せておきます。
参考までに、下の数字は2019年にSSDに変換したときの数字です。
費用は最初のパーツ購入(マザーボード・CPUセット、メモリ(16G)、wifi6)で
送料・消費税込みで32,802円。
その後Windows10の購入で15,028円。
合計47,830円かかってしまいました。
当初予算は30,000円くらいだったので、やはりWindows10の購入分だけオーバーしました。
まあリテール版なので今後ケースを入替たり、再度マザーボード交換するかもしれないし、
まあその際でも使えるので納得するしかないですね。
いずれ今回端折った部分の詳細を残していきたいと思います。
ノートパソコンのことならパソコン工房通販ショップ