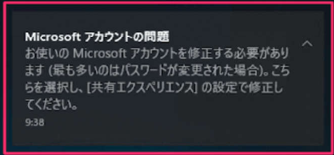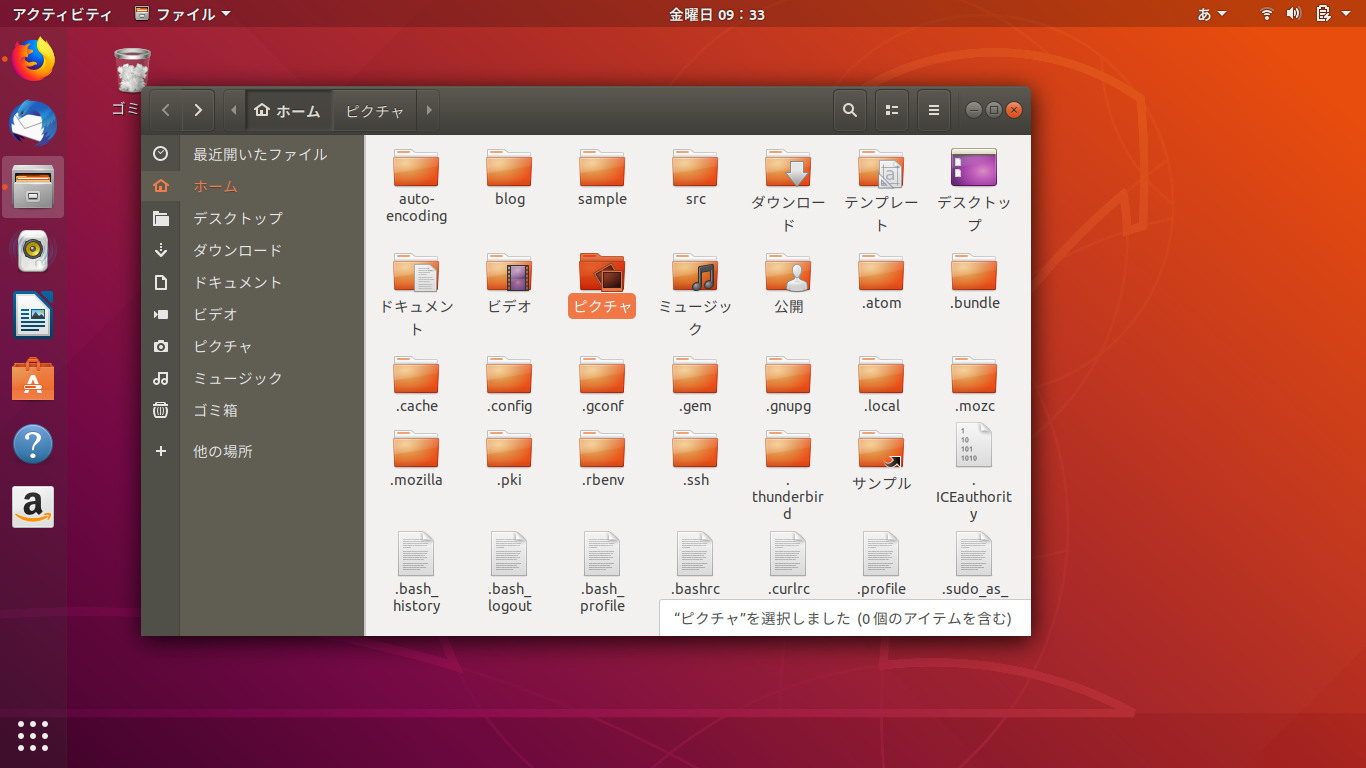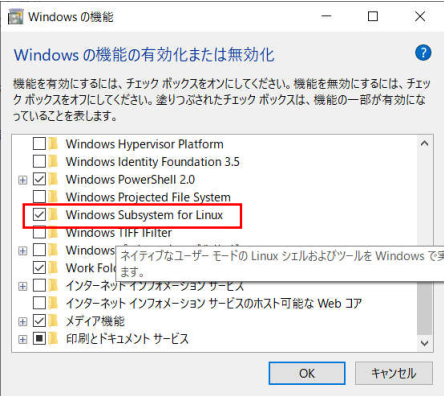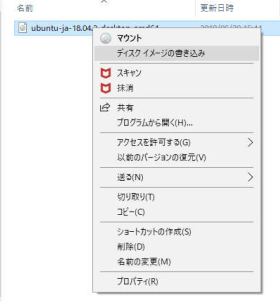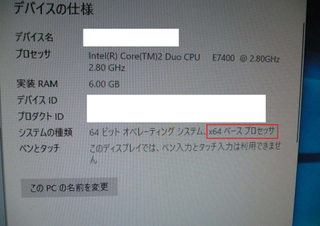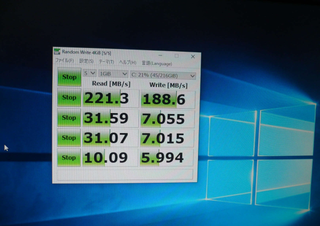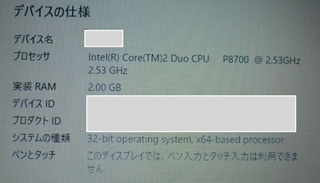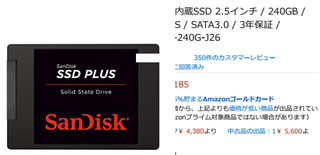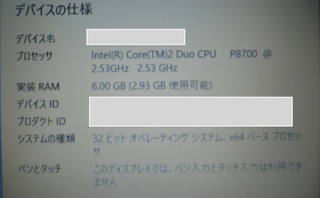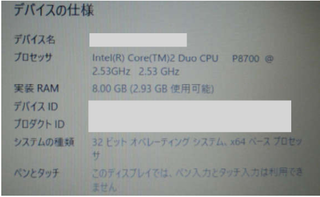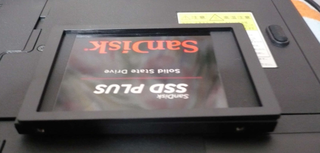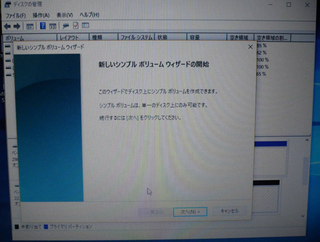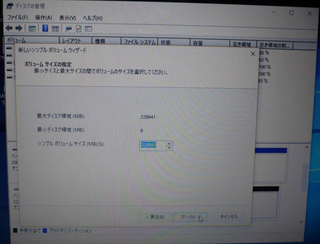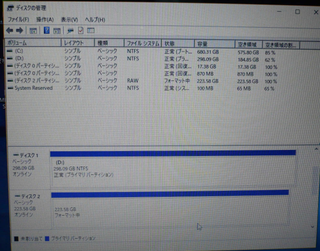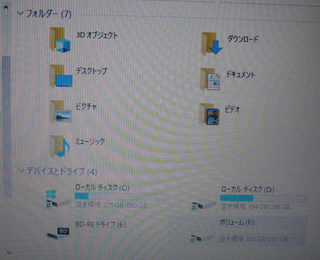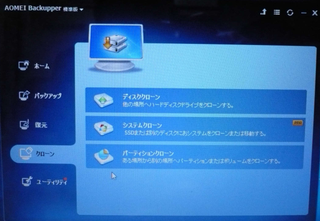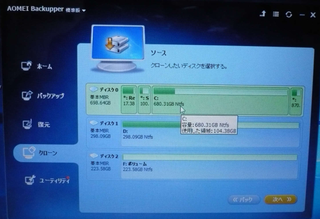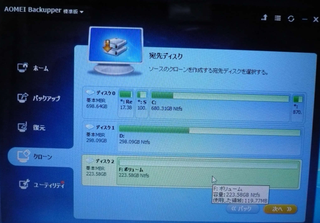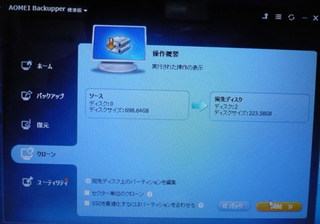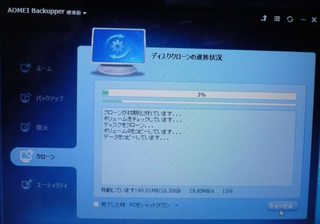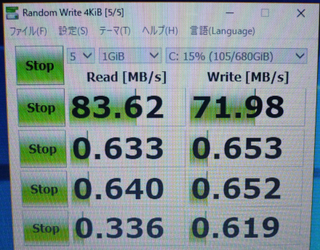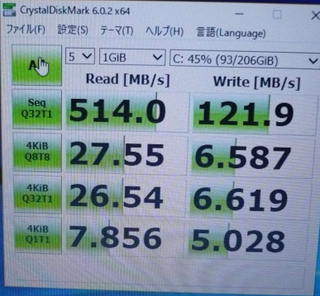マイクロソフトエクセルのまとめ記事はこちら
HPパソコン電源部交換
以前から動画を見ていたり、音楽を聴いていたりすると突然再起動する
状況がありました。
そのため、メモリの増設、HDDからSSDへ換装とやってみましたが
改善されません。
エラー時に再起動しないように設定しておりますが、再起動します。
この設定はシステムエラーの時に有効ということなので、
やはりハード的に問題があるのだろうということで上蓋を開けた状態で
しばらく運用し、再起動したときの状態を確認していました。
何度か確認したところ、再起動時に電源部が異常に熱い時が
何度かありました。
電源部が劣化しているのでしょうか。
ということで電源部を交換してみることにしました。
まずは正規品の調査です。

本体に実装されている電源部はこれです。
型番は「TFX025P5WB」ですね。
ここから正規品または代替品を探していきましょう。
HP dx7500の仕様で調べたところ下記項目しか出てきませんでした。
・300W ATX電源 – PFC/非PFC、115V/230V切り替えスイッチ
(国および地域によって異なる)
色々調べた結果純正製品が入手できるサイトも見つけたのですが、
何となくサイト自体の信用性が感じられず、そこはスルーしました。
そこに代替品として多くの種類が記載されていて、その中から何機種か
調べてみました。
しかし結局これといった物は見当たらなかったので、電源部の大きさ
(寸法)を基に探した結果下の製品を購入しました。

今回購入した電源部はこれです。
現状250Wですが、購入した電源部は275Wなので、
若干余裕があるはずです。

これは箱から本体を出したところです。

現状の配線はこのようになっています。

これはマザーボードの電源コネクタ付近です。
とりあえずいったん電源部からの線を抜いて、新しい電源から仮接続して
起動できるかどうか確認してみました。
結果は大丈夫でした。
無事に起動いたします。
それでは本格的に交換していきましょう。

これは新しい電源部を取り付けたところです。

電源部から各種コネクタケーブルが出ているところです。

最終的に上のような状態になりました。
ケーブルは適当に付属のインシュロックで結束していきエッジ等に
当たらないようにしましょう。

ここはSSDとDVDドライブのところです。
前の電源はSSDからDVDドライブに渡り線があり、
結構ピンピンに張っていました。

上の部分ですね。
これが別々のコネクタになったので、ツッパリ感がなくなりました。
すべて接続して、ケーブルも固定して、再度電源投入。
無事に起動しますので、最終的に組み上げていきます。
前面パネルを取り付け、今まで外していた上蓋も取り付けました。
これで最終的な確認として電源投入。
無事に起動しました。
一応DVDドライブの動作確認も行い、無事に動作することを
確認しました。
気のせいだと思いますが若干早くなったように思えます。
これでしばらく様子を見て、再起動を繰り返さなくなれば電源部が
劣化していたと結論付けられそうです、
この作業から約2週間様子を見たところ、再起動ということは
なくなりました。
やはり電源部が劣化していたと思われます。
ノートパソコンのことならパソコン工房通販ショップ
タグ: HPパソコン電源部交換