カテゴリ: 作りモノ
今日は早めで帰宅は18時過ぎ。
日曜に秋月電子通商で Raspberry Pi Pico を買ったので、Windows上でサンプルソースのビルドをするべく環境構築を行いました。
Getting started with Raspberry Pi Pico の 8.2. Building on MS Windows を読めばできる、と WindowsでのC/C++環境構築 ーRaspberry Pi Picoへの道2ー に書いてあったので、ドキュメントPDFを落としてきてその通りにやってみました。
1.ARM GCC Compilerのインストール
GNU Arm Embedded Toolchain Downloads から gcc-arm-none-eabi-10-2020-q4-major-win32.exe をダウンロードしてインストールします。バージョンは変わるかもしれませんが、たぶん大丈夫でしょう。(^^;
インストールのときにツールのパスを環境変数に追加するオプションにチェックを入れろ、と書いてあるので、その通りにします。インストールが終わるタイミングですね。
オプションにチェックを入れる

これでARMのコンパイラのインストールは完了です。
2.CMakeのインストール
CMake から cmake-3.19.4-win64-x64.msi をダウンロードしてインストールします。こちらもバージョン変わるかもしれませんが大丈夫でしょう。
CMakeのインストールでもシステムPATHにCMakeを追加するオプションを設定しろ、と書いてあるので、その通りにします。
CMakeのインストールオプション
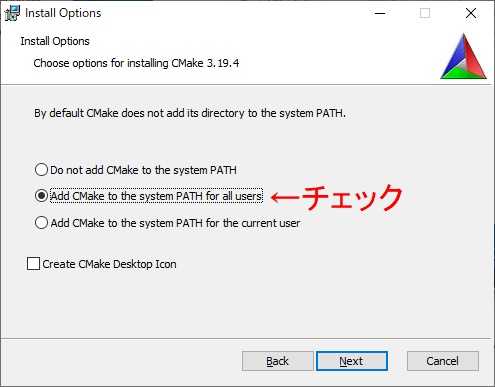
インストーラが完了したら CMake のインストールは完了です。
3.Visual Studio ? のインストール
ドキュメント中には Visual Studio Code のインストール、と書いてあるのですが、ダウンロードするのは、 ダウンロード のVisual Studio 2019のツールの中にある Build Tools for Visual Studio 2019 です。ドキュメント中のリンクだけではちょっとわかりにくいな、と思いました。(^^;;
これを実行して、 C++ によるデスクトップ開発 をインストールすればよい、と書いてあります。私の場合は Visual Studio 2019 をインストール済やったので、C++ によるデスクトップ開発はインストール済でした。
インストールする場合はココをチェック
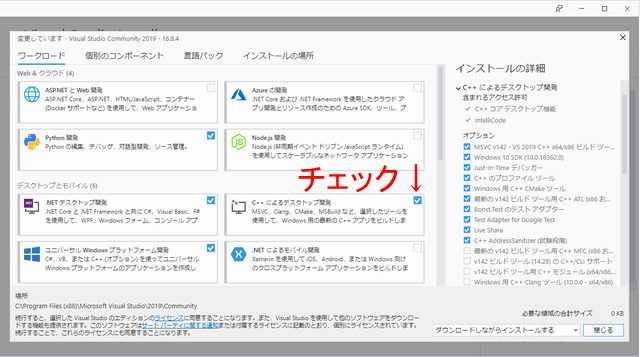
4.Python 3.7のインストール
Python Releases for Windows からPython 3.7をダウンロードしてインストールすればいいようですが、私の環境には既に Python 3.7 が入ってたので省略しました。Pythonのバージョンが3.7でないとダメなのかは不明です。(^^;;
5.gitのインストール
Downloading Git から 64-bit Git for Windows Setup. のリンクで git の最新版をダウンロードします。
インストールするのですが、ドキュメントにはいくつかオプションをこうしろ、という指示があるので、その通りにします。
改行の変換に関するオプション
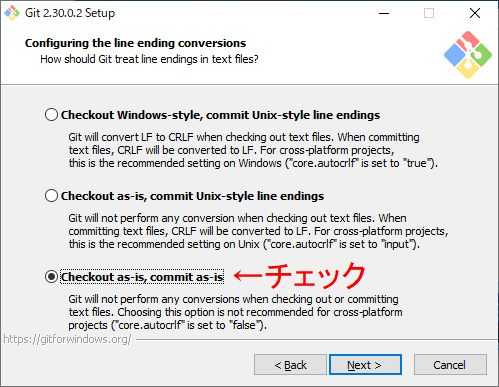
git bashで使うターミナルエミュレータの設定
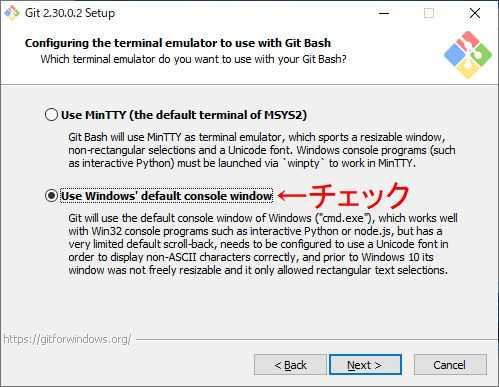
試行的なオプションの設定
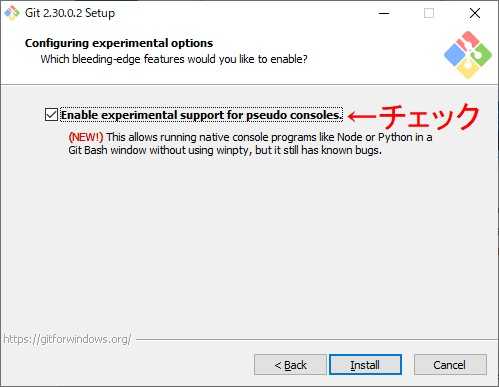
インストーラが終了すればインストールは終わりです。
---
これで、ツール類のインストールは完了です。
6.SDKとサンプルの入手
SDKとサンプルをダウンロードしたいフォルダに移動して以下をコマンドプロンプトで実行します。
git clone -b master https://github.com/raspberrypi/pico-sdk.git
cd pico-sdk
git submodule update --init
cd ..
git clone -b master https://github.com/raspberrypi/pico-examples.git
これで今いるフォルダの下に pico-sdk と pico-examples ができます。
7.コマンドラインでサンプルをビルド
Visual StudioのDeveloper Command Promptを起動します。
メニューからだとコレを起動
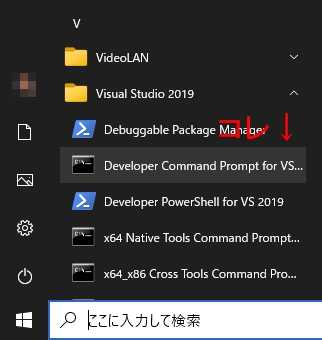
このコマンドプロンプト上で先ほどサンプルをダウンロードしたフォルダに移動します。ここで、
setx PICO_SDK_PATH "..¥..¥pico-sdk"
を実行します。理由は分かりませんが、ドキュメントにはこのウィンドウを閉じて、別のDeveloper Command Promptを起動しろ、と書いてあるので、その通りにします。またまたサンプルをダウンロードしたフォルダに移動して、以下のコマンドを実行するとpico-examples以下のサンプル全てがビルドされます。
cd pico-examples
mkdir build
cd build
cmake -G "NMake Makefiles" ..
nmake
8.Raspberry Pi Picoへのサンプル書き込み
これでサンプルソースがビルドできたので、buildの下にあるフォルダ内にある uf2 ファイルを Raspberry Pi Pico に書き込めば、そのサンプルが実行されます。
Raspberry Pi Pico の白いスイッチを押しながらUSBポートに接続すると、USBデバイスとして認識されて、ドライブとして開くことができるようになります。そのドライブにサンプルの uf2 ファイルをドロップすると、サンプルが書き込まれます。
エクスプローラのフォルダにドロップする
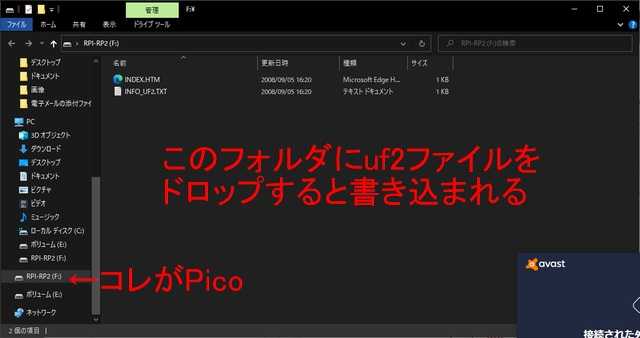
ファイルが書き込まれると自動的にサンプルが走り始めます。blink.uf2を書き込めば Lチカが始まります。
---
っちゅうことで、公式ドキュメント通りに進めれば Raspberry Pi Pico のサンプルソースをビルドできることが確認できました。
picoboard-blinky.uf2 を書き込んだ場合
--- 19:40 ---

日曜に秋月電子通商で Raspberry Pi Pico を買ったので、Windows上でサンプルソースのビルドをするべく環境構築を行いました。
Getting started with Raspberry Pi Pico の 8.2. Building on MS Windows を読めばできる、と WindowsでのC/C++環境構築 ーRaspberry Pi Picoへの道2ー に書いてあったので、ドキュメントPDFを落としてきてその通りにやってみました。
1.ARM GCC Compilerのインストール
GNU Arm Embedded Toolchain Downloads から gcc-arm-none-eabi-10-2020-q4-major-win32.exe をダウンロードしてインストールします。バージョンは変わるかもしれませんが、たぶん大丈夫でしょう。(^^;
インストールのときにツールのパスを環境変数に追加するオプションにチェックを入れろ、と書いてあるので、その通りにします。インストールが終わるタイミングですね。
オプションにチェックを入れる

これでARMのコンパイラのインストールは完了です。
2.CMakeのインストール
CMake から cmake-3.19.4-win64-x64.msi をダウンロードしてインストールします。こちらもバージョン変わるかもしれませんが大丈夫でしょう。
CMakeのインストールでもシステムPATHにCMakeを追加するオプションを設定しろ、と書いてあるので、その通りにします。
CMakeのインストールオプション
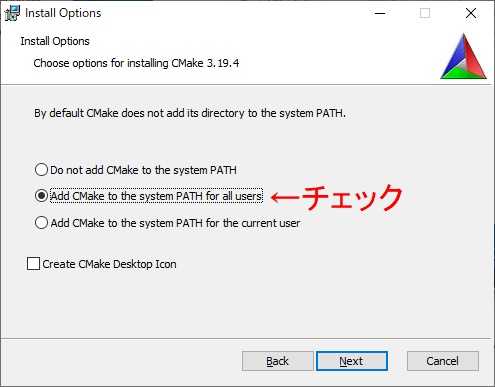
インストーラが完了したら CMake のインストールは完了です。
3.Visual Studio ? のインストール
ドキュメント中には Visual Studio Code のインストール、と書いてあるのですが、ダウンロードするのは、 ダウンロード のVisual Studio 2019のツールの中にある Build Tools for Visual Studio 2019 です。ドキュメント中のリンクだけではちょっとわかりにくいな、と思いました。(^^;;
これを実行して、 C++ によるデスクトップ開発 をインストールすればよい、と書いてあります。私の場合は Visual Studio 2019 をインストール済やったので、C++ によるデスクトップ開発はインストール済でした。
インストールする場合はココをチェック
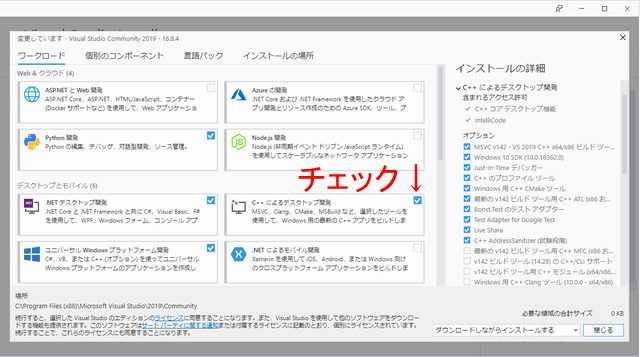
4.Python 3.7のインストール
Python Releases for Windows からPython 3.7をダウンロードしてインストールすればいいようですが、私の環境には既に Python 3.7 が入ってたので省略しました。Pythonのバージョンが3.7でないとダメなのかは不明です。(^^;;
5.gitのインストール
Downloading Git から 64-bit Git for Windows Setup. のリンクで git の最新版をダウンロードします。
インストールするのですが、ドキュメントにはいくつかオプションをこうしろ、という指示があるので、その通りにします。
改行の変換に関するオプション
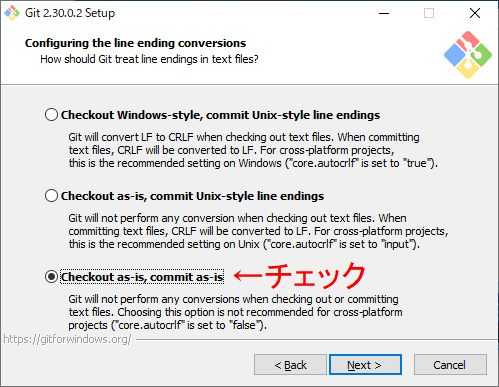
git bashで使うターミナルエミュレータの設定
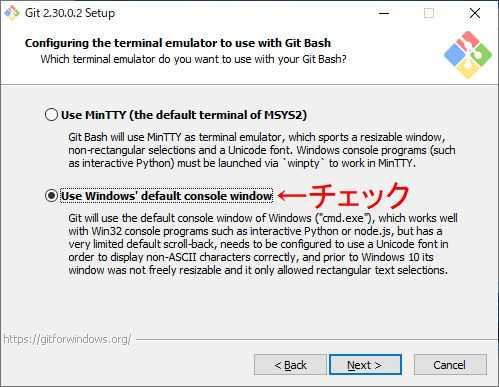
試行的なオプションの設定
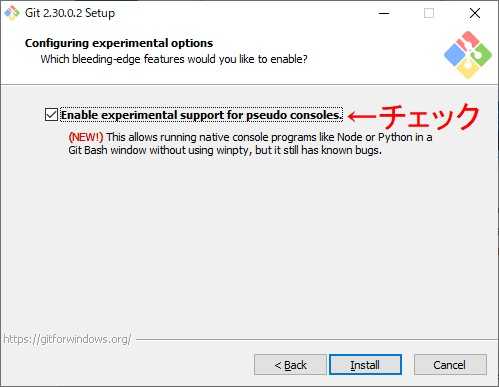
インストーラが終了すればインストールは終わりです。
---
これで、ツール類のインストールは完了です。
6.SDKとサンプルの入手
SDKとサンプルをダウンロードしたいフォルダに移動して以下をコマンドプロンプトで実行します。
git clone -b master https://github.com/raspberrypi/pico-sdk.git
cd pico-sdk
git submodule update --init
cd ..
git clone -b master https://github.com/raspberrypi/pico-examples.git
これで今いるフォルダの下に pico-sdk と pico-examples ができます。
7.コマンドラインでサンプルをビルド
Visual StudioのDeveloper Command Promptを起動します。
メニューからだとコレを起動
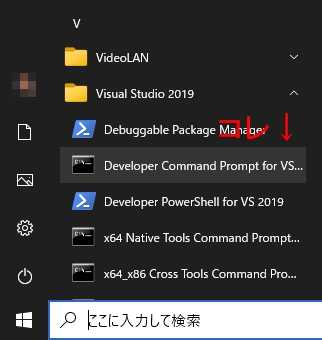
このコマンドプロンプト上で先ほどサンプルをダウンロードしたフォルダに移動します。ここで、
setx PICO_SDK_PATH "..¥..¥pico-sdk"
を実行します。理由は分かりませんが、ドキュメントにはこのウィンドウを閉じて、別のDeveloper Command Promptを起動しろ、と書いてあるので、その通りにします。またまたサンプルをダウンロードしたフォルダに移動して、以下のコマンドを実行するとpico-examples以下のサンプル全てがビルドされます。
cd pico-examples
mkdir build
cd build
cmake -G "NMake Makefiles" ..
nmake
8.Raspberry Pi Picoへのサンプル書き込み
これでサンプルソースがビルドできたので、buildの下にあるフォルダ内にある uf2 ファイルを Raspberry Pi Pico に書き込めば、そのサンプルが実行されます。
Raspberry Pi Pico の白いスイッチを押しながらUSBポートに接続すると、USBデバイスとして認識されて、ドライブとして開くことができるようになります。そのドライブにサンプルの uf2 ファイルをドロップすると、サンプルが書き込まれます。
エクスプローラのフォルダにドロップする
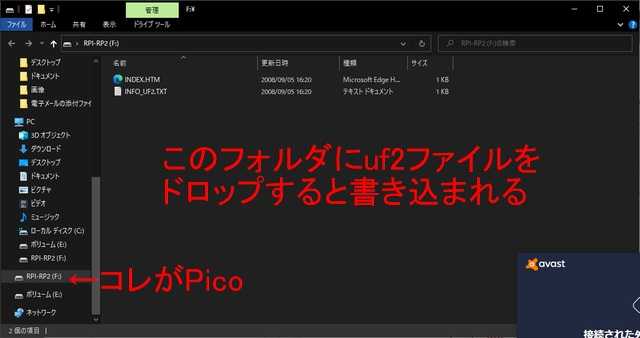
ファイルが書き込まれると自動的にサンプルが走り始めます。blink.uf2を書き込めば Lチカが始まります。
---
っちゅうことで、公式ドキュメント通りに進めれば Raspberry Pi Pico のサンプルソースをビルドできることが確認できました。
picoboard-blinky.uf2 を書き込んだ場合
--- 19:40 ---
お気に入りの記事を「いいね!」で応援しよう
[作りモノ] カテゴリの最新記事
-
リビングの整理棚を組み立てた April 28, 2024
-
ワイヤレスイヤホンを修理した April 23, 2024
-
溶岩腕時計を修理(?)した April 13, 2024
【毎日開催】
15記事にいいね!で1ポイント
10秒滞在
いいね!
--
/
--
PR
X
Keyword Search
▼キーワード検索
まだ登録されていません
Comments
© Rakuten Group, Inc.










