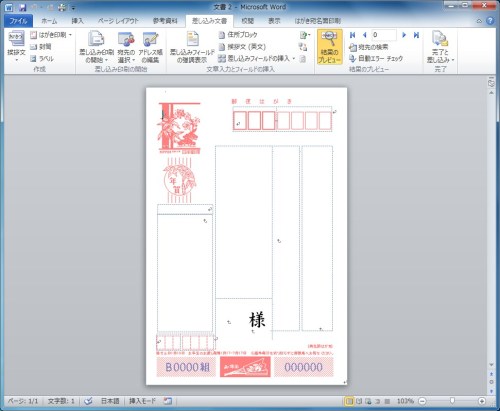
実際には差込すると微妙なレイアウトの修正とかけっこう手間がかかるので、宛名編集のソフトを使用したほうが手っ取り早く簡単です。でもソフトを持っていなかったり、それほど細かいところは気にしないのなら、Word と Excel で十分代用できます。
簡単にきれいに作成するコツは、住所録データをそれぞれ項目ごとにポイントを抑え、きちんとしっかり作ることです。一度作れば来年以降も使えますし、追加をするときも例にならって入力するだけでいいのです。
ここでは「Word 2010」「Excel 2010」での例です。
新しいExcelのBookを用意し「氏名」「連名」「敬称」「会社」「部署」「役職」「郵便番号」「住所1」「住所2」を列名に入力します。
Wordの「差し込み文書」-「はがき印刷」-「宛名面の作成」で「はがき印刷ウィザード」を一度起動すると、
「ドキュメント ライブラリ」内の「My Data Sources」フォルダに(Windows7の場合)「Address20.xlsx」というファイルが作成されますのでこれを利用してもOK。
それぞれの項目を入力するポイントをいくつか。
氏名
姓と名の間に半角スペースを1つ入れるとバランスのとれた宛名になります。
敬称
郵便番号
「-」(ハイフン)は入れても入れなくてもどちらでもよい。
住所1
ここに入力するのはだいたい全角13文字以内にしておく。番地は「2-1-3」などのように半角数字と半角ハイフンに統一したほうがよい。宛名に差し込む際に漢数字に変換してくれます。
住所2
住所1に入りきらなかった部分をこちらに入力。実際の宛名では改行されるので、区切りのいいところ例えば「丁目番地」または「マンション名」以降を入力。
会社、部署、役職
会社宛の場合、役職と氏名のバランスがとりにくく、宛名の編集でフォントのサイズを変更することになります。変更するとすべてのページで同じ部分が変更されます。ですので個人宛と会社宛はシートを別々にし、分けて印刷したほうがいいでしょう。
連名
連名を入れると両者の名前の配置がずれ、レイアウト調整が必要ですので、極力使わないほうがいいでしょう。
以上私が自分で作ってみたとき気づいたことです。実際にやってみて、試行錯誤しながら自分なりのスタイルを作っていくといいかと思います。
関連記事
◆ 来年の年賀状を作成
参考リンク
◆ ウィザードで作成したはがき宛名面を編集する
-
プリントパック入稿データ - PowerPoint… 2015.10.26
-
0x8004010F エラーでメールの送受信ができ… 2015.09.10 コメント(6)
-
PowerPoint をA4の印刷用データにする 2015.07.07
PR
Category
カテゴリ未分類
(2)自作PC・PCパーツ
(101)PC改造
(38)周辺機器
(77)トラブル解決!
(67)アプリケーション
(56)フリーソフト
(20)Windows10
(4)Windows8
(49)Windows関連
(50)小規模オフィス
(64)Microsoft Office 関連
(49)Webサーバ
(5)パソコン
(59)DTV
(6)AKIBA情報
(19)製品情報
(43)Firefox
(14)クラウド
(29)モバイル
(29)スマートフォン・携帯
(25)Android
(2)iPhone・iPad
(32)画像処理
(10)動画編集
(6)AV機器
(25)デジカメ
(81)撮影日記
(52)家電
(10)旅行など
(12)雑記
(66)男の酒菜
(12)その他
(48)Keyword Search
Free Space

シャープ お茶メーカー「ヘルシオお茶プレッソ」 TE-TS56V-G <グリーン系>【送料無料】
価格:19,780円(税込、送料込)

ショップ・オブ・ザ・イヤー2年連続受賞 | カメラのキタムラ |【あす楽】 ソニー Distagon T* F...
価格:196,245円(税込、送料込)

【送料無料】【在庫あり】【16時までのご注文完了で当日出荷可能!】ヤマハ YSP-1600-B(ブラッ...
価格:64,260円(税込、送料込)

ルンバ史上最高の清掃力を誇るフラッグシップモデル※この商品は2015年10月10日頃より順次発送...
価格:135,000円(税込、送料込)

新製品 SAMSUNG MZ-75E2T0B/IT 2TB 2.5インチタイプ SSD 850EVOシリーズ
価格:99,800円(税込、送料込)

【新品・送料無料!延長保証受付中】VAIO VAIO Z Canvas VJZ12A9AAF1SVAIO Z Canvas VJZ12A9AAF1S
価格:326,100円(税込、送料込)

摩耗・劣化のない新品互換トナー 1年保証 平日14時迄当日出荷 対応機種:LBP-3980/3970/3950/39...
価格:4,480円(税込、送料込)
Freepage List
Calendar



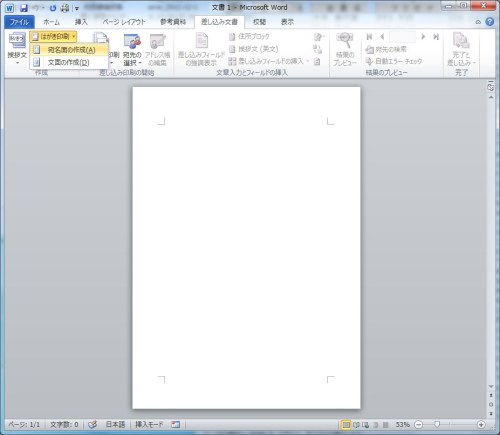
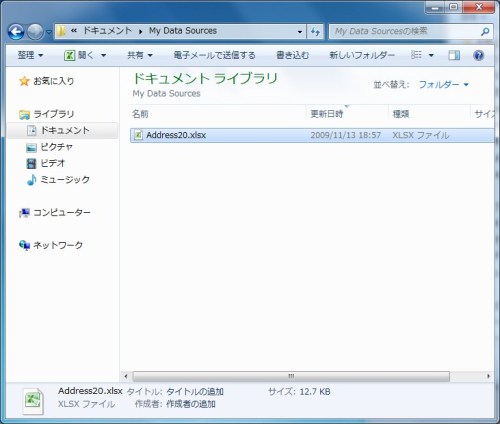
![【送料無料】筆ぐるめ 20 年賀状 [巳]](https://hbb.afl.rakuten.co.jp/hgb/?pc=http%3a%2f%2fthumbnail.image.rakuten.co.jp%2f%400_mall%2fbook%2fcabinet%2f0333%2f4540442040333.jpg%3f_ex%3d128x128&m=http%3a%2f%2fthumbnail.image.rakuten.co.jp%2f%400_mall%2fbook%2fcabinet%2f0333%2f4540442040333.jpg%3f_ex%3d80x80)

![【送料無料】年賀状・案内状で活躍!Wordでハガキ宛名印刷・差し込み印刷 [ 西上原裕明 ]](https://hbb.afl.rakuten.co.jp/hgb/?pc=http%3a%2f%2fthumbnail.image.rakuten.co.jp%2f%400_mall%2fbook%2fcabinet%2f3346%2f9784774153346.jpg%3f_ex%3d128x128&m=http%3a%2f%2fthumbnail.image.rakuten.co.jp%2f%400_mall%2fbook%2fcabinet%2f3346%2f9784774153346.jpg%3f_ex%3d80x80)






![ソニー FE 24-70mm F2.8 GM [SEL2470GM] 《4月発売予定》](https://hbb.afl.rakuten.co.jp/hgb/?pc=http%3a%2f%2fthumbnail.image.rakuten.co.jp%2f%400_mall%2femedama%2fcabinet%2fmc119%2f59977.jpg%3f_ex%3d128x128&m=http%3a%2f%2fthumbnail.image.rakuten.co.jp%2f%400_mall%2femedama%2fcabinet%2fmc119%2f59977.jpg%3f_ex%3d80x80)
![ソニー FE 85mm F1.4 GM [SEL85F14GM] 《4月発売予定》](https://hbb.afl.rakuten.co.jp/hgb/?pc=http%3a%2f%2fthumbnail.image.rakuten.co.jp%2f%400_mall%2femedama%2fcabinet%2fmc119%2f59979.jpg%3f_ex%3d128x128&m=http%3a%2f%2fthumbnail.image.rakuten.co.jp%2f%400_mall%2femedama%2fcabinet%2fmc119%2f59979.jpg%3f_ex%3d80x80)



![【送料無料】ソニー【ハイレゾ音源対応】Bluetooth対応[ノイズキャンセリング][マイク付…](https://hbb.afl.rakuten.co.jp/hgb/?pc=http%3a%2f%2fthumbnail.image.rakuten.co.jp%2f%400_mall%2fdtc%2fcabinet%2f20160212a%2f4548736022393.jpg%3f_ex%3d128x128&m=http%3a%2f%2fthumbnail.image.rakuten.co.jp%2f%400_mall%2fdtc%2fcabinet%2f20160212a%2f4548736022393.jpg%3f_ex%3d80x80)

