[アプリケーション] カテゴリの記事
全56件 (56件中 1-50件目)
-

LiveCapture3 で監視カメラのテスト
古い余ったPCでネットワーク監視カメラシステムができないか、LiveCapture3 を使って実験しました。一応うまくいったので、その設定備忘録を簡単に必要なものLiveCapture3(フリーソフト)パソコン(今回は古いXPマシン) 2台USB Webカメラ 1台ルーター(場合によっては無線設定LAN子機、エクステンダー等)準備PC2台とも LiveCapture3 をインストールし同一LAN上にルーターを介して接続PC(A)にカメラを接続PC(A)の IPを固定A側(カメラ側)の設定Capture Setting にて以下の設定する「動画を配信する」にチェックポート番号指定ローカルURLをメモっておく→(B)に入力するルーターのポート開放を忘れずにする必要に応じてパスワードB側(モニター側)の設定接続先アドレスは Aでメモったもの以上で、無線LANを介してカメラ側の映像をモニターできる はずです (^-^;なお、DDNS登録すれば外出先からももちろんモニターできます。ソフトをインストールしていなくてもブラウザ上で表示可能(たしか Java が必要だったかな・・・?)関連記事◆温度計内蔵のネットワークカメラ「CS-W60HD」◆LAN接続だけで、PCをインターネットに接続できなくする設定 I・O・DATA ネットワークカメラ 有線・無線LAN対応 100万画素 「Qwatch(クウ…PLANEX/プラネックスコミュニケーションズ カメラ一発! シリーズ最小エントリーモデル ク…ロジクール WEBカメラ(800万画素・UVC対応) 「HD ウェブカム」 C525
2016.04.04
コメント(0)
-

Intel Remote Keyboard を使ってみた
先日修理から戻ってきた インテル Compute Stick STCK1A32WFCL にプレインストールされていた Intel Remote Keyboard を使ってみました。どういうものかというと、スティックPCやNUCなどをスマホでワイヤレス操作するソフトです。まず、スマホ用のアプリを入手。iOS用 Android用それぞれありますWifiをOnにして同一無線LAN上に、そして双方を起動PC画面に表示されたコードをスマホで読み取ってペアリングしますデバイスに表示されればOKこのようにマウス操作ができますさて肝心のキーボード操作ですが・・・現在のところ日本語入力にはまだ対応していないようですね。スティックPCなら当然ワイヤレスキーボード&マウスを使っているでしょうから、今のところ使い道はないかな?って感じです。ただスティックPCに限らず、Windows 8.1 以上であれば普通のPCでもタブレットPCでも、無料でダウンロードして使えますので、何か面白い使い方が見つかるかもしれませんね。Intel Remote Keyboard Host Apphttps://downloadcenter.intel.com/download/24967関連記事◆修理に出した Intel Compute Stick が Windows10 になって戻ってきた!!◆バッファロー ワイヤレス切替器 BSKM204H を使ってみた 新入荷【Ewin】[送料無料 マウス一体型 ワイヤレスミニキーボード(白)am008]タッチパ…Bluetooth ワイヤレス キーボード Wireless Mobile Keyboard …Wi-Fiリモート 付 Gopro HERO 3 ゴープロブラックエディション アドベンチャー
2016.03.23
コメント(0)
-

LAPLINK14を導入しました
インターコムさんから出ているリモートコントロールソフト。LAPLINK12のころからお世話になっていてすでに10年近くになるでしょうか?今回新たに新版の14が発売され、ユーザー登録者にはバージョンアップ優待の通知が来ていたので、現行の13から一新することにしました。13からのバージョンアップインストールだと、前バージョンを事前にアンインストールしなくても、インストール中に削除してくれて、しかも設定も自動で引き継いでくれるから楽です (^-^;今回サーバー代わりにしている Windows7マシンにて、RDP(リモートデスクトップ)にてホストのインストールを実行しましたが、インストール後起動してくれないようです。このままだと設定ができませんが、WindowsサービスでLaplink14hを停止してやると、起動することができました。ただタスクトレイに常駐するはずのアイコンがRDP越しだと見えないんですよね。でもちゃんと外からは接続できるので問題なし。遠方の事務所のリモート操作にはけっこう使ってますね。あとは、RDPのサブとして念のため常駐させてます。関連記事◆LAPLINK13◆Windows7でRDP 8.0を使う - 快適なリモートデスクトップ環境を構築 【楽天ブックスならいつでも送料無料】LAPLINK 14 2ライセンスパック【送料無料】インターコム〔Win版〕LAPLINK 14(5ライセンス) (LAPLINK 14 5ライセ)LAPLINK14 ダウンロード版 / 販売元:株式会社インターコム
2015.10.15
コメント(0)
-

Lenovo ThinkVantage Password Manager - パスワード情報のエクスポート
ThinkVantage パスワード マネージャー 4.7ThinkPad x240 の再インストールで、ThinkVantage Password Manager にて設定済みのパスワード情報をいったんエクスポート、再インストール後に再びインポートする作業を行いました。一見わかりづらいのですが、下記ボタンにて実行することができます。ステップ1パスワード情報をエクスポートするか、インポートするか選択ステップ2再び本アプリケーションにリストアするなら「バックアップ」、別のPCで閲覧するなら「ビューワー」ステップ3ファイルの保存先指定ステップ4念のため、ファイルにパスワードをかける別のPCまたはPCの再セットアップが完了したら、本アプリケーションをインストール後、再び上記手順で今度は「インポート」を行えばよい。なお余談ではありますが、Lenovo 指紋認証マネージャー の話http://support.lenovo.com/jp/ja/downloads/ds034486同一PCにて別ユーザーに同じ指紋を登録しようとすると、「この指紋はすでに登録されています」と撥ねられてしまう。そして別ユーザーから消去できない。なので、再登録するなら一度すべての指紋を削除してからの方がよさそうです。関連記事◆Lenovo ThinkVantage パスワード マネージャー をインストール◆Windows 8.1 にて指紋認証でドメインにログオンできない 【新品・送料無料!延長保証受付中】Lenovo ThinkPad X250 20CM001EJPThinkPad X250 20CM001EJP価格:215,700円(税込、送料込)【新品・送料無料!延長保証受付中】Lenovo ThinkPad X1 Carbon 20BS0041JPThinkPad X1 Carbon ...価格:242,700円(税込、送料込)【新品・送料無料!延長保証受付中】Lenovo ThinkPad E540 20C6A06RJPThinkPad E540 20C6A06RJP価格:141,600円(税込、送料込)
2015.05.18
コメント(0)
-
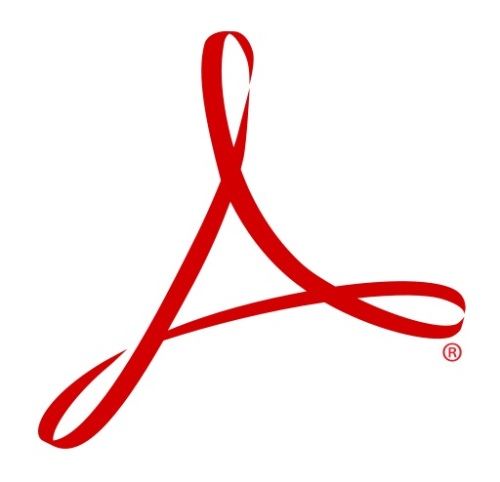
Acrobat にて PDF が作成される際の通知「PDFファイルが作成されました」を出さなくする方法
PDFファイルの作成時に、毎回タスクバーアイコンに通知される「PDFファイルが作成されました。」という表示。続けてPDFを作成していたり、タスクバーを隠しているとかなりウザい存在なことに気づきました。そこでこれを非表示にしようと思ったわけですが、直感で「Adobe PDF」プリンターのプロパティから環境設定を弄ればよいだろうと探してみたけど見つかりません。しばらく格闘の末、これは Acrobat 側のテリトリーではなく、Windows のタスクバーのアイコンと通知の設定だということに気が付きました。やってみるとその通り、簡単な設定で非表示にできました。コントロールパネルの「通知領域アイコン」の一覧を表示します。その中の「AcroTray」の項目を探します。「アイコンと通知を非表示」にして「OK」これで、PDF作成時の通知が出なくなりました。ちなみにレジストリ書き換えで通知をすべて無効にする方法もあるらしいですが、アップデートなど重要な通知も表示されなくなりますので、ひとつひとつの項目について設定した方が良いかと思います。関連記事◆Adobe Acrobat でPDFのセキュリティを解除して、テキストをコピーできるようにするには◆Acrobat で 画像データを含むPDFのファイルサイズを小さくする 1【楽天ブックスならいつでも送料無料】Acrobat 11スーパーリファレンス [ 外間かおり ]【楽天ブックスならいつでも送料無料】PDF完全使いこなしハンドブック [ 桑名由美 ]【楽天ブックスならいつでも送料無料】Windows 8.1スゴ技1400+α
2014.12.12
コメント(0)
-

iTunes 起動時にエラー「ファイル [iTunes Library.itl] は新しいバージョンの iTunes で作成されているため、読み込めません。」
自宅のPCで iTunes を起動したら、ファイル [iTunes Library.itl] は新しいバージョンの iTunes で作成されているため、読み込めません。が表示されて開けない事態に。我が家は音楽ファイルをすべて iTunes で管理、すべてのパソコンから操作できるように、ライブラリとデータファイルを常時起動しているNAS(ネットワーク上のストレージ)に保存しています。なので全ての iTunes から同じライブラリファイル(iTunes Library.itl)を参照しているわけです。そういえば何日か前、iTunes のアップデートがかかって、青いアイコンが赤いアイコンに変わっちゃいましたよね?別のPCではすでにアップデートしていましたが、今回起動したPCはまだバージョン11のままだったのでこういうことになりました。早い話、こっちもアップデートしちゃえばいいわけなんですが、なんか iTunes が起動しないことにはアップデートできなさそう?なのでまず仮の新しいライブラリを作成しました。「Shift キー」を押しながら、iTunes アイコンをダブルクリックします(←ここ重要)「iTunes ライブラリを選択」が表示されます。「ライブラリを作成」で任意の場所に作成します。間違っても現在のライブラリを上書きしてしまわぬよう。ここまで来たらあとは、新しいバージョンのダウンロード指示に従ってインストールするだけです。再起動したら、もう一回「Shift + iTunesアイコン」で起動して、元のライブラリを選択し直しておきましょう。これ、忘れずに (^-^;ところで・・・青が赤に変わっただけじゃなく、ずいぶんUIも変わりましたなぁ・・・。なんかメジャーアップデートするたびに UI 刷新される iTunes ですが、操作慣れるまで大変なんだよっ (^-^;では、また来週・・・関連記事◆iTunes をセットアップした際に、既存のライブラリを読み込む方法◆iTunesのインストールなしで、iPhone のUSBテザリングを使う方法 【メール便対応】iTunes カード北米版iTunes カード北米版 $50 (iTunes Gift Card US $50)【楽天ブックスならいつでも送料無料】iTunes徹底活用ガイド(2014)【iPhone6/plus対応】Apple MFI 認証 ライトニングケーブル(Lightning)【相性保証有り】2.0m...
2014.11.07
コメント(1)
-

YouTube で、15分を超える動画のアップロードができるようにするには
YouTube でアップロードできる動画の長さは、デフォルトで15分です。15分より長い動画をアップロードするにはアカウントの確認作業が必要です。以前にもこのブログに書いた記事ではありますが、少々やり方が変わってきているのでメモしときます。(2014年11月現在)YouTubeの15分というアップロードの上限が携帯電話番号で簡単に引き上げられるようになっていた(2012年の記事より)動画のアップロード ページにアクセス「上限を引き上げましょう」をクリック電話の自動音声メッセージで受け取るSMS で受け取るのいずれかを選択して、電話番号を入力「電話の自動音声メッセージで受け取る」場合にはすぐに呼び出しがあるので、近くに電話を用意する通知された、6ケタの確認コード(数字)を入力して送信アカウントが確認され、15分以上の動画がアップロードできるようになるまた「YouTubeの設定」から、「概要」→「その他の機能を見る」をクリックして「機能」ページから操作することもできます。関連記事◆YouTubeの15分というアップロードの上限が携帯電話番号で簡単に引き上げられるようになっていた◆YouTubeでつけた高評価を取消す方法 【楽天ブックスならいつでも送料無料】YouTubeでビジネスを加速する方法 [ 武藤正隆 ]【楽天ブックスならいつでも送料無料】YouTubeとニコニコ動画をDVD&ブルーレイにしてTVで見る...音楽・動画変換 動画編集 DVD変換 DVD取り込み Web動画ダウンロードソフト4K動画変換対応 Wonde...
2014.11.05
コメント(0)
-
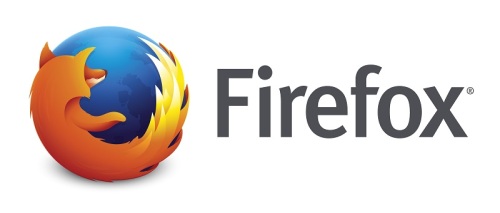
Firefoxを起動すると、前回終了時のタブが表示されてしまう
知らないうちにFirefoxの起動時に、前回終了時のタブが表示される設定に変わってしまいました。起動時は必ず設定してあるホームページを表示させたいのに・・・通常設定を変更するには、Firefox の「オプション」-「一般」で「Firefox を起動するとき」をホームページを表示するに設定すればよいわけです。しかし、今回はもともと「ホームページ」になっており、何度設定し直しても元に戻ってくれません。いろいろ調べてみると、どうやら起動時の設定ファイルが書き換えられてしまったようです。これを再度書き換えることで、通常のホームページが表示されるようになりました。書き換え方法は次のようになります。Firefox の「≡」マークをクリックし、「?」からヘルプメニューを開きます。「トラブルシューティング情報」します。「アプリケーション基本情報」の「プロファイルフォルダ」の「フォルダを開く」ボタンをクリックします。フォルダ内のuser.jsをメモ帳で開きます。その中のuser_pref("browser.sessionstore.resume_session_once", true);をuser_pref("browser.sessionstore.resume_session_once", false);に書き換えます。これで、設定ファイルの編集は完了。無事、通常のホームページが表示されるようになりました。関連記事◆Firefox のブックマークをバックアップ(エクスポート)する方法◆新しい Firefox Sync に切り替え 【楽天ブックスならいつでも送料無料】Firefox OSアプリ開発ガイド [ 本間雅史 ]SIMフリー 携帯電話・スマートフォン・スマホ ZTE Open - 3G Unlocked Firefox OS Cellphone (...【楽天ブックスならいつでも送料無料】HTML5でつくるFirefox OSアプリケーション開発入門 [ 管...
2014.10.15
コメント(0)
-

Skype for Windowsデスクトップ のオンラインステータス表示がちょっとおかしくなった
「Skype for Windowsデスクトップ」のオンラインステータス表示が先週あたりからおかしくなりました。名前の横に「オンライン」「オフライン」「退席中」などの状態が表示されますが、起動しても自動で「オンライン」にならなかったり、ずっと「退席中」のままだったり。これは複数の(私が確認したすべての)PCでこの状態になりました。自然に直ったものもありましたが、改善しないPCについては以下の手順で正常に戻りました。1. 「ツール」-「設定」を開く2. 「一般設定」にて、「{退席中}と表示されるまでの時間」のチェックを外して、一度「保存」3. 再度「設定」を開き、再びチェックを入れ、時間を設定して「保存」これで正常に戻りました。関連記事◆「Skype for Windowsデスクトップ」で「退席中」にならない◆Skype でログオン状態が「退席中」とならずに「取り込み中」となってしまう 【楽天ブックスならいつでも送料無料】Skype完全大事典 [ リンクアップ ]【全品ポイント10倍!〜6/23(月)9:59まで】【サンワサプライ直営店】スタンドマイク 3台同時...ブラック ホワイト レッド webカメラ★☆この商品は「宅配便・送料無料」★☆webカメラ スカイ...
2014.08.12
コメント(0)
-
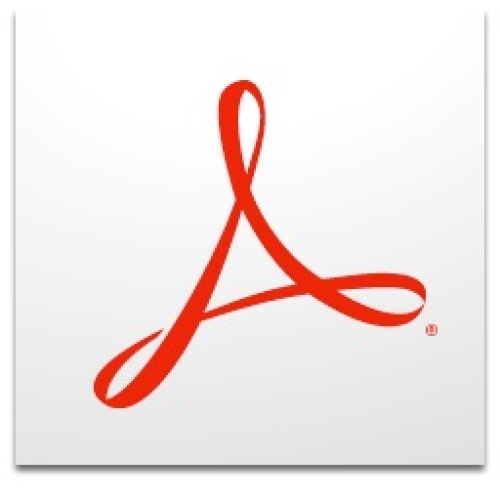
Adobe Acrobat でPDFのセキュリティを解除して、テキストをコピーできるようにするには
パスワードなどでセキュリティのかかったPDFは、テキストをコピーしたり印刷したりできないものがあります。もしかするとAdobe AcrobatのPDF作成機能で解除できるのではないかと、「ファイル」-「印刷」-「Adobe PDF」を試みましたが、以下の内容のログファイルが作成されるだけです。%%[ ProductName: Distiller ]%%This PostScript file was created from an encrypted PDF file.Redistilling encrypted PDF is not permitted.%%[ Flushing: rest of job (to end-of-file) will be ignored ]%%%%[ Warning: PostScript error. No PDF file produced. ] %%もちろん、セキュリティで印刷も許可されていなければ最初から無理な話です。しかし、「Firefox」上にPDFをドラッグして開き、「印刷」-「Adobe PDF」でPDFを作成すると、見事にセキュリティが解除されたPDFが出来上がりました!これで、テキストのコピーなどができます。なお、Google の「Chrome」なら、Acrobat なしでもいけるみたいです。関連記事◆AcrobatでPDFに変換しようとするとログファイルが作成されてしまう◆PDFのパスワードを解除してくれるWebアプリ 【送料無料】アドビシステムズ〔Win版〕 Acrobat Standard XI (アクロバット スタンダード 11 ...PDFの概念を一新するAcrobat XIを活用。【送料無料】アドビシステムズ Acrobat Pro 11 日本語版...【送料無料】 【限定特価】PFUScanSnap S1500M FI-S1500M-A(パーソナルドキュメントスキャナ/Ac...
2014.06.27
コメント(0)
-
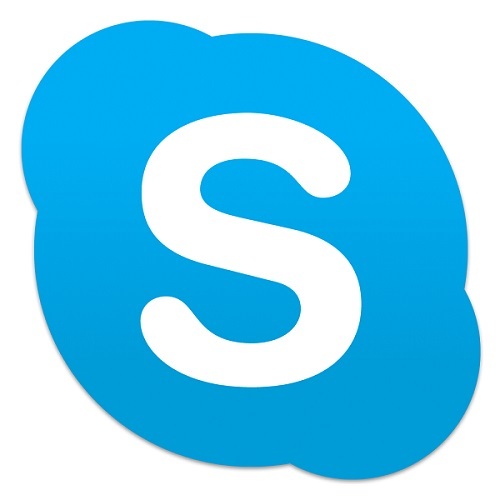
「Skype for Windowsデスクトップ」で「退席中」にならない
職場にてIMアプリとして使っている「Skype for Windowsデスクトップ」しばらく前から、ログオン状態が「退席中」にならないアカウントがありました。このデスクトップ用のSkypeは、一定時間PCの操作がないと「退席中」となり、遠くの事務所にいる社員の離席状態がわかり非常に便利なのです。今回いろいろテストしてみて以下の場合に、相手から見て「退席中」にならないつまりログオンしっぱなしの状態になるようです。1. 同じアカウントで、「Skype for Windowsデスクトップ」と「iOS(またはAndroid)版Skype」を併用している「退席中」にならないアカウントの共通点は「iOS版Skype」を使っていたことでした。この場合iOS の方のログイン状態を「オフライン」にしておくデスクトップの方で「[退席中]と表示されるまでの時間」を再設定するこれでログイン状態が正しく通知されるようになりました。2. ストアアプリ版 Skype にも同時にサインインしているストアアプリ版の Skype を立ち上げていなくても、サインインした状態で終了していると、自分のログオン状態が正しく通知されませんでした。ですのでデスクトップ版をメインに使っているなら、ストアアプリ版はサインアウトしておいた方がよさそうです。以上、私が調べた限りでは上記のように解決しました。多少PCの環境によっても状況が違ってくるかもしれませんので、参考程度に。関連記事◆Skype でログオン状態が「退席中」とならずに「取り込み中」となってしまう◆Skypeで一度ログオフすると再度ログインできない 【楽天ブックスならいつでも送料無料】Skype完全大事典 [ リンクアップ ]【全品ポイント10倍!〜6/23(月)9:59まで】【サンワサプライ直営店】スタンドマイク 3台同時...ブラック ホワイト レッド webカメラ★☆この商品は「宅配便・送料無料」★☆webカメラ スカイ...
2014.06.19
コメント(0)
-
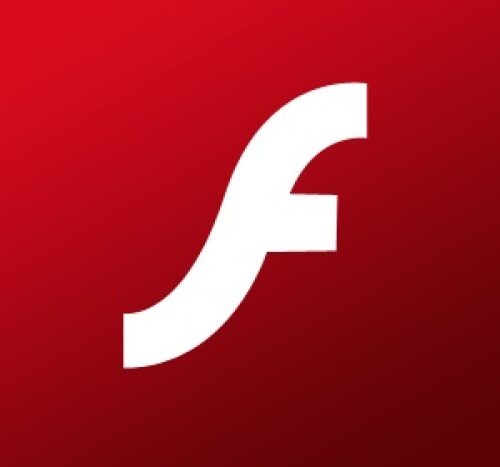
Flash Player 現在バージョンの確認と、手動アップデート
「Adobe Flash Player 14」が正式公開されました。Flash Player といえば、先ごろ脆弱性を悪用したウイルスが日本国内で多く確認されたことで話題になり、すぐに最新版にアップデートするよう呼びかけられたりしました。今回公開された最新バージョンは、Windows/Mac向けが「14.0.0.125」になるとのことですが、自分のPCはアップデートされているのかが気になるところです。Flash Player の現在バージョンの確認は以下のサイトでできます。Flash Player の状況確認http://helpx.adobe.com/jp/flash-player/kb/235703.html私の場合はいつも手っ取り早く、ホームページにしている「Yahoo Japan」のトップページ広告から確認してます。広告上で右クリック、「Adobe Flash Player xx.x.x.xxx について」をクリックすると次のページに飛びます。http://www.adobe.com/software/flash/about/Flashでない広告は「F5」などで再読み込みを。ここでも最新バージョンがいくつなのか確認できます。Internet Explorer 10/11 では Windows Update で自動的にアップデートされるようです。Internet Explorer Flash Player のセキュリティ更新プログラム(KB2966072)が適用されていればOKです。もし何らかの理由で適用されていない場合、以下のページからダウンロード、手動で更新することができます。http://support.microsoft.com/kb/2966072ところで、私がメインに使用している Firefox では現在の段階ではまだ前バージョンのままでしたので、手動でインストールすることに。先ほどの「Adobe Flash Player」のページにて、「Player Download Center」のリンクがあり、ここからインストールページに飛びます。http://get.adobe.com/jp/flashplayer/お約束ですが、「オプションのプログラム」のチェックははずしましょう(^-^;「今すぐインストール」ボタンでダウンロード、インストールすることができます。関連記事◆Adobe Reader XI ダウンロードサイトで「今すぐインストール」ボタンが表示されない◆Firefox13 で Adobe Flash Player がクラッシュする問題、ようやく解決か? 参考リンク◆Adobe、「Adobe Flash Player 14」および「Adobe AIR 14」を正式公開 【送料無料】アテイン〔トレーニングDVD〕 誰でもわかるAdobe Flash Professional CS6 上巻【楽天ブックスならいつでも送料無料】タイムセール商品は終了いたしました。ノートン セキュリ...【Joshinはネット通販部門1位(アフターサービスランキング)日経ビジネス誌2013年版】カスペルス...
2014.06.12
コメント(0)
-
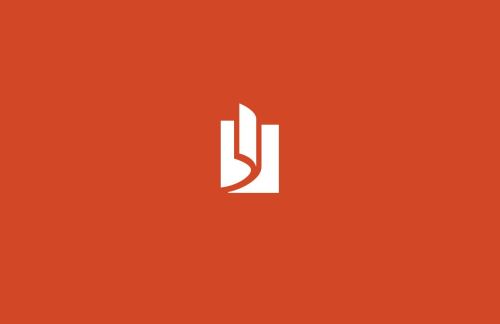
「Windows Reader によってファイルが開かれているため、操作を完了できません。」
Windows 8 のアプリ「Windows リーダー」にて PDF を閲覧後に、PDFファイルを削除しようとすると、次のような警告が出る場合があります。Windows Reader によってファイルが開かれているため、操作を完了できません。これはバックグラウンドでこのファイルが開いたままになっているために起こります。しかしこのリーダー、通常のデスクトップアプリケーションのようにウィンドウに「×」がないので、ファイルを完全に閉じるにはどうしたらいいか、ちょっと迷ってしまいます。そこで次のように操作すると、開いたPDFを完全に閉じることができ、削除しても上記のような警告が出ることはありません。■「リーダー」アプリ上で右クリックサムネイルが表示されたら「×」をクリックして閉じる■「Alt」+「F4」キーを押して、アプリを終了する■ タスクマネージャでアプリ自体を終了する以上のようにすれば、PDFを完全に閉じることができます。Windows アプリを終了するのに、画面を上から下にスワイプ(ドラッグ)するやり方もありますが、この方法では完全にPDFが閉じた状態にはならないようです。関連記事◆Acrobat で 画像データを含むPDFのファイルサイズを小さくする(Acrobat XI Pro)◆Windows8アプリを使いたいが、解像度が足りず起動できない場合 【送料無料】アドビシステムズ〔Win版〕 Acrobat Standard XI (アクロバット スタンダード 11 ...【送料無料】ソースネクスト〔Win版〕 いきなりPDF/COMPLETE Edition Ver.2【送料無料】作る・書く・直すPDFバイブル [ 日経PC21編集部 ]
2014.03.13
コメント(0)
-

Windows 8.1 に Media Center Pack を追加
仕事用に新調した Windows 8.1 PCに、どうしてもDVD再生機能を入れなければならなくなりました。ご承知の通り Windows 8 からはDVD再生のサポートがなくなりました。当然DVD再生ソフトをインストールしなければなりませんが、定石としてはフリーソフトで賄うところですが、私としてはやはりちょっとクセのあるものが多いという印象。それに先日、あんなこともありましたからなあ。なので今回は購入することにしました。ただ市販の高機能なパッケージソフトは高いし、普通に再生できればいいので、Media Center Pack を導入しました。Windows 8.1 Pro なので 800円で機能が追加できます。(Windows 8.1の場合は12,800円かかります)スタート画面から「機能の追加」を検索、「Windows 8.1 への機能の追加」に進みます。「オンラインでプロダクトキーを購入します」を「選択」をクリック請求先情報と支払情報を入力後、注文を確定します。プロダクトキーが表示されたら「次へ」同意して「機能の追加」をそのまま自動でインストールされます。起動時に簡単な初期設定を済ませればすぐに使用できます。DVDドライブにディスクを挿入すれば、自動再生で Media Center が選択できるようになりました。まあ、普通に再生できればいいんですわ。800円が安いと思うか、高いと思うかは、その人に依るでしょうね。そういえばこのMedia Center Pack、Windows 8 発売当初はキャンペーンで無料だったんですよね。Windows8アップグレードライセンスと違い、アクティベートに期限があったので買いだめ(もらいだめ)はできませんでした。関連記事◆Windows8 アップグレード優待と同時に無料の「Windows 8 Media Center Pack」も終了ですよ!◆Windows 8 で MPEG2動画ファイルを再生する方法 【送料無料】 サイバーリンク PowerDVD 13 Ultra Win/DVD (POWERDVD13 ULTR)【送料無料】コーレル・コーポレーションWinDVD Ultimate 11 for Windows 8 Win/CD 【Windows8....付属のストリーミングソフトを使ってスマートフォンやタブレットでDVD鑑賞。【送料無料】ロジテ...
2014.02.26
コメント(0)
-

DAEMON Tools Lite のドライブレターを変更する方法
DAEMON Tools Lite で仮想ドライブを作成すると、空いているドライブ文字を順番に割り当てていきます。ドライブを作成後ドライブレターを変更しようとしたところ、ちょっとわかりにくかったのでその方法をメモっときます。(DAEMON Tools Lite のバージョンは v4.48.1.0347)タスクトレイ DAEMON Tools Lite アイコンを右クリックポップアップメニューから、「仮想デバイス」-「(目的のドライブ)」-「デバイスパラメータ」の順にクリック「デバイスパラメータ」のダイアログで、「ドライブ文字」からお好みのドライブレターに変更できます。通常のドライブであれば Windows の「ディスクの管理」から変更が行えます。実は仮想ドライブも「ディスクの管理」からも変更できます。(マウントされていないと、アクティブでないのでわかりにくい)よく探すと、こんな表示になっているので、左側の部分で右クリックあとは通常のドライブと同様、ドライブ文字の変更ができます。関連記事◆VIDEO_TS を ISOファイルに変換する方法◆2層用のDVDファイル(4.7GBを超えるDVDファイル)を1層に圧縮する方法◆Imgburn でDVD、BDを焼く時のオプション設定について 【送料無料】 サイバーリンク PowerDVD 13 Ultra Win/DVD (POWERDVD13 ULTR)ディスクコピー、ディスク作成、動画変換全部入り!【台数限定】【送料無料】ジャングル DVDFab3...【送料無料】DVDFab完全攻略ガイド(2014年版)
2014.02.24
コメント(0)
-

Lenovo ThinkVantage パスワード マネージャー をインストール
上司の歴代PCは ThinkPad で、現在のX200sに指紋センサーを使ったパスワード管理ソフト「ThinkVantage パスワード マネージャー」が入っています。今度のX240 にはデフォルトでそれらしきものが見つからなかったので、手動でダウンロード・インストールしました。パスワード マネージャー 4.4 Windows 8.1 (32bit, 64bit), 8 (32bit, 64bit), 7 (32bit, 64bit) - ThinkPad, ThinkCentre, ThinkStationhttp://support.lenovo.com/ja_JP/downloads/detail.page?DocID=DS031504Windows 8.1 用と書かれているだけで、やたら安心感・・・。設定のためアプリケーションを起動すると、指紋認証を求められます。パスワードが必要なログイン画面などでは、ページ上にこのように表示が出ます。パスワード保存後、アプリケーションでの登録状況はこうなっています。ここで各ページのログイン方法を管理することができます。「この Web サイトまたはアプリケーションに自動ログインします。」にチェックが入っていると、ログインボタンを押すことなく、パスワード自動入力後、自動でページが切り替わります。セキュリティ上も安全性が高く、非常に便利なアプリケーションですが、IEなどのブラウザと連動しているので、IEのバージョンが上がると不具合を起こす、という情報もあります。おそらくはアプリケーション自体のバージョンを更新すれば問題ないでしょうから、アップデートは要チェックですね。関連記事◆Windows 8.1 にて指紋認証でドメインにログオンできない◆歴代 ThinkPad について 備忘録 ノートパソコン Windows8 公式レノボ直販【台数限定】【Windows8搭載】【受注生産モデル】lenov...レノボ・ジャパン 20AL006UJP ThinkPad X240 20AL006UJPレノボ・ジャパン 20AL006UJP ThinkPad ...レノボ・ジャパン 20AJ004QJP ThinkPad X240s 20AJ004QJPレノボ・ジャパン 20AJ004QJP ThinkPad...
2014.02.22
コメント(0)
-

iTunes をセットアップした際に、既存のライブラリを読み込む方法
何らかの理由で iTunes を再インストールしなければならなくなった場合や、別のPCで使用しているiTunesのライブラリに接続して、音楽ファイルを共有したりする場合に行う作業です。私の場合はNAS(ネットワーク上のフォルダ)上に、iTunes ライブラリを含む音楽ファイルをすべて保存しています。そうすることのメリットは、家庭内のネットワーク上のどのパソコンからでも同じ iTunes のライブラリを共有したりできますし、万一パソコンにトラブルが発生した際にも、音楽ファイルを最初からすべて取り込まなくても済みます。今回私の自宅のメインマシンを再セットアップし、iTunes も再インストールすることになり、ものの数分で以前の iTunes の環境を復活させることができました。その覚え書きとしてここにメモを残しておきます。iTunes をダウンロードし、インストールします。http://www.apple.com/jp/itunes/download/デスクトップ上にできた iTunes のアイコンを、Shift キーを押しながらダブルクリックして iTunes を起動します。「iTunes ライブラリを選択」ダイアログが表示されるので「ライブラリを選択」を選択NASなどに保存してある既存の iTunes フォルダに移動し、「iTunes Library.itl」を選択します。これで、新たにセットアップしたPCのiTunesにライブラリが読み込まれました。私の場合NAS全体をバックアップ設定してあり、大切な音楽ファイルを常にバックアップしてくれるので非常に安心です。ただ、ネットワーク上のドライブに保存するので、ネットワークの使用状況にもよりますが音楽を取り込む際には、通常ローカルPCに取り込む時に比べれば多少時間がかかるかもしれません。そのへんは、NAS上の他のファイルを使用していないときに取り込むなどした方が良いかと思います。関連記事◆iTunes でバックアップした iPhone のデータを見るには?◆AirStationに接続したHDDに外出先からアクセスする(Buffalo無線LANルーターのWebアクセス機能) ★12/10am9:59迄Facebookいいね(新ルール)P5倍★【Joshinはネット通販部門1位(アフターサービス...NASキット HDDケース SATA用 RAID1対応 DC-MCNAS1★外箱多少擦り傷あり、中身は新品でございます。★《在庫あり》【facebookイイねで100円値引き...
2013.12.09
コメント(0)
-

Windows 8.1 にしたら、ウイルスバスタークラウドが起動しなくなった(;´Д`)
先日の Windows 8.1 アップデートの後遺症がまた一つ発覚! 「ウイルスバスタークラウド」をインストールしてあったPCでこれが起動しなくなってしまいました。トレンドマイクロのQ&Aページによれば、バージョン6.0は Windows 8.1 に未対応で、事前にバージョン7.0にアップデートが必要だったようです。起動しなくなった今となってはバージョンの確認もできず、おそらくこれが原因だろうと思われ・・・このままウイルスバスターとは決別してもよかったんですが(^-^;ライセンス期限がまだ少し残っていたので勿体ないから下記の通り再インストールを行いました。こちらから、「ウイルスバスター クラウド」をダウンロード実行すると 6.0 の削除を促すメッセージが出るので「はい」を削除後、再起動再起動後インストール再開され、シリアル入力画面が出ますが、すでに入力された状態ですもしシリアル番号がわからなくなってしまった場合は、こちらのページから問い合わせします。無事インストール完了し、復帰しました。Windows 8.1 対応状況については、おそらくメールか何かでアナウンスされていたんでしょうけど、大体トレンドマイクロからのメールなんて読まないし・・・(^-^;ウイルスバスタークラウドを入れていて、これから Windows 8.1 にアップデートしようとしている人は注意ですね。あ、ちなみに Norton先生は、そのまま問題なく使えましたよ(^-^;関連記事◆ウイルスバスター シリアル番号の変更方法◆ウイルスバスターで Load Failed エラー(ウイルスバスター2011クラウド) 【激安】ノートン2013年最新版Norton Internet Security 最新560日使用可 3台登録可ノートン ...これ一本で、あなたの全てを守る。【送料無料】カスペルスキー カスペルスキー 2013 Multi Plat...様々な脅威を未然に防ぐ総合セキュリティ対策ソフト トレンドマイクロ ウイルスバスター クラ...
2013.11.04
コメント(2)
-

VPNの仮想ハブ設定(備忘録) - Tiny VPN
愛用(?)しているフリーのVPNソフト Tiny VPN にて、仮想ハブとなるPCの設定したので手順について備忘録を書き記しておきます。今回既存の仮想ハブ用PCに、新たに仮想ハブを追加しています。新たにPCを設置し仮想ハブを追加する場合は、TinyVPNフルセットのインストールが必要になります。http://www.shimousa.com/tv/tv5.htm■ マルチIPアドレスの設定仮想ハブ用PCの物理ネットワークアダプタにマルチIPアドレスを設定します。IPアドレスの設定ダイアログで詳細設定に入り、「追加」でIPアドレスを追加します。■ ルーターのポート解放上で設定したアドレスの任意のポートを開放します。■ 仮想ハブの追加仮想ハブ管理パネルで、「ハブ定義」から仮想ハブを追加します。基本設定に設定事項を入力していきます。■ アカウントの追加追加設定後、仮想ハブ右クリックでアカウントの設定を選択アカウントを追加していきますこれで仮想ハブ側の設定は終わり、あとはそれぞれのPCで仮想ネットワークアダプタをインストール・設定すればよい。今回、マルチIPアドレスにして複数のハブを設定したのが原因かは不明ですが、仮想ハブのDHCP機能が「混在」になってしまい、PC同士が接続できませんでした。これを回避するために、以下の設定をしました。○ 仮想ハブのDHCP設定を「関与しない」に○ 各PCの仮想ネットワークアダプタの設定で、固定IPを使用今回既存のハブに追加する形にしたので、新たに専用PCを建てたり、新たにハブをインストールする手間が省けました。関連記事◆既存のVPNに新たにクライアントPCを追加する - Tiny VPN◆遠隔地のパソコンの電源を入れる 参考リンク◆簡単VPN-シモウサ・システムズ-TinyVPN 【あす楽対応】日本全国送料無料!コンビニエンス決済手数料&代引き手数料250円!クレジット決...【送料無料】OpenVPNで構築する超簡単VPN入門 [ ケイズプロダクション ]★9/30am9:59迄P3倍★10/1am9:59迄Facebookいいね(新ルール)P5倍★【Joshinはネット通販部門1位...
2013.10.10
コメント(0)
-
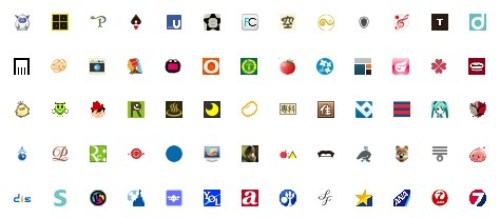
ホームページにファビコンを設置する方法
仕事関係でホームページを作成することがありました。そしていざアップしたところ、なんだか寂しい気が・・・。そう、ファビコンがないので、ページタイトルがタブに表示された時にちょっと間のヌケた感じに見えたんですね。ファビコンというのは、お気に入りなどに登録するとページタイトルの左に表示されるあの小さいアイコン。いつのころからかは忘れましたが、今ではもうどこのサイトでも当たり前のようにオリジナルファビコンが表示されるようになりました。そのファビコンの作成・設置方法を備忘録をかねて記しておきます。■ 作成方法32×32px または 16×16px のpng画像ファイルを作成します。ファビコン作成用のフリーソフト「@icon変換」をダウンロードhttp://www.vector.co.jp/soft/win95/amuse/se201729.html解凍して起動します(インストール不要です)pngファイルをドラッグして「単独iconとして保存」出来たファイルを「favicon.ico」とリネームします。あとはこのファビコンをサーバーのルートに置くだけ。(index.htmlと同じ階層に)ちなみに別口で「Jimdo」というWeb作成サービスを利用してますが、こちらは設定項目にて簡単にアップロードできるようになっています。<>関連記事◆画像ファイルから簡単にアイコンを作成してくれるWebアプリ「Bradicon」◆「Apache」でWebサーバを構築 【在庫あり】【16時までのご注文完了で当日出荷可能!】Adobe Winパッケージ版 Photoshop CS6 V...【送料無料】アドビシステムズ〔Win版〕 Dreamweaver CS6 (ドリームウィーバー CS6 Win版)【送料無料】ジャストシステム ホームページ・ビルダー18 通常版 バリューパック(1236528)【smt...
2013.10.02
コメント(0)
-

Macで圧縮されたZIPファイルが文字化けしてしまったら・・・
Macで作成、圧縮されたZipファイルを受け取って、Windows上で解凍すると、このように文字化けしてしまうことがあります。印刷データの作成を依頼して、オンラインストレージなどで受け取るとよくこういうことがありました。文字化けさせずに解凍するひとつの方法として、フリーソフトを利用する手があります。私が昔から使っているフリーソフトをご紹介します。Archive decoderhttp://www.forest.impress.co.jp/library/software/arcdecorder/ (窓の杜)ダウンロードし、適当なフォルダに解凍します。Arcdec.exe を実行すると、下のダイアログが表示され、解凍先などを指定できます。解凍の仕方は、「Arcdec.exe」本体、またはそのショートカットにZIPファイルをドラッグするだけ。文字化けせずに解凍できます。インストール不要なので、USBメモリで持ち運んで使いたい時に。またDropboxなどクラウドに保管すれば、複数のPCで使えて便利です。関連記事◆iPhone・iPadからのメールで、文字化けを防止する方法◆iTunesを使わずにiPhone(iPad)に動画や音楽ファイルなどを転送できるフリーソフト「PhoneTrans」がとても簡単で使いやすい! 【送料無料】最高のフリーソフトfor Mac※Wii Uお引越しでドラクエXを利用するユーザーにオススメ!【送料無料】シリコンパワー USBメ...送料&代引き手数料無料Apple MacBook Air MD712J/A 11.6インチ ノートパソコン 1300/11.6 MD71...
2013.09.10
コメント(0)
-

ウイルスバスター シリアル番号の変更方法
利用中のウイルスバスターにインストールされているシリアル番号を変更する方法を記しておきます。メイン画面のホームを表示し、「有効期限」をクリック「シリアル番号の変更」をクリック変更するシリアル番号を入力すでにシリアル番号が他の3台のPCに使用されている場合「登録できる台数の上限を超えています」と表示されます。すでに登録済みのPCからシリアル番号を移したい場合はパスワードを入力して「次へ」登録されている3台のPCのニックネームと登録した日付が表示されます。ここで登録を取り消したいPCを選択すると、シリアル番号を移行することができます。通常セキュリティソフトは、期限前にオンラインで延長したりするので、製品版を改めて購入したりしなければ、一度登録したシリアル番号をめったに変更することなどありません。自分の場合は複数台のPCについてセキュリティも管理しているため、1台PCを入れ替えるたびにこのような作業をしています。新しいPCにそのまま引き継がないのかって?ええ、そうです・・・。実はウイルスバスターとは決別する決心がついているんです(;´Д`)ですので、今あるシリアルを有効に使うために期限が切れるたびに、まだ余裕のあるシリアルを入れ替えたりしてるわけなんですよ。予定では、来年の末までにはすべてのウイルスバスターちゃんが、私の目の前からすべて消え去ります。今後XP入替作業とともに、それまではこの作業が続くことでしょう。関連記事◆ウイルスバスターから、Norton Internet Security に乗り換えました◆ウイルスバスターにChat&Messengerを削除された!◆ウイルスバスターで Load Failed エラー(ウイルスバスター2011クラウド) 【激安】ノートン2013年最新版Norton Internet Security 最新560日使用可 3台登録可ノートン ...これ一本で、あなたの全てを守る。【送料無料】カスペルスキー カスペルスキー 2013 Multi Plat...様々な脅威を未然に防ぐ総合セキュリティ対策ソフト トレンドマイクロ ウイルスバスター クラ...
2013.09.06
コメント(0)
-
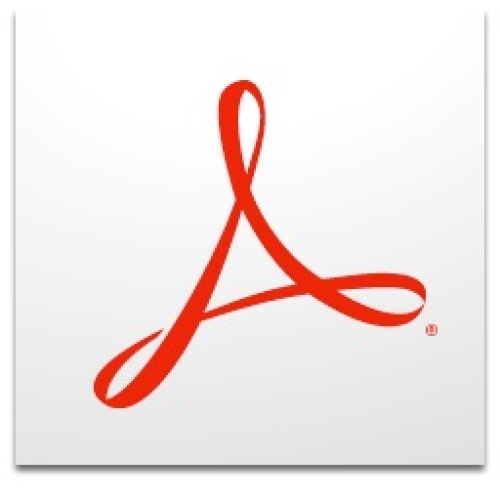
Acrobat XI で発生していたエラーが、再インストールによって出なくなりました
Acrobat XI Pro バージョンは 11.0.3以前おそらくアップデートをした直後あたりだったと思いますが、以下のエラーが起きるようになってしまいました。Acrobat でPDFを開くたびに、マウスカーソルが「選択ツール」になってしまう。(「手のひらツール」で終了しても維持されない)PDFを「名前を付けて保存」しようとすると、まれにエクスプローラのダイアログのところでフリーズしてしまう「ヘルプ」から「Acrobat インストールの修復」を試みましたが、状況は変わらず。思い切って再インストールを試みました。インストール後は症状が改善、バージョンアップをしてもエラーが再び起きることはありませんでした。なお、Acrobat を再インストールする際は、忘れずに「ヘルプ」から「ライセンス認証の解除」を行う必要があります。関連記事◆Adobe Acrobat で電子印鑑を利用する(Acrobat XI)◆AcrobatでPDFの文字が汚く表示される場合の対処法 【送料無料】 アドビ AdobeAcrobat Pro 11 国際版日本語あり Windows 通常版 30枚限定【送料...「XP〜Windows7まで対応」「送料無料」【アウトレット在庫品】超激安6,999円!新型Acrobat X S...【送料無料】Acrobat 11スーパーリファレンス [ 外間かおり ]
2013.08.19
コメント(0)
-
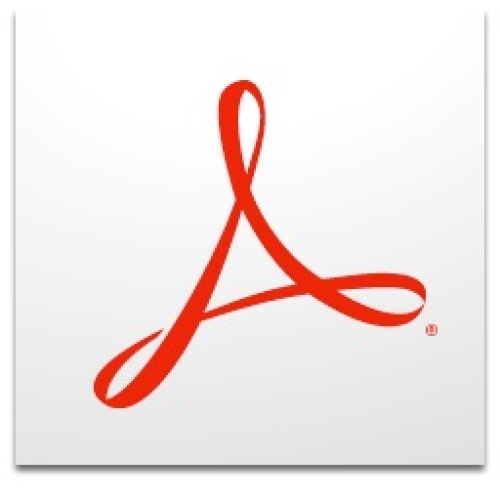
Acrobat で 画像データを含むPDFのファイルサイズを小さくする(Acrobat XI Pro)
画像データを含むPDFのファイルサイズを小さくしたい時、「ファイル」-「その他の形式で保存」-「サイズが縮小された PDF」の操作をすると面倒な設定なしである程度まではファイルサイズを縮小できます。しかし文書中に大量の画像データがある場合、思ったほど小さくなりません。そこで、さらに画像データを「ダウンサンプル」および「圧縮」してさらにデータを小さくする方法を紹介します。■ PDFの最適化を行うAcrobatの「ファイル」-「その他の形式で保存」-「最適化されたPDF」を選択すると「PDFの最適化」ダイアログが表示されます。左側にいくつか項目がありますが一番重要なのが「画像」の設定です。ここだけ設定を変更して最適化するだけで、驚くほどサイズが縮小されることもあります。■ 「ダウンサンプル」を設定するここを設定することで画像の解像度が変更されます。項目の中に難しい言葉が混じっていますが、ここで覚えておくのは数値だけにしましょう。プリセットで「標準」の状態では「150 ppi」になっています。ごく普通のビジネス用途でのプリンタ出力には150ppiもあれば十分だそうです。また「モバイル」にすると「96 ppi」になります。この「150ppi」と「96ppi」を一つの目安と覚えておくとよいと思います。そしてここが肝心。次の解像度を超える場合「225ppi」となっていますが、すべての画像を150以下に縮小する場合はここを「151」ppi にします。そうしないと、150~225までの画像は縮小されずにそのままの状態になってしまいます。「カラー画像」「グレースケール画像」「白黒画像」について同様に数値を変更しますが、「白黒画像」はほかの2つの2~4倍程度にした方がよいようです。下の画像は、96ppiで設定した例です。見本程度に画像が見られればよいのなら、この設定で十分です。ちなみに私が試したところ、ファイルサイズが約3分の1になった例もありました。■ 「圧縮」を設定するここを設定することで画像の圧縮度合いを変更することができます。もちろん画質を「低」にすればファイルサイズは小さくなりますが、画像は荒くなります。「白黒画像」は特に気にせずデフォルトのままでよいと思います。上記の「ダウンサンプル」と併用することでうまく調整しましょう。以上はあくまでサイズの都合でメール添付できなかったりとか、USBメモリに入らなかったりなどの場合の救済策ですので、保管する容量が十分足りているなら、必要以上にファイルを小さくする必要はないと思います。できる限り元の状態で保管しておくのがBESTです。関連記事◆AcrobatでPDFの文字が汚く表示される場合の対処法◆AcrobatでPDFに変換しようとするとログファイルが作成されてしまう ◆Adobe Acrobat で電子印鑑を利用する(Acrobat XI) 【送料無料】 アドビ AdobeAcrobat Pro 11 国際版日本語あり Windows 通常版 30枚限定【送料...「XP〜Windows7まで対応」「送料無料」【アウトレット在庫品】超激安6,999円!新型Acrobat X S...【送料無料】Acrobat 11スーパーリファレンス [ 外間かおり ]
2013.06.21
コメント(0)
-
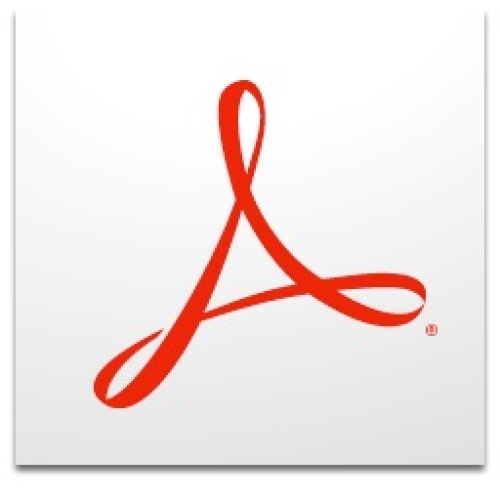
AcrobatでPDFの文字が汚く表示される場合の対処法
AcrobatでPDFを開いたときに、文字がとても汚く表示されるようになってしまいました。本来なら、こう表示されるはずがこのように、アウトラインがギザっていて、線が太く見えます。特に細かい数字などは、非常に見づらくなってしまいました。もし他のPCで正常に表示されるようなら、アプリケーションの設定上の問題ですので、以下の対処法で解決できるかと思います。なおAcrobatのバージョンは、「Acrobat XI Pro」について解説しています。≪設定方法≫Acrobatを開き、メニューの「編集」-「環境設定」を開き、分類から「ページ表示」を選択します。「レンダリング」項目で「テキストのスムージング」が「なし」になっていたら「液晶画面用」または「CRTモニター用」に変更します。これで正常に表示されるようになります。細かい数字もハッキリ表示されるようになりました。今から思えばおそらくはアップデート直後からこの状態になってしまったような気がします。他にもいまだ解決には至っていませんが、PDFを開いたときにマウスポインタが手のひらツールにならず、必ず選択ツールになってしまうという現象が発生しています。Acrobat XI になってからちょっと不具合が多いのかも・・・関連記事◆AcrobatでPDFに変換しようとするとログファイルが作成されてしまう◆PDFのパスワードを解除してくれるWebアプリ◆パワーポイントにPDFを挿入する方法 【送料無料】 アドビ AdobeAcrobat Pro 11 国際版日本語あり Windows 通常版 30枚限定【送料...「XP〜Windows7まで対応」「送料無料」【アウトレット在庫品】超激安6,999円!新型Acrobat X S...【送料無料】Acrobat 11スーパーリファレンス [ 外間かおり ]
2013.06.17
コメント(6)
-
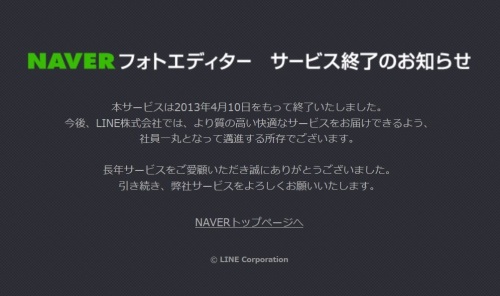
画像にモザイクを入れられる「NAVERフォトエディター」サービスが終了してしまったので、代わりに使っているフリーソフト「MoZA」
このようなブログをやっていると、デスクトップのスクリーンショットを撮って記事に書き込むことが多いですが、もちろん伏字(モザイク)にしたいところは出てきます。今までは、Webアプリ「NAVERフォトエディター」を使用していましたが、突然サービスが終了してしまいました。もちろん高度な画像処理ソフトがないわけではないんですけど、自分が一番求めているのは手軽さ。処理する画像が結構多かったりするんで、なるべく時間短縮、パパッと片づけたい。そこで見つけたのが「MoZA」というフリーソフト。http://www.forest.impress.co.jp/article/2006/08/25/okiniiri.htmlJPEG、PNG、BMP、GIF等の形式に対応、マウスでなぞった部分をモザイク処理するソフトで、インストール不要。実に簡単に、手軽に作業することができます。モザイクの大きさは2×2、4×4、8×8、12×12、16×16 ピクセルの5種類、ブラシのサイズは 5、8、10、20、30、40、50の7種類から選ぶことができます。ブログの記事掲載の時に、伏字や写真の映り込みを隠す処理にはかなり重宝すると思います。関連記事◆スクリーンショットや写真に手軽にモザイクをかける - NAVERフォトエディター◆YouTubeの人間の顔にぼかしを入れられる機能を試してみた 参考リンク◆マウスでなぞったとおりにモザイク加工「MOZA」(窓の杜) 【送料無料】アドビシステムズ〔Win・Mac版〕 Photoshop Elements 11 (フォトショップ エレメ...adobeCS6【送料無料】 Adobe Photoshop Extended CS6 日本語 【Windows版】 学生・教職員(アカ...【エントリーでもれなくポイント3倍 6/13(木)am9:59迄】COREL Corel Painter Essentials 4 特別...
2013.06.16
コメント(0)
-

WindowsXPでスタートアップ遅延起動によりアプリケーションエラー回避
Windows XP マシンをとあるアプリケーションを自動実行させるサーバー代わりとして使っているんですが、古いマシンということもありそのスペックの低さと遅さでスタートアップに登録してあるアプリケーションがうまく起動しない、という事態に。そこでこのアプリケーションを遅延起動させようと思いいろいろ画策しましたが、手っ取り早くフリーソフトを使わせていただくことにしました。Windows遅延起動スタートアップToolhttp://www.asahi-net.or.jp/~tz2s-nsmr/soft/delaystartup/DelayStartup.htm特に難しい設定とかなく、いたって簡単に設定できました。なるほど、なるほど・・・これはべんりだ。試しに1分遅延→×2分→×面倒なので、5分にしてOKでした。ありがたく使わせていただきます(^人^)一応このマシン、簡単にスペック晒とくと、Intel Celeron 2.0GHz 845GL チップセット40GB IDE HDD 7200rpm ATA-100PC2100 メモリ 256MBx2(1枚はのちに増設)購入時のOS Windows200010年ちょっと前に購入したものです。HDDもかなり疲弊しているようで。XPサポート終了まで、あと1年もってくれればいいのですが・・・関連記事◆Windowsスタートアップにショートカットを作らずに、PC起動時に実行するためのレジストリ設定方法◆Windows8 のスタートアップはどこ?◆互換モードで実行したいプログラムをスタートアップに登録できない(Windows 7)◆アプリケーションエラーで、PCがシャットダウンできていなかった 送料無料【堀出品】DELL製Windows XP Professional 32ビット-SP3メディア■ジャンクメモリ付属...【送料無料】Windows XPを世界一簡単に速くする技【送料無料】Windows Vista/XPで作る最強の自宅サーバー [ くぼうちのぶゆき ]
2013.04.18
コメント(0)
-

Windows Liveメールのデータを別のPCに移行する
旧PCから新PCに入れ替えの際、必須になるのがメールデータの移動。仕事でメールを使用しているなら、なるべくスムーズに時間をかけずに移行したいところ。今回、自分のメインマシンの複数アカウントのメールデータをまとめて新PCに移行しました。■ 旧PCでの作業すべてのデータをまとめてバックアップすることになるので、まずは不要なメール(ごみ箱の中のメール)などは削除し、整理しておく必要があります。Windows Liveメールの「ファイル」-「電子メールのエクスポート」-「電子メールメッセージ」の順にクリックし、「Microsoft Windows Liveメール」を選択します。任意のエクスポートする場所を指定し、フォルダは「すべてのフォルダ」を選択してエクスポートを完了します。これで、すべてのアカウント設定と、メッセージのバックアップができます。ただし、セキュリティ上パスワードまでエクスポートできないようなので、あらかじめパスワードは調べておきます。エクスポートしたデータはUSBメモリなどに保存します。■ 新PCでの作業(Windows8の場合)ここでは移行先としてWindows8を例に挙げます。Windows 8 PCに、最新の Windows Live メールをインストールしますが、その前に .NET Framework をインストールしておきます。Microsoft .NET Framework 3.5 Service Pack 1http://www.microsoft.com/en-us/download/details.aspx?id=22上記からインストールするか、またはコントロールパネルの「プログラム」「Windows の機能の有効化または無効化」で該当の機能のチェックボックスをオンにし、OKをします。次に下記よりWindows Essentialsをダウンロードし、インストールします。Windows Essentials の公式ページhttp://windows.microsoft.com/ja-JP/windows-live/essentials-homeインストールが完了したら、Windows Live メールを起動し「ファイル」-「インポート」-「メッセージ」をクリック、「Windows Live メール」を選択します。旧PCでバックアップしたフォルダを選択、「すべてのフォルダ」を指定してインポートを完了します。すべてのアカウントが作成されます。ただし、パスワードを保存する場合は改めて設定し直す必要があります。またインポートされたデータは、「インポートされたフォルダー」内に格納されます。それぞれのアカウントのフォルダにメールデータを移動します。この時旧PCであとから作成したフォルダは復元されませんので、改めてフォルダを作り直す必要があります。すべてのデータの移動が終了したら、「インポートされたフォルダー」は不要なので削除して構いません。あとはそれぞれのアカウントで、正常に送受信できるかテストして、完了となります。複数のアカウントを設定してあった場合は、それぞれにメールデータを移動しなければならないこと、また自分で追加したフォルダは引き継がれないので、改めて作り直さなければいけないのが少々面倒ではあります。関連記事◆エラーが出ないのに最近メールが届かなくなったアカウントがある - Windows Live メール◆不明なエラーが発生しました。」と表示され、迷惑メールが削除できない 参考リンク◆今まで使っていた Windows Live メールのメール データを、別の Windows 8 の Windows Live メールへ移行する方法◆Windows 8の標準アプリ「メール」はどこまで使えるか? 【送料無料】やさしい! Windows Liveメール [ 東京メディア研究会 ]【送料無料】はじめてのWindows Live Essentials入門 [ 村松茂 ]
2013.03.20
コメント(0)
-
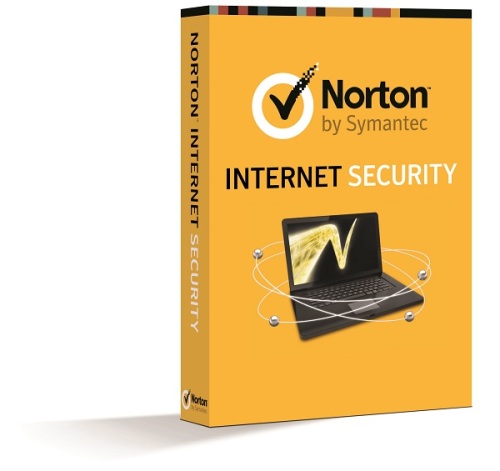
ウイルスバスターから、Norton Internet Security に乗り換えました
「ウイルスバスターはどうのこうの・・・」と文句を言いつつも、まあ長いこと使ってましたが、PCを新調するにあたってようやく決別することとなりました。(ライセンスはまだ3ヶ月ほど残ってたんですけどね…)乗り換えたのが、Norton Internet Security。理由は・・・激安のインストールライセンスを購入してあったからです。いま巷ではよく中華版(輸入版)が出回っていますが… (;^_^Aもう半年以上前に購入したものだったので定かではありませんが、ネットにて3年版3PCで確か4,000円くらいだったと思います。パッケージ(とは名ばかりの簡易包装でしたが)には一応インストールディスクとプロダクトキーが入っていました。実際のインストールにはこのディスクは使わず、使うのはプロダクトキーのみです。(この場合ディスクを使うと2011の英語版が入ってしまうと思います)プログラム自体はここからダウンロードしますインストール中プロダクトキーを入力メールアドレスを入力して、ノートンアカウントを作成またはログオンし、アクティブ化を完了します。登録もOKです(アカウント:https://account.norton.com/amsweb/myAccountsHome.do)使い勝手は、まだ始めたばかりなので何とも言えませんが、PCの性能がいいので重いとか軽いとかは全く気になりません。ただ一点うれしかったのが、Logitecのネットワークカメラ(LAN-NC30/PT)用のIEブラウザのプラグインが使えるようになったことです。ウイルスバスターだと2010までは使えてたんですが、2011からはパケットを通さなくなってしまって、使うときはいちいちセキュリティOFFにしてました。調べて設定変更すればよかったんですがね…。とりあえず人柱になって使い勝手を覚えて、今後は職場のPCもすべてノートン先生のお世話になることにします。関連記事◆ウイルスバスターにChat&Messengerを削除された!◆ウイルスバスターで Load Failed エラー(ウイルスバスター2011クラウド) 参考リンク◆ノートン インターネットセキュリティ 激安!!セキュリティソフトNORTON(ノートン)最安値に挑戦中!!【送料込み】 ノートン イン...『休日も速送』★3年1台PC版★休まず当日メール発送保証ノートン2013インターネットセキュリテ...
2013.03.10
コメント(0)
-
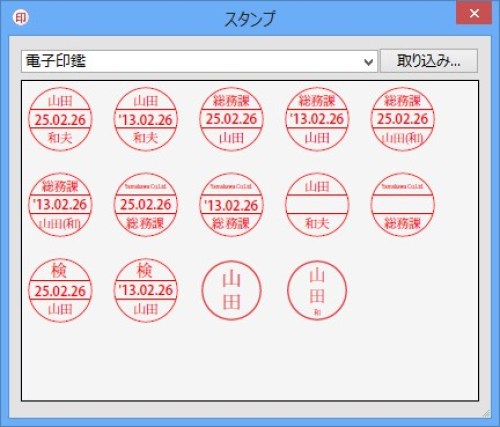
Adobe Acrobat で電子印鑑を利用する(Acrobat XI)
Adobe Acrobatの注釈機能のひとつに文書にスタンプを押す機能がありますが、その中の電子印鑑で日付や名前入りのスタンプを押す方法です。まずAcrobatの「編集」「環境設定」を開き、その中の「ユーザー情報」にID情報を入力しておきます。印鑑を押す文書を開き、ツールバーの「注釈」を開きその中の「注釈」カテゴリの中から「スタンプ」を選択します。「電子印鑑」から目的のスタンプを選択します。文書の上でクリックして印鑑を押します。Acrobat のレビュー機能と組み合わせることで、文書の承認・回覧などの用途に利用できるでしょう。関連記事◆AcrobatでPDFを直接メール送信できない ◆AcrobatでPDFに変換しようとするとログファイルが作成されてしまう 参考リンク◆Acrobat Help / [基本操作] 電子印鑑を使って文書を承認するには 【送料無料】【smtb-u】アドビシステムズ Acrobat XI Pro(Acrobat Pro 11) 日本語版 Windows版 ...【あす楽対応】日本全国送料無料!コンビニエンス決済手数料&代引き手数料250円!クレジット決...
2013.03.01
コメント(0)
-

RocketDock の設定を別のPCへ移行する
RocketDock はMacOS XのDockのようなスタイルの、Windowで動作するランチャーです。自分はデスクトップがなるべくスッキリしていないと気持ちが悪いタイプなので、頻繁に使うフォルダやファイルののショートカットはここに登録して使っています。今回メインPCを変更するにあたり、この RocketDock の設定をそのまま別のPCに移行する手順についてまとめておきます。■ 移行前のPCでの作業Dockの設定ダイアログを開き、「設定をINIファイルへ格納する」にチェックを入れます。いったんRocketDockを終了して、RocketDockのインストールフォルダ C:\Program Files (x86)\RocketDock(Windows7 64bitの場合)に Settings.ini ができているか確認します。もしできていない場合は、RocketDock.exe を右クリックして「管理者として実行」で起動、再度チェックを入れて終了すると作成されます。作成された Settings.ini をコピーし、USBメモリなどに保存しておきます。■ 移行先のPCでの作業RocketDockを以下よりダウンロードし、インストールします。http://rocketdock.com/downloadRocketDockを起動し、移行前のPCと同様に Settings.ini を作成し、RocketDockを終了します。ここで、移行前と移行先のPCで登録してあるファイルやフォルダ、またアイコンファイルのパスが異なる場合は、Settings.ini の中身を移行先のPCに合わせてパスを書きかえてやります。RocketDockのインストールフォルダに Settings.ini を上書き保存します。RocketDockを起動します。ファイルやフォルダ、またアイコンファイルのパスが違っていると、このように「?」マークになるので修正します。正しく修正できれば移行が完了です。今回はWindows 8 Pro 64bit に移行して運用しています。動作環境はWin7までとなってますが、Windows 8 でも問題なく動作しています!関連記事◆画像ファイルから簡単にアイコンを作成してくれるWebアプリ「Bradicon」 ◆「Skip Metro Suite」でWindows8のスタート画面をスキップして、起動後すぐにデスクトップを表示させる AOSテクノロジーズファイナルパソコン引越し 9 plus LANクロスケーブル付 (Win版) (フアイナ...【送料無料】ソースネクスト マカセル 引越 Windows 7対応版
2013.02.26
コメント(0)
-
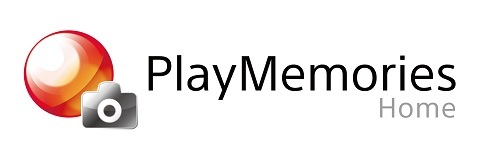
ソニーの“PlayMemories Home”からYouTubeにアップロードできない
ソニーの画像管理管理ソフト“PlayMemories Home”上からYouTubeにアップロードする際に、ユーザー名とパスワードを入力しますがログインに失敗しましたと表示されエラーになってしまうことがあります。これは、実際にブラウザでYouTubeにログインしてみるとその謎が解けます。警告:誰かが別の場所からアカウントにログインしました。ご自身ですか?とアラートが表示されているのがわかります。「ご自身ですか?」の部分をクリックするとなんとなくわかると思いますが、簡単に言えば「“PlayMemories Home”という不審者があなたのアカウントにログインしようとしましたよ、心当たりありますか?」という警告です。当然心当たりがあるので「はい」を今後も、“PlayMemories Home”上からYouTubeアップロードするなら、「はい、許可します」を「新しいアプリケーションにアカウントへのアクセスを許可」が出たら「次へ」をクリックし、10分以内に再度“PlayMemories Home”上からYouTubeにログインすれば、今後“PlayMemories Home”を通してアップロードが可能になります。アカウントに登録したメールアドレスにも、Googleから警告のメールが届いていました。ちなみに、“PlayMemories Home”上からYouTubeにHD動画をアップロードする際、サイズが大きいせいか52秒とか38秒とか決まった長さでカットされていましたが、設定ボタンから「ビデオの変換」項目を「アップロード速度優先」にするとフルでアップロードできることがわかりました。15分以上の動画はまだ試してないのでわかりませんが、少なくとも私のアカウントは15分以上アップロードできるように設定済みなので、いずれにしても“PlayMemories Home”上からYouTubeにアップロードすることは今後あまりないかと思います。関連記事◆SONY PlayMemoriesを試してみた ◆“PlayMemories Home” から Playmemories Onlineにアップロードできない ◆ソニー“PlayMemories Home”がアップデートされたので早速使ってみた◆YouTubeの15分というアップロードの上限が携帯電話番号で簡単に引き上げられるようになっていた◆YouTubeで15分を超える動画がアップロードできるようになっていた 参考リンク◆不審なログインのアラート
2012.12.14
コメント(0)
-

YouTubeでつけた高評価を取消す方法
YouTubeの動画についている「高く評価」ボタン 、ついうっかり押してしまった…。押してしまった直後なら、もう一度押すと取り消すことができます。しかしこれで取り消すことができない時、また時間がたってから取り消したい場合は次の方法で取り消すことができます。アカウントにログインした状態で以下にアクセスします。http://www.youtube.com/my_liked_videos高評価した動画のリストが表示されますので、評価を取り消したい動画にチェックを入れ「削除」ボタンを押します。ちなみに、アップロードしたユーザーには、誰が評価したか、取り消したかはわからないようになっています。関連記事◆YouTubeの15分というアップロードの上限が携帯電話番号で簡単に引き上げられるようになっていた◆Youtubeにカラオケ動画をアップロードしたら、著作権侵害だと注意されてしまった! ◆YouTubeのアップロードの上限を引き上げる 【送料無料】Youtubeとニコニコ動画をDVD&ブルーレイにしてTVで 2012【送料無料】YouTubeニコニコ動画ダウンロード& DVD変換 [ 梅村哲也 ]【送料無料】超カンタン! YouTube/ニコ動着うた・着メロ・着ム-ビ- [ 東京メディア研究会 ]
2012.12.08
コメント(0)
-

余っているノートパソコンを外部モニタとして利用できる「MaxiVista」
以前中古の、NEC Lavie LL370/H をパーツ交換した記事を書きましたが、こののマシンの15インチの液晶モニタをメインPCの外部モニタとして有効利用できないかと考えていました。ノートPCにはモニタの外部出力端子はあっても入力端子はありません。何か手はないかとググっていたところこの「MaxiVista」というソフトを見つけました。「Vista」とついているからと言ってWindows Vista専用ではありません。今回試した環境は、メインWindows7 64bit、サブのLavieはVista 32bit と異なるOSでもOKなのです。以下「MaxiVista 試用版(Demo版)」について、簡単にセットアップから使用法までまとめました。※試用版は14日間または50回起動の制限あり■ダウンロード以下のダウンロードサイトにアクセスし、MaxiVista(英語) 試用版(Demo版)ダウンロードページhttp://www.maxivista.com/「Download Free Trial」から進んでダウンロードします。メインのPCの環境に合わせて、32bitまたは64bitを選択します。現在、MaxiVista is not Windows 8 compatible. と書かれているので、Windows 8 には未対応のようです。■インストール解凍したプログラムのうち Maxivista_x64_Setup_PrimaryPC.exe をメインPCにインストールします。インストール終了間際に「Maxivista」を起動する前に必ず再起動をするよう警告が出ます。起動するとファイアウォールの警告が出ますので「アクセス許可」します(他ウイルス対策ソフトも同様です)Maxivista_Setup_SecondaryPC.exe の方をサブモニタにしたいノートPCにインストールします。■Maxivista Demo Server を起動タスクトレイのアイコンをダブルクリックして、拡張デスクトップモードにします。ノートパソコンがこの画面になったら、マウスカーソルを右端に移動するとそのまま拡張画面にカーソルが移ります。ウインドウをドラッグして移動できるようになります。もう一度タスクトレイのアイコンをダブルクリックすると拡張デスクトップが終了し、移動したウインドウは自動的に元の位置に戻ります。ノートパソコンとはルーター経由の54Mb無線LAN接続ですが、動きはスムーズで遅延はそれほど感じませんでした。Skypeをサブ画面で常時表示させたら便利かなと思い試しにやってみましたが、ビデオの再生ができませんでした。と言うよりLANケーブルで接続しても動画自体の再生がムリなようです。ただインスタントメッセージは十分機能しますので使い方次第かなと。このペーパーレス化の時代、サブのノートパソコンでデスクトップを拡張して仕事の効率化を図るというのも経費の削減にもなっていいかもしれません。iPadやその他タブレットもサブモニタにできるというのもいいですね。また3台までモニタを接続できるので、仮想PCを複数立ち上げそれぞれに表示するなんてどうでしょ?残念ながらまだ Windows8 には未対応ですが、対応したら「Metro UI」との連携でかなりおもしろい使い方ができるんじゃないでしょうか?関連リンク◆メインPCのキーボードとマウスでサブPCやiPadなどを操作できる、バッファロー ワイヤレス切替器 BSKM204H を使ってみた◆LAPLINK13 ◆ノートPC Lavie LL370/H のCPUを交換◆ノートPC Lavie LL370/H SSD換装の記録 【送料無料】【Windows XP・Vista・7からのアップグレード】Windows 8 Pro 発売記念優待版【送料無料】【Windows 8 から Windows 8 Proへアップグレード】Windows 8 ProPack 発売記念優..
2012.11.15
コメント(0)
-

YouTubeの15分というアップロードの上限が携帯電話番号で簡単に引き上げられるようになっていた
YouTubeにアップできる動画の上限を引き上げたくても、ずっとうまくいかない状況が続いていましたが、今日見ると携帯キャリアを選択して電話番号を入力する方法になっていました。以下にも書きましたが、以前は携帯アドレスを使用しての確認方法でした。 YouTubeのアップロードの上限を引き上げる (2012.04.04)自分で使っているアカウントのうち1つはSoftBankのアドレスで成功したのに、別のアカウントはどのキャリアのアドレスを使ってもダメ。何度やっても「確認メッセージを送信できませんでした」と表示されていました。ところが今回、電話番号を入力してショートメールで確認メッセージを受け取る方法に変更され、いとも簡単に上限を引き上げることができました。以下がその方法です。YouTubeで15分以上の動画をアップロードする方法「動画ファイルをアップロード」画面を開き、「上限を引き上げる」をクリック携帯のキャリアを選択し、電話番号を入力して「送信」ボタンを押す携帯にショートメールが届くので次の画面で確認コードを入力して「確認」ボタンを押す「これでこのアカウントから、15分を超える動画をアップロードできるようになりました。」の表示を確認これで長い動画を15分ごとにカットする手間が省けます。また別のアカウントでも、同じ携帯番号を使用して確認メッセージを受信することができました。自分が試したのは2つのアカウントのみで、いくつまで同じ携帯番号が使えるのかは不明です。ただ「YouTube ヘルプ」の「アカウントの確認手続き」のページには、「この電話番号で作成されたアカウントの数は制限に達しています」というエラー メッセージが表示された場合は、別の電話番号を使用する必要があります。YouTube では、ユーザーを不正使用から保護するため、各電話番号で作成できるアカウントの数を制限しています。」とありますので、限度はあるんでしょうね。《関連リンク》YouTubeのアップロードの上限を引き上げる (2012.04.04)YouTubeで15分を超える動画がアップロードできるようになっていた (2012.07.25)Youtubeにカラオケ動画をアップロードしたら、著作権侵害だと注意されてしまった! (2012.08.01)
2012.11.05
コメント(0)
-

Kingsoft Office 起動時に wps.exe - システムエラー
コンピューターにQtCore4.dllがないため、プログラムを開始できません。この問題を解決するにはプログラムを再インストールして下さい。の表示が出て、Kingsoft Office のどのアプリケーションも起動しない。QtCore4.dll は単体でも配布されているが、バージョンの違いによるエラー、シリアル関係のエラーが報告されているようなので、一度「Kingsoft Office ツール」から、Kingsoft Office をアンインストールhttp://www.kingsoft.jp/office/ から Kingsoft Office 2012 体験版をダウンロードし、再インストールシリアル番号を入力しアクティベートこれでエラー表示も出ず、起動するようになった。【送料無料】KINGSOFT Office 2012 Standard パッケージアカテ【送料無料】【Win8同時購入500PT】KINGSOFT Office 2012 Std フォント同梱CD版【送料無料】 キングソフトキングソフト オフィス 2012 Standard (ガイドブック付き) (KINGSOFT...【送料無料】 キングソフトKINGSOFT Office 2012 Standard フォント同梱パッケージUSB起動版【送料無料】 キングソフトKINGSOFT Office 2012 Standard パッケージCD-ROM版【ラッピング(有...【送料無料】はじめてのKingsoft Office 2007 [ はせべれいこ ]
2012.10.19
コメント(0)
-
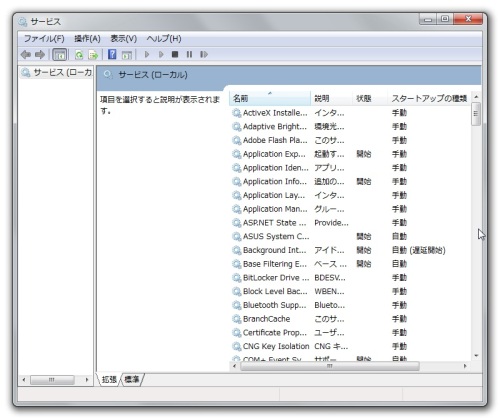
Windowsサービスを手動で削除する方法(Windows7)
アンインストールの不具合などで、明らかに必要でないサービスが残ってしまった場合など、コンピューターの管理のサービス一覧からは削除できないので、コマンドを使用して削除します。まずはサービスのプロパティで「サービス名」を確認(実行ファイル名ではなく、サービス名なので注意)コマンドプロンプトを開きsc.exe delete 「サービス名」を実行もしこのように[SC] OpenService FAILED 5:アクセスが拒否されました。と表示されてしまった場合、管理権限でコマンドプロンプトを実行させます。スタートメニューからコマンドプロンプトを右クリックして、「管理権限で実行」でコマンドプロンプトを起動します。 sc.exe delete 「サービス名」[SC] DeleteService SUCCESSと表示されれば削除成功です。再起動後、Windowsサービス一覧からもなくなります。
2012.09.24
コメント(0)
-

PCのエラー修復を促し製品版を購入させようとする「RegClean Pro」
先日知り合いからパソコンが不調なので見てほしいと頼まれ起動すると、「RegClean Pro」という何やら怪しげなソフトが立ち上がるではありませんか。調べてみるとこのソフト自体が不調の原因ではなかったのですが、どうやらなにかフリーソフトをインストールする際に、一緒にインストールしてしまったようです。ウイルスやスパイウェアというわけではないのですが、インストールするとPC起動時に勝手に起動して、「パソコンにエラーがある」と脅し、製品版を購入するようにユーザーに仕向ける。とタチが悪く、詐欺まがいと評判のソフトだということです。パソコンにあまり詳しくない人は、書いてあることが意味が分からないからそのまま放置してあったり、中には製品版を購入してしまう方もいらっしゃるでしょう。こういった類の、いかにも無知な人を狙ったやり方は許せませんね。こういうことがあるから、パソコンに対して苦手意識を持つ人が多い原因になるんですよね。知人にはこれこれこういうものだと説明し、アンインストールしておきました。その際にも引き留められましたけど…
2012.09.04
コメント(0)
-

EPSON Multi-PrintQuicker でスキャンしたDVD・CDのレーベルを印刷する
EPSON Multi-PrintQuicker はずいぶん前に買ったEPSONのインクジェットプリンタにおまけでついていたソフト。慣れたら割と使い勝手がいいのでずっと使用しているもの。用途といったら専らDVDのレーベル印刷です。このようなスキャンしたレーベルのJPEG画像を配置して、盤面にプリントする方法などを。用紙選択は今や主流の「ワイドエリアタイプ」で「新規作成」「背景」「イメージ」「ファイル」を選択して、画像のあるフォルダを指定し、目的の画像をクリックすると盤面上に配置されますスキャンした際にできた縁の影の黒い部分が気になるなら、画像を拡大して盤面の外に出します「型抜き」「トリミング」をクリックし「縮小」ボタンを押してトリミング範囲を縮小し、位置調整します周りの黒い影の部分がうまく消えましたまたは印刷前に、「印刷」「ふちぼかし」「ふちをぼかす」にチェックを入れ外円の縁をぼかすと影が気にならなくなりますプリンタの特性のせいか実際印刷すると、コントラストが弱くぼやけた感じになるので、このように「イメージ調整」をいじってます[送料\399〜] 太陽誘電 DVD-R 50枚組 16倍速:太陽誘電 DR-47CWWY50BNMG [新登場限定特価] 【DV...価格:1,299円(税込、送料別)純正インクカートリッジの代わりに使えますエプソン IC6CL32 6色パック(ブラック、シアン、マ...価格:1,029円(税込、送料別)
2012.08.23
コメント(0)
-

互換モードで実行したいプログラムをスタートアップに登録できない(Windows 7)
古いプログラムなど特定のプログラムを互換モード(Windows XP など)で実行させる場合、実行ファイルの「プロパティ」で、「互換性」「互換モードでこのプログラムを実行する」にチェックを入れます。しかしこのプログラムをスタートアップに登録してもWindows起動時に実行されません。UAC(ユーザーアカウント制御)が働くためです。「管理者としてこのプログラムを実行する」にチェックをしても結果は同じ。「コントロールパネル」の「ユーザーアカウント」「ユーザーアカウント」「ユーザーアカウント制御設定の変更で」レベルを一番下に設定すれば、場合によっては通知が出なくなることもありますが、ほかのプログラムでも同様UACが働かなくなりますので避けたいところ。そこで解決策として、タスクスケジューラに登録するという選択肢があります。「コンピューターの管理」で「タスクスケジューラ」「基本タスクの作成ウィザード」で「トリガー」(いつタスクを実行するか)を「ログオン時」に設定してタスクを登録します。これで毎回ユーザーがログオンする時にプログラムが実行されるようになります。いつも思うのですが、特定のプログラムだけこのUACを解除できるようにしてほしいものです。
2012.08.07
コメント(0)
-

Youtubeにカラオケ動画をアップロードしたら、著作権侵害だと注意されてしまった!
あなたの動画には、次のような著作権で保護されているコンテンツが含まれている可能性があります: 確認された申し立て"(曲名)(オリジナルカラオケ)", 楽曲 管理者:One or more music publishing rights collecting societies とあるイベントの中でカラオケ大会を催したもので、出場者・参加者に見てもらおうとUPしたのですが、ただ何も考えずにUPしたらこのような表示が出てしまいました。カラオケのトラックをそのままUPしたりはわかりますけど酔っぱらって気持ちよさそうに歌ってる動画も著作権違反になってしまうのですね。Youtubeではアップされた動画に著作権のあるコンテンツがないかを見つけ出すかなり精度の高いシステムが働いているようです。しかも、鼻歌でさえも検出する機能が実用化されるようです。http://internet.watch.impress.co.jp/docs/news/20120730_550165.html《INTERNET Watch 2012/7/30》このUPした動画には8組の出場者がいて8曲の楽曲があったのですが、警告の対象として表示されたのはこの中の1曲だけでした。この曲を歌った方が一番上手だったということでしょうか?(笑試しに8曲全部1曲ずつカットしてUPしてみたところ、8曲中4曲に警告が出ました!残りの4曲は箸にも棒にもかからないということですか?(笑(中には著作権所有者がYouTubeにコンテンツの提供をしてないものもあるかもしれません)警告が出た以上ほっとくわけにいかないので、いろいろ調べてみたところこちらがこの警告に対して文句を言わない限り(異議を申し立てない限り)何もしなくて構わないようです。(YouTubeからメールが届いた方の以下のページを参考にさせていただきました)http://detail.chiebukuro.yahoo.co.jp/qa/question_detail/q1376332748http://jikokaiketu.blog9.fc2.com/blog-entry-39.htmlそのかわり「動画の削除」「音声などの削除」「広告の挿入」のいずれかの措置が取られるようです。確認すると、確かに警告の出た動画すべてに広告が入っていました。今回私的には、放置するのもなんですし、特にUPしなければならないものでもなかったので削除しました。この技術を使って、YouTube上でカラオケして採点してくれるなんていうサービスが、近い将来登場するかもしれませんね。
2012.08.01
コメント(2)
-

YouTubeで15分を超える動画がアップロードできるようになっていた
これでこのアカウントから、15 分を超える動画をアップロードできるようになりました。YouTubeのアップロードページに、知らない間にこのような表示が出ていてちょっとびっくり。というのも以前こちらの記事に書きましたが、長い動画をいちいち分割するのは面倒であれこれとやってみて結局ダメだったのです。でも今回突然OKが出て、なんだか不意打ちをくらった感じです。で、さっそく試しにアップロードしてみました。1時間で約900MBのMP4動画1時間で約3.8GBのMP4動画いずれもアップロードができ、再生も確認しました。3.8GBの方は半日ほどかかりましたけどね。これで15分の壁に悩まされずにすみそうです。ちなみに別のアカウントで、別の使用していない携帯のアドレスで試してみましたがやはりダメでした。試してダメだったアドレスはsoftbank.ne.jp と docomo.ne.jp今回OKになったのはt.vodafone.ne.jpどういう基準でできるようになるのかはわかりませんが、思い出した時に何回か試したりしていたので、そのせいかもしれません。今はアップロードできなくても、今回のように突然OKが出るかもしれませんので、またしばらく様子をみたいと思います。
2012.07.25
コメント(0)
-

YouTubeの人間の顔にぼかしを入れられる機能を試してみた
7月18日、YouTubeに投稿した動画の編集ツールに、人間の顔にぼかしを入れられる機能が追加されました。動画のアップロードが終了したら、動画の編集で「動画加工ツール」、下の「追加オプション」ボタンを押し「すべての顔をぼかす」で適用ボタンを押します。するとクイックプレビュー(右側)にぼかしが入った映像が出ます。このような感じうまく入らない場合もありますYouTubeによれば、角度や照明などの関係で顔を検出する事が難しい場合があるようです。またぼかされていない元動画を削除する事も可能です。より顔検出の精度を上げてもらうのとともに、メインの顔はぼかさず、背景に映り込んでしまった人の顔だけをぼかすことができるようになれば最高ですね。
2012.07.21
コメント(0)
-

スクリーンショットや写真に手軽にモザイクをかける - NAVERフォトエディター
デスクトップのスクリーンショットを撮って記事に書き込むことが多い今日この頃。もちろん伏字(モザイク)にしたいところはたくさんあるわけで。私の場合はソフトのインストールなしで手軽にモザイク処理や画像編集ができる「NAVERフォトエディター」を使用しています。使い方は簡単、こちらにアクセスするだけでブラウザ上で編集ができます。右下の「参照」から画像を読み込みます。上の範囲選択をクリックし、処理したい部分を選択します。上の「モザイク」をクリックし、サイズを指定して「適用」を押すだけ処理が完了します。右下の「保存」から保存するのを忘れないように。もちろん写真もOK、モザイクだけでなくぼかし処理も、範囲も自由に選択できます。インストール不要で、ブックマークに登録しておくだけでよいので手軽に使えて非常に便利です。【関連記事】スクリーンショット撮影「SnapCrab for Windows」 (でじまみ)CamStudioでデスクトップの動作風景を録画 (でじまみ)
2012.07.14
コメント(0)
-
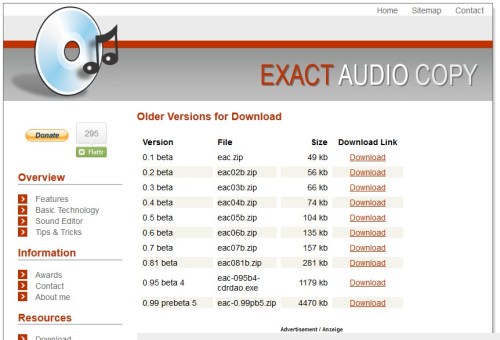
Exact Audio Copy(EAC)をWindows7 64bit版で使ってみた
「Exact Audio Copy(EAC)」は以前から使用しており、音楽CDのバックアップには重宝しておりました。使用環境は今までXPだったのですが、今回Windows7 64bit版にて使用する注意点などを含めて基本的な使用法のおさらいなどを。ダウンロードはこちらから(0.99 Prebeta 5)普通にインストールすればOKですが、まだ起動させないでおきます。日本語化バッチをインストールしますExact Audio Copy 日本語化バッチ(v0.99 Prebeta 5用)差分適用フォルダを変更しますC:\Program Files (x86)\Exact Audio Copy\Windows7 64bit環境では、実行ファイル EAC.exeの互換性の設定をしてやるのが注意点です。インストールフォルダの 「EAC.exe」を右クリック、「プロパティ」で「視覚テーマを無効にする」にチェックを入れます。Exact Audio Copyを起動すると「EAC セットアップウィザード」 という画面が表示されるので、ウィザードに沿って設定をします。途中ドライブ特性を自動検出と出たら、CDを入れます。設定完了しました。メニューバー上の 「EAC」 から 「freedb / データベースオプション」 を選択します。「Freedb サーバ」 を http://freedbtest.dyndns.org:80/~cddb/cddb.cgiに変えておきます。 CDを挿入して を押すとCD データの取得が行われます。「アクション」「ギャップの検出」 で、各トラック間のギャップを検出します。「ギャップの検出」がないときは「EACオプション」「ツール」で「ビギナーモードを有効にし、すべての高度なオプションを無効にする」のチェックをはずします。を押すと「wav+cue」としてコピーされます。「ape+cue」としてコピーするには「Monkey's Audio」をインストールしておきます。「EAC」「エンコードオプション」「外部エンコーダ」を下図のように設定します。CDデータ取得とギャップ検出を行ったら、「アクション」「CD イメージをコピーしCUEシートを作成」「圧縮」を実行します。
2012.07.03
コメント(0)
-
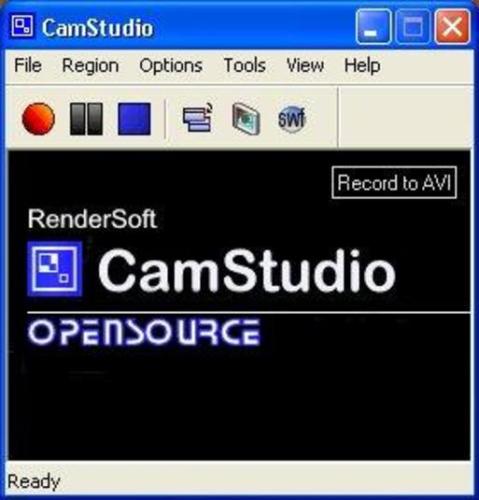
CamStudioでデスクトップの動作風景を録画
パソコンに詳しい人って周りの人から重宝されて、何かトラブルあるとすぐ頼られますよね?私もその重宝部員なのですが(オヤジギャグかっ電話で質問される時って、すごく疲れますよね…「タスクバーにアイコン出てますよね?」「タスクバーってなに?どれ?」「なんてメッセージ出てます?」「えーっと、オートロック(OutLook)は動作を停止しました…?」質問する人は最低限の用語くらい知っとけーとは上司には言えず、神経をすり減らす瞬間、もーさいこー!そこで考えたのです。設定の手順をキャプチャーしてYoutubeにUPしてみたらどうかとさっそく調べてインストールしたのがこちらCamStudio - Desktop Screen Recorder貧乏なのでもちろんフリーソフト98/Me/NT/2000/XP/Vista/7対応 ダウンロードはこちらからインストール画面インストール終了したら、Tiltさんのサイトで日本語化パッチを入手します。起動画面まず最初に、「領域」 から、キャプチャする領域を指定しますファイル形式はAVIです。フラッシュとして録画したい場合はSWFボタンを押して切り替えます。SWFといっても、AVIで録画後SWFに自動変換するだけなのですが、私の場合(Win7 Pro 64bit)エラーが出てしまいうまくいきませんでした。次に「オプション」「プログラム設定」で「録画ディレクトリ」を指定しますデフォルトはWindows一時フォルダですから、「作業ディレクトリを指定」して任意のフォルダに変更したほうがよいでしょうここで注意しなければならないのは、作業ディレクトリに日本語が含まれていると以下のようなメッセージが出てうまく保存できないことがあります「File Move Error. Unable to move or to rename/copy file. The source file may be opened by another application or destination file still exist. Please use another filename.」(ファイルを移動または名前変更/コピーすることができません。ソース?ファイルが別のアプリケーションで開かれているか、コピー先のファイルがまだ存在している可能性があります。別のファイル名を使用してください。)保存先フォルダを英語にしてやれば大丈夫です。(何やら一緒にログファイルらしきものが作成されます)録画の開始は録画ボタンを押し、停止するときは停止ボタンを押すだけです。タスクトレイに常駐し、そこから録画停止をすることも可能です。「オプション」「音声設定」でマイクなどをセットしておくと。音声も同時に録音できますタイムスタンプやキャプション、オリジナルの透かしも入れることができます。機能はシンプルですが、無料でこれだけのことができるなら十分ではないでしょうか。実際に録画してみたものはこちら(Google Earth上に写真を表示させてみたところです)関連記事◆超簡単!手軽にスクリーンショット撮影「SnapCrab for Windows」 ◆Windowsの「Ctl+Alt+Del」画面をキャプチャする方法
2012.06.11
コメント(0)
-
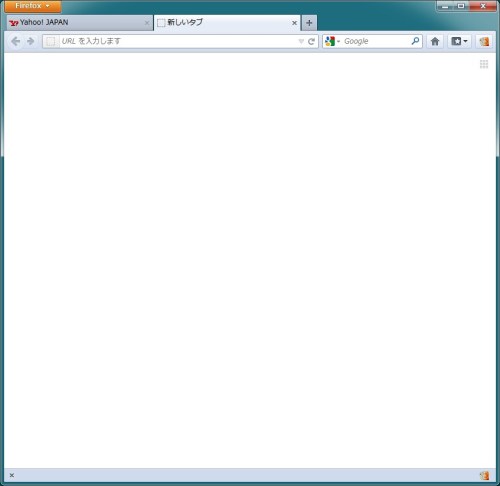
Firefox13で新しいタブページにサムネイルが表示されない
Firefox13の新機能、新しいタブページに表示されるはずのサムネイルが出なくなった!5日に公開されて昨日アップデートしたばかりのFirefox13、早くも不具合発生か?と、思い当たることを考えたり検索したり、今日1日悩みました。が、こんな場合は、よーく注意してみましょう。画面の右上に注目!このようなマークが出ていたら、迷わずクリックしましょう。はい、出ましたね!はあー、まったく気づきませんでした。しかし、これでも表示されない場合は…新しいタブページのサムネイルが表示されない理由とその復元方法こちらを参考に。ただし現段階ではまだ翻訳されていません。ざっと読むと…「キャッシュを削除したため」「キャッシュがいっぱいになっているため」などが原因として書かれているようです。【関連リンク】「Firefox 13」正式版がリリースされたので、さっそく使ってみましたFirefox 14 ベータ版を使ってみた - その軽快さにびっくり
2012.06.08
コメント(0)
-
リボンUIだけじゃない Windows 8のExplorerの意外な変更点
リボンUIだけじゃない Windows 8のExplorerの意外な変更点《ASCII.jp》Office2010を使用している人にとっては見なれたユーザーインターフェイスです。便利そうなのは…ファイルの詳細が右側に大きく細かく表示できること。今までは下の方にちょろっと出てて、詳細はファイルを右クリック→プロパティで表示させるしかなかったのですが。ただプレビューと同時には表示できないようです。あとは、ファイルコピー中のダイアログ同時に複数コピー作業してると、その分ダイアログもたくさん出てきて、1つ中止したいのにどれがどれだかわからんそんなふうに思ってるのはオレだけ?(たぶん)Windows8では1つのダイアログに複数表示されるそうです。しかも「キャンセル」じゃなくて「一時停止」がある!!これはいい!キャンセルしてから完全に中断するまでに結構時間がかかったりするんですよね。特にTSデータのコピーとかま、リボンはいるのかいらないのかって話もあるみたいですけど、私にとっては有益な改善が期待できそうですよ。
2012.05.18
コメント(0)
-

超簡単! 手軽にスクリーンショット撮影「SnapCrab for Windows」
SnapCrab for Windowsスクショ撮影ソフトなど(Snipping Toolだと面倒なので)スタートアップ登録でタスクトレイに常駐、ホットキーでいつでも手軽にキャプチャできる。「デスクトップ全体」「ウィンドウ」の切り替え可能半透明ウィンドウや、影付きもOKウィンドウを指定色で塗りつぶすこともできるこれならかなり楽にきれいにスクショがとれます。関連記事◆Windowsの「Ctl+Alt+Del」画面をキャプチャする方法◆CamStudioでデスクトップの動作風景を録画 【送料無料】パソコン画面保存【送料無料】スグレモ3 撮画ツール【送料無料】Snapz Pro X Lion対応版
2012.04.10
コメント(0)
-
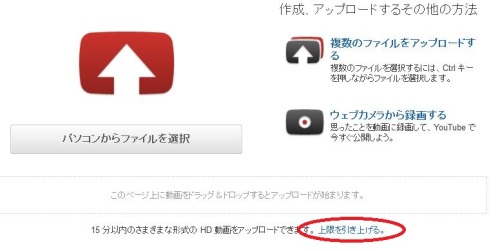
YouTubeのアップロードの上限を引き上げる
仕事で講演会の模様を撮影したビデオ映像を共有するのにYouTubeを利用してます。動画1本に15分までという制限があり、1時間半近くの講演の映像をいくつにも分割しなければならないのが面倒ところがよく見ると「上限を引き上げる」ってあるじゃないですか。早速試してみることに。まず、アカウントの確認画面が開きます。そこに携帯のアドレスを入力するとあれ…?他のアドレス(softbank.ne.jpやdocomo.ne.jp)で試したのですが、しまいには「この電話番号に関連付けられているアカウントの数が多すぎます。別の電話番号を指定してください。 」ですと。1度も使用したことがないアドレスでも同じ。で、このへんを見るとhttps://groups.google.com/a/googleproductforums.com/forum/#!topic/youtube-ja/zh5_uVCRBAchttp://groups.google.com/a/googleproductforums.com/forum/#!topic/youtube-ja/0L5bvC6tpDQなんだか日本の携帯の多くは利用できないのだとか?うーん、早く利用できるようにならないものか。
2012.04.04
コメント(0)
全56件 (56件中 1-50件目)
-
-
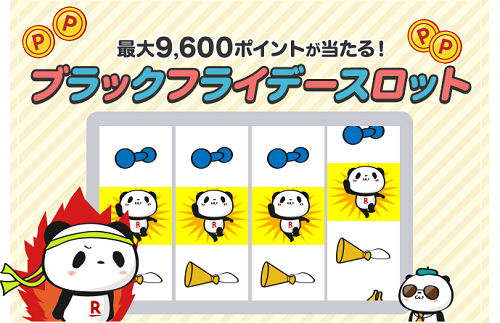
- 楽天ラッキーくじ
- 楽天ラッキーくじ更新情報(2024/11/…
- (2024-11-23 09:29:00)
-
-
-

- 楽天ブログいろいろ
- ブログの編集|日付変更|記事にいく…
- (2024-11-06 14:53:45)
-
-
-

- 【楽天市場】新製品の激安 価格比較…
- Có nên mua máy lọc nước ion kiềm
- (2022-12-29 13:40:56)
-








