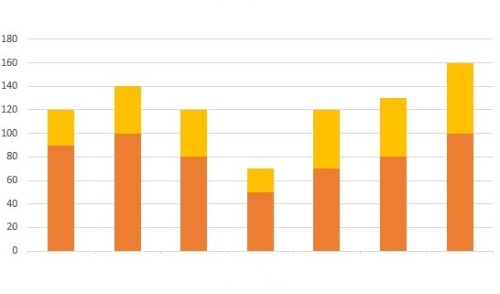
表は作れるけどグラフになると敷居が高い、という人には特におすすめ。
例えばこのような表で、グラフにしたい範囲を選択し「挿入」-「おすすめグラフ」をクリックします。
おすすめグラフから目的に合ったものを選択するだけ。
グラフが挿入されます。
色やスタイルも簡単に変えられます。
表のデータがしっかりできていればこんなに簡単に作成できます。
実は表とグラフ、どちらが手間がかかるかというと「表>>>グラフ」なんです。
上のデータをもとに、売上の累計推移を作りグラフにしてみます。
図のような表を作り、売上の累計を入れていきます。
数式とオートフィルまたはテーブルの書式設定を使えば簡単です。
表ができたら、範囲を指定し「挿入」-「おすすめグラフ」
わずか数秒で、グラフが出来上がってしまいます。
もしデータをすべて手入力で入れていたとしたら、表に比べグラフ作成がいかに簡単かがわかるかと思います。
表に時間をかければ、その分グラフ作成が楽になるといってもいいかもしれません。
次回は複合要素が入った、少し複雑なグラフを作成してみたいと思います。
関連記事
◆ Excel 2013 のおすすめグラフ機能 - 複合グラフの作成
◆ Excel 2013 でマクロ編集など行う「開発タブ」を表示するには
◆ Office 2013を2台目のパソコンにインストールする
-
プリントパック入稿データ - PowerPoint… 2015.10.26
-
0x8004010F エラーでメールの送受信ができ… 2015.09.10 コメント(6)
-
PowerPoint をA4の印刷用データにする 2015.07.07
PR
Category
カテゴリ未分類
(2)自作PC・PCパーツ
(101)PC改造
(38)周辺機器
(77)トラブル解決!
(67)アプリケーション
(56)フリーソフト
(20)Windows10
(4)Windows8
(49)Windows関連
(50)小規模オフィス
(64)Microsoft Office 関連
(49)Webサーバ
(5)パソコン
(59)DTV
(6)AKIBA情報
(19)製品情報
(43)Firefox
(14)クラウド
(29)モバイル
(29)スマートフォン・携帯
(25)Android
(2)iPhone・iPad
(32)画像処理
(10)動画編集
(6)AV機器
(25)デジカメ
(81)撮影日記
(52)家電
(10)旅行など
(12)雑記
(66)男の酒菜
(12)その他
(48)Keyword Search
Free Space

シャープ お茶メーカー「ヘルシオお茶プレッソ」 TE-TS56V-G <グリーン系>【送料無料】
価格:19,780円(税込、送料込)

ショップ・オブ・ザ・イヤー2年連続受賞 | カメラのキタムラ |【あす楽】 ソニー Distagon T* F...
価格:196,245円(税込、送料込)

【送料無料】【在庫あり】【16時までのご注文完了で当日出荷可能!】ヤマハ YSP-1600-B(ブラッ...
価格:64,260円(税込、送料込)

ルンバ史上最高の清掃力を誇るフラッグシップモデル※この商品は2015年10月10日頃より順次発送...
価格:135,000円(税込、送料込)

新製品 SAMSUNG MZ-75E2T0B/IT 2TB 2.5インチタイプ SSD 850EVOシリーズ
価格:99,800円(税込、送料込)

【新品・送料無料!延長保証受付中】VAIO VAIO Z Canvas VJZ12A9AAF1SVAIO Z Canvas VJZ12A9AAF1S
価格:326,100円(税込、送料込)

摩耗・劣化のない新品互換トナー 1年保証 平日14時迄当日出荷 対応機種:LBP-3980/3970/3950/39...
価格:4,480円(税込、送料込)
Freepage List
Calendar



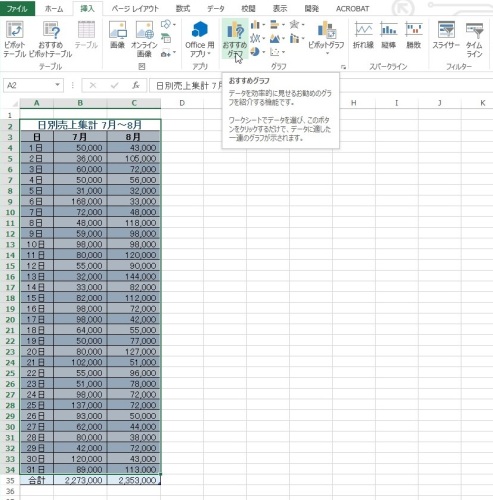
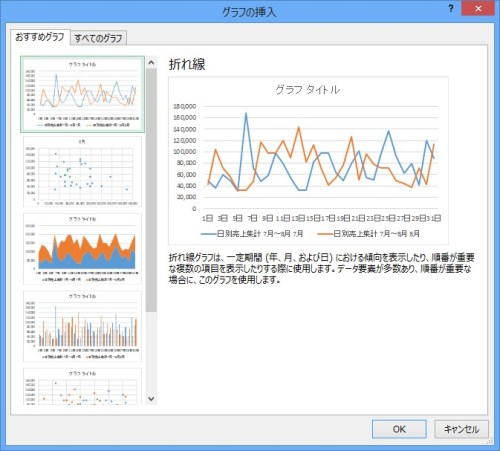
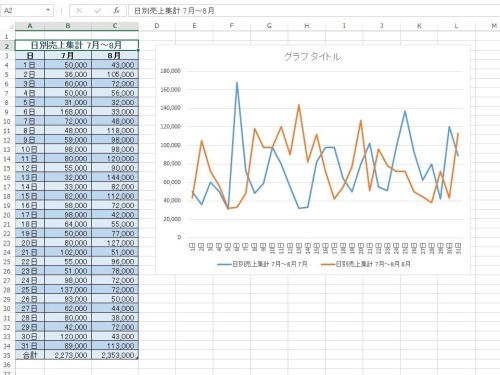
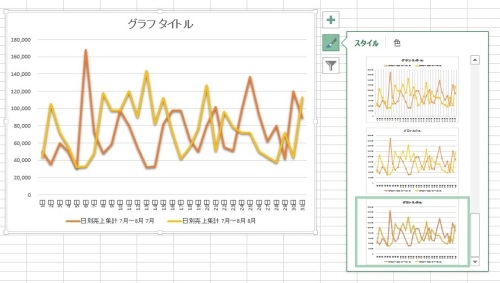
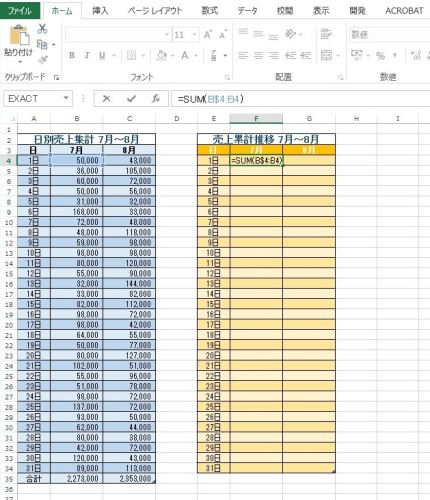
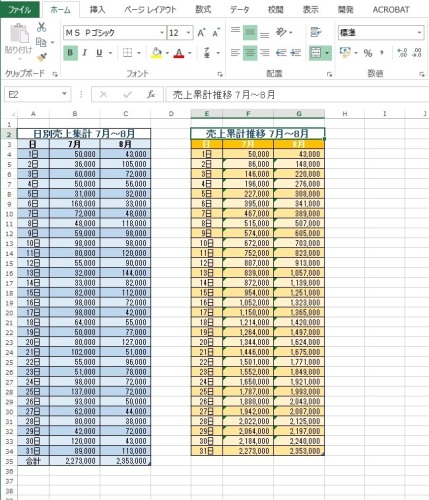
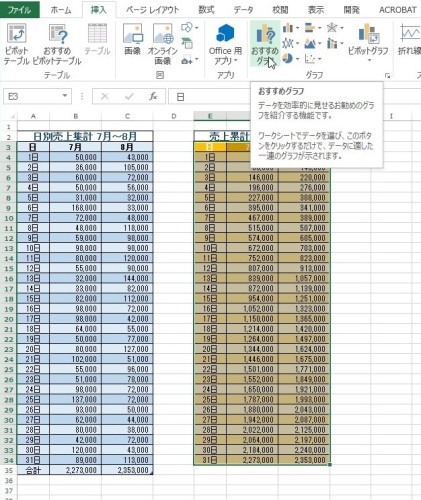
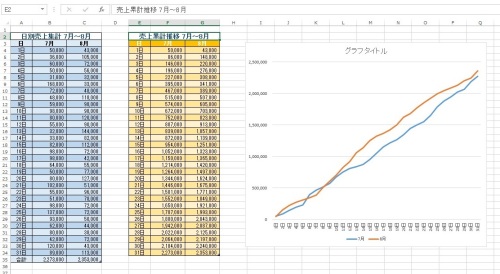









![ソニー FE 24-70mm F2.8 GM [SEL2470GM] 《4月発売予定》](https://hbb.afl.rakuten.co.jp/hgb/?pc=http%3a%2f%2fthumbnail.image.rakuten.co.jp%2f%400_mall%2femedama%2fcabinet%2fmc119%2f59977.jpg%3f_ex%3d128x128&m=http%3a%2f%2fthumbnail.image.rakuten.co.jp%2f%400_mall%2femedama%2fcabinet%2fmc119%2f59977.jpg%3f_ex%3d80x80)
![ソニー FE 85mm F1.4 GM [SEL85F14GM] 《4月発売予定》](https://hbb.afl.rakuten.co.jp/hgb/?pc=http%3a%2f%2fthumbnail.image.rakuten.co.jp%2f%400_mall%2femedama%2fcabinet%2fmc119%2f59979.jpg%3f_ex%3d128x128&m=http%3a%2f%2fthumbnail.image.rakuten.co.jp%2f%400_mall%2femedama%2fcabinet%2fmc119%2f59979.jpg%3f_ex%3d80x80)



![【送料無料】ソニー【ハイレゾ音源対応】Bluetooth対応[ノイズキャンセリング][マイク付…](https://hbb.afl.rakuten.co.jp/hgb/?pc=http%3a%2f%2fthumbnail.image.rakuten.co.jp%2f%400_mall%2fdtc%2fcabinet%2f20160212a%2f4548736022393.jpg%3f_ex%3d128x128&m=http%3a%2f%2fthumbnail.image.rakuten.co.jp%2f%400_mall%2fdtc%2fcabinet%2f20160212a%2f4548736022393.jpg%3f_ex%3d80x80)

