カテゴリ: 天文
前回まではAstroberryと架台との接続とセッティングが主題となっていましたが、今回はいよいよAstroberryのカメラ・ワークに入ってゆきます。Astroberryの中の「Capture Module」の操作法です。あと、Plate Solvingを含むアライメント編をマスターできれば、いよいよAstroberryを実践することができます。あと少し、ゴールが見えて来た感じです。
今回の内容は以下のとおりです。
1.AstroberryとCMOSカメラによる撮影
2.Astroberryと一眼カメラによる撮影
3.Astroberryのカメラ操作法動画
1.AstroberryとCMOSカメラによる撮影
AstroberryでのCMOSカメラ操作法に入る前に、そもそもAstroberryはどのカメラが対応しているのかが気になります。ASiairの場合は、ZWO ASIカメラと、CANONと、NIKONのみです。以下にAstroberryが対応するカメラ群を示します。
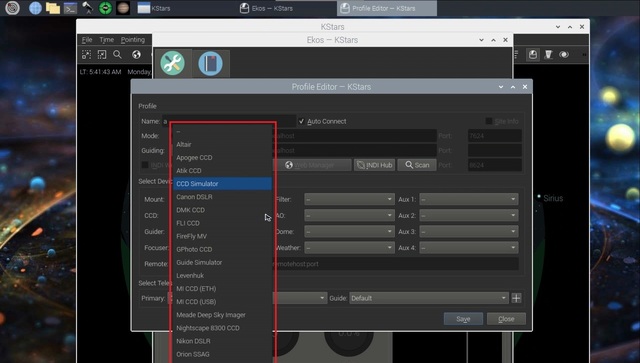 Astroberryが対応するカメラ(1)【写真クリックで拡大】
Astroberryが対応するカメラ(1)【写真クリックで拡大】
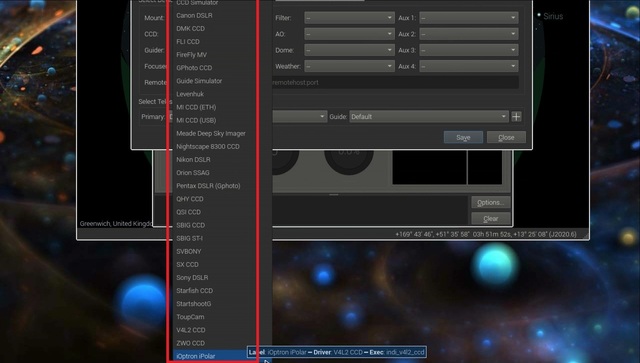 Astroberryが対応するカメラ(2)
Astroberryが対応するカメラ(2)
Astroberryを使ってCMOSカメラで撮影する場合の接続図が下図です。ラズベリーパイ上のAstroberryは、PCとWiFiで接続されています。WiFiが途中で切れて不安定だという記載もチラホラ見られますが、私は操作中に切れた経験はありません。PC上のVNC Viewerというソフトを使ってAstroberryを遠隔操作します。架台や鏡筒から独立したところからの操作なので気持ちよく操作できます。
PCは、WindowsでもMacでもOKです。AndoroidやiOSやWinのタブレットでも構いませんが、Ekosのコントロール・パネルは条件入力が細かいので、 マウス が使えた方が快適に操作できると思います。
 CMOSカメラ接続図
CMOSカメラ接続図
AstroberryでのCMOSカメラ撮影に実際に使った機材は、
CMOSカメラ:ZWO ASI224MC
レンズ:EFS 55-250mm
Astroberry:Ver.2.02、ラズベリーパイ4B、128GB_SDカード
ラズパイのケースは、今回の試験では金属製からプラスチックのケースに交換しています。交換理由は、WiFi電波の減衰の問題です。5Gを使うと明らかに減衰が大きく、実用に耐えませんでした。しかし、2.4Gの電波を使う限りは、金属製のケースで支障なく使えています。使用する上では金属製の方がラズパイを保護する観点で、使いやすい印象を持っています。プラスチックケースでは、ファンがオープンになって使いづらいです。
 テストに用いた機材
テストに用いた機材
AstroberryのSSIDの接続されたPC上のVNC Viewerを立ち上げて、Astroberryを起動させ、KStarsを立ち上げているところです。
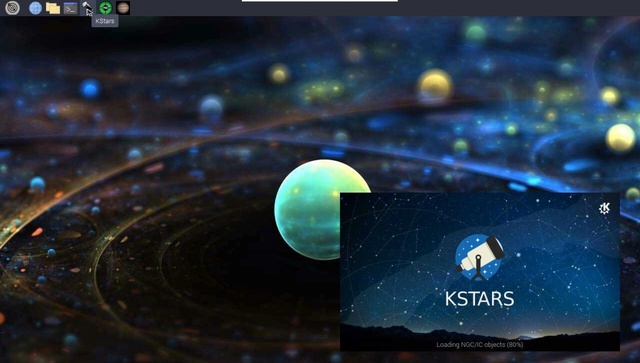 KStarsを起動している画面
KStarsを起動している画面
さらに、Ekosを起動し、Profileを開いた画面です。CMOSカメラとしてZWO ASI224MCを使うので、CCDとして「ZWO CCD」を選択指定します。
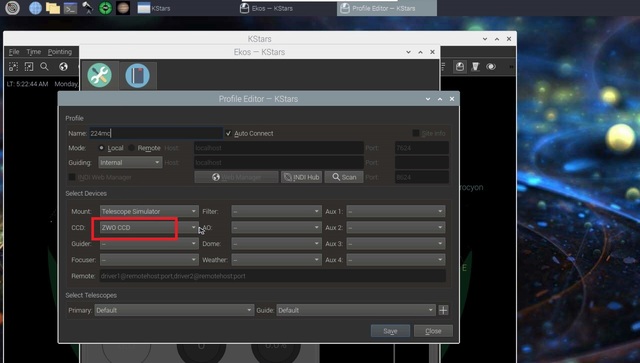 ZWO CCDを指定した画面
ZWO CCDを指定した画面
Profileを「Save」し、「▶」マークをクリックしてカメラが接続された画面が下の写真です。
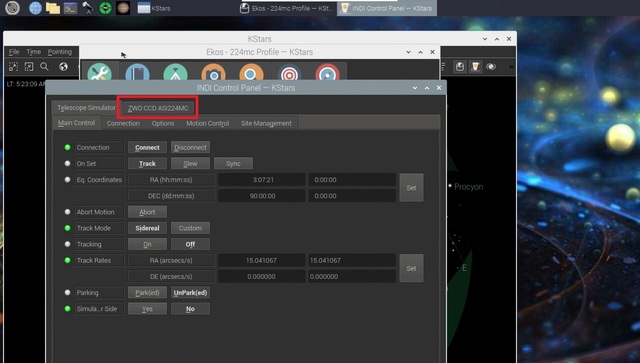 CMOSカメラが接続できた画面
CMOSカメラが接続できた画面
「Option」タブで、「Gain」のオートにチェックを入れ、「Format」に「RGB24」を選択。
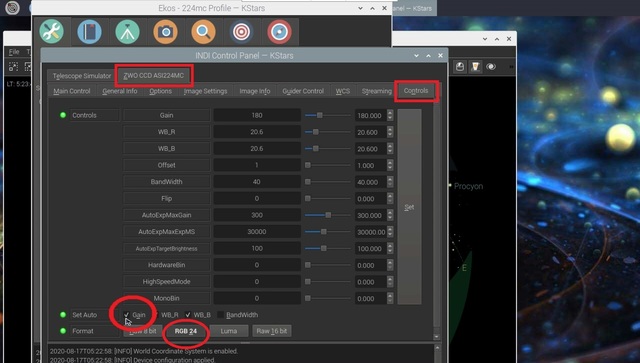 「Gain」オートにチェック、RGB24選択
「Gain」オートにチェック、RGB24選択
「Streaming」タブでは、「Encorder」としてRAW、「Rcorder」としてSERを選択します。
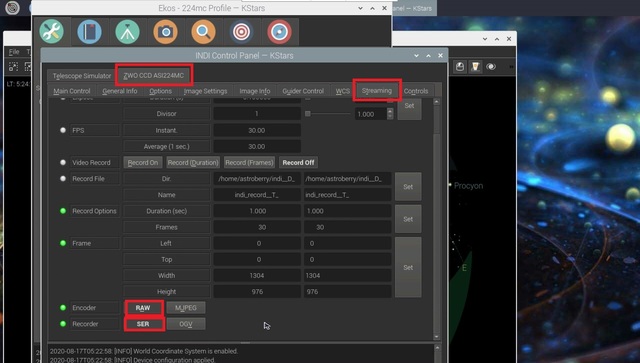 「Streaming」タブ
「Streaming」タブ
INDIコントロール・パネルを抜けて、いよいよKStarsのカメラマークの 「Capture Module」 に入ります。下の画面が、「Capture Module」です。左上が多用する「キャプチャー・セッティング」の欄です。
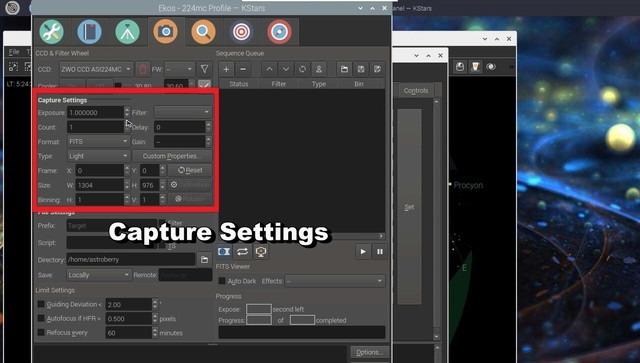 「キャプチャー・セッティング」部分画面
「キャプチャー・セッティング」部分画面
この「Capture Setteings」の中にフレームサイズがありますが、自動的に入力されています。
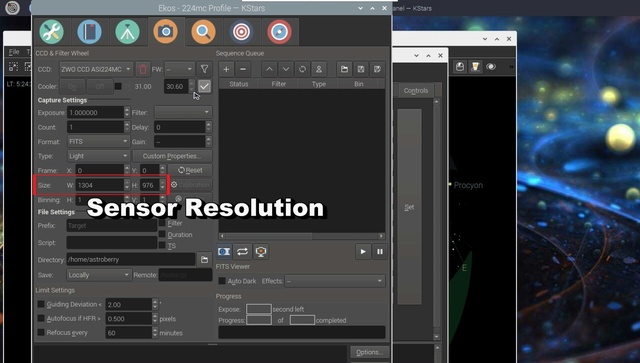 CMOSカメラ撮影フレーム
CMOSカメラ撮影フレーム
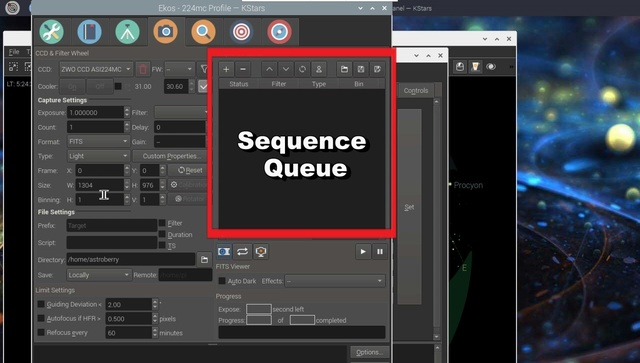 「シークエンス・ボックス」部分画面
「シークエンス・ボックス」部分画面
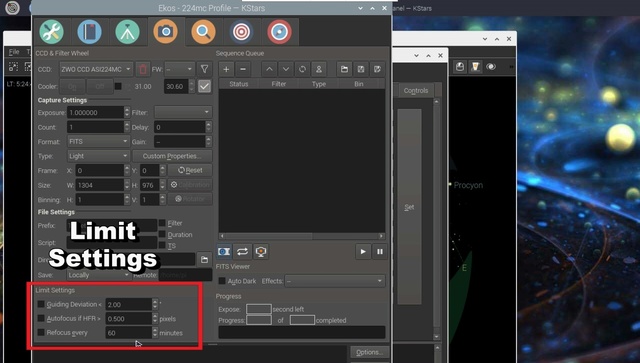 「リミット・セッティング」部分画面
「リミット・セッティング」部分画面
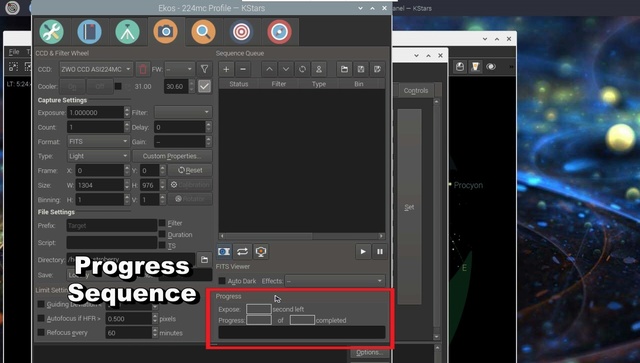 撮影進捗状況表示画面
撮影進捗状況表示画面
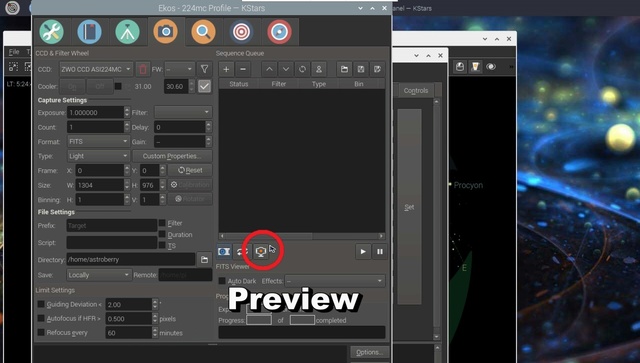 プレビュー画面へのスイッチ
プレビュー画面へのスイッチ
Previewをクリックすると、画像が出てきます。画像は 5-10 frames/secの動画になっています。滑らかではありませんが、安定した画像が逐次映し出されてきます。最大10倍の拡大も出来て、ここでフォーカス合わせも可能です。
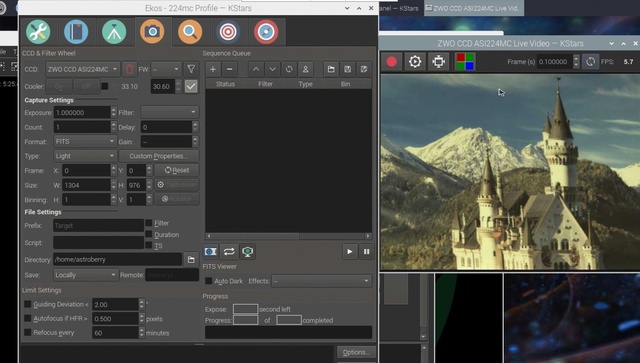 プレビューが出て来た画面
プレビューが出て来た画面
プレビューを見ながら、ズームとフォーカスをテストしているのが下の画面です。プレビューのGainと露出はオートになっています。多分、どこかで調整はできるのでしょう。
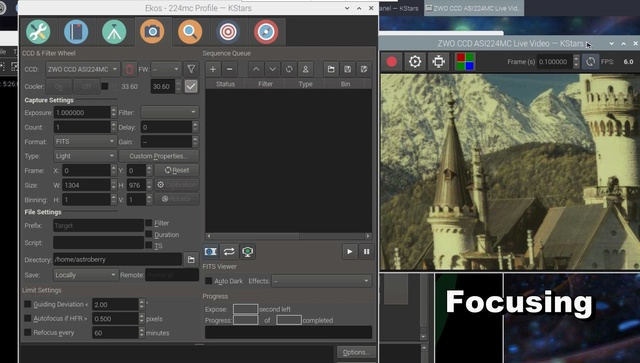 プレビューでズームとフォーカス
プレビューでズームとフォーカス
撮影する露出時間を決めて撮影に移ります。Gainは、前述のオート・チェックになっています。ここでは、3つの露出時間を使っています。
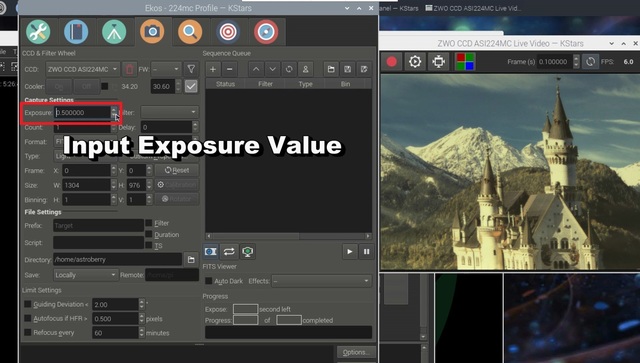 露出時間を決める
露出時間を決める
次に撮影するコマ数を入力します。ここでは、各露出2コマ。
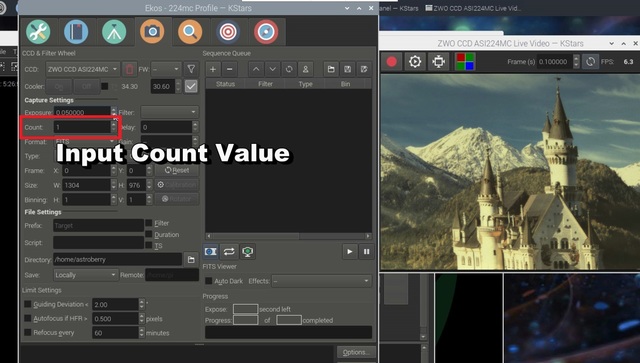 コマ数の入力
コマ数の入力
条件決定を終えたら、その条件を「+マーク」をクリックしてカラムの中に入れ込みます。
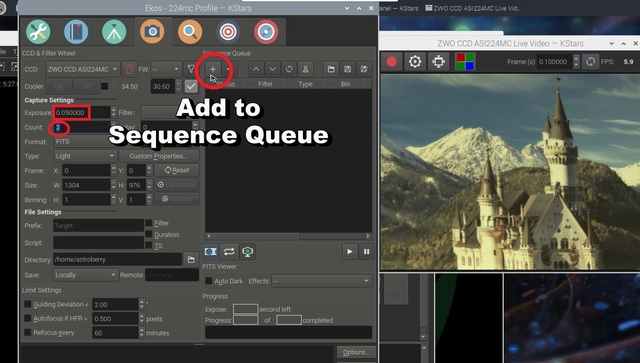 撮影条件を入れ込む画面
撮影条件を入れ込む画面
下の画面が4つのシークエンスを入れ込んだ画面です。「▶マーク」をクリックすると撮影開始です。
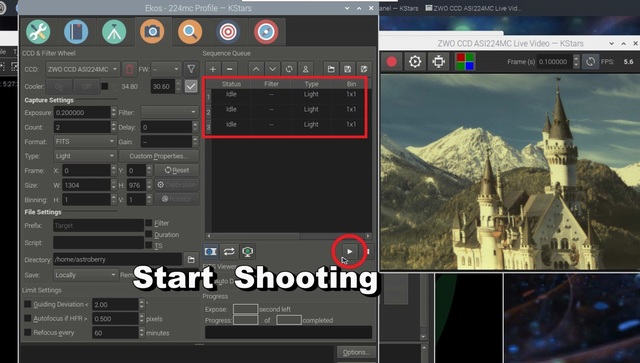 撮影開始のクリック
撮影開始のクリック
撮影された別画面が逐次出現します。撮影の状態は、逐次「Status」で表示されるので、わかりやすいです。
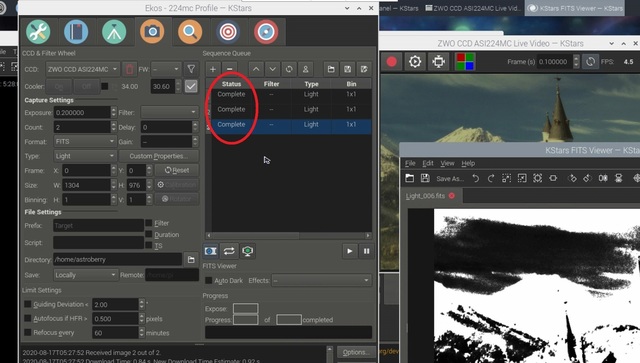 撮影が完了した直後の画面
撮影が完了した直後の画面
撮影された画像は、Astroberryの中にあるアプリを使って見ることが出来ます。大変便利です。下の画面は、そのアプリで撮影したフォルダーを開いたところです。
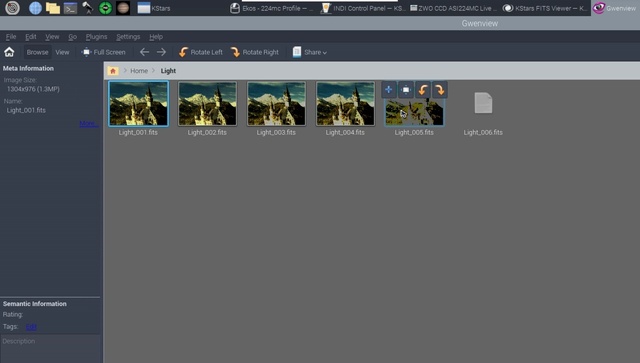 撮影されたFITファイル
撮影されたFITファイル
同じようにして「Dark」、「Flat」、「Bias」撮影が出来ます。試しにDark撮影を行ってみました。
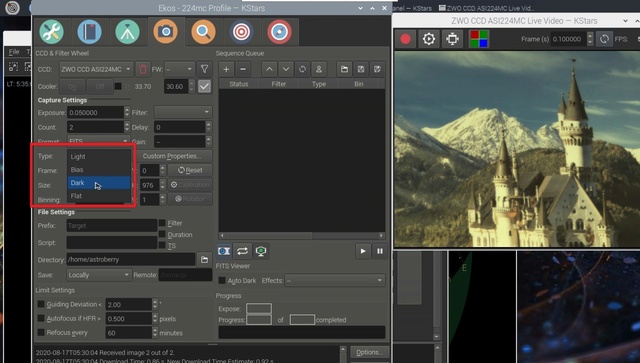 「Dark」撮影を行う画面
「Dark」撮影を行う画面
「Dark」撮影を実行した画面が下の画面です。
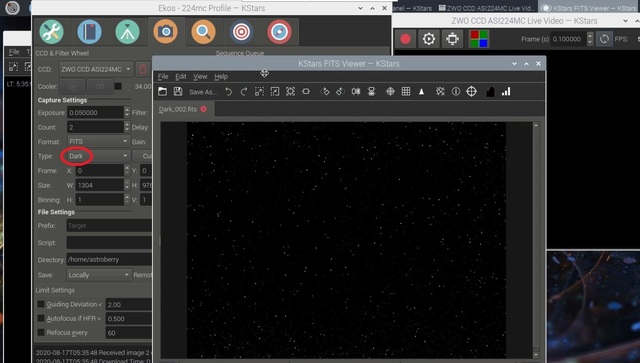 Dark撮影を実行した画面
Dark撮影を実行した画面
2.Astroberryでの一眼カメラによる撮影
次に、一眼カメラでのAstroberryの接続と操作を示します。テスト機材は次のとおりです。
一眼カメラ:EOS Kiss X5(天体改造)
レンズ:EF 200mm F2.8L
Astroberry:Ver.2.02、ラズベリーパイ4B、128GB_SDカード
接続方法は、下の画面のとおりです。カメラのミニUSB端子からケーブルでラズパイのUSB端子と接続し、カメラの設定は、マニュアル、露出時間:BULBです。
 一眼カメラとAstroberryの接続図
一眼カメラとAstroberryの接続図
試験に使用した機材は下の通りです。
 一眼カメラ機材
一眼カメラ機材
Ekosの「プロファイル」画面です。CCDとして「Canon DSLR」を選択して、「Save」します。
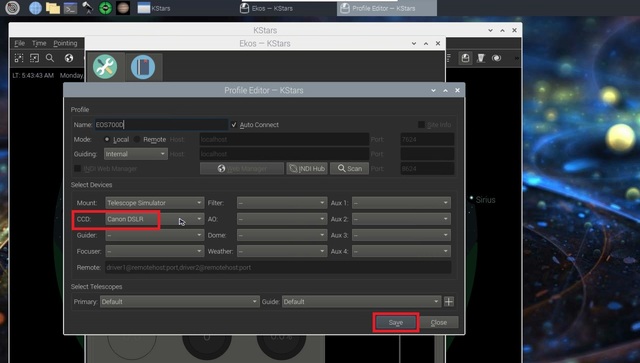 一眼カメラ試験での「プロファイル」
一眼カメラ試験での「プロファイル」
プロファイルを実行すると、いきなり下の赤枠の画面が出てきます。一眼カメラのセンサーの解像度とピクセルの大きさを入力せよ、というメッセージです。一度入力すればセーブされます。
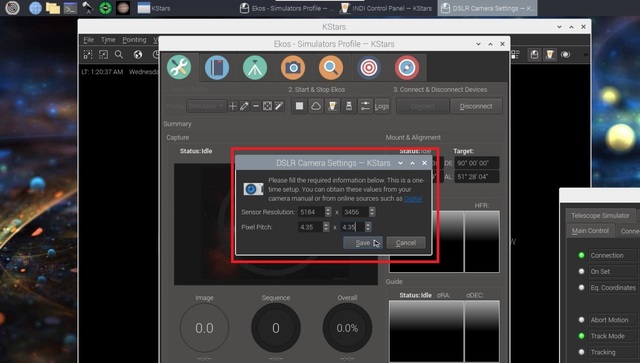 一眼カメラのセンサー仕様の入力
一眼カメラのセンサー仕様の入力
あと大切な入力箇所として、「Image Settings」タブのWidthとHeightの入力です。上のカメラセンサーの解像度を入力して「Set」をクリックします。
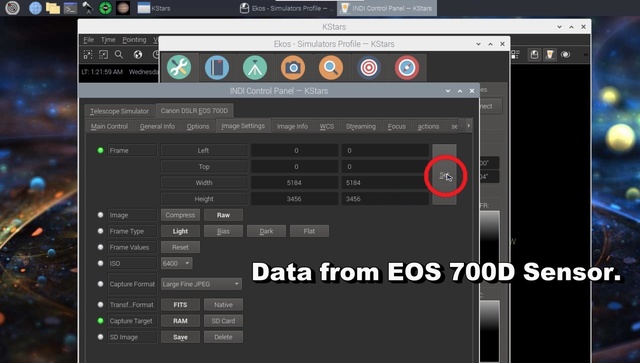 「Image Settings」の入力セット
「Image Settings」の入力セット
KStarsの「Capture Module」画面では、撮影するフレームがカメラセンサーの解像度の値で自動入力されています。
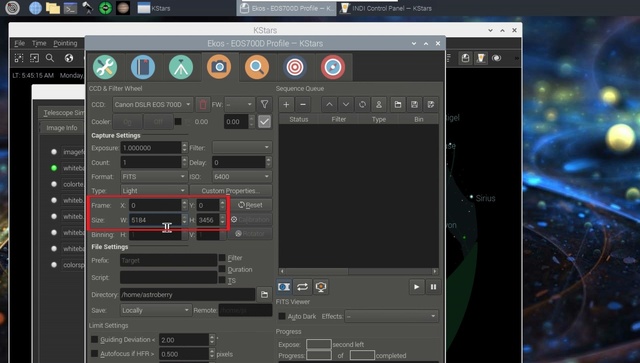 撮影するフレーム値
撮影するフレーム値
CMOSカメラと同様に撮影スタートをクリックするとシークエンスが開始されて、撮影が進んでゆきます。CMOSカメラと違って、一眼のシャッター音が大きく響きます。
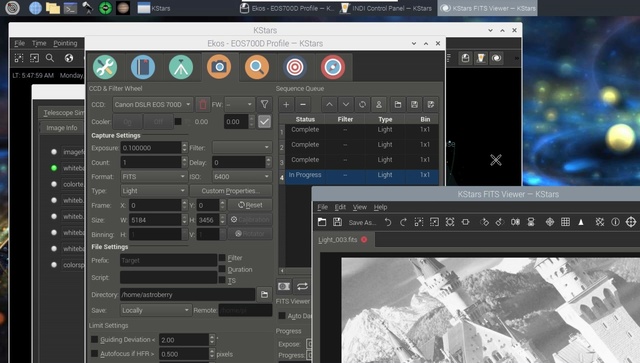 一眼カメラでの撮影画面
一眼カメラでの撮影画面
撮影が終了すると、FIT Veiwerで撮影フォルダーを開いて閲覧できます。下の画面では、露出時間の違いによって画像の解像度の違い明確にわかります。
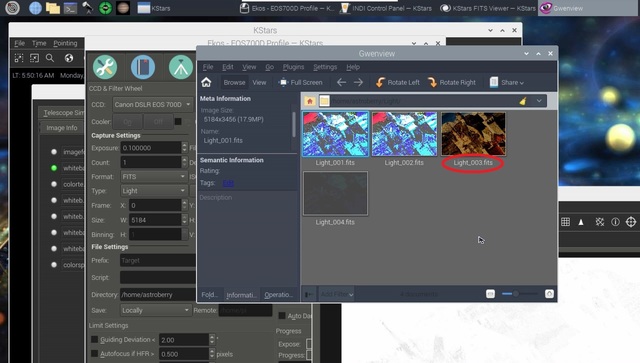 一眼カメラでの撮影ファイルの閲覧
一眼カメラでの撮影ファイルの閲覧
CMOSカメラと同様に「Dark」撮影も行ってみました。
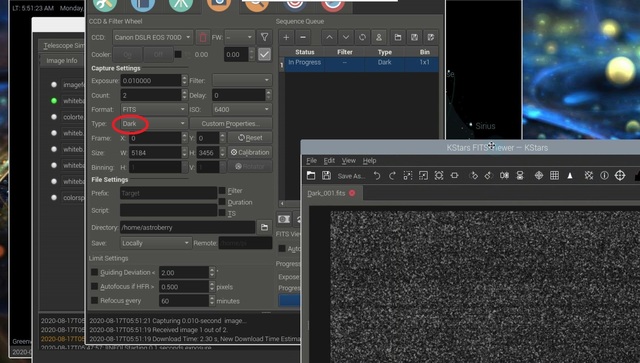 一眼カメラでのDark撮影
一眼カメラでのDark撮影
Astroberryでのカメラ撮影テストを行ってみて、設定が複雑で面倒という印象はありますが、明らかにASiairよりもはるかに使いやすいという感触を得ました。
3.Astroberryのカメラワークの動画
Astroberryを使ったカメラ操作や撮影テストを動画にまとめています。下の画面をクリックすると動画が開始されます。
 Astroberryのカメラ操作編【画像をクリックすると動画へ飛びます】
Astroberryのカメラ操作編【画像をクリックすると動画へ飛びます】
今回の内容は以下のとおりです。
1.AstroberryとCMOSカメラによる撮影
2.Astroberryと一眼カメラによる撮影
3.Astroberryのカメラ操作法動画
1.AstroberryとCMOSカメラによる撮影
AstroberryでのCMOSカメラ操作法に入る前に、そもそもAstroberryはどのカメラが対応しているのかが気になります。ASiairの場合は、ZWO ASIカメラと、CANONと、NIKONのみです。以下にAstroberryが対応するカメラ群を示します。
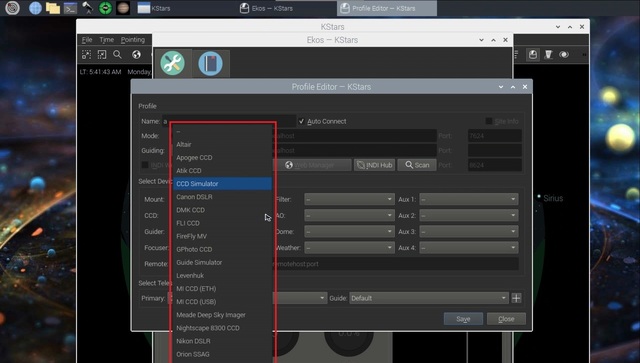 Astroberryが対応するカメラ(1)【写真クリックで拡大】
Astroberryが対応するカメラ(1)【写真クリックで拡大】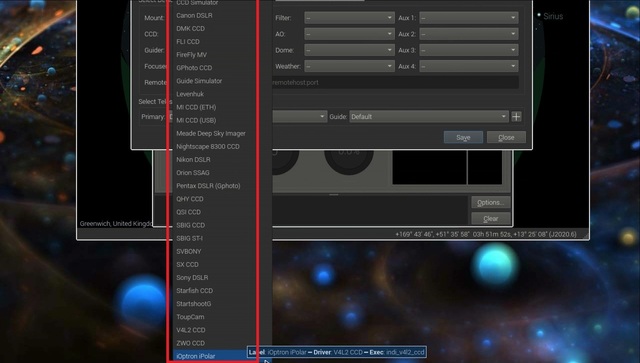 Astroberryが対応するカメラ(2)
Astroberryが対応するカメラ(2)Astroberryを使ってCMOSカメラで撮影する場合の接続図が下図です。ラズベリーパイ上のAstroberryは、PCとWiFiで接続されています。WiFiが途中で切れて不安定だという記載もチラホラ見られますが、私は操作中に切れた経験はありません。PC上のVNC Viewerというソフトを使ってAstroberryを遠隔操作します。架台や鏡筒から独立したところからの操作なので気持ちよく操作できます。
PCは、WindowsでもMacでもOKです。AndoroidやiOSやWinのタブレットでも構いませんが、Ekosのコントロール・パネルは条件入力が細かいので、 マウス が使えた方が快適に操作できると思います。
 CMOSカメラ接続図
CMOSカメラ接続図AstroberryでのCMOSカメラ撮影に実際に使った機材は、
CMOSカメラ:ZWO ASI224MC
レンズ:EFS 55-250mm
Astroberry:Ver.2.02、ラズベリーパイ4B、128GB_SDカード
ラズパイのケースは、今回の試験では金属製からプラスチックのケースに交換しています。交換理由は、WiFi電波の減衰の問題です。5Gを使うと明らかに減衰が大きく、実用に耐えませんでした。しかし、2.4Gの電波を使う限りは、金属製のケースで支障なく使えています。使用する上では金属製の方がラズパイを保護する観点で、使いやすい印象を持っています。プラスチックケースでは、ファンがオープンになって使いづらいです。
 テストに用いた機材
テストに用いた機材AstroberryのSSIDの接続されたPC上のVNC Viewerを立ち上げて、Astroberryを起動させ、KStarsを立ち上げているところです。
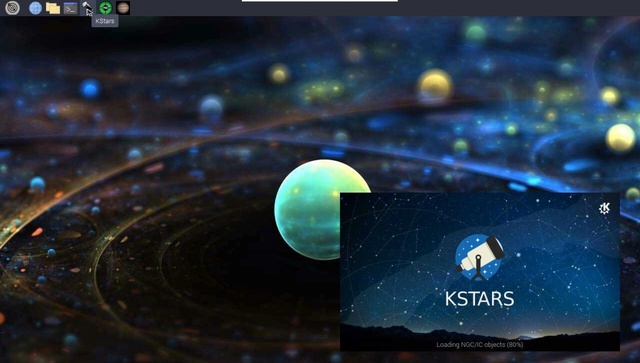 KStarsを起動している画面
KStarsを起動している画面さらに、Ekosを起動し、Profileを開いた画面です。CMOSカメラとしてZWO ASI224MCを使うので、CCDとして「ZWO CCD」を選択指定します。
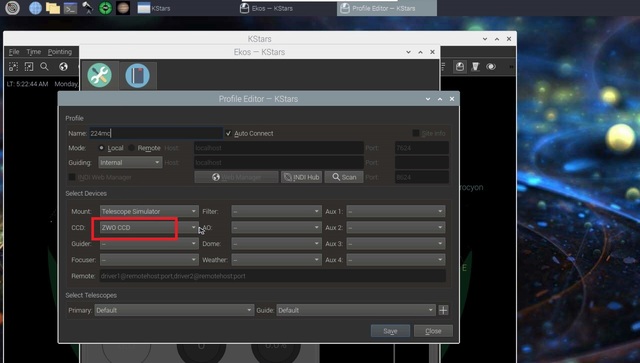 ZWO CCDを指定した画面
ZWO CCDを指定した画面Profileを「Save」し、「▶」マークをクリックしてカメラが接続された画面が下の写真です。
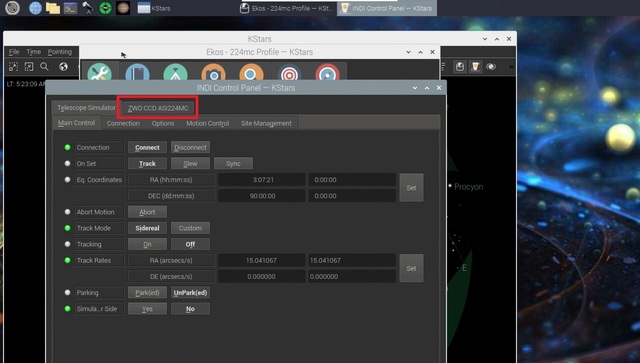 CMOSカメラが接続できた画面
CMOSカメラが接続できた画面「Option」タブで、「Gain」のオートにチェックを入れ、「Format」に「RGB24」を選択。
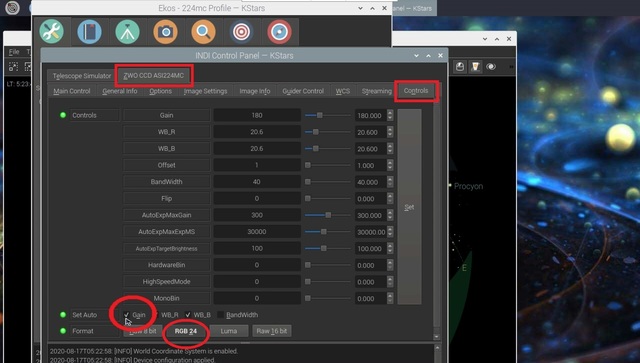 「Gain」オートにチェック、RGB24選択
「Gain」オートにチェック、RGB24選択「Streaming」タブでは、「Encorder」としてRAW、「Rcorder」としてSERを選択します。
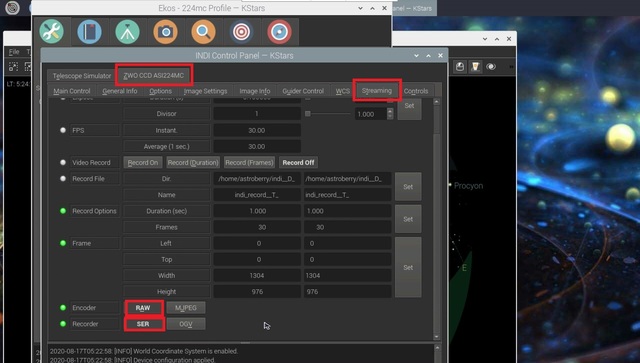 「Streaming」タブ
「Streaming」タブINDIコントロール・パネルを抜けて、いよいよKStarsのカメラマークの 「Capture Module」 に入ります。下の画面が、「Capture Module」です。左上が多用する「キャプチャー・セッティング」の欄です。
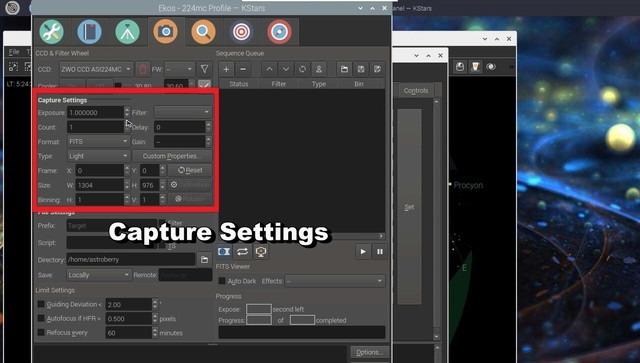 「キャプチャー・セッティング」部分画面
「キャプチャー・セッティング」部分画面この「Capture Setteings」の中にフレームサイズがありますが、自動的に入力されています。
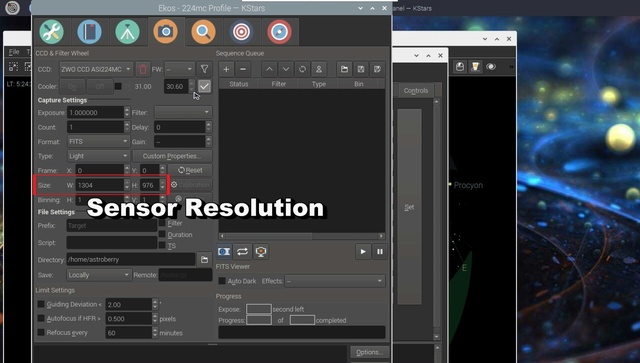 CMOSカメラ撮影フレーム
CMOSカメラ撮影フレーム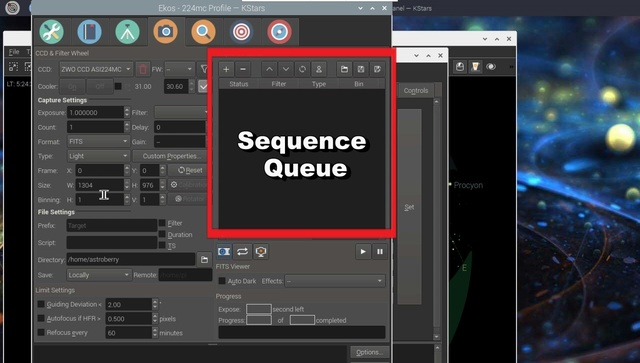 「シークエンス・ボックス」部分画面
「シークエンス・ボックス」部分画面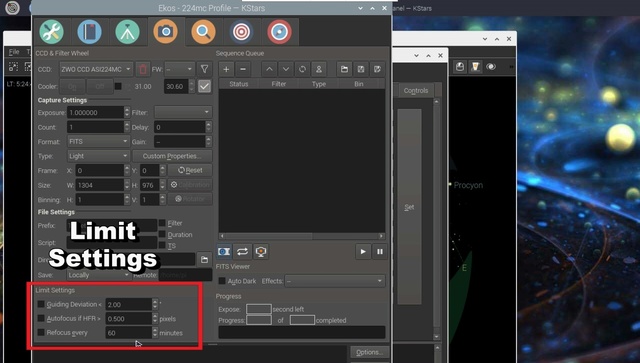 「リミット・セッティング」部分画面
「リミット・セッティング」部分画面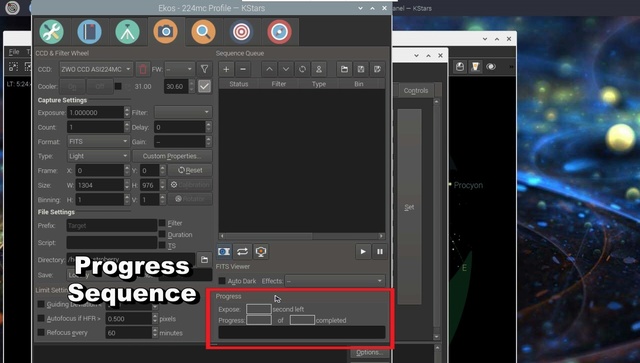 撮影進捗状況表示画面
撮影進捗状況表示画面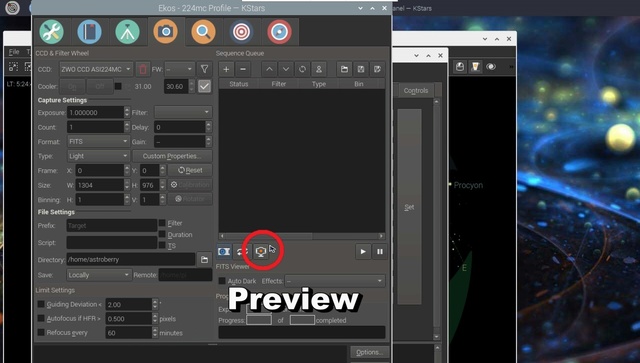 プレビュー画面へのスイッチ
プレビュー画面へのスイッチPreviewをクリックすると、画像が出てきます。画像は 5-10 frames/secの動画になっています。滑らかではありませんが、安定した画像が逐次映し出されてきます。最大10倍の拡大も出来て、ここでフォーカス合わせも可能です。
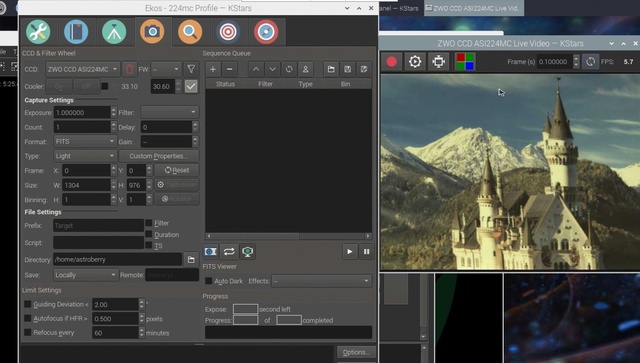 プレビューが出て来た画面
プレビューが出て来た画面プレビューを見ながら、ズームとフォーカスをテストしているのが下の画面です。プレビューのGainと露出はオートになっています。多分、どこかで調整はできるのでしょう。
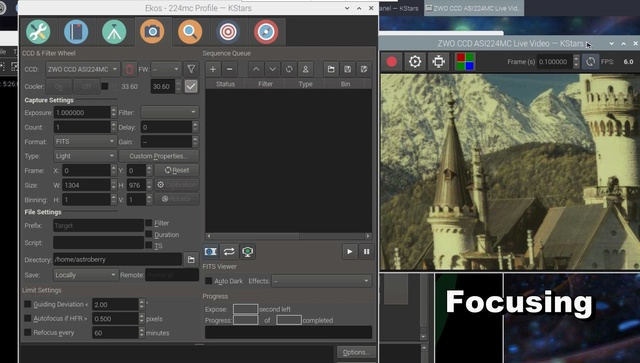 プレビューでズームとフォーカス
プレビューでズームとフォーカス撮影する露出時間を決めて撮影に移ります。Gainは、前述のオート・チェックになっています。ここでは、3つの露出時間を使っています。
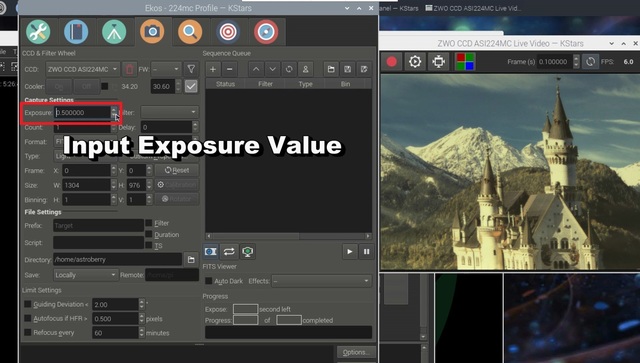 露出時間を決める
露出時間を決める次に撮影するコマ数を入力します。ここでは、各露出2コマ。
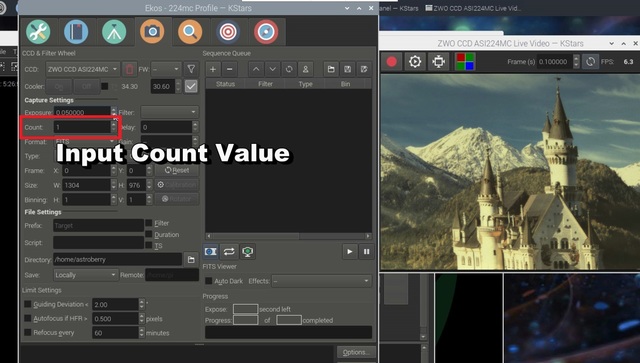 コマ数の入力
コマ数の入力条件決定を終えたら、その条件を「+マーク」をクリックしてカラムの中に入れ込みます。
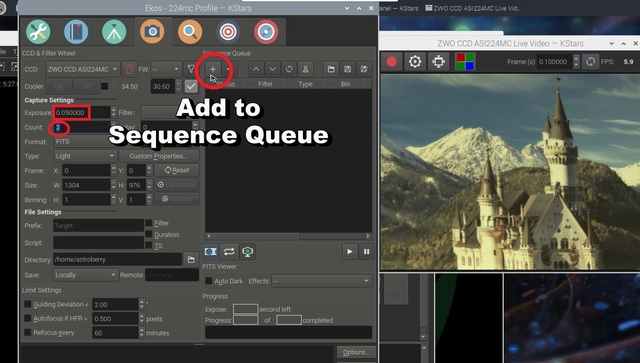 撮影条件を入れ込む画面
撮影条件を入れ込む画面下の画面が4つのシークエンスを入れ込んだ画面です。「▶マーク」をクリックすると撮影開始です。
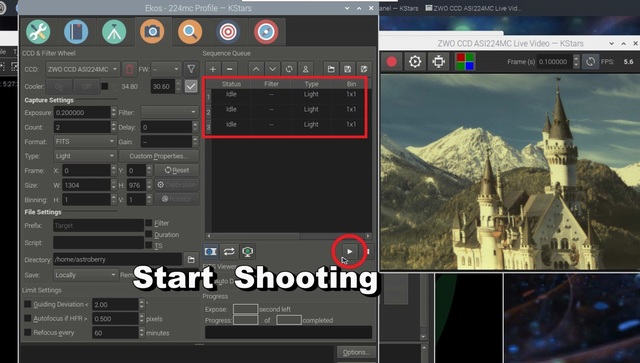 撮影開始のクリック
撮影開始のクリック撮影された別画面が逐次出現します。撮影の状態は、逐次「Status」で表示されるので、わかりやすいです。
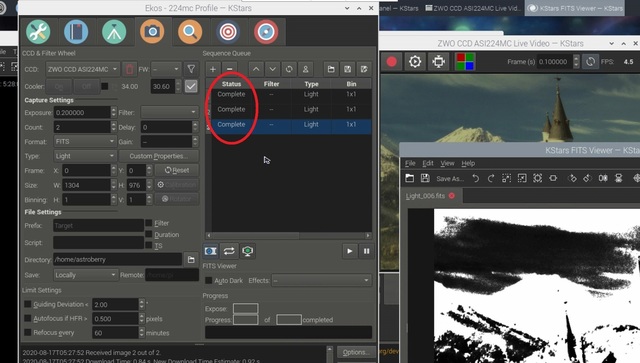 撮影が完了した直後の画面
撮影が完了した直後の画面撮影された画像は、Astroberryの中にあるアプリを使って見ることが出来ます。大変便利です。下の画面は、そのアプリで撮影したフォルダーを開いたところです。
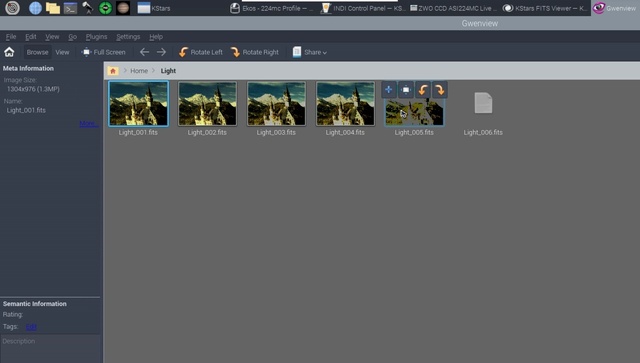 撮影されたFITファイル
撮影されたFITファイル同じようにして「Dark」、「Flat」、「Bias」撮影が出来ます。試しにDark撮影を行ってみました。
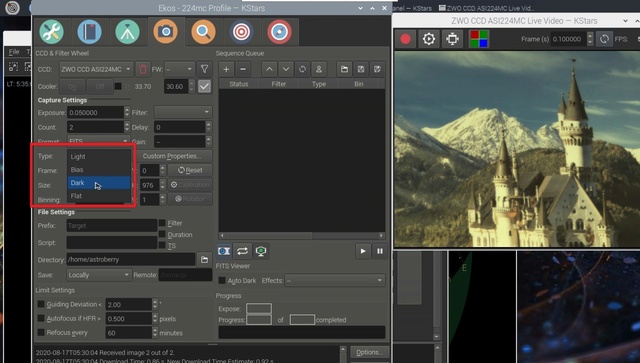 「Dark」撮影を行う画面
「Dark」撮影を行う画面「Dark」撮影を実行した画面が下の画面です。
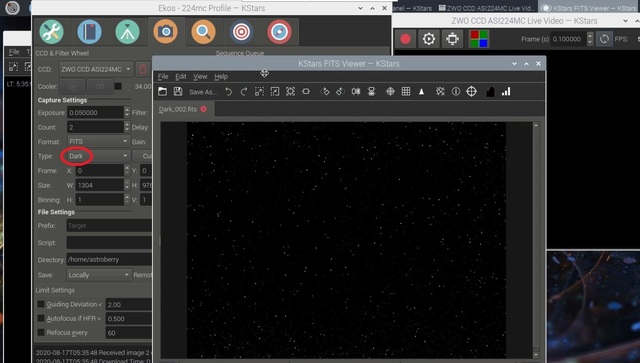 Dark撮影を実行した画面
Dark撮影を実行した画面 2.Astroberryでの一眼カメラによる撮影
次に、一眼カメラでのAstroberryの接続と操作を示します。テスト機材は次のとおりです。
一眼カメラ:EOS Kiss X5(天体改造)
レンズ:EF 200mm F2.8L
Astroberry:Ver.2.02、ラズベリーパイ4B、128GB_SDカード
接続方法は、下の画面のとおりです。カメラのミニUSB端子からケーブルでラズパイのUSB端子と接続し、カメラの設定は、マニュアル、露出時間:BULBです。
 一眼カメラとAstroberryの接続図
一眼カメラとAstroberryの接続図試験に使用した機材は下の通りです。
 一眼カメラ機材
一眼カメラ機材Ekosの「プロファイル」画面です。CCDとして「Canon DSLR」を選択して、「Save」します。
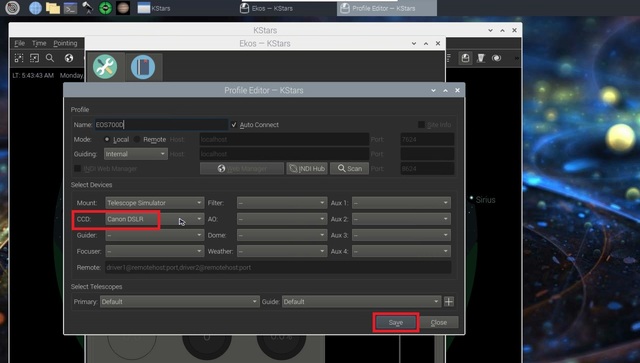 一眼カメラ試験での「プロファイル」
一眼カメラ試験での「プロファイル」プロファイルを実行すると、いきなり下の赤枠の画面が出てきます。一眼カメラのセンサーの解像度とピクセルの大きさを入力せよ、というメッセージです。一度入力すればセーブされます。
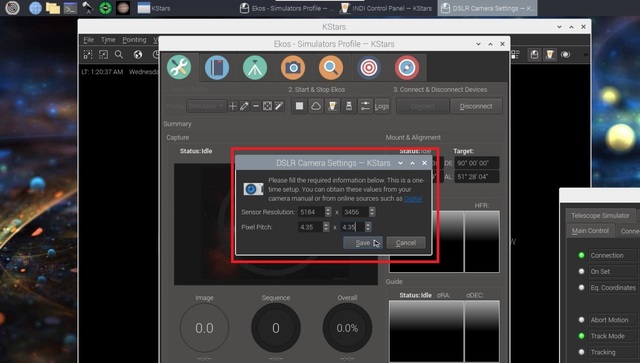 一眼カメラのセンサー仕様の入力
一眼カメラのセンサー仕様の入力あと大切な入力箇所として、「Image Settings」タブのWidthとHeightの入力です。上のカメラセンサーの解像度を入力して「Set」をクリックします。
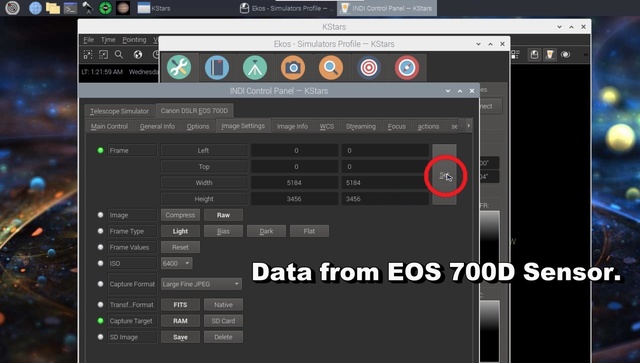 「Image Settings」の入力セット
「Image Settings」の入力セットKStarsの「Capture Module」画面では、撮影するフレームがカメラセンサーの解像度の値で自動入力されています。
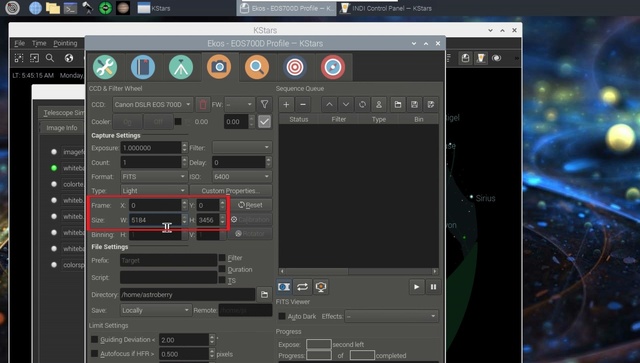 撮影するフレーム値
撮影するフレーム値CMOSカメラと同様に撮影スタートをクリックするとシークエンスが開始されて、撮影が進んでゆきます。CMOSカメラと違って、一眼のシャッター音が大きく響きます。
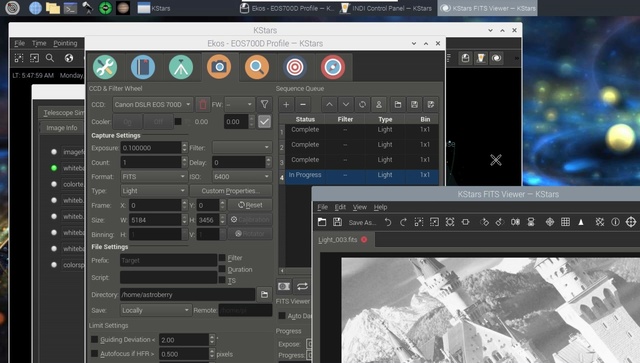 一眼カメラでの撮影画面
一眼カメラでの撮影画面撮影が終了すると、FIT Veiwerで撮影フォルダーを開いて閲覧できます。下の画面では、露出時間の違いによって画像の解像度の違い明確にわかります。
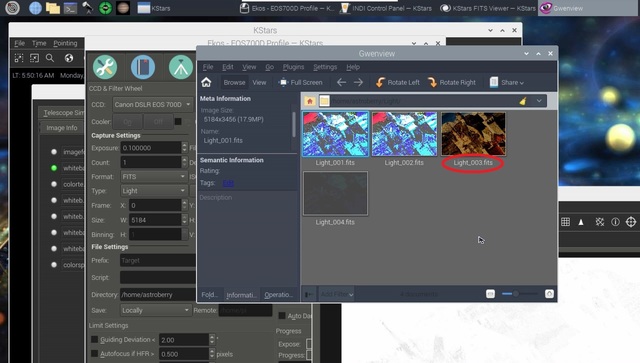 一眼カメラでの撮影ファイルの閲覧
一眼カメラでの撮影ファイルの閲覧CMOSカメラと同様に「Dark」撮影も行ってみました。
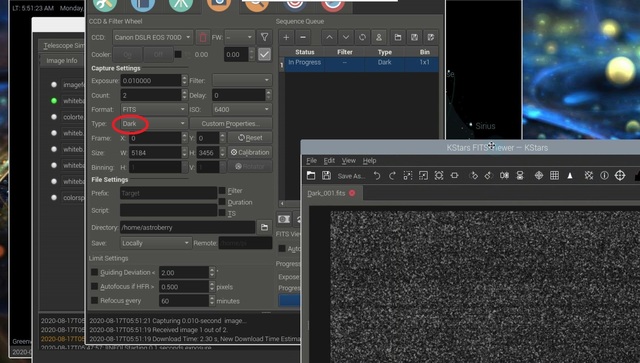 一眼カメラでのDark撮影
一眼カメラでのDark撮影Astroberryでのカメラ撮影テストを行ってみて、設定が複雑で面倒という印象はありますが、明らかにASiairよりもはるかに使いやすいという感触を得ました。
3.Astroberryのカメラワークの動画
Astroberryを使ったカメラ操作や撮影テストを動画にまとめています。下の画面をクリックすると動画が開始されます。
 Astroberryのカメラ操作編【画像をクリックすると動画へ飛びます】
Astroberryのカメラ操作編【画像をクリックすると動画へ飛びます】
お気に入りの記事を「いいね!」で応援しよう
[天文] カテゴリの最新記事
-
M64: 黒眼銀河。ライブスタックと処理画像 June 17, 2024
-
M63: ひまわり銀河。ライブスタックと処理… May 28, 2024
-
口径18cmマクストフでM101: 回転花火銀河… May 16, 2024
【毎日開催】
15記事にいいね!で1ポイント
10秒滞在
いいね!
--
/
--
© Rakuten Group, Inc.









