カテゴリ: アプリケーション
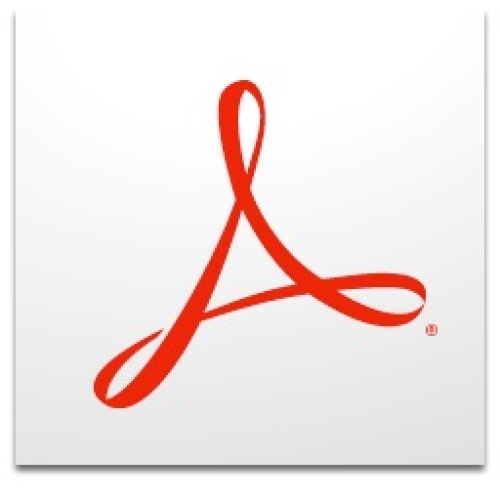
「ファイル」-「その他の形式で保存」-「サイズが縮小された PDF」
の操作をすると面倒な設定なしである程度まではファイルサイズを縮小できます。
しかし文書中に大量の画像データがある場合、思ったほど小さくなりません。
そこで、さらに画像データを「ダウンサンプル」および「圧縮」してさらにデータを小さくする方法を紹介します。
■ PDFの最適化を行う
Acrobatの「ファイル」-「その他の形式で保存」-「最適化されたPDF」を選択すると「PDFの最適化」ダイアログが表示されます。
左側にいくつか項目がありますが一番重要なのが「画像」の設定です。
ここだけ設定を変更して最適化するだけで、驚くほどサイズが縮小されることもあります。
■ 「ダウンサンプル」を設定する
ここを設定することで画像の解像度が変更されます。
項目の中に難しい言葉が混じっていますが、ここで覚えておくのは数値だけにしましょう。
プリセットで「標準」の状態では「150 ppi」になっています。
ごく普通のビジネス用途でのプリンタ出力には150ppiもあれば十分だそうです。
また「モバイル」にすると「96 ppi」になります。
この「150ppi」と「96ppi」を一つの目安と覚えておくとよいと思います。
そしてここが肝心。
次の解像度を超える場合「225ppi」となっていますが、すべての画像を150以下に縮小する場合はここを「151」ppi にします。
そうしないと、150~225までの画像は縮小されずにそのままの状態になってしまいます。
「カラー画像」「グレースケール画像」「白黒画像」について同様に数値を変更しますが、「白黒画像」はほかの2つの2~4倍程度にした方がよいようです。
下の画像は、96ppiで設定した例です。
見本程度に画像が見られればよいのなら、この設定で十分です。
ちなみに私が試したところ、ファイルサイズが約3分の1になった例もありました。
■ 「圧縮」を設定する
ここを設定することで画像の圧縮度合いを変更することができます。
もちろん画質を「低」にすればファイルサイズは小さくなりますが、画像は荒くなります。
「白黒画像」は特に気にせずデフォルトのままでよいと思います。
上記の「ダウンサンプル」と併用することでうまく調整しましょう。
以上はあくまでサイズの都合でメール添付できなかったりとか、USBメモリに入らなかったりなどの場合の救済策ですので、保管する容量が十分足りているなら、必要以上にファイルを小さくする必要はないと思います。
できる限り元の状態で保管しておくのがBESTです。
関連記事
◆ AcrobatでPDFの文字が汚く表示される場合の対処法
◆ AcrobatでPDFに変換しようとするとログファイルが作成されてしまう
◆ Adobe Acrobat で電子印鑑を利用する(Acrobat XI)
お気に入りの記事を「いいね!」で応援しよう
[アプリケーション] カテゴリの最新記事
-
LiveCapture3 で監視カメラのテスト 2016.04.04
-
Intel Remote Keyboard を使ってみた 2016.03.23
-
LAPLINK14を導入しました 2015.10.15
【毎日開催】
15記事にいいね!で1ポイント
10秒滞在
いいね!
--
/
--
PR
X
Category
カテゴリ未分類
(2)自作PC・PCパーツ
(101)PC改造
(38)周辺機器
(77)トラブル解決!
(67)アプリケーション
(56)フリーソフト
(20)Windows10
(4)Windows8
(49)Windows関連
(50)小規模オフィス
(64)Microsoft Office 関連
(49)Webサーバ
(5)パソコン
(59)DTV
(6)AKIBA情報
(19)製品情報
(43)Firefox
(14)クラウド
(29)モバイル
(29)スマートフォン・携帯
(25)Android
(2)iPhone・iPad
(32)画像処理
(10)動画編集
(6)AV機器
(25)デジカメ
(81)撮影日記
(52)家電
(10)旅行など
(12)雑記
(66)男の酒菜
(12)その他
(48)Keyword Search
▼キーワード検索
Free Space
気になるアイテム

シャープ お茶メーカー「ヘルシオお茶プレッソ」 TE-TS56V-G <グリーン系>【送料無料】
価格:19,780円(税込、送料込)

ショップ・オブ・ザ・イヤー2年連続受賞 | カメラのキタムラ |【あす楽】 ソニー Distagon T* F...
価格:196,245円(税込、送料込)

【送料無料】【在庫あり】【16時までのご注文完了で当日出荷可能!】ヤマハ YSP-1600-B(ブラッ...
価格:64,260円(税込、送料込)

ルンバ史上最高の清掃力を誇るフラッグシップモデル※この商品は2015年10月10日頃より順次発送...
価格:135,000円(税込、送料込)

新製品 SAMSUNG MZ-75E2T0B/IT 2TB 2.5インチタイプ SSD 850EVOシリーズ
価格:99,800円(税込、送料込)

【新品・送料無料!延長保証受付中】VAIO VAIO Z Canvas VJZ12A9AAF1SVAIO Z Canvas VJZ12A9AAF1S
価格:326,100円(税込、送料込)

摩耗・劣化のない新品互換トナー 1年保証 平日14時迄当日出荷 対応機種:LBP-3980/3970/3950/39...
価格:4,480円(税込、送料込)
Freepage List
Calendar
© Rakuten Group, Inc.



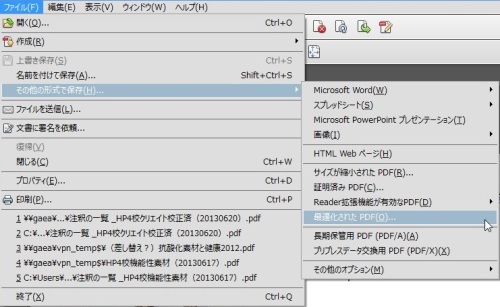
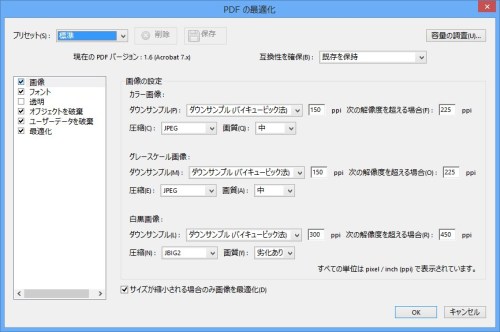
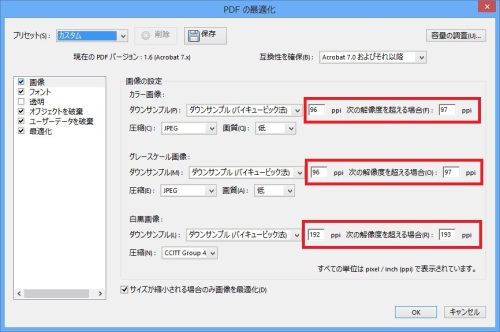
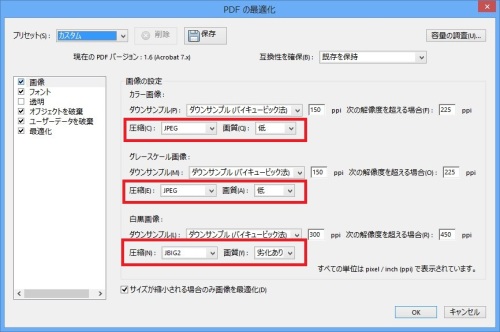


![【送料無料】Acrobat 11スーパーリファレンス [ 外間かおり ]](https://hbb.afl.rakuten.co.jp/hgb/?pc=http%3a%2f%2fthumbnail.image.rakuten.co.jp%2f%400_mall%2fbook%2fcabinet%2f9839%2f9784881669839.jpg%3f_ex%3d128x128&m=http%3a%2f%2fthumbnail.image.rakuten.co.jp%2f%400_mall%2fbook%2fcabinet%2f9839%2f9784881669839.jpg%3f_ex%3d80x80)






![ソニー FE 24-70mm F2.8 GM [SEL2470GM] 《4月発売予定》](https://hbb.afl.rakuten.co.jp/hgb/?pc=http%3a%2f%2fthumbnail.image.rakuten.co.jp%2f%400_mall%2femedama%2fcabinet%2fmc119%2f59977.jpg%3f_ex%3d128x128&m=http%3a%2f%2fthumbnail.image.rakuten.co.jp%2f%400_mall%2femedama%2fcabinet%2fmc119%2f59977.jpg%3f_ex%3d80x80)
![ソニー FE 85mm F1.4 GM [SEL85F14GM] 《4月発売予定》](https://hbb.afl.rakuten.co.jp/hgb/?pc=http%3a%2f%2fthumbnail.image.rakuten.co.jp%2f%400_mall%2femedama%2fcabinet%2fmc119%2f59979.jpg%3f_ex%3d128x128&m=http%3a%2f%2fthumbnail.image.rakuten.co.jp%2f%400_mall%2femedama%2fcabinet%2fmc119%2f59979.jpg%3f_ex%3d80x80)



![【送料無料】ソニー【ハイレゾ音源対応】Bluetooth対応[ノイズキャンセリング][マイク付…](https://hbb.afl.rakuten.co.jp/hgb/?pc=http%3a%2f%2fthumbnail.image.rakuten.co.jp%2f%400_mall%2fdtc%2fcabinet%2f20160212a%2f4548736022393.jpg%3f_ex%3d128x128&m=http%3a%2f%2fthumbnail.image.rakuten.co.jp%2f%400_mall%2fdtc%2fcabinet%2f20160212a%2f4548736022393.jpg%3f_ex%3d80x80)

