[iPhone・iPad] カテゴリの記事
全32件 (32件中 1-32件目)
1
-
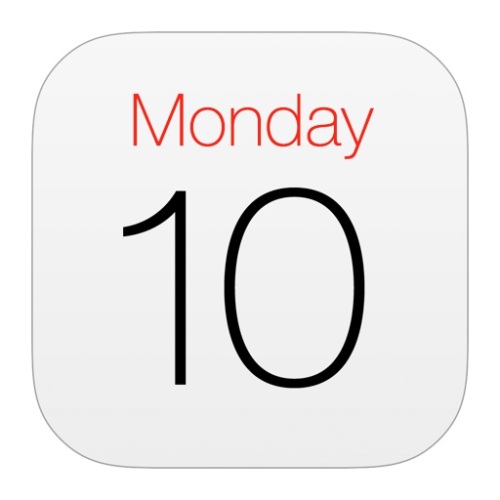
iPhone カレンダーで、毎月第○ ○曜日の繰り返し設定
以前はできなかったような気がするんだけど、気のせいかな?iPhone のカレンダーで、毎月第4日曜日に繰り返される予定を設定する方法です。確認したバージョンは、iOS 9.1カレンダーアプリで予定のある日をタップして「+」新規イベントを追加しますタイトルと時間を入れたら、「繰り返し」をタップ「カスタム」をタップ「繰り返しの単位」を「毎月」にその下の「指定日」をタップして、「第4」「日曜日」と続けてふたつ戻って「追加」で予定が入ります。もちろん翌月以降の指定した曜日にも入ります。「繰り返しの頻度」を設定すると、「何か月おき」とかいろいろ自由度が増しますね。これで近くのプラネタリウムでやっている、毎月第4日曜日の無料イベントを見逃さずに済みそうです (^-^;関連記事◆Google カレンダーを iPhone・iPadで利用する◆iPhone の AppleID を Gmail に変更する 【楽天ブックスならいつでも送料無料】iPhone6s/6s Plus Perfect Manual(docomo対応版) [...【楽天ブックスならいつでも送料無料】iPhone6S Plus基本&活用ワザ100(au完全対応) [ 法林...Iphone6s & 6s Plus 目からウロコの便利ワザ大全 学研コンピュータムック / 学研プラス 【...
2015.12.02
コメント(0)
-

iPhone のメッセージアプリでメッセージを送ると、グループ MMS になってしまう
先日Softbankからauに乗り換えて、iPhoneも新しくしましたが、メッセージアプリの設定が間違っている(?)らしく、相手から来た返信が、すべてグループ MMS になってしまうという現象が発生しました。そのままだと、相手への返信が相手と自分に送られてしまうというややこしい事態になっていました。※ au の「メッセージアプリ(MMS)でのEメール(@ezweb.ne.jp)利用設定」は既に設定済み。なぜこんなことに・・・? といろいろ設定を変えてみると、どうやら「MMSメールアドレス」が別のアドレスになっていたのが原因らしい。[設定]-[メッセージ]-[MMSメールアドレス]これを正しいアドレス「@ezweb.ne.jp」にしたら直った (^-^;なんだかよくわからんけど、直ればよし!ただ以前のiOSではバグかなんか知らないけど、コピペはダメで手打ちで入れ直したら直った、とか書き込みもあり。ただ、単純にアドレスが間違ってただけ、という可能性もあるけどね。もしこんなふうになったら、アドレスをもう一度チェックすると直るかもです。関連記事◆iPhoneの"メッセージ"でSoftBankガラケー宛に写メを送ったら、サイズが大きくて料金かかったと怒られた(+_+)◆ iTunes でバックアップした iPhone のデータを見るには? 手帳型iPhone6/6Plus/5s/5ケース!!スタイリッシュなPUレザーケース!上品なデザイン♪お札が入...各種スマホ対応 iPhone6/6 Plus/5s/5/5c/AQUOS/ARROWS/GALAXY/XPERIA/DIGNO対応 表面硬度9Hの強...【楽天ブックスならいつでも送料無料】今すぐ使えるかんたん iPhone6/6Plus完全ガイドブック 困...
2015.04.15
コメント(0)
-
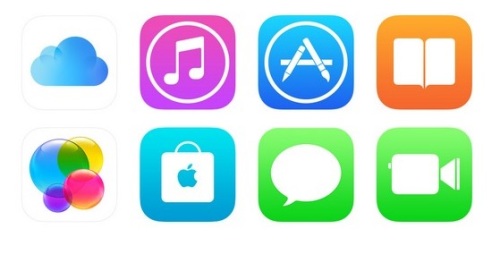
iPhone の AppleID を Gmail に変更する
iPhoneのApple IDをキャリアメールに設定している場合、他社のiPhoneに乗り換えたら当然使えなくなります。乗り換えを検討しているなら、キャリアの制約を受けない Gmail に変更してしまった方がいいでしょう。■ Gmail のアカウントを用意Gmail のアカウントを新たに作成するか、既存のアカウントとパスワードを用意するまた、用意したGmailを受信できるようスタンバイしておく必要がある(PCでもスマホでもどちらでもよい)■ iCloud からサインアウトiPhone または Windows アプリで、iCloud からサインアウトしておく・iPhone「設定」-「iCloud」-下部の「サインアウト」・Windows「iCloud」-「サインアウト」■ iTunes & App Store からサインアウトiCloud と同様「iTunes & App Store」からもサインアウトしておく「設定」-「iTunes & App Store」- Apple ID をタップ -「サインアウト」■ Apple ID を変更する「My Apple ID」にアクセス「Apple ID を管理」からサインイン「Apple ID と主要メールアドレス」の「編集」をクリック用意した Gmail のアドレスを入れて「保存」Gmail 宛に確認メールが来るので「今すぐ確認」を(パスワードは従来のまま)同様にパスワードの変更もしておくiPhone にて新しい Apple ID で iCloud と iTunes & App Store にサインインして完了です。関連記事◆Gmailの連絡先をiPhone・iPadで利用する◆Google カレンダーを iPhone・iPadで利用する 【楽天ブックスならいつでも送料無料】iPhone 6/6 Plus Perfect Manual SoftBank対応版 [ 野沢...【楽天ブックスならいつでも送料無料】得するiPhone 6/6Plus 本当に役立つユーザーガイド [ 田...【楽天ブックスならいつでも送料無料】48歳からのiPhone入門 [ リブロワークス ]
2015.03.03
コメント(0)
-
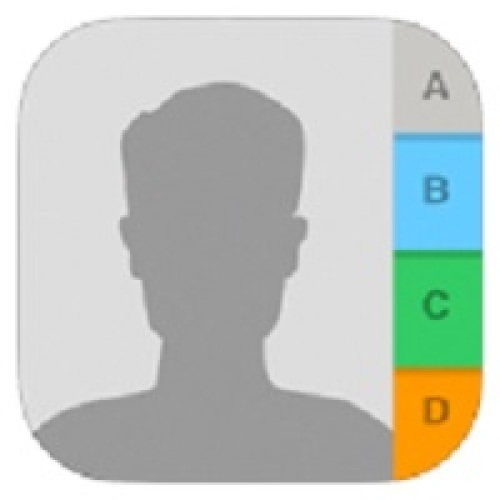
iPhoneの連絡先を、文字化けさせずに Windows で表示する方法
iPhone の連絡先をWindowsのメールアプリケーションに登録しようと思い、「連絡先を送信」でメール送信してみたら、vCard(vcfファイル)が添付されたメールが届きました。その vcfファイルを開いてみると(Outlook)豪快に文字化け!WindowsLive Mail でも同様です。Windows で正しく読めるようにするには、シフトJISに変換する必要があります。1. vCard(vcfファイル)をメモ帳にドラッグして開く2. 「ファイル」-「名前を付けて保存」で「文字コード」を「ANSI」にして保存3. これで文字化けが解消しますGmail の連絡先を vCard でエクスポートする場合も同様です。関連記事◆iPhone・iPadからのメールで、文字化けを防止する方法◆Gmailの連絡先をiPhone・iPadで利用する iPhone6 iPhone5S iPhone5 手帳型ケース 日本最高峰 栃木レザー 日本製 レビューを書いて本革キ...【送料無料選択可!】iPhone6 & 6Plus完璧使いこなしブック 基本から応用まで、最速・最短で超...【楽天ブックスならいつでも送料無料】iPhone6&6PLUS 使いこなしガイド
2014.10.01
コメント(2)
-
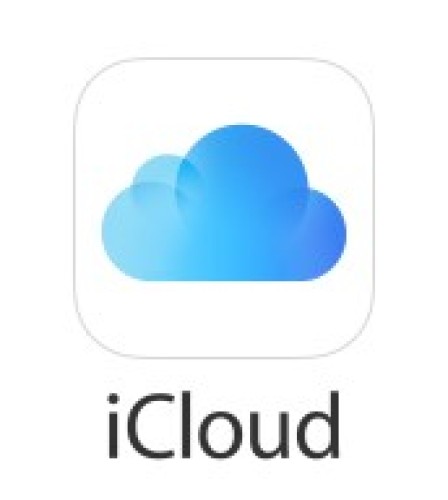
iPhone の写真を削除しても、iCloud の容量不足が解消できない場合は?
iCloud には無料で5GBのストレージが提供されていますが、iPhone の自動バックアップをオンにしていると、その容量のほとんどがバックアップに費やされます。そしてそのうちに、「iCloud ストレージに十分な空き領域がないため、この iPhone のバックアップは作成できません。」などの表示が出て、バックアップに失敗することがあります。その原因の一つが「写真」です。iPhone で撮影したもののみならず、最近はデジカメで撮影した写真を Wi-Fiで簡単にスマホに転送したりできます。そんな便利な機能を使いまくっていると、5GBの容量なんてあっという間です (^-^;では写真をPCなどにバックアップしてから、すべて削除すればいいかというと、そうでもないみたいです。一部を残してほとんど削除したはずなのに、未だ「フォトライブラリ」のバックアップサイズがほとんどを占めています。設定 → iCloud → 容量 → ストレージを管理 → 端末名でバックアップのサイズが確認できます(iOS8 の場合)この場合、「フォトライブラリ」の項目を一度「オフにして削除」をすることで、バックアップ容量を回復することができます。それでもまだ容量不足が解消されない場合は、先ほどの設定画面で個々のアプリケーションについて、バックアップの オン/オフ を設定します。カメラロールのバックアップに「OneDrive」を使っていると、写真データと同時に肥大化します。そもそも「OneDrive」自体がバックアップの機能を果たしているので、さらにそのバックアップは必要ないですよね? なのでこの項目はオフにしておいてもいいかと思います。ちなみに iPhone が自動バックアップされるのタイミングは、電源につながってるWi-Fiに接続されているロック状態であるこの3つが条件のようです。つまり自宅に帰って充電をしている間に、せっせとバックアップをしてくれているんですね。というわけで以上のことを心得ておけば、iCloud の容量が足りなくなっても追加容量を購入せずに済みそうです。iPhone の写真整理はいつも心がけておきましょう。関連記事◆iPhone・iPad の共有フォトストリームを使ってPC上の写真を共有する◆iCloud コントロールパネルが新しくなって、iPhone で Firefox のブックマークが利用できるように teddyshop メール便送料無料大人気 父の日 プレゼント iphone6 plus ケース手帳型レザー メチャ...レビューを書いて 送料無料iPhone6 フィルム ガラスiPhone6 フィルム 大人気商品再入荷!【メー...【楽天ブックスならいつでも送料無料】iCloud&iTunes使いこなしハンドブック [ 八木重和 ]
2014.09.26
コメント(0)
-

iTunes でバックアップした iPhone のデータを見るには?
今回 iOS7 がリリースされて、iPhone をアップデートする前に、iTunes を使ってiPhoneのデータをまるごとバックアップしたという方も多いんじゃないでしょうか?ではそのデータ、いったいどこにあるの? と思うかもしれません。Windows の場合ですが、以下のフォルダに入っています。C:\Users\ユーザー名\AppData\Roaming\Apple Computer\MobileSync\Backupこんなふうに、意味不明の名前がついたファイルがたくさん入っています。じゃあ、このデータをPC上で見れないの?私の場合、きっかけは慣れない iOS7 のせいで、うっかりSMSのメッセージを削除してしまったことに始まりました。どうしても復元しなければならないほど重要ではなく、もしかしたら大事なことが書いてあったかもしれないから、必要になったら見られれば・・・くらいのレベルなら、次のフリーソフトで簡単にバックアップをしたiPhoneの中身を見ることができます。iBackupBot for Windows実は19.95ドル(2013年9月現在)のシェアウェアですが、バックアップした iPhone の中身を見るだけだったら体験版で十分です。ソフトを使用する前に、念のためバックアップのバックアップ(コピー)をしておくことをおすすめします。ダウンロードしてインストールしますが、特に難しいことはありません。これが起動した画面左ペインの「User Information Manager」をクリックしますが、バックアップ時にパスワードを設定してあった場合は入力を求められます。はい、このようにSMSメッセージを見ることができます。エクスポートしようとしても、体験版では見るだけ (^-^;写真などもちゃんとバックアップされてることがわかります。このようにバックアップされているかの確認用途で使えます。どうしてもメッセージなどをテキストデータにして保管しておきたいなら、それほど高いわけではないので、有料版を購入してもいいかもしれませんね。関連記事◆iOS 7 アップデート(iPhone 5)◆iCloud コントロールパネルが新しくなって、iPhone で Firefox のブックマークが利用できるように 【送料無料】iTunes完全ガイド(2013)【商品サイズ:1.00】【キャンセル・返品不可商品】APPLE(アップル) iTunes Card アイチューン...60%OFF&送料無料【楽天優勝セール_送料無料】ポイント最大77倍大容量 モバイルバッテリー520...
2013.09.30
コメント(2)
-
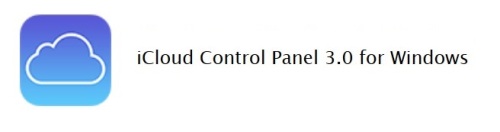
iCloud コントロールパネルが新しくなって、iPhone で Firefox のブックマークが利用できるように
iOS 7 の公開に合わせて、「iCloud コントロールパネル」一新。バージョン3.0になって、今までWindowsではIEのみだったブックマークの同期機能が Firefox と Chrome でもサポートされるようになりました。待ちに待った PCの Firefox とiPhone の Safari のブックマーク同期ですよー! これはうれしい\(^o^)/今までは Xmark というフリーソフト使って半分手動でIE経由の同期でしたが、これでPCでもiPhoneでも気楽にブックマークの追加や削除ができます。ではさっそく、iCloud をバージョンアップ、Firefox との同期設定です。iCloud コントロールパネルがすでにインストールされていれば、アプリケーション上でアップデートできます。まだインストールされてなければ、以下からダウンロードできます。iCloud Control Panel 3.0 for Windowsこれが新しくなった iCloud コントロールパネルオプションから、ブックマークを同期するブラウザにチェックを入れます。「ブックマークを iCloud に統合しますか?」 と聞かれるので「統合」を「Firefox 用の iCloud ブックマーク拡張機能が必要です。」と表示が出るので「ダウンロード」をFirefox アドオンのページが開かれるのでダウンロードします。インストールが完了したら、iCloud コントロールパネルで適用をクリックし、これで設定は完了です。iPhone 側で、iCloud のアカウントが設定されていて、Safari がONになっていれば、すぐに同期が完了します。もっともiOS版の Firefoxを出してくれれば、本当は簡単なことなんですがね・・・。まあ贅沢は言いません、今までに比べれば月とスッポンですから。Appleさん今回はナイスでした!(^^)!関連記事◆「Xmarks」で Firefox のブックマークをiPhoneと同期◆一日遅れの iOS 7 アップデート(iPhone 5)◆iCloudコントロールパネルをWindowsXPで使う 参考リンク◆「iCloud コントロールパネル」v3.0が公開、Firefox/Chromeのブックマークをサポート 【送料無料】iCloud&iTunes使いこなしハンドブック [ 八木重和 ]iPhone5S/5専用ケースストラップホール付き・ストラップ装着可能レビュー(感想)を書くと保護フ...【レビュー記入で送料無料】ハンディ 薄い 軽い 2800mAh iPhone5s iPhone5c iPhone5 スマートフ...
2013.09.25
コメント(0)
-
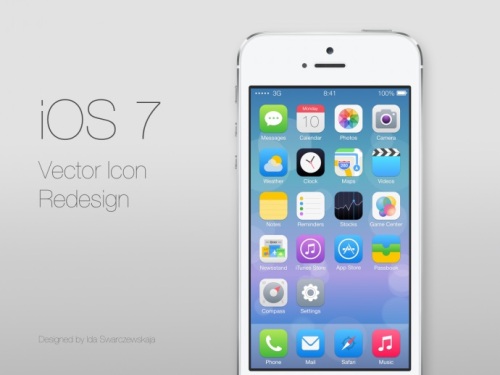
一日遅れの iOS 7 アップデート(iPhone 5)
9月19日に公開された iOS 7 本当は公開日つまり昨日のうちにアップデートを済ませるつもりだったんですが。出張やらお月見やらで時間がなく、今日夜になってやっと着手なんです。これほど大きなアップデートゆえ、後々のためにも手順をちょこっとメモっときます。まずはiPhoneの中身を完全バックアップ。アップデート中何が起こるかわからないので。バックアップはiTunesで行います。なのでPCが必要。バックアップしたからって、iOS 7 を 6 に戻せるわけではありません。中身たいして入ってないのですぐ終わりました。そのままiTunes上で更新しようと思いましたが、iTunes 11.1 にしろって言われちゃったんで、めんどくさいからワイヤレスアップデートにしました。もちWi-Fi環境で。「設定」「一般」「ソフトウェアアップデート」で iOS 7.0 がきてればいけます。おやおや?ダウンロードだけで12分ですかー? まあ今日のブログでも書きながら気長に待ちます。関係ないけど、この回ってる歯車の回転速度ってちゃんと計算されてんですかね・・・?30分待ってようやく動きがありました。記念にパシャ(^-^; 1時間近くかかってようやくアップデート完了!じゃーん!一通りアプリ見たところ、自分ではツボだったのをいくつか。● カレンダー表示、スクロールで月を変えられる。おまけに年間も!● Safariのタブ管理、並べ替えが簡単に!● 電卓がすぐ起動できる!他にもこれはイイっていうのけっこうありましたね~。ちょっと慣れが必要ですか。でもいいアップデートだと思いました。関連記事◆iTunesのインストールなしで、iPhone のUSBテザリングを使う方法◆iPhone 5 に機種変更しました 参考リンク◆iOS 7へのアップデート方法とその注意点 探すとなかなか売ってない!?リンゴマークが入ったアルミケースアルミのiPhoneカバーといえば...【メール便送料無料!】アップル純正品 iPhone5/iPod touch(対応【送料無料】【保証付】 iOS7対...アップルを創りiPhoneをうみだした男スティーブ・ジョブズモデルiPhone5 iPhone5s ケース メタ...
2013.09.20
コメント(1)
-

iTunesのインストールなしで、iPhone のUSBテザリングを使う方法
iPhone 5 とPCをUSBケーブルで繋いでテザリングを行うには、iTunesに含まれるデバイスドライバが必要になります。つまりiTunesのインストールが必須になるわけですが、容量の少ないタブレットPCなどにはなるべく余計なアプリケーションをインストールしたくないですよね?そこで、iTunesの中から必要最低限のドライバファイルをインストールして、USBテザリングをする方法をご紹介します。1.iTunesをダウンロードします。http://www.apple.com/jp/itunes/download/2.ダウンロードした「iTunesSetup.exe」を解凍ソフトで解凍します。WinRAR などを使うとよいでしょう。http://www.diana.dti.ne.jp/~winrar/download.html3.次の2つのファイルを取り出します。AppleMobileDeviceSupport.msi(64bitの場合は AppleMobileDeviceSupport64.msi)AppleApplicationSupport.msi4.まず「AppleApplicationSupport.msi」をインストールします。5.次に「AppleMobileDeviceSupport.msi」をインストールします。準備はこれで完了です。あとはiPhone側で、テザリングの設定をするだけです。iPhone5をPCとUSB接続してテザリングする方法USB接続でテザリングをするメリットは、ケーブルで接続するので安定した通信が行えることと、なんといっても同時にiPhoneの充電ができるので、バッテリー残量を気にせず利用できるのがいいですね。関連記事◆iPhone5をPCとUSB接続してテザリングする方法◆iTunesを使わずにiPhone(iPad)に動画や音楽ファイルなどを転送できるフリーソフト「PhoneTrans」がとても簡単で使いやすい!◆「Xmarks」で Firefox のブックマークをiPhoneと同期 送料無料 【即納】★iPad mini 本体 Wi-Fiモデル 16GB/WhiteiPhone4S 32GB SIMフリー【土日祝発送OK】【あす楽】【最短翌日即納可能!】【ドコモかんたん設...iPhone5 に充電可能(純正ケーブルでの実機確認済み)★2.1A、1Aの2つのUSBポートで高速同時充電...
2013.08.09
コメント(6)
-

「iCloudブックマークを更新できませんでした」のエラーが出て、iPhoneにブックマークが同期されない
iCloud を通して、PCのIEお気に入りと、iPhoneのSafariブックマークの同期設定をしています。といってもブックマーク登録はPCメインなのでPCのFirefox → IE → iPhoneという過程を経てiPhone に同期させています。このことは以前に詳しく書いてありますので、ご興味のある方はご参考まで。「Xmarks」で Firefox のブックマークをiPhoneと同期 さて、今回トラブったのは IE → iPhone のブックマーク同期ができなくなってしまったというもの。そもそもの発端は、IEのお気に入りをすべて削除してしまったこと。しばらくすると当然、iPhoneのブックマークもすっかり消えていました。すぐにIEのお気に入りを、Xmarks で復活させましたが、いつまでたってもiPhone のブックマークに同期されず空のまま。しまいにはiCloudがエラーを吐いてしまう始末です。iCloudブックマークを更新できませんでしたタスクトレイのアイコンにも「!」マークが灯ってしまいました。試行錯誤の末、解決に至った方法としては、おおよそ以下のようになります。1 iPhone をUSBケーブルでPCに接続する。2 iTunes を起動する。3 iCloud コントロールパネルを起動し、一度サインアウト。4 サインインし直し、ブックマークのチェックをはずす。5 適用を押し、iCloud コントロールパネルを終了する。6 iPhone の「設定」「iCloud」「Safari」を一度オフにし再びオンに。7 再びiCloud コントロールパネルを起動しブックマークのチェック入れる。8 「ブックマークをiCloudに統合しますか?」と聞かれるので「統合」を。これで1時間ほど放置した後iPhoneを見ると、ブックマークが同期されていました。上記3~8は何度か試してダメだったので、ケーブルで繋いでiTunesを起動したのが正解なのかもしれません。関連記事◆iCloudコントロールパネルをWindowsXPで使う◆「Xmarks」で Firefox のブックマークをiPhoneと同期◆iPhone・iPad のメールをパソコンのWindows Liveメールに設定する方法 送料無料 【即納】★iPad mini 本体 Wi-Fiモデル 16GB/WhiteiPhone4S 32GB SIMフリー【土日祝発送OK】【あす楽】【最短翌日即納可能!】【ドコモかんたん設...【送料無料】iCloud使いこなしガイド(2013)
2013.08.07
コメント(0)
-

iPhone・iPadからのメールで、文字化けを防止する方法
最近仕事でiPhoneやiPadを使うようになってから、「中国語のメールが来たよ」と複数の人から言われました。私が確認したところ、iPhone・iPadでメールの返信や転送を行うと、相手側で文字化けを起こすようです。相手の環境はXPマシン、メーラーは Outlook Express。こんな感じです。しばらくは対策をしないで放置していましたが、どうしてもXPマシンにiPhoneからメールを送らなければならない状況になり、ようやく重い腰を上げて調べてみました。すると、出てくる出てくる・・・。一番簡単な解決策として、メール本文中に UTF-8 の文字コードで表記された文字を入れておけばよいということが書かれていました。有名どころとしては、「署名の最後に⌘(こまんど)を付け加える」そうです。で、さっそくやってみました。iPhoneの「設定」から「メール/連絡先/カレンダー」に進むと、中に「署名」の項目があります。この項目を開き、署名の最後に「こまんど」と入力します。これで完了。で、実際送信テストしてみると、今度は文字化けせずに送ることができました。関連記事◆iPhone・iPad のメールをパソコンのWindows Liveメールに設定する方法◆iPhoneの"メッセージ"でSoftBankガラケー宛に写メを送ったら、サイズが大きくて料金かかったと怒られた(+_+) 【送料無料!!】香港正規品!香港から当店までの取り寄せに3-5営業日かかります。【SIMフリー】 ...送料&代引き手数料無料Apple 第4世代 iPad Retinaディスプレイモデル Wi-Fiモデル 64GB MD512J...ドコモnanoSIM提供開始!【土日祝発送OK】【あす楽】【最短翌日即納可能!】【ドコモかんたん設...
2013.06.18
コメント(3)
-

iPhoneの"メッセージ"でSoftBankガラケー宛に写メを送ったら、サイズが大きくて料金かかったと怒られた(+_+)
Softbankのホワイトプランどうしなら、300KB以内なら写メを送っても受信しても無料なんです。通常のメールアプリなら添付して送信する際リサイズができるんですが、"メッセージ"(SMS/MMS アプリ)は自動でリサイズされるみたいで、それが300KB以内になるとは限らない!!そんなことも知らずに"メッセージ"でガラケー相手に送ったら(もちろんパケ放題なんて入ってない)、310KBだったらしくて「パケット代300円も取られた!」と怒られてしまいました(+_+)こりゃまずいということで、iPhone の写真をリサイズして、ファイルサイズの確認ができるアプリを使うことに。ImageResizeこのアプリは、6段階の写真サイズと3種類の画質の組み合わせで、iPhoneの写真をリサイズしてくれます。しかも変更後のファイルサイズ、パケットサイズも表示されるので、アップロードするのにファイルサイズの制限がある場合などにとても便利です。サイズを確認したら、すぐその場でメールを送ったりツイートしたりできます。("メッセージ"アプリの場合は一度カメラロールに保存が必要)で実際、ある写真をリサイズし写メを送って、写真サイズを調べてみました。iPhoneに保存されている元画像 : 3264 x 2448 2.67MBImageResize にて、800 x 600 標準画質にリサイズ : 127KBリサイズ後メールで送信 : 127KBリサイズ後カメラロールに保存した後"メッセージ"アプリで送信 : 179KBなんと、"メッセージ"アプリで送信した写真は容量が増えてました(;´Д`)こ、これは・・・ キャリアの陰謀?なんだかよくわかりません・・・まあ何にせよ、"メッセージ"(SMS/MMS アプリ)で写メを送る時は、容量を小さめにリサイズした方がよさそうですね。関連記事◆iPhone・iPad の共有フォトストリームを使ってPC上の写真を共有する◆iTunesを使わずにiPhone(iPad)に動画や音楽ファイルなどを転送できるフリーソフト「PhoneTrans」がとても簡単で使いやすい! 参考リンク◆Softbank - メール 【送料無料】一枚一枚丁寧な手動色補正デジカメプリント【L-Dサイズ】89×119mmコンパクトデジ...日本全国送料無料!更に代引き手数料無料!【ポイント2倍】ソニー デジタルフォトフレーム(7型...防水コンパクト使いやすいPANTONEケータイ★新品(未使用品)★ SoftBank/ソフトバンク PANTONE W...
2013.06.15
コメント(0)
-

iPhone・iPad の共有フォトストリームを使ってPC上の写真を共有する
PC上に保管されている写真を、iPhone・iPad の共有フォトストリーム機能を使って簡単に共有することができます。共有というより、「写真を転送する」と言った方がしっくりくるかもしれません。ですので、iPhoneで撮影した写真に限らず、コンデジや一眼レフで撮影した写真をPCに取り込んだ後、友人のiPhoneにすぐに転送できます。しかも1つのフォトストリームに共有できる写真の枚数は1000枚までOKなので、たくさんの写真を送りたい時には非常に便利です。■ iPhone・iPad 側の準備「設定」-「iCloud」-「フォトストリーム」で「共有フォトストリーム」をオンにしておきます。■ PC側の準備「iTunes」「iCloudコントロールパネル」をインストールしておきます。iCloudコントロールパネルを開き「フォトストリーム」にチェックを入れオプションで「共有フォトストリーム」にチェックを入れます。これで準備OK■ PCで共有フォトストリームを作成するエクスプローラの「お気に入り」から「フォトストリーム」を開きます。「新しいフォトストリーム」をクリック宛先:共有したい相手のAppleIDを入力します名前:任意の名前をつけます「次へ」で「写真を追加」ダイアログが開きます。「写真を選択」ボタンで写真を追加、コメントを入れることもできます。「終了」ですべて完了です。相手のiPhone・iPadにすぐに通知され、許可すると写真アプリにバッジがつきます。自分のフォトストリームとは違い、Wi-Fi環境がなくても送信されるので、すぐに相手に写真を見せることができます。また、相手からコメントをもらったり、「いいね」してもらうこともできます。しかも、写真の容量はiCloud ストレージを消費しないので、ほぼ枚数を気にすることなく友達とどんどん写真を共有できますね。関連記事◆iTunesを使わずにiPhone(iPad)に動画や音楽ファイルなどを転送できるフリーソフト「PhoneTrans」がとても簡単で使いやすい!◆「Xmarks」で Firefox のブックマークをiPhoneと同期 メール便送料無料★対応機種:iPad4 新しいipad ipad3 ipad2 対応。2012年発売モデル対応。 new...送料無料 【即納】★iPad mini 本体 Wi-Fiモデル 16GB/White【送料無料】iCloud使いこなしガイド(2013)
2013.06.01
コメント(0)
-

「Xmarks」で Firefox のブックマークをiPhoneと同期
メインPCのブラウザFirefoxのブックマークをiPhoneのSafariのブックマークと同期する方法ですが、自分のやっているやり方をご紹介しときます。同期といっても、完全自動同期ではなく、ちょっとうまくいかないところがあったりするので、一部手動になります。手順としては、無料のアプリケーション「Xmarks」を使って、まず Firefox と Internet Explorer のブックマークを同期。その後、iCloud のブックマーク同期機能を使って iPhone に受け渡しをするというやり方です。直接 Firefox → iPhone ではなく、間にIEを経由します。まず、IEのお気に入りを空にします。念のため Firefox のブックマークをバックアップFirefox のブックマークをバックアップ(エクスポート)する方法http://plaza.rakuten.co.jp/mscrtf/diary/201304290000/「Xmarks」をインストール「Xmarks」http://www.xmarks.com/Firefoxアイコンをクリックしてインストールを進めます完了したら、Firefox再起動Xmarks アカウントを作成送信されてきたメールを開き、アドレス確認を。ウィザードに従って、ブックマークをアップロード完了したらIEを開き以下サイトへhttp://www.xmarks.com/ダウンロードして、インストールを実行します。先ほど設定したアカウントでログインこの段階ではまだ同期を行わずに、以下設定の変更をします。タスクトレイに「Xmarks for IE」というアイコンができているので起動「Enable Automatic Synchronization」(自動同期)のチェックをはずしておきます。「Advanced」をクリックして「Download」ボタンをクリックすると、IEへの同期が開始されます。これで、Firefox → IE が完了しました。あとは iCloud コントロールパネルを使用して、IEと iPhone の Safari が同期されるのを待ちます。自分の場合、IEの自動同期をOFFにしないと、Firefoxのブックマークの順番が変わってしまったり、いろいろ不都合があったので、ここだけ手動でダウンロードするようにしました。ブックマークを変更したら、その都度ダウンロードボタンを押さないと同期できませんが、まあそんなに頻繁に変更したりもしないので良しとしています。他にももっといい方法があるかもしれませんので、気になった方はお試しあれ。関連記事◆iCloudコントロールパネルをWindowsXPで使う◆Google カレンダーを iPhone・iPadで利用する◆Gmailの連絡先をiPhone・iPadで利用する◆iPhone・iPad のメールをパソコンのWindows Liveメールに設定する方法 送料無料 【即納】★iPad mini 本体 Wi-Fiモデル 16GB/WhiteiPhone4S 32GB SIMフリー【土日祝発送OK】【あす楽】【最短翌日即納可能!】【ドコモかんたん設...【送料無料】iCloud使いこなしガイド(2013)
2013.05.26
コメント(0)
-

Pocket WiFi 環境で AppleTV に接続できない場合の対処法
先日、AppleTV を購入し、Emobile の Pocket WiFi にてiPhoneと接続しようとしたところ、AirPlay で AppleTV を選択してもうまく接続できませんでした。おそらく、Pocket WiFi の無線LAN設定の関係だろうと思って一つ思い出したことがありました。プライバシーセパレータです。これは、無線LANに繋がっている端末どうしの直接通信を禁止するという機能で、以前、同じEmobile のGL01Pでプリンタに接続できなかった事例があったのですんなり解決しました。EMOBILE Pocket WiFi LTE GL01Pで無線LAN対応のプリンタに接続できないhttp://plaza.rakuten.co.jp/mscrtf/diary/201301020000/今回 AppleTV の接続に使用したのはEmobile のGP02です。設定方法については、以下にまとめておきました。EMOBILE GP02で無線LAN機器に接続できないhttp://plaza.rakuten.co.jp/mscrtf/diary/201305140000/他にも、Pocket WiFi 環境で、他のPCの共有フォルダにアクセスできないとか、ネットワーク対応機器などに接続できない場合は、このプライバシーセパレータを無効にしてみると解決するかもしれません。関連記事◆EMOBILE GP02で無線LAN機器に接続できない◆EMOBILE Pocket WiFi LTE GL01Pで無線LAN対応のプリンタに接続できない◆EMOBILE Pocket WiFi LTE GL01P のSSIDとKEYの確認方法 AppleTV + 無線アクセスポイントセット レンタル(4週間レンタル)100名限定5,000円商品券プレゼント イーモバイルLTE イーモバイルPocket Wifi LTE GL04P もちろ...【送料80円メール便対応】地デジ対応/PS3対応HDMIケーブル【ej】3D対応ハイスペックHDMIケーブ...
2013.05.20
コメント(0)
-

iCloudコントロールパネルをWindowsXPで使う
個人のiPhoneは現在、メインのWindows 8 とiCloudコントロールパネルでブックマーク(お気に入り)を常に同期している状態です。同様に職場のiPadのブックマークをIEのお気に入りと常時同期したかったのですが、元のPCがXPだとiCloudコントロールパネルをインストールできない(Vista 以上)とわかりました。何か方法はないものかと、あれこれ調べていると裏ワザ的なものが多く掲載されていたのでマネしてやってみることに。条件として、Windows XP は SP2以降IEのバージョンは 8iTunesを最新版にOutlook2007がインストールされていること(ブックマークのみの場合はなくても可)書かれていたように以下の手順を試みました。iCloud コントロールパネル(iCloudSetup.exe)をDLして、解凍ソフトで中身の iCloud.msi(32bit用)を取り出し、ORCA MSI Editor(orca.Msi) で開く。LaunchConditionの項目でVersionNT>=600 を VersionNT>=200 に書き換えて保存。iCloud.msi を実行してiCloudコントロールパネルをインストールすることができました\(^o^)/ところが・・・起動してサインインするととエラーが出てしまい、肝心の設定まで漕ぎつけない(;´Д`)書かれていた内容ではiCloud コントロールパネル のバージョンが 1.1 だったのが、現在はバージョン 2.1.2 しか入手できずこれをインストールしたからでしょうか?あれこれやってみましたが結局無理・・・あきらめて手動で同期することにしました。本体のiCloudの設定でSafariはオフにしておきます。iPadをPCと接続して、「情報」から「ブックマークを同期」にチェックを入れて同期すれば完了です。XP サポート終了までもう間もなくですが、ギリギリまで粘ってやろうとガンバッてはいますけど、サポートされないアプリがあったりするとちょっと考えてしまいますね。関連記事◆Google カレンダーを iPhone・iPadで利用する◆Gmailの連絡先をiPhone・iPadで利用する◆iPhone・iPad のメールをパソコンのWindows Liveメールに設定する方法 参考リンク◆iCloud メール便送料無料★対応機種:iPad4 新しいipad ipad3 ipad2 対応。2012年発売モデル対応。 new...送料無料 【即納】★iPad mini 本体 Wi-Fiモデル 16GB/White【送料無料】iCloud使いこなしガイド(2013)
2013.05.19
コメント(0)
-

AppleTVを購入
AppleTVを購入しました。といっても個人ではなく、職場で必要だったので(^-^;簡単に言えば、iPadの画面をそのままTVやプロジェクターに映すことができるわけです。別途、HDMIケーブルだけは必要ですけどね。本体はこんなもんです。設定は簡単、Wi-Fiを検索してkeyを入力するだけ。同一LAN上にあるiPhone・iPadと接続できます。iPhone・iPad側はアプリなどのインストールは不要です。ホームボタンをダブルクリックし、ボリュームスライダーを表示します。すると、AirPlay のアイコンが現れるのでそれをタップ。AirPlayの設定で、AppleTVにチェックを入れて、ミラーリングをONに。iPad画面をプロジェクターで映したところ一番の用途は、イベントでビンゴゲームをやりたかったので・・・あのビンゴマシン、レンタルで借りるとけっこうするんですよ(^-^;これからはこんな感じにプロジェクターに映してやります。アプリはこれを使います。ビンゴhttps://itunes.apple.com/jp/app/bingo/id310648267?mt=8他にも、プレゼンとか写真をスライドショーしたりとかせっかくなんでiPhoneでレーシングゲームやってみたりしました。これは、ハマるかも(^-^;ところで・・・よその会場などで使う時には、無線LAN環境がない場合があります。そういう時は Pocket Wi-Fi を使います。試してみたのは、Emobile GP02遅延もなく、まったく問題なく使えましたヨ(^^)v関連記事◆パーティー・イベントでiPadを活用しよう◆AirServerを使ってiPhone・iPadの画面を Windows PC にミラーリング AppleTV + 無線アクセスポイントセット レンタル(4週間レンタル)100名限定5,000円商品券プレゼント イーモバイルLTE イーモバイルPocket Wifi LTE GL04P もちろ...【送料80円メール便対応】地デジ対応/PS3対応HDMIケーブル【ej】3D対応ハイスペックHDMIケーブ...
2013.05.15
コメント(0)
-
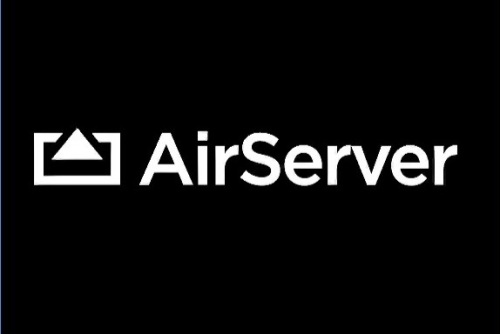
AirServerを使ってiPhone・iPadの画面を Windows PC にミラーリング
iPhoneやiPad 写真や動画を大画面のモニタやプロジェクターに映すには、直接ケーブルで接続したり、ワイヤレスなら Apple TV を使う方法などがあります。中でもこれが一番安上がりではないかな、というのが「AirServer」というアプリを使って、PCに接続されたモニタやプロジェクターに映す方法です。無線LAN環境さえあればワイヤレスでミラーリングできますし、接続のための機器を購入する必要もなく、アプリの購入代金だけで済みます。簡単に言うと、AirServerをPCにインストールし実行させて、そのPCのモニタもしくは接続された外部プロジェクターなどにiPadの画面を映し出します。iPadではアプリをインストールする必要はありません。AirPlay機能を使って、無線LANでPCに接続します。AirServer は以下にアクセスしてダウンロードhttp://www.airserver.com/en/Download7日間の無料トライアル版がありますので、まずは試してみるとよいでしょう。名前とメールアドレスを入力して「Request Activation」をクリックします。送られてきたメールのリンクを開いて、ダウンロードページとアクティベーションコードを確認します。インストールの最後にアクティベーションコードを入力して完了です。初回起動時に、ファイアウォールの設定画面が表示されたらアクセスを許可します。次回からはログオン時に自動起動します。これでPC側の準備はOK。次にiPhone・iPad のホームボタンをダブルクリックし、2回スワイプしてボリュームスライダーを表示します。すると、AirPlay のアイコンが現れます。アイコンをタップして、PCを選択、ミラーリングをオンにします。PCの画面にiPhoneの画面が表示されました。もちろん全画面表示にできますので、横にして動画鑑賞も可能です。私が試したところ、通常の無線LAN環境でHD画質の動画を再生しても、遅延・音飛びは一切ありませんでした。うまく利用すれば、プロジェクターにつないでプレゼンやスライドショー、またイベントでのゲームなどに使えるでしょう。気に入ったら正規版が、5ライセンス分 $14.99ですので大変お得!購入しても損はないと思いますよ。関連記事◆パーティー・イベントでiPadを活用しよう◆iTunesを使わずにiPhone(iPad)に動画や音楽ファイルなどを転送できるフリーソフト「PhoneTrans」がとても簡単で使いやすい!◆iPhone5をPCとUSB接続してテザリングする方法 【送料無料】『安心の5年間延長保証も同時購入可能!』【数量限定】 X-SMC5-K パイオニア/Pione...期間限定特典 ipad便利グッズ ipad VGA Adapter New ipad 第3世代対応iPad 第3世代にも対応 App...【送料無料】Innovelis TotalMount Apple TV Mounting Systemは、部屋の中にApple TVをスマート...
2013.05.04
コメント(3)
-

Google カレンダーを iPhone・iPadで利用する
前回、Gmailアカウントに作成してある連絡先を、iPhone・iPadに追加、同期する方法をご紹介しました。今回はGoogle カレンダーを同期してみようと思います。仕事で予定を共有したい時、各自所有している端末の種類にかかわらず、iPhoneやiPad、Androidスマートフォンなどで利用することができます。iPhone・iPadで「設定」-「メール/連絡先/カレンダー」-「アカウントを追加...」-「その他」を選択「カレンダー」の「CardDAV アカウントを追加」を選択以下を入力し、次へサーバ: google.comユーザ名: Googleアカウントのメールアドレスパスワード: Googleアカウントのパスワード説明: 「会社用」などiPhone・iPadの「カレンダー」で左上の「カレンダー」をタップし設定したカレンダーが追加されているか確認しますまた左下の更新ボタンをタップするとすぐに同期されます。関連記事◆Gmailの連絡先をiPhone・iPadで利用する◆iPhone・iPad のメールをパソコンのWindows Liveメールに設定する方法◆Windows Liveメールのデータを別のPCに移行する 参考リンク◆iPhone や iPad で Gmail、カレンダー、連絡先を同期する 【送料無料】メールの超プロが教えるGmail仕事術 [ 樺沢紫苑 ]【送料無料】できるGmail [ 渥美祐輔 ]【送料無料】iCloud使いこなしガイド(2013)
2013.04.28
コメント(0)
-

Gmailの連絡先をiPhone・iPadで利用する
Gmailアカウントに作成してある連絡先は、iPhone・iPadに簡単に追加、同期することができます。これをうまく利用すると、例えば仕事で使用する連絡先を、iPhoneやiPad、Androidスマートフォン、PCなどの端末で共有することができます。まず、iPhone・iPadで「設定」-「メール/連絡先/カレンダー」-「アカウントを追加...」を選択「その他」-「連絡先」の「CardDAV アカウントを追加」をタップ(Gmailを選択しないこと)以下を入力し、次へサーバ: google.comユーザ名: Googleアカウントのメールアドレスパスワード: Googleアカウントのパスワード説明: 「会社用」などアカウントが「オン」になっているか確認し終了これでGmailの連絡先と同期できるようになります。PCなどでGmailの連絡先を編集した後、iPhone・iPadで「連絡先」-「グループ」で左上の更新ボタンをタップするとすぐに変更が反映されます。関連記事◆Google カレンダーを iPhone・iPadで利用する◆iPhone・iPad のメールをパソコンのWindows Liveメールに設定する方法◆hotmail宛ににメールが送れない◆Windows Liveメールのデータを別のPCに移行する 【送料無料】メールの超プロが教えるGmail仕事術 [ 樺沢紫苑 ]【送料無料】できるGmail [ 渥美祐輔 ]【送料無料】iCloud使いこなしガイド(2013)
2013.04.25
コメント(1)
-

パーティー・イベントでiPadを活用しよう
お昼休みに何気なく街中を歩いていると、Softbankショップの前で無料抽選会をやっていました。その抽選の方法は、iPadのガラガラ福引アプリで、「ガラガラ~」と回して抽選するものでした。そうか!こういう使い方もあるのか!せっかくうちの会社でもiPadを導入したので、イベントに活用できないかさっそく調査。良さそうなアプリをピックアップしてみました。■ ビンゴhttps://itunes.apple.com/jp/app/bingo/id310648267?mt=8言わずと知れたビンゴゲームアプリ。ビンゴカードは別途購入しなければなりませんが、今や100均で購入できますから・・・イベント会場でマシンを借りると有料だったり、わざわざレンタルしてもっていかなきゃだったりするので、これは使えます!■ PartyBINGO HDhttps://itunes.apple.com/jp/app/partybingo-hd/id413400473?mt=8上と同じくビンゴマシンのアプリ。ビンゴ景品を写真に取り込んで、景品ルーレットができるのが面白そう。■ ガラガラPON! 〜福引きに使う抽選器〜https://itunes.apple.com/jp/app/garagarapon!-fu-yinkini-shiu/id407744569?mt=8もちろん事前に玉数を設定できます。イベント参加者の景品抽選会などで使えますね。■ 三角くじエアー抽選器https://itunes.apple.com/ca/app/san-jiaokujiea-chou-xuan-qi/id428833828?mt=8三角くじです。昔はこんなの手作りだった気がします、小学生の時、生徒会とかで・・・すごい時代になったもんだ、とつくづく思います。ビンゴマシンなどは、テレビやプロジェクターに映して大画面で楽しみますが、その際に必要になってくるのがHDMIやVGAに変換するアダプターです。新しい Lightning - HDMI の変換アダプターはまだApple純正のものしかありません(2013年4月現在)Apple Lightning Digital AVアダプタ MD826ZM/A(Amazon)Apple Lightning - VGAアダプタ MD825ZM/A(Amazon)純正なのでちょっとお値段は高めですが、品質重視ならやはり純正のほうが安心ではありますね。関連記事◆うちの職場でもついに iPad 導入なのです◆iPadに液晶保護フイルムを貼る - 必要なのはセロテープ、ガムテープ、クリーニングクロス、あと集中力と根気◆iPadにインストールしたアプリ一覧(備忘録) Dock端子搭載iPhone/iPad/iPod touch対応!ハイビジョンテレビへダイレクト接続!【送料無料】...iPad、iPhone画像をテレビに映す!iPad/iPhone用HDMI出力DockコネクタケーブルiPadのコンテンツをハイビジョン対応テレビの大画面でも楽しめる!【送料無料】ELECOM iPad用HI...
2013.04.19
コメント(0)
-

iTunesを使わずにiPhone(iPad)に動画や音楽ファイルなどを転送できるフリーソフト「PhoneTrans」がとても簡単で使いやすい!
通常、iPhone や iPad に動画や音楽を取り込むにはiTunesを使用して、登録したライブラリを同期するという形をとります。しかし自分が不便だなと感じたのは、複数台のPCでiTunesを使っている場合、1台のiPhoneで1台のiTunesライブラリしか同期できないということです。例えば自宅のPCでiTunesを使用していて、職場でどうしてもiPhoneに動画ファイルを転送したいという場合、職場のPCでiTunesを使って同期しようとするとこのように同期の内容が置き換えられてしまいます。そこで、iTunesなしでも簡単にiPhoneにファイルを転送することができるのが「PhoneTrans」というフリーソフトです。「PhoneTrans」は以下からダウンロードします。http://www.imobie.com/phonetrans/download.htmphonetrans-setup.exe が落ちてきますので、普通にインストール。特に注意することありません。起動するとまず、iPhoneやiPadなどをPCにUSB接続するよう指示が出ます。接続すると間もなく認識され、デバイスの状態が表示されます。行えるのは、音楽・動画・写真ファイルなどの「インポート」「エクスポート」「削除」です。転送したいファイルを、リストにドラッグしてやれば簡単にインポートができます。約350MBの動画ファイルを約20秒で転送できました。転送した動画はiPhoneの「ビデオ」からちゃんと見ることができました。逆にiPhone(iPad)のファイルをPCに転送する場合は、リストのファイルを選択して「Export」をクリックし、ファイルの保存場所を指定します。なお、有料版を使うと、Wi-Fiを使ったファイル転送などが可能になるとのことです。(価格は、2013年4月現在 $29.99)「PhoneTrans」有料版http://www.imobie.com/phonetrans/upgrade.htm関連記事◆iPhone5をPCとUSB接続してテザリングする方法◆iPhone・iPad のメールをパソコンのWindows Liveメールに設定する方法 参考リンク◆iTunes抜きでiPhone内の音楽・動画ファイルを簡単に転送できるフリーソフト「PhoneTrans」 iOS6.0.2動作確認済★【メール便】対応!2個まで210円【即納】50cmショートタイプ Lightningケ...★3000円以上で送料無料★「Lightning - SDカードカメラリーダー」&「Lightning - USBカメラア...
2013.04.11
コメント(4)
-

iPhone5でテザリング - 通信速度の比較
iPhoneでのテザリングにはWi-Fi接続USB接続Bluetooth接続があります。それぞれでどのくらい通信速度に違いがあるのか、自宅のLTE環境で調べてみました。「速度.jp スピードテスト」にて5回計測した平均値http://zx.sokudo.jp/■ Wi-Fi接続下り 4.2 Mbps上り 3.4 Mbps■ USB接続下り 5.6 Mbps上り 3.8 Mbps■ Bluetooth接続下り 790 kbps上り 300 kbps他の方のレビューにもある通り、テザリング通信速度はUSB > Wi-Fi > Bluetoothとなるようです。USBは安定しているのと、充電しながら使えるので、長時間のテザリングに向いています。逆にWi-Fiは、バッテリーの消費が早いのがネックですが、利用できる機器が多いのと手軽さがウリですね。ちょっと使いたい、って時に向いていると思います。Bluetoothはバッテリーの消費が少ないし、ケーブルいらずでいいんですが、機器が限られるのと速度が出ないのが弱点。USBとWi-Fiを、状況に応じて使い分け、という言う感じの利用法がいいんじゃないかと思います。関連記事◆iPhone5をPCとUSB接続してテザリングする方法◆iPhone5とPCをBluetoothでテザリングする方法 送料&代引き手数料無料Apple 第3世代 iPad Wi-Fiモデル 16GB MD328J/A ホワイト【送料無料】【送料無料】iPhone5完全ガイド【送料無料】今すぐ使えるかんたんiPhone5完全ガイドブック困った解決&便利技 [ リンクアップ ]
2013.04.06
コメント(0)
-

iPhone5とPCをBluetoothでテザリングする方法
iPhone5でテザリング機能を使うのに、Wi-Fi、USB接続を使用する以外にBluetoothで接続する方法があります。以下、私の接続している環境を例にBluetooth接続でテザリングする手順を書き記しておきます。使用したPCはWindows8のネットブックです。初めてPCとBluetoothをペアリングするには、まずPCとiPhoneでBluetoothをONにしておきます。PCのタスクトレイの「Bluetoothアイコン」を右クリックし、デバイスの追加を選択。PC設定でiPhoneが現れたらクリック(タップ)PC側とiPhone側のパスコードを確認します。正しければPC側で「はい」、iPhone側で「ペアリング」をタップします。一度ペアリングが完了すれば次からはここまでの操作は不要になります。次に、iPhoneの「設定」「インターネット共有」をONにし「BluetoothとUSBをオンにする」をタップ(Wi-FiはOFFにしておく)PCのタスクトレイの「Bluetoothアイコン」を右クリックし「パーソナルエリアネットワークへ参加」を選択すると「デバイスとプリンター」が開きiPhoneが表示されます。iPhoneデバイスアイコンを右クリック、「接続方法」「アクセスポイント」と選択「接続に成功しました」と表示されればOKです。PCのネットワークでは「Bluetoothネットワーク接続」となっていて、速度表示は3.0Mbpsになっています。Bluetooth接続のメリットは、消費電力が少ないという点です。しかし接続速度が遅いという欠点があります。また、接続できる機器が限られてしまうというのも弱点のひとつでしょうか?関連記事◆iPhone5をPCとUSB接続してテザリングする方法◆iPhone5でテザリング - 通信速度の比較 【送料無料】 Iphone5使いこなしガイド 三才ブックス 【ムック】【送料無料】iPhone5完全ガイド【送料無料】今すぐ使えるかんたんiPhone5完全ガイドブック困った解決&便利技 [ リンクアップ ]
2013.04.05
コメント(0)
-

iPhone5をPCとUSB接続してテザリングする方法
iPhone5でテザリング機能を使う方法に、USB接続を使用する方法があります。USB接続を行うにはiTunesをインストールする必要があります。モバイルPCをWi-Fiでテザリングする場合にはiTunesは必要ありません。自分自身は外出先でPCを使うことがほとんどないんですが、ここ数日は出張が多かったこともあり、モバイル用PC持ち歩きでした。Wi-Fiでテザリングやっても、イマイチ速度面で不満があり、モバイル用のPCにはiTunesをインストールしてなかったので、さっそくインストール。iTunesをダウンロードhttp://www.apple.com/jp/itunes/download/どうしてもiTunesをインストールしたくない場合は、ドライバだけを抜き出してインストールする方法もあります。iTunesのインストールなしで、iPhone のUSBテザリングを使う方法実際必要なのはドライバだけみたいですので、PCでiTunesを起動してなくてもUSBテザリングできます。PC側では他には特に設定は必要ありません。付属のUSBケーブルでiPhoneとPCを接続したら、iPhoneのWi-FiをOFFにした状態で「設定」「インターネット共有」をONにします。「USBのみ」をタップこれでPC側でインターネット接続できるようになります。PCでは「ローカルエリア接続」となり、速度は 1.0Mbps と表示されています。USB接続でテザリングをするメリットは、ケーブルで接続するので安定した通信が行えることと、同時にiPhoneの充電ができるのでバッテリーが少ない時にはぜひ活用したいですね。関連記事◆iPhone5とPCをBluetoothでテザリングする方法◆iPhone5でテザリング - 通信速度の比較 【送料無料】 Iphone5使いこなしガイド 三才ブックス 【ムック】【送料無料】iPhone5完全ガイド【送料無料】今すぐ使えるかんたんiPhone5完全ガイドブック困った解決&便利技 [ リンクアップ ]
2013.04.04
コメント(2)
-

iPadにインストールしたアプリ一覧(備忘録)
職場で導入したiPad。とりあえずの用途は、お客さんに見せる資料のペーパーレス化Paypal Here などによるクレジットカード決済クラウド上のファイル閲覧その他Web閲覧など主にインストールしたアプリを以下に記します(徐々に追記します)■ DropBoxhttps://itunes.apple.com/jp/app/dropbox/id327630330?mt=8言うまでもない定番アプリ。PCと連携し、作成したファイルの受け取りに■ SkyDrivehttps://itunes.apple.com/jp/app/skydrive/id477537958Microsoftアカウントを使用してPC上のファイルをクラウドに保存、iPadにて閲覧。Word、Excelなどは Web App で開き、編集も可能。■ Skypehttp://www.skype.com/ja/download-skype/skype-for-ipad/主にIM(インスタントメッセージ)に使用iPadから会社に連絡をする(メールより手軽)テレビ電話を試したところ、双方Wi-Fi環境なら問題なし。一方がLTEや3Gでは途切れて無理。■ Adobe Readerhttps://itunes.apple.com/jp/app/adobe-reader/id469337564?mt=8PCで作成した資料をPDF化し、資料閲覧・プレゼンに使用するため。プレゼンの際基本的にPowerPointで作成した資料を見せるのだが、Skydriveでpptファイルを開くとスクロールが縦になってしまう。DropBoxでも同様。GoodReaderという手も考えたが、英語だし高機能すぎて使いこなせる人間が限られる。よってシンプルで使いやすいAdobe Readerをとりあえず使用してみることにした。表示方法を「連続ページ」から「単一ページ」にすると横スワイプでページ送りができる。■ PayPal Herehttps://itunes.apple.com/us/app/paypal-here/id505911015?mt=8iPadによるクレジットカード決済事前にSoftbankショップにて申し込みとカードリーダーの購入が必要。これについては使用法含め別途記しておこうと思います。■ Message+http://www.messageplus.jp/インターネットFAXサービス「Message+」のアプリお客さんとのやり取りにはいまだFAXが多いのが現状。専用番号にて受信したFAXをiPadで即時閲覧可能(iPadに設定したメールにお知らせを受け取る設定が必要)事前にMessage+(年間9980円、送信ポイント3000pt無料)に登録■ Yahoo トップページPCのIEホームページがYahooなので。「タブレット向けYahoo! JAPANトップページ」というのも開始されたそうですhttp://t.yahoo.co.jp/関連記事◆うちの職場でもついに iPad 導入なのです◆デザインが新しくなった Dropbox をさっそくインストールしてみた◆スマートフォン+カードリーダーでクレジットカード決済いろいろ - PayPal Here/楽天スマートペイ/Coiney◆Windows Live ID (Microsoftアカウント)登録方法◆会社でSkype導入検討中
2013.04.01
コメント(0)
-

iPhone・iPad のメールをパソコンのWindows Liveメールに設定する方法
一時的にiPadのメールの送受信をWindowsPCで管理する必要があったので、Windows Live メールにて設定しました。ただしキャリアはSoftbankで、購入時Softbankから以下のアドレス情報で初期設定されているものとします。(契約時SoftbankよりiPadにメールが届いていました)アドレス:abcdefghijk@i.softbank.jpログインID:abcdefghijkパスワード:xxxxxxxx送信サーバ:smtp.softbank.jp受信サーバ:imap.softbank.jp■ 全般電子メールアドレス以外は任意■ サーバー受信メールサーバーの種類はアカウント作成時に IMAP を選択。この画面では切り替えられない。「このサーバーは認証が必要」にチェックあとは既定の情報を入力する。■ セキュリティデフォルトのまま■ 詳細設定送信メール(SMTP)を、587 に受信メール(IMAP)はデフォルトのまま■ IMAPデフォルトのまま以上の設定で、Windows Live メールにて送受信ともに可能となります。他のメーラーを使用する場合は、設定値等をご参考に。関連記事◆Windows Liveメールのデータを別のPCに移行する◆hotmail宛ににメールが送れない 【送料無料】iPhone5完全活用マニュアル〈au対応〉 [ オブスキュアインク ]【送料無料】iPad基本&便利技 [ 技術評論社 ]【送料無料】ビジネスiPad
2013.03.29
コメント(0)
-

iPadに液晶保護フイルムを貼る - 必要なのはセロテープ、ガムテープ、クリーニングクロス、あと集中力と根気
スマホやタブレットに液晶保護フイルムを貼るという作業は、まず購入したら行う儀式。誰もが液晶が傷つかないように、願いを込めて慎重に貼りますが、かなりな確率で失敗することが多いようです。自分もそのうちの一人で、必ずと言っていいほど失敗してフイルム買い直し貼り直しでした。そして今回難敵iPadに挑むことになったわけです。今までのiPhoneやスマホ、カメラの液晶、ゲームの画面とは大きさのケタが違います。これは失敗できないな・・・と決死の覚悟で臨みました!まずネットで張り方をいろいろ調べて自分が勘違いしていたことに気づきました。保護フイルムにとって大敵はホコリ、気泡ではないということに。そうなんです、なるべく気泡が入らないように・・・と端っこからゆっくり貼っていたのが間違い。気泡は簡単に抜けますが、ホコリが入った箇所の気泡は絶対に抜くことができません。大事なのはいかにホコリを入れず、入ったとしてもいかにうまく除去するかだったんです。それを踏まえて今回一発でiPadのフイルム貼りに成功しました。用意するもの:セロテープ、ガムテープ、クリーニングクロス保護フイルムの四隅にセロテープを丸めて貼り付け取っ手を作ります。iPadの購入直後の保護シートをはがし、ホコリがついたらクリーニングクロスで取り除きます(ここからいかにホコリがつく前に保護フイルムを貼るか時間との勝負になる)セロテープの取っ手を持って保護フイルムを貼ります。位置が決まるまで何度も貼り替えます。ここが一番集中力が必要なところです。この時気泡はいくら入っても構いません。表面のホコリをクロスで取り除き、フイルムの内側にホコリが入っていないか見極めます。もし入っていたら、取っ手でフイルムを持ち上げ、ガムテープでペタペタやって取り除きます。ここでセロテープではなくガムテープを使うのは、粘着面積が大きいからです。セロテープだと狙いが定まらず、手で表面を触ってしまうのを防ぐためです。あとは気泡を根気よくクロスでこすります。少し力をいれてコシコシすると、不思議なことに気泡が見事に消えていきます。気泡をすべて消したら完了です。このように、いかにホコリを巻き込まずに、できるなら手早く貼れるかということにかかってきますね。よくネタで「風呂場で裸で貼る」とか言いますけど、自分で実際やったところ逆に落ち着かず失敗しました(^-^;水没させた!なんて話のオチがついたりもします。リラックスして、焦らず手早く作業できる場所で、たとえホコリが入ってもあわてず慎重に取り除く、あとは根気よく気泡をこするこれに尽きると思います。関連記事◆うちの職場でもついに iPad 導入なのです◆iPhone 5 に機種変更しました◆学習リモコンの保護フィルムをひさびさに交換 ●反射を抑えて滑らかタッチで指紋も目立たないアンチグレア仕様。●指紋や汚れを拭き取るマイ...クリーニングクロス(Sサイズ)クリーニングクロス(S):DGK-002BU[ELECOM(エレコム)]【税込2100円...
2013.03.27
コメント(1)
-

うちの職場でもついに iPad 導入なのです
前々から話はあったんですが、2世代前のiPad2を限定特価で出しているとのことで、このタイミングで乗っかったわけです。iPad2 3G+Wi-Fi モデル 64GB です。在庫処分なんでしょうかね?月額料金はRetinaのLTE定額の半分くらいかな? (^-^;特にヘビーに通信使うわけでもないんで3Gでも十分、コスト重視っす。あと便乗してもう1台。第4世代iPad Retina Wi-Fiモデル 32GBPocket Wi-Fi との組み合わせでつかうので、Wi-Fiモデルを1台。こっちはヨドバシで買いました(^-^;主な用途はペーパーレス化。お客さんとこに大量の資料を持っていかなくても済むようにです。そのへん、どんなアプリ使ってやるかは、あれこれ試してからでも別の機会にでも書こうかなと、備忘録として。あとは何度かブログに書きましたけど「PayPal Here」ですね。外でカード決済なんて便利すぎるし・・・とりあえずお試しってことで今回2台だけですが、うまく使えるようであれば台数増やす予定です。 ていうか、設定とりあえず2台で精一杯(^-^;以下設定メモを、備忘録として■ ケース買って、液晶保護フイルム貼ったとりあえず傷つけてはいけませんよね。iPadはケースがしっかりしてるから、保護フイルムは貼らない人が多いみたいだけど、付属してたんで一応。スタンドにしたとこ、こんな感じです(*^^)v今回フイルムの貼り方をネットで見てちょっと研究しましたんで、後日まとめておきますね。■ iPad2のiOSアップデートまずPCにiTunesをインストールhttp://www.apple.com/jp/itunes/download/USBで接続してiPadデバイスの「概要」から更新今回バージョン4.3.5 から 6.1.3 へ約30分で終了■ Apple ID でiPadの登録新規 Apple ID にて機器の登録をします。これがないと、App Store とか使えないので…台数増えていくと、このIDの管理が大変になってきますよね?PCだけでもヒーヒー言ってんのに(>_<)■ アプリのインストールとりあえず、思いつくアプリを入れてるとこなんだけど…あんまりいっぺんにやらせようとすると、使う人がパニクってしまうので徐々にいきます。細かいことは別のとこで書こうと思います。関連記事◆http://plaza.rakuten.co.jp/mscrtf/diary/201302020000/◆スマートフォン+カードリーダーでクレジットカード決済いろいろ - PayPal Here/楽天スマートペイ/Coiney Wi-Fi+3Gモデルです。【新品】Apple iPad 2 本体 Wi-Fi+3G 32GBモデル ホワイト 32G【仮保証書有】 ELECOM TB-A12PLF2BKD(ブラック) ソフトレザーカバー iPad2012用液晶画面部分をカバーするフラップが付いたソフトレザーカバーELECOM/エレコム iPad 2012用 ソ...
2013.03.26
コメント(0)
-

iPhone5をおサイフケータイに
Android から iPhone5 に乗り換えて二週間。前機が GALAPAGOS 003SH と低スペックだったので、その快適さには大満足なのですが、ひとつ不便なのはおサイフケータイ。ガラケー時代から5年使い続けてきただけに、ちとイタイ。そこで以前から目をつけていた、カード収納可能な iPhoneケースを購入しました。数ある中でチョイスしたのは、フラックス 「おサイフiPhoneケース」複数枚カードを収納できる、レザータイプのケースも考えましたが、やはりこのiPhoneの薄さを生かすにはこれがベスト。入っているのはケース本体と、干渉エラー防止シートです。まずシートをiPhoneの背面に貼り付けます。これがないと、iPhone と干渉してSuicaなどが使えない。糊がついているわけではなく、粘着シートなので何度も張り替えができ、安心です。防止シート単体でも売ってますから、手持ちのケースを使うこともできますヨ。Suica カードを入れると、こんな感じです1枚収納なんで、残念ながら Edyはあきらめ (T_T)カードが抜けて落としてしまう可能性ですか?けっこうピッチリ収納されますんで、通常のクレカの厚さだったらそれはまずないでしょう。ケースは非光沢で指紋とか目立ちませんが、質感がどうもね…、あんまり好きくないタイプ。上下の部分がガラあきで保護されないのもちょっと不満点。なので先日買ったケースに入れてみました。入った…。シートとカードの厚みでふくらんで、ちょっとずれてますが…こんなふうに、シリコンタイプのケースなら入らないことはないです。で、実際誤作動とかすることなくちゃんと使えてますヨ。自分はすぐにカードが取り出せるようにこのケースにしたんですけど、Suicaのオートチャージ使ってて、頻繁に取り出す必要がないのなら、干渉エラー防止シートだけ買ってお気に入りのケースに入れた方がいいかもですね。関連記事◆Android から iPhone へ乗り換え準備 - さよなら「おサイフケータイ」◆iPhone 5 に機種変更しました◆Android から iPhone 5 に機種変更して一週間 ICカードを収納するiPhoneケースに必須のアイテム ! iPhoneの背面に直接貼ることで干渉を抑え、...【数量限定】楽天最安値級の激安価格【iPhone5 ケース】 クリアケース アイフォンケース 透明...レビューを書いて送料無料!【minisuit】Apple iPhone 5 PCハード クレジットカードホルダー ケ...
2013.02.11
コメント(0)
-
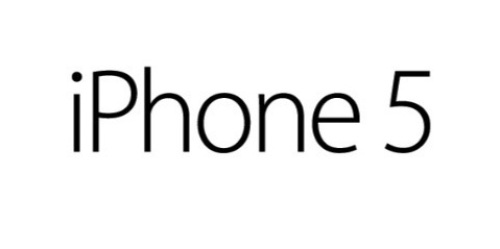
Android から iPhone 5 に機種変更して一週間
iPhone 5 に機種変更してから一週間が経過しました。多忙につき、じっくり弄っている暇がなかったんですけど、とりあえずやったことなど。■ 傷つける前にケース買った基本ですよね。ケース買うまでは箱に入れて持ち歩きましょ。本命はSuicaカード収納できるやつ。探してる暇なかったんでとりあえずのを(保護シートつき)埃が2か所も入ってしまってショック!■ 速度テストした月並みだけど、LTEの凄さを実感したくて…アプリは、Android時代から使用していた「RBB TODAY SPEED TEST」場所は都内某所、オフィスビルの中、自分のデスクの前まずは、旧スマホGALAPAGOS 003SH(3G)下り:5.46Mbps 上り:1.25MbpsiPhone5(LTE)下り:26.43Mbps 上り:8.81Mbps違いは歴然、LTE最高!そりゃあ3G 7.2Mbpsと比較しちゃ、違いすぎるのは当たり前、あたりまえなのですが…。■ スクリーンショットの撮り方覚えたこれをまず覚えないとブログに書けない、上のスクショはとれない。スリープ/スリープ解除ボタンを押しながらホームボタンを押す「カシャッ」と音がして画面が一瞬光るカメラロールにスクリーンショットが追加されている以外と、簡単だった。「上を押しながら、下を押す」みたいな。003SHとほとんど同じね。順番逆にしても、Siriが立ち上がる前に上押せばできる。とりあえずそんなとこです。あとアドレス帳、メアドなどの細かい設定とかについては、後日まとめる予定です。関連記事◆iPhone 5 に機種変更しました◆Android から iPhone へ乗り換え準備 - さよなら「おサイフケータイ」 ◆SoftBank あんしん保証パック加入者向け 電池パック無料サービスの申し込み方法◆ソフトバンクユーティリティーソフトの使用法 - 複数携帯に同じアドレス情報を登録する すぐに使えるエラー 防止 シート 付! 電子マネーカードを入れれば、 iPhone 5 が、おサイフケ...【数量限定】楽天最安値級の激安価格【iPhone5 ケース】 クリアケース アイフォンケース 透明...iPhone5の新作ケース!丈夫なメタルにヘアラインを加工したシンプルでラグジュアリーなスペシャ...
2013.02.02
コメント(0)
-
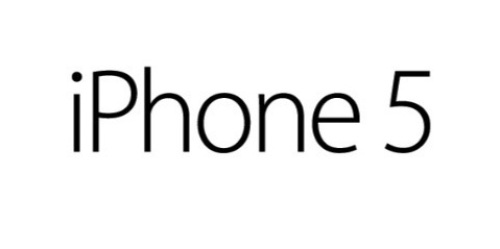
iPhone 5 に機種変更しました
ついに、iPhone 5 手に入れました。SoftBank継続の機種変更で、今月いっぱいのキャンペーン適用です。前機のAndroid GALAPAGOS 003SH はきっちり2年間使いましたよ~。初スマホ、ついこの間のようなことに感じるんですけど、もう2年も使ったのか、と。特にこの2年は進化が早かったですからねぇ、スペックも速度も、今では考えられないくらい。2年も経つとこうも違うのかって…。もう最近ではしょっちゅうメモリ不足やら、容量不足やら、エラーで落ちまくったりでしたから。よくここまで我慢しました。ここで一句スマートフォン二年も経てばただの板さて、そんなことより、まず何をすればよいのやら??とりあえず充電しますかね?関連記事◆Android から iPhone へ乗り換え準備 - さよなら「おサイフケータイ」 ◆SoftBank あんしん保証パック加入者向け 電池パック無料サービスの申し込み方法◆ソフトバンクユーティリティーソフトの使用法 - 複数携帯に同じアドレス情報を登録する すぐに使えるエラー 防止 シート 付! 電子マネーカードを入れれば、 iPhone 5 が、おサイフケ...【数量限定】楽天最安値級の激安価格【iPhone5 ケース】 クリアケース アイフォンケース 透明...iPhone5の新作ケース!丈夫なメタルにヘアラインを加工したシンプルでラグジュアリーなスペシャ...
2013.01.25
コメント(0)
全32件 (32件中 1-32件目)
1
-
-

- モバイルよもやま
- 【極大期】「太陽フレア」 の発生で…
- (2024-10-25 07:09:57)
-
-
-

- Amazonマケプレ
- 100円 【ダウンロード版】契約事務…
- (2024-11-08 22:56:41)
-
-
-
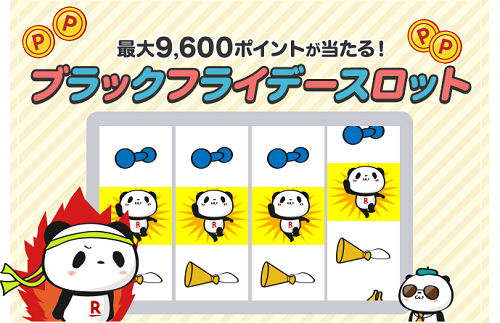
- 楽天ラッキーくじ
- 楽天ラッキーくじ更新情報(2024/11/…
- (2024-11-23 09:29:00)
-







