さてと・・・何回かに分けて、ブログメンバーの方々の写真使用許可をいただき、
オートコラージュ
今回は、作り方を紹介しますので、まだご存じの無い方・利用したことのない方は
参考にしてください。
最初に、マイクロソフトが提供している 「Windows Essentials」 をインストール
しなければなりません。
このインストールの仕方は小生のブログ「 画像編集ソフトのお薦め 」をご覧ください。
Windows Essentialsには、フォトギャラリー以外に、メールソフトのWindows Live
や他のアプリが数点ありますので、自分でインストールしたいものだけにチェックを
入れてから、インストールを開始するようにしてください。
さて、肝心のオートコラージュですが、PCがWindows8.1 もしくはWindows10に
アップデートした方は、フォトギャラリーをインストール出来れば、そのまま 「作成タブ」 を
開くと、 「パノラマ写真」 や、 「オートコラージュ」 というツールが表示されます。
オートコラージュの作成:
まず最初に適当なフォルダーを作成し、オートコラージュにしたい写真を7枚以上選び
ます。 選んだ状態で、上記 「作成タブ」 を開き、オートコラージュボタンを押すだけです。
注意として、最初に写真を7枚以上選んでおかないと、オートコラージュが開始しません。
後はちょっと待っていれば、PCが自動でオートコラージュを作成してくれます。
出来上がりが気に食わない場合は、何度か再度繰り返して作成させるか、写真の並び
順を変える(名前を変更する)かして試してみてください。
きっと、お好みの一枚が出来上がるかも知れません。 (^_^;)
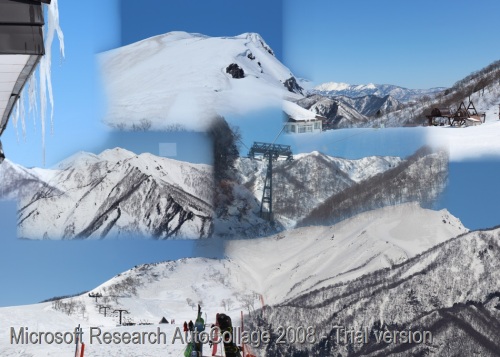
(PS) Windows7などの旧PCにフォトギャラリーをインストールしている方は、
「作成タブ」を開いても「オートコラージュ」はありません。 その場合は、
「その他のツール」をクリックしてダウンロードを選んでください。
英語ページに変わりますが、その中に「Autocollage」を見つけたら、
「Get it now」をクリックして、メッセージに従い、ダウンロードして下さい。
尚、これは無償版なので期限付きです。
期限が来ると使用できなくなりますので、その時は、もう一度最初から
ダウンロード(前のVer.は削除)すれば使えます。
以前Ver.を削除してからダウンロードするのがコツです。
こうすれば、何度でも再ダウンロード出来ますので、安心してください。
し
-
謹賀新年・・今年もよろしくお願いします 2023年01月03日 コメント(8)
-
中秋の名月 ・・コロナ禍でもきれいです… 2021年09月20日 コメント(4)
-
グーグルフォトで画像編集しよう ・・ G… 2018年03月06日 コメント(7)









