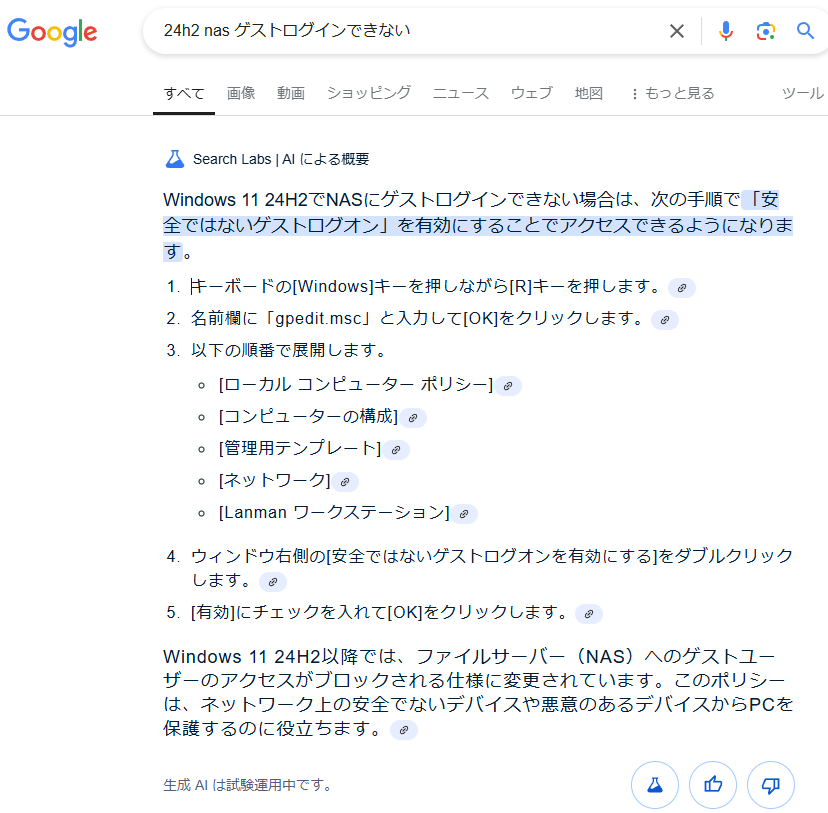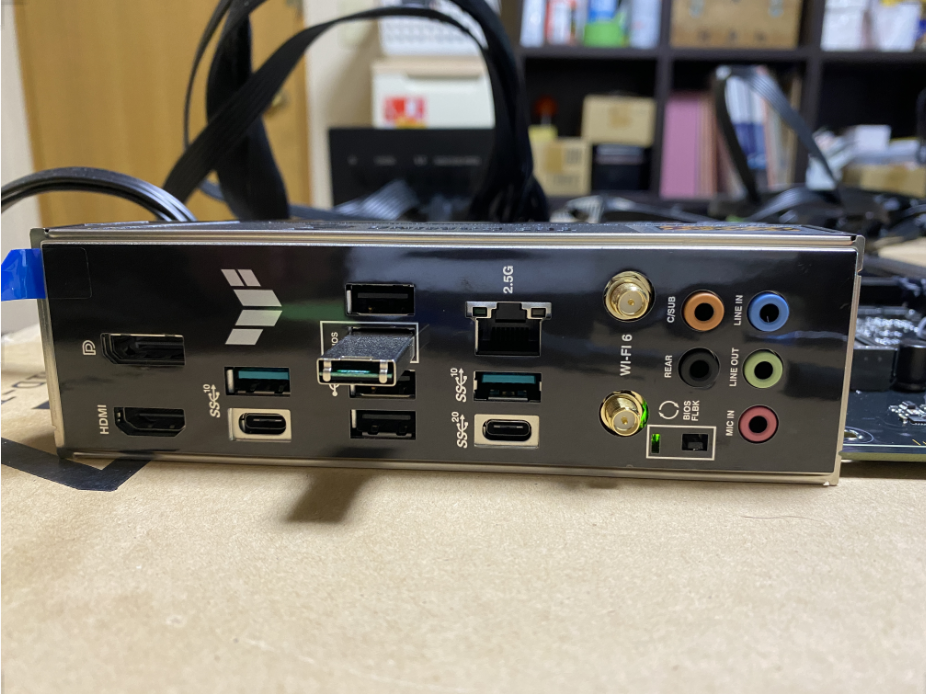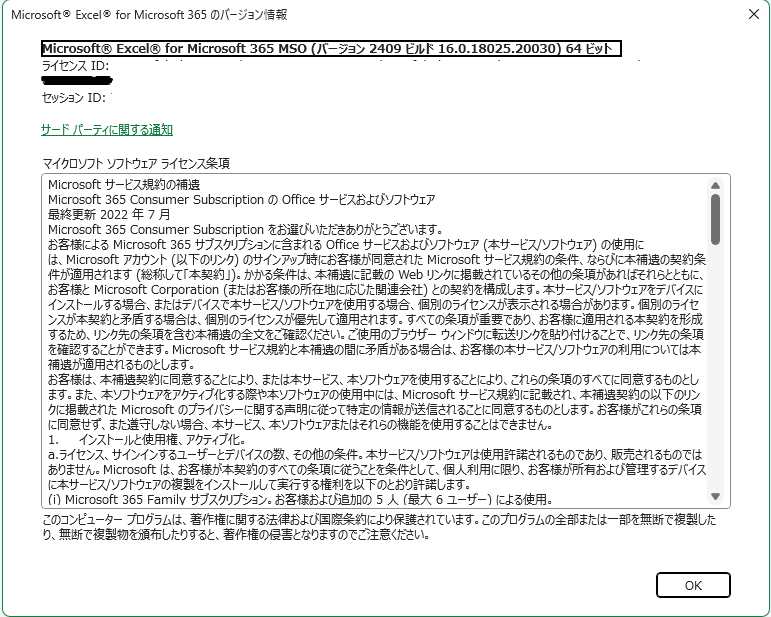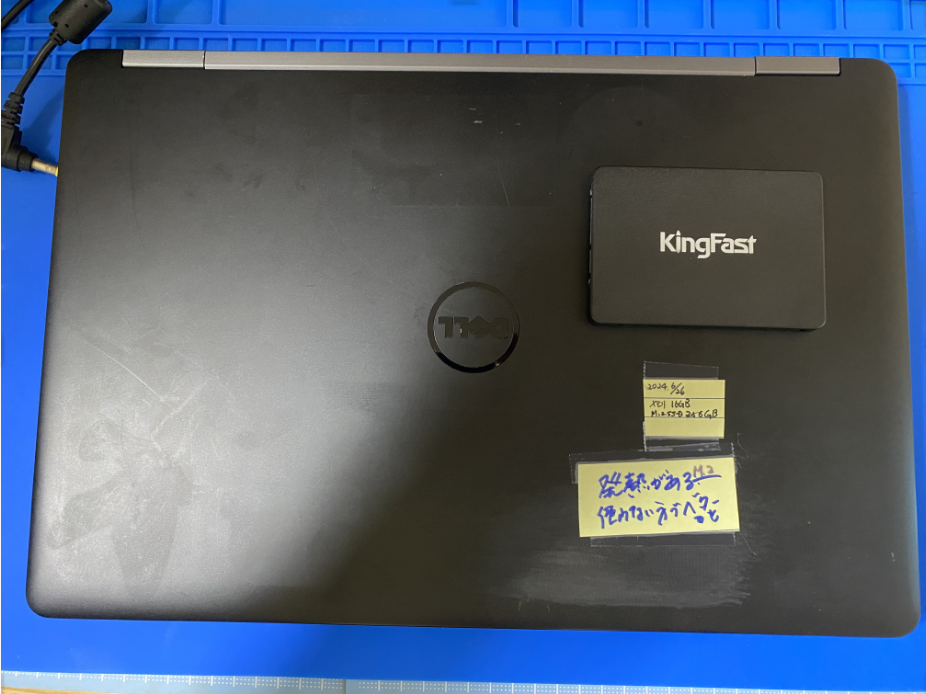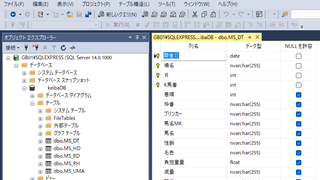したので、日付が変わった所で
思い立ったかのように
SQL-EXPRESS関連を
セットアップした。
当初最新のSQL-Server2019
をインストしたため
SSMA:
SQL Server Migration Assistant for Acess
が上手く動かずに
SQL-Server2017にVersionを落として
実行することになった。
何度か細かいエラーがあった
ものの何とかAccessのテーブル構造と
データが移植できたので
ここからAccessを使ってSQL-Server側の
データを全消し→
データ構造タイプの変更→
Accessからデータ転送
といった流れでSQL-Serverの復旧を行う。
ここまで行くのに
?@SQL-Server2019 Express Edition
?ASSMS18.12.1英語版
?BSSMA
インストールもSSMA上手く動作せず!
?CSQL-Server2019削除
?DSSMS18.12.1英語版削除
?ESQL-Server2017 Express Edition
?FSSMS18.12.1日本語版
インストール
何度かエラー表示があるものの
適当に進めることが出来て
SSMSでテーブル構造とデータが
見れるところまで辿りつく。
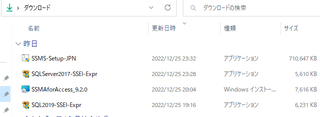
最新のSQL-Server2019でも手動で
テーブル構造を入力していけば
ひょっとしたら、あれこれ
インスト&アンを繰り返さずに
実行したよりも早く終わっていた
のかも知れない〜〜
まぁまぁ、それでも無事に
自動でAccessのテーブル構造が
そのままSQL-Server2017に移植
されたので良しとしようw
今からSQL側のテーブルの
データ型を変更していきたい
のだが・・・
これはデータを削除しないと
変更できないのであるが、
今日はココまでにして明日に
続きをやるとしよう〜( 一一)
それでは、またね〜