この広告は30日以上更新がないブログに表示されております。
新規記事の投稿を行うことで、非表示にすることが可能です。
広告
posted by fanblog
2018年07月09日
トランスミッターでテレビをワイヤレス化! 「JPRiDE JPT1」
こんばんは! 章藤いちごです。
さてさて、先日話していたトランスミッターが、とうとう手元に届きました。
それがこちら。

JPRiDE JPT1
本日は、こちらのレビューをしていきたいと思います。
それではまず、こちらの製品について説明していきます。
こちらのJPT1は、ウォークマンや液晶テレビなど、Bluetooth非対応機器でも
ワイヤレス化できてしまうという、大変便利な製品です。
JPT1に限らず、このような商品は 「トランスミッター」と呼ばれております。
私がトランスミッター購入にいたった経緯については、こちらの記事をご覧ください。
初めてのBluetoothイヤホン「TWS-K2」
さて、このような経緯で、Bluetoothイヤホンと同時購入したのが、
このJPT1でした。
こちらの製品は、250mAhのバッテリーを搭載しており、満充電状態なら
約13時間の連続使用が可能となっております。
JPT1の魅力はなんと言っても、
Bluetoothの送信モードと受信モード、両方のモードを使用できるということです。
私が本来使いたかったのは、送信モードの方ですね。
ウォークマンやテレビなど、音の出ている機器に接続して、
その音声をBluetoothイヤホンなどに送信する使い方です。
受信モードの方は、有線のイヤホンやコンポなどに接続して、
Bluetooth対応機器から流れている音を有線イヤホンやコンポに
受信するといった使い方ができます。
どちらもとっても便利です!!
さらに、送信モード・受信モードのどちらも、
Bluetooth対応機器に二台同時に送信・受信できます。
送信モードのほうは特に、お友達や恋人と一緒に音楽を楽しみたいときにもぴったりですね。
この記事の冒頭で載せた画像をご覧いただいてもわかるように、
本体のサイズはとってもコンパクトです。
持ち歩きも苦にならないです。
それでは実際に、JPT1の使い方を見ていきましょう。
こちらが外箱を開封した様子。

実際の本体は、やわらかい緩衝材に包まれて、しっかりと固定されていましたよ!
外箱の中には取扱説明書と、左から本体・ステレオケーブル、
RCAケーブル、micro USBケーブルが入っています。
送信モードではステレオケーブルを本体の本体に差し込んで使い、
受信モードでは本体にイヤホンなどのプラグを差し込みます。
側面にはこのように、
「TX」「RX」の切り替えスイッチがあります。
「TX」は送信モード、「RX」は受信モードです。

ここでは、「TX」の送信モードについて解説していきます。
切り替えスイッチのお隣にある定番のマークが、電源ボタンです。
電源ボタンを長押しすると電源が入ります!
電源を入れると、表面の「JPRiDE」という文字が青く点滅するので、
このタイミングでBluetoothイヤホンの電源も入れましょう。

Bluetoothイヤホンの接続が成功すると、文字は点滅しなくなり、青い光に変わります。
この状態になったら、ケーブルをテレビなどのBluetooth非対応機器に差し込みます。
これで、テレビの音がBluetoothイヤホンに送信され、
音を気にせずにテレビ番組を視聴できるようになりました!!

キャラの声も……

耳元で!!(イアンが推しです。ナナシやアルヴィス、ギンタももちろん好きですが)
真夜中でも耳元で音声が楽しめますし、
小さい音で我慢して見るよりもずっと良いですよ。
実際にこちらのJPRiDE JPT1を使ってみた感想を書いていきます。
〈良い点〉
良い点は、なによりも真夜中に大音量でアニメが楽しめるということですね!!
アニメはテレビで楽しみたい派ですし、でも生活習慣的にアニメは夜にしか見られないので
このトランスミッターは本当に便利です。
〈悪い点〉
……が、この製品、ひとつだけ欠点が。
実は、アニメの画面と、聞こえる音声に、若干のズレが生じてしまうのです……!
といっても、大幅にズレるというわけではなく、ほんの1秒程度のズレなのですが
見ているとどうしても気になってしまう部分はありますね(泣)
これはこの製品だけではなく、トランスミッターの宿命みたいなものだそうです。
私の姉も、これとは別のトランスミッターを持っていますが、やはり音ズレが
発生すると言っておりました。
多少の気になる点はありますが、それでも快適にアニメ鑑賞を行えるのは本当に嬉しいです!!
先ほども書きましたが、生活習慣的にアニメは夜にしか見られないので、
どうしても音量を気にしてしまうのです……
それにしても、ワイヤレスでアニメを楽しめるだなんて
本当にいい時代になりましたね……
こちらのレビューが、皆様の参考になれば幸いです!
JPRiDE JPT1はこちら!
↓↓↓当ブログが参考になりましたら、ぜひポチッとお願いします!↓↓↓

人気ブログランキング
さてさて、先日話していたトランスミッターが、とうとう手元に届きました。
それがこちら。

JPRiDE JPT1
本日は、こちらのレビューをしていきたいと思います。
JPRiDE JPT1について
それではまず、こちらの製品について説明していきます。
価格: 4,666円
(2018/7/9 22:28時点)
こちらのJPT1は、ウォークマンや液晶テレビなど、Bluetooth非対応機器でも
ワイヤレス化できてしまうという、大変便利な製品です。
JPT1に限らず、このような商品は 「トランスミッター」と呼ばれております。
私がトランスミッター購入にいたった経緯については、こちらの記事をご覧ください。
初めてのBluetoothイヤホン「TWS-K2」
さて、このような経緯で、Bluetoothイヤホンと同時購入したのが、
このJPT1でした。
こちらの製品は、250mAhのバッテリーを搭載しており、満充電状態なら
約13時間の連続使用が可能となっております。
JPT1の魅力はなんと言っても、
Bluetoothの送信モードと受信モード、両方のモードを使用できるということです。
私が本来使いたかったのは、送信モードの方ですね。
ウォークマンやテレビなど、音の出ている機器に接続して、
その音声をBluetoothイヤホンなどに送信する使い方です。
受信モードの方は、有線のイヤホンやコンポなどに接続して、
Bluetooth対応機器から流れている音を有線イヤホンやコンポに
受信するといった使い方ができます。
どちらもとっても便利です!!
さらに、送信モード・受信モードのどちらも、
Bluetooth対応機器に二台同時に送信・受信できます。
送信モードのほうは特に、お友達や恋人と一緒に音楽を楽しみたいときにもぴったりですね。
この記事の冒頭で載せた画像をご覧いただいてもわかるように、
本体のサイズはとってもコンパクトです。
持ち歩きも苦にならないです。
JPRiDE JPT1の使い方
それでは実際に、JPT1の使い方を見ていきましょう。
こちらが外箱を開封した様子。

実際の本体は、やわらかい緩衝材に包まれて、しっかりと固定されていましたよ!
外箱の中には取扱説明書と、左から本体・ステレオケーブル、
RCAケーブル、micro USBケーブルが入っています。
送信モードではステレオケーブルを本体の本体に差し込んで使い、
受信モードでは本体にイヤホンなどのプラグを差し込みます。
側面にはこのように、
「TX」「RX」の切り替えスイッチがあります。
「TX」は送信モード、「RX」は受信モードです。

ここでは、「TX」の送信モードについて解説していきます。
切り替えスイッチのお隣にある定番のマークが、電源ボタンです。
電源ボタンを長押しすると電源が入ります!
電源を入れると、表面の「JPRiDE」という文字が青く点滅するので、
このタイミングでBluetoothイヤホンの電源も入れましょう。

Bluetoothイヤホンの接続が成功すると、文字は点滅しなくなり、青い光に変わります。
この状態になったら、ケーブルをテレビなどのBluetooth非対応機器に差し込みます。
これで、テレビの音がBluetoothイヤホンに送信され、
音を気にせずにテレビ番組を視聴できるようになりました!!

キャラの声も……

耳元で!!(イアンが推しです。ナナシやアルヴィス、ギンタももちろん好きですが)
真夜中でも耳元で音声が楽しめますし、
小さい音で我慢して見るよりもずっと良いですよ。
使ってみた感想
実際にこちらのJPRiDE JPT1を使ってみた感想を書いていきます。
〈良い点〉
良い点は、なによりも真夜中に大音量でアニメが楽しめるということですね!!
アニメはテレビで楽しみたい派ですし、でも生活習慣的にアニメは夜にしか見られないので
このトランスミッターは本当に便利です。
〈悪い点〉
……が、この製品、ひとつだけ欠点が。
実は、アニメの画面と、聞こえる音声に、若干のズレが生じてしまうのです……!
といっても、大幅にズレるというわけではなく、ほんの1秒程度のズレなのですが
見ているとどうしても気になってしまう部分はありますね(泣)
これはこの製品だけではなく、トランスミッターの宿命みたいなものだそうです。
私の姉も、これとは別のトランスミッターを持っていますが、やはり音ズレが
発生すると言っておりました。
まとめ
多少の気になる点はありますが、それでも快適にアニメ鑑賞を行えるのは本当に嬉しいです!!
先ほども書きましたが、生活習慣的にアニメは夜にしか見られないので、
どうしても音量を気にしてしまうのです……
それにしても、ワイヤレスでアニメを楽しめるだなんて
本当にいい時代になりましたね……
こちらのレビューが、皆様の参考になれば幸いです!
JPRiDE JPT1はこちら!
価格: 4,666円
(2018/7/9 22:28時点)
↓↓↓当ブログが参考になりましたら、ぜひポチッとお願いします!↓↓↓

人気ブログランキング
2018年07月05日
安い!使いやすい!おすすめBluetoothイヤホン「TWS-K2」
こんばんは! 章藤いちごです。
先日、テレビでアニメを見ているときに思ったのですが、
音量調節が本当に難しい。
バトルシーンでは音が大きくなるし、シリアスなシーンだとキャラのセリフ聞こえにくいし……
私は一人暮らしではなく、両親・姉とともに暮らしているため、
テレビの音にはなにかと気を遣わなければなりません。
どうにか方法はないものか……と考え、思いついたのが、
「イヤホンを使ってアニメを見る」ということでした。
しかし、イヤホンだと短いし、かといって延長コードはズルズルしているし……
ということで、Bluetoothイヤホンとトランスミッターを購入することにしたのです。
残念ながらトランスミッターはまだ届いていないため、
今回はこちらの「 TWS-K2 」をレビューしていきたいと思います。
さて、イヤホンを購入するとは言っても、いったいどれにすれば良いのでしょうか。
楽天市場さんを見て、レビュー件数の多さと値段の安さで選んだのが、
TWS-K2
でした。
(TWS-K2はこちら↓)
なにしろBluetoothイヤホンを買うのが初めてなので、
失敗してもいいようになるべく安いものを購入したのでした……。
注文してから約2日、とうとう届きました。
外箱はこんな感じ。シンプルイズベスト。
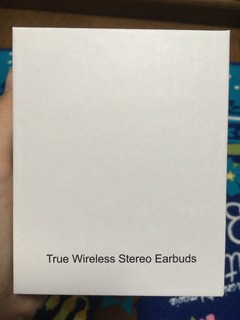
中にはこんな感じで、充電器とイヤホンが入っています。

こうやってカチッと差し込んで、イヤホンを充電できるのです。

この商品の魅力はなんといっても、
イヤホン本体の充電にコンセントが必要ないこと!
こちらの充電器はmicro USBケーブルを使って充電するのですが、
イヤホン自体はいつでもどこでも充電ができるのです。
これは便利。
プラスチックトレイを上げると、付属品が入っています。

左から、
・取扱説明書
・イヤーフック
・イヤーピースのサイズ違い、スペアとか
・充電用micro USBプラグ
それでは、さっそくiPadにペアリングしていきましょう。
※まだトランスミッターが届いていないので、iPadで試していきます。
まずは、iPadのBluetoothをオンにしておきます。
次に、イヤホンのマルチファンクションボタン(黒い部分)を、ふたつ同時にカチっと押します。
約7秒間、押し続けてください。

こんな感じで、赤と青にチカチカ光ります。
(画像は赤く光ったところ。けっこうチカチカ激しいです)
すると……
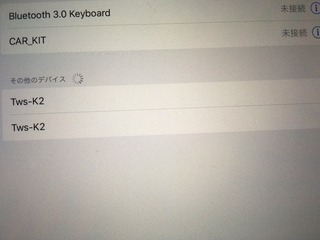
きました!
この「Tws-K2」をタップすれば、接続は完了です。
あとはiPad側で音楽を再生すれば、ちゃんと聴こえますよ。
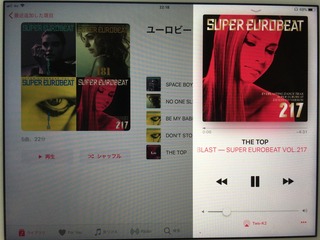
(AirDropのところに、ちゃんと「Tws-K2」と書かれています)
?@両耳接続でも、タップするのはひとつだけ……らしい
マルチファンクションボタンを押すと、
Bluetoothの接続画面に、「Tws-K2」が2つ出てきますが、
どうやらタップするのはどちらかひとつでいいみたいです。
2つとも接続すると、なぜか片耳しか聴こえませんでした。
片方だけの接続じゃあモノラルになってしまうのでは? と思っていたのですが、
ちゃんとステレオになっていました。
?Aファンクションボタンを2回押すと、電話を発信してしまう
接続が完了したあと、ファンクションボタンをカチカチと2回連続で押すと、
最後に電話をかけた相手に発信してしまいます。
私も電話をかけてしまい、「うぉわ!」と叫ぶハメになりました……。
さて、ここからは、実際に使って見た感想を記していきたいと思います。
まずは音質。
う〜ん、目立った不満はないのですが……若干、低音域に弱いかな?という気がします。
少しシャカシャカしているというか、軽い感じがしますね。
欲を言えば、もう少し低音域もしっかりカバーしてほしかったかも……
次に装着感。
こちらは問題なしです。
もともと、イヤーピースが耳に入りにくい体質?なのか、
少しググッと押し込むようにしてつけたりはしましたが、とくに違和感はないです。
が、そのままだと耳からすっぽ抜けていきそうで怖いので、イヤーフックがすごく役に立ちました。
さて、今回はBluetoothイヤホン「TWS-K2」をレビューしてきたわけですが、
このお値段でこの性能は安いほうなんじゃないかな、と思いました。
私にとっては初めてのワイヤレスイヤホンでしたが、ペアリングもかなり簡単で、
初めての人でも10分くらいあればペアリングできてしまうのではないでしょうか?
(もちろん個人差はあると思いますが!)
Bluetoothイヤホンがあれば、コードが絡まって端末から抜けた、ということもないので
ストレスフリーに行動することができますよ。
初めてのBluetoothイヤホン、どれにしよう……と迷っている方にとって、
この記事が参考になれば幸いです!
↓↓↓当ブログが参考になりましたら、ぜひポチッとお願いします!↓↓↓

人気ブログランキング
先日、テレビでアニメを見ているときに思ったのですが、
音量調節が本当に難しい。
バトルシーンでは音が大きくなるし、シリアスなシーンだとキャラのセリフ聞こえにくいし……
私は一人暮らしではなく、両親・姉とともに暮らしているため、
テレビの音にはなにかと気を遣わなければなりません。
どうにか方法はないものか……と考え、思いついたのが、
「イヤホンを使ってアニメを見る」ということでした。
しかし、イヤホンだと短いし、かといって延長コードはズルズルしているし……
ということで、Bluetoothイヤホンとトランスミッターを購入することにしたのです。
残念ながらトランスミッターはまだ届いていないため、
今回はこちらの「 TWS-K2 」をレビューしていきたいと思います。
まずはイヤホン
さて、イヤホンを購入するとは言っても、いったいどれにすれば良いのでしょうか。
楽天市場さんを見て、レビュー件数の多さと値段の安さで選んだのが、
TWS-K2
でした。
(TWS-K2はこちら↓)
価格: 2,850円
(2018/7/5 22:50時点)
なにしろBluetoothイヤホンを買うのが初めてなので、
失敗してもいいようになるべく安いものを購入したのでした……。
注文してから約2日、とうとう届きました。
外箱はこんな感じ。シンプルイズベスト。
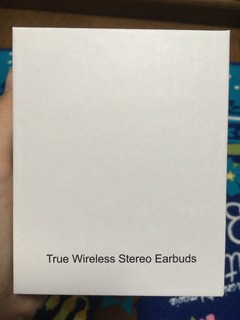
中にはこんな感じで、充電器とイヤホンが入っています。

こうやってカチッと差し込んで、イヤホンを充電できるのです。

この商品の魅力はなんといっても、
イヤホン本体の充電にコンセントが必要ないこと!
こちらの充電器はmicro USBケーブルを使って充電するのですが、
イヤホン自体はいつでもどこでも充電ができるのです。
これは便利。
プラスチックトレイを上げると、付属品が入っています。

左から、
・取扱説明書
・イヤーフック
・イヤーピースのサイズ違い、スペアとか
・充電用micro USBプラグ
それでは、さっそくiPadにペアリングしていきましょう。
※まだトランスミッターが届いていないので、iPadで試していきます。
まずは、iPadのBluetoothをオンにしておきます。
次に、イヤホンのマルチファンクションボタン(黒い部分)を、ふたつ同時にカチっと押します。
約7秒間、押し続けてください。

こんな感じで、赤と青にチカチカ光ります。
(画像は赤く光ったところ。けっこうチカチカ激しいです)
すると……
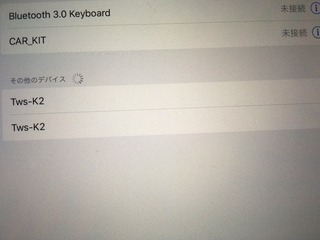
きました!
この「Tws-K2」をタップすれば、接続は完了です。
あとはiPad側で音楽を再生すれば、ちゃんと聴こえますよ。
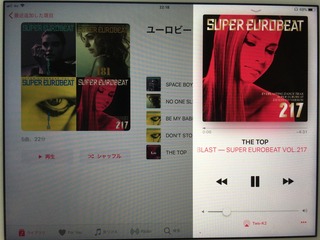
(AirDropのところに、ちゃんと「Tws-K2」と書かれています)
接続時の注意
?@両耳接続でも、タップするのはひとつだけ……らしい
マルチファンクションボタンを押すと、
Bluetoothの接続画面に、「Tws-K2」が2つ出てきますが、
どうやらタップするのはどちらかひとつでいいみたいです。
2つとも接続すると、なぜか片耳しか聴こえませんでした。
片方だけの接続じゃあモノラルになってしまうのでは? と思っていたのですが、
ちゃんとステレオになっていました。
?Aファンクションボタンを2回押すと、電話を発信してしまう
接続が完了したあと、ファンクションボタンをカチカチと2回連続で押すと、
最後に電話をかけた相手に発信してしまいます。
私も電話をかけてしまい、「うぉわ!」と叫ぶハメになりました……。
レッツプレイミュージック! 実際に使ってみて
さて、ここからは、実際に使って見た感想を記していきたいと思います。
まずは音質。
う〜ん、目立った不満はないのですが……若干、低音域に弱いかな?という気がします。
少しシャカシャカしているというか、軽い感じがしますね。
欲を言えば、もう少し低音域もしっかりカバーしてほしかったかも……
次に装着感。
こちらは問題なしです。
もともと、イヤーピースが耳に入りにくい体質?なのか、
少しググッと押し込むようにしてつけたりはしましたが、とくに違和感はないです。
が、そのままだと耳からすっぽ抜けていきそうで怖いので、イヤーフックがすごく役に立ちました。
まとめ これは買いです!
さて、今回はBluetoothイヤホン「TWS-K2」をレビューしてきたわけですが、
このお値段でこの性能は安いほうなんじゃないかな、と思いました。
私にとっては初めてのワイヤレスイヤホンでしたが、ペアリングもかなり簡単で、
初めての人でも10分くらいあればペアリングできてしまうのではないでしょうか?
(もちろん個人差はあると思いますが!)
Bluetoothイヤホンがあれば、コードが絡まって端末から抜けた、ということもないので
ストレスフリーに行動することができますよ。
初めてのBluetoothイヤホン、どれにしよう……と迷っている方にとって、
この記事が参考になれば幸いです!
価格: 2,850円
(2018/7/5 22:50時点)
↓↓↓当ブログが参考になりましたら、ぜひポチッとお願いします!↓↓↓

人気ブログランキング
2018年06月25日
ガラケーと格安SIMスマホ(タブレット)の2台持ちで便利に!2台持ちのススメ
5月の頭に、ガラケーとiPadの2台持ちにしました。
それまでは、iPhone SEを2年ほど使っていたのですが、
2年契約が終わって機種料金の支払いが完了したのをきっかけに、思い切って2台持ちにしてみたのです。
(ついでに、今まで母親に払ってもらっていた携帯の料金を、自分で支払うことにしました)
愛用のガラケーはこちら。

auのF001。リキテックスとコラボしたカラーが人気でしたね。

パカっと開いたときのキーイルミがとても綺麗でお気に入りです!
そして、iPadはこちら。

iPad mini 4です。 A5と同じサイズなので、普段使いのショルダーバッグにもすっぽり入ります。
iPadのほうには、格安SIMを入れて、いつでもどこでも使えるようにしています。
そのためにWi-Fiモデルではなくセルラーモデルを買ったのです。
でも、よく 「2台持ちって大変じゃないの?」「料金高くならない?」 と聞かれるので、
そのたびにあれこれと説明していますが……正直、同じことを何度も言うのは少し面倒です。
というわけで!
ガラケー+格安SIMの2台持ちのススメを、熱く語っちゃおうと思います!!
?@ガラケーの電池の持ちがいいため、iPadの電池がピンチでも気軽に連絡が取れる
ガラケーはスマホに比べてバッテリーの持ちが良いので、いざというときの命綱になります。
普段暇つぶしに使うのは iPadのほうで、ガラケーは電話やメールでしか使わないため、
放っておいても3〜4日くらいは充電しなくても平気です。
以前、iPhoneを使っていたときに、移動中にバッテリーを使いすぎて途中で電池切れを起こしたことがありました。
そのときは学校で行なっているプロジェクトが大詰めを迎えていて、
大事な連絡とかも頻繁に入っていたのですが、家に帰るまで確認できず、大変な目に遭いました……。
(もちろん、後先考えずにポチポチとスマホをいじっていた私が悪いんですけれども……!)
?A料金が安い
スマホ1台の料金よりも、ガラケー+格安SIMの2台持ち方が、プランにもよりますが料金が安く済みます。
スマホのときは利用料だけで5000円近くかかっていました。
しかも、そこに機種料金の分割払いもプラスされるので、合わせてだいたい7000〜8000円前後でしょうか。
現在、ガラケーは毎月1100円程度、 iPadは2000円程度なので、合わせて3100円程度ですね。
スマホの利用料のみの場合と比べても、2台持ちの方が安く済む場合が多いです。
格安SIMは、通信量の上限によって料金が異なるので、あまりデータ通信を使わない方はもっと安くなると思いますよ。
携帯の利用料を少しでも安く抑えたい!という方は、ガラケー+格安SIMの2台持ちがおすすめです。
私も、月々70000円弱というバイト代の中から携帯の利用料を支払っているので、助かっています……。
?B電話しながらネットの閲覧ができる
電話をしながら、ネットで地図などの確認をしなければならないことが、時々あります。
そのとき、ガラケーを耳に当てながら、 iPadで地図を確認できるので、非常に助かっています。
スマホで電話をするときは、イヤホンをすると耳に当てなくても良いし、
ホームボタンを押しても通話が切断されないので、ネットと電話の両立ができるのですが、
出先で急に電話がかかってきたときは少し困ります。
その日に限って、イヤホンを持っていなかったりするんですよね……。
ガヤガヤしたところにいるとスピーカーフォンにしても相手の声がよく聞こえないし、
かといって耳に当てるとネットが見られないし。
こういうとき、電話とネットを見る媒体が別々だったらいいのにな〜って思ってました。
この問題が、2台持ちにすると解決できるんですよね。
つい先日も、電話をしながらネットを見る機会があったので、便利だなぁとしみじみ思いました。
?Cキャリアメールが使える
キャリアメールというのは、簡単に言えば、携帯会社が独自のドメインで提供しているメールサービスのことです。
auを例に出すと、「@ezweb.ne.jp」の部分ですね。
キャリアメールが使えないことのデメリットとしては、
メールを送信したときに相手側がメールを受け取れなかったり、迷惑メールフォルダに振り分けられてしまう場合があります。
携帯会社のセキュリティ設定では、PCからのメールをブロックする機能がついていることがあります。
迷惑メールに悩んでいたとき、私も実際に使っていました。
格安SIMの中には、契約するとメールアドレスを作ることができる会社もあるそうですが、
格安SIMの端末から送られたメールはPCメールの扱いになります。
先述したように、PCメールは人によっては受信できなかったり、迷惑メールフォルダに振り分けられてしまう場合があります。
そのため、キャリアメールは持っておいた方が安心だと言えます。
また、サイトによっては、キャリアメールのアドレスしか登録できない場合があります。
とても便利な2台持ちですが、もちろんデメリットもあります。
?@電話をすぐに取れない
ガラケーも持っているとはいえ、普段使っているのは iPadの方です。
iPadを使っているときに電話がかかってくると、バッグの中をガサゴソと探ることになったり、
ガラケーをサイレントマナーにしていると、そもそも電話がかかっていることに気づかなかったり。
2台持ちの大きなデメリットはここだと思います。
?A管理が大変
ガラケー+ iPadの2台になるので、そのぶん管理は大変になります。
たとえば、iPadを使ってネットショッピングをして、購入手続きをした後の確認メールをガラケーで確認したり。
どこかのサイトなどに登録したあと、本登録用のURLがメールで送られてきたり。
この場合、私はガラケーのパケット通信し放題プランに入ってないので、
ガラケーからネットに繋ぐ必要があるときは困っちゃうんです。
幸いにも、なぜか大手キャリアを解約したはずのiPhoneのメールアプリが(受信機能だけ)生きているので、
登録をするときはそっちを使っています。あとはPCアドレスを使ったりとか。
ちょこちょことデメリットもありますが、ガラケー+格安SIMの2台持ちは
全力でオススメしたいです。
特に、月々の携帯料金を少しでも安く抑えたいという方や、
格安SIMだとキャリアメールアドレスが使えない……とお悩みの方にぴったりだと思います。
2台になるぶん、少し荷物は増えてしまいますが、それでもじゅうぶん2台持ち歩く価値はあると思います。
ちなみに、私が格安SIMを入れるのをiPhoneではなく iPadにしたのは、簡易パソコンとしても使いたかかったからです。
この記事も、 iPadをキーボード付きケースに装着して執筆しています。
学校に持っていくのも、普通のパソコンを持っていくと重いので、これでじゅうぶんなのです。
さすがに、全体的な機能としてはどうしてもパソコンに負けてしまうので、必要なときはパソコンも持っていきますが。
というわけで。
2台持ち、オススメですよ!! ぜひやってみてね!!
(ガラケーをパカパカして遊んでいたあの頃に戻りたい人にもぴったりです。)
さて、ここからは、私がオススメする格安SIM社を紹介していきたいと思います。
「2台持ちをしよう!」と決意をしたとき、最初に迷ったのは、
「どこの会社の格安SIMにすれば良いのだろう?」 ということでした。
いろいろな会社の公式サイトを見て回って、いろいろなプランを見比べて。
その中で、決め手となったものが、
BIGLOBE モバイルのエンタメフリー・オプション
でした。
格安SIMも、大手キャリアのように1ヶ月ごとに通信量が決まっています。
画像や動画など、通信量の多いデータを見まくると、もちろん通信制限が来てしまいます……。
特に動画を見るのが大好きな私にとっては、2時間という通学時間の間に動画サイトを見られないのは
けっこうツライものがありました(泣)
が。
なんとこのエンタメフリー・オプションは、
Youtube、AWA、Abema TVなどの動画サイトを、通信量を気にせずに楽しめる神のようなオプションです。
ほんとに神です。
BIGLOBEモバイルに申し込んで半年が経ちますが、出先で動画を見まくることができるのでウハウハ状態です。
大好きなアーティストさんの公式チャンネルでMVを見たり、ユーチューバーさんの動画を見たり。
電車の中で音楽を聴くのもいいですが、たまには動画も見たくなるんですよね。
通信量を気にせずに動画を楽しめるので、本当に重宝しています。
さてさて今日は、ガラケー+格安SIMの2台持ちのススメと、イチオシの格安SIM社をご紹介させていただきました。
皆さんも興味を持ったら、ぜひ試してみてくださいね!
↓↓↓当ブログが参考になりましたら、ぜひポチッとお願いします!↓↓↓

人気ブログランキング
それまでは、iPhone SEを2年ほど使っていたのですが、
2年契約が終わって機種料金の支払いが完了したのをきっかけに、思い切って2台持ちにしてみたのです。
(ついでに、今まで母親に払ってもらっていた携帯の料金を、自分で支払うことにしました)
愛用のガラケーはこちら。

auのF001。リキテックスとコラボしたカラーが人気でしたね。

パカっと開いたときのキーイルミがとても綺麗でお気に入りです!
そして、iPadはこちら。

iPad mini 4です。 A5と同じサイズなので、普段使いのショルダーバッグにもすっぽり入ります。
iPadのほうには、格安SIMを入れて、いつでもどこでも使えるようにしています。
そのためにWi-Fiモデルではなくセルラーモデルを買ったのです。
でも、よく 「2台持ちって大変じゃないの?」「料金高くならない?」 と聞かれるので、
そのたびにあれこれと説明していますが……正直、同じことを何度も言うのは少し面倒です。
というわけで!
ガラケー+格安SIMの2台持ちのススメを、熱く語っちゃおうと思います!!
2台持ちのメリット
?@ガラケーの電池の持ちがいいため、iPadの電池がピンチでも気軽に連絡が取れる
ガラケーはスマホに比べてバッテリーの持ちが良いので、いざというときの命綱になります。
普段暇つぶしに使うのは iPadのほうで、ガラケーは電話やメールでしか使わないため、
放っておいても3〜4日くらいは充電しなくても平気です。
以前、iPhoneを使っていたときに、移動中にバッテリーを使いすぎて途中で電池切れを起こしたことがありました。
そのときは学校で行なっているプロジェクトが大詰めを迎えていて、
大事な連絡とかも頻繁に入っていたのですが、家に帰るまで確認できず、大変な目に遭いました……。
(もちろん、後先考えずにポチポチとスマホをいじっていた私が悪いんですけれども……!)
?A料金が安い
スマホ1台の料金よりも、ガラケー+格安SIMの2台持ち方が、プランにもよりますが料金が安く済みます。
スマホのときは利用料だけで5000円近くかかっていました。
しかも、そこに機種料金の分割払いもプラスされるので、合わせてだいたい7000〜8000円前後でしょうか。
現在、ガラケーは毎月1100円程度、 iPadは2000円程度なので、合わせて3100円程度ですね。
スマホの利用料のみの場合と比べても、2台持ちの方が安く済む場合が多いです。
格安SIMは、通信量の上限によって料金が異なるので、あまりデータ通信を使わない方はもっと安くなると思いますよ。
携帯の利用料を少しでも安く抑えたい!という方は、ガラケー+格安SIMの2台持ちがおすすめです。
私も、月々70000円弱というバイト代の中から携帯の利用料を支払っているので、助かっています……。
?B電話しながらネットの閲覧ができる
電話をしながら、ネットで地図などの確認をしなければならないことが、時々あります。
そのとき、ガラケーを耳に当てながら、 iPadで地図を確認できるので、非常に助かっています。
スマホで電話をするときは、イヤホンをすると耳に当てなくても良いし、
ホームボタンを押しても通話が切断されないので、ネットと電話の両立ができるのですが、
出先で急に電話がかかってきたときは少し困ります。
その日に限って、イヤホンを持っていなかったりするんですよね……。
ガヤガヤしたところにいるとスピーカーフォンにしても相手の声がよく聞こえないし、
かといって耳に当てるとネットが見られないし。
こういうとき、電話とネットを見る媒体が別々だったらいいのにな〜って思ってました。
この問題が、2台持ちにすると解決できるんですよね。
つい先日も、電話をしながらネットを見る機会があったので、便利だなぁとしみじみ思いました。
?Cキャリアメールが使える
キャリアメールというのは、簡単に言えば、携帯会社が独自のドメインで提供しているメールサービスのことです。
auを例に出すと、「@ezweb.ne.jp」の部分ですね。
キャリアメールが使えないことのデメリットとしては、
メールを送信したときに相手側がメールを受け取れなかったり、迷惑メールフォルダに振り分けられてしまう場合があります。
携帯会社のセキュリティ設定では、PCからのメールをブロックする機能がついていることがあります。
迷惑メールに悩んでいたとき、私も実際に使っていました。
格安SIMの中には、契約するとメールアドレスを作ることができる会社もあるそうですが、
格安SIMの端末から送られたメールはPCメールの扱いになります。
先述したように、PCメールは人によっては受信できなかったり、迷惑メールフォルダに振り分けられてしまう場合があります。
そのため、キャリアメールは持っておいた方が安心だと言えます。
また、サイトによっては、キャリアメールのアドレスしか登録できない場合があります。
2台持ちのデメリット
とても便利な2台持ちですが、もちろんデメリットもあります。
?@電話をすぐに取れない
ガラケーも持っているとはいえ、普段使っているのは iPadの方です。
iPadを使っているときに電話がかかってくると、バッグの中をガサゴソと探ることになったり、
ガラケーをサイレントマナーにしていると、そもそも電話がかかっていることに気づかなかったり。
2台持ちの大きなデメリットはここだと思います。
?A管理が大変
ガラケー+ iPadの2台になるので、そのぶん管理は大変になります。
たとえば、iPadを使ってネットショッピングをして、購入手続きをした後の確認メールをガラケーで確認したり。
どこかのサイトなどに登録したあと、本登録用のURLがメールで送られてきたり。
この場合、私はガラケーのパケット通信し放題プランに入ってないので、
ガラケーからネットに繋ぐ必要があるときは困っちゃうんです。
幸いにも、なぜか大手キャリアを解約したはずのiPhoneのメールアプリが(受信機能だけ)生きているので、
登録をするときはそっちを使っています。あとはPCアドレスを使ったりとか。
まとめ
ちょこちょことデメリットもありますが、ガラケー+格安SIMの2台持ちは
全力でオススメしたいです。
特に、月々の携帯料金を少しでも安く抑えたいという方や、
格安SIMだとキャリアメールアドレスが使えない……とお悩みの方にぴったりだと思います。
2台になるぶん、少し荷物は増えてしまいますが、それでもじゅうぶん2台持ち歩く価値はあると思います。
ちなみに、私が格安SIMを入れるのをiPhoneではなく iPadにしたのは、簡易パソコンとしても使いたかかったからです。
この記事も、 iPadをキーボード付きケースに装着して執筆しています。
学校に持っていくのも、普通のパソコンを持っていくと重いので、これでじゅうぶんなのです。
さすがに、全体的な機能としてはどうしてもパソコンに負けてしまうので、必要なときはパソコンも持っていきますが。
というわけで。
2台持ち、オススメですよ!! ぜひやってみてね!!
(ガラケーをパカパカして遊んでいたあの頃に戻りたい人にもぴったりです。)
おすすめの格安SIM
さて、ここからは、私がオススメする格安SIM社を紹介していきたいと思います。
「2台持ちをしよう!」と決意をしたとき、最初に迷ったのは、
「どこの会社の格安SIMにすれば良いのだろう?」 ということでした。
いろいろな会社の公式サイトを見て回って、いろいろなプランを見比べて。
その中で、決め手となったものが、
BIGLOBE モバイルのエンタメフリー・オプション
でした。
格安SIMも、大手キャリアのように1ヶ月ごとに通信量が決まっています。
画像や動画など、通信量の多いデータを見まくると、もちろん通信制限が来てしまいます……。
特に動画を見るのが大好きな私にとっては、2時間という通学時間の間に動画サイトを見られないのは
けっこうツライものがありました(泣)
が。
なんとこのエンタメフリー・オプションは、
Youtube、AWA、Abema TVなどの動画サイトを、通信量を気にせずに楽しめる神のようなオプションです。
ほんとに神です。
BIGLOBEモバイルに申し込んで半年が経ちますが、出先で動画を見まくることができるのでウハウハ状態です。
大好きなアーティストさんの公式チャンネルでMVを見たり、ユーチューバーさんの動画を見たり。
電車の中で音楽を聴くのもいいですが、たまには動画も見たくなるんですよね。
通信量を気にせずに動画を楽しめるので、本当に重宝しています。
さてさて今日は、ガラケー+格安SIMの2台持ちのススメと、イチオシの格安SIM社をご紹介させていただきました。
皆さんも興味を持ったら、ぜひ試してみてくださいね!
↓↓↓当ブログが参考になりましたら、ぜひポチッとお願いします!↓↓↓

人気ブログランキング




