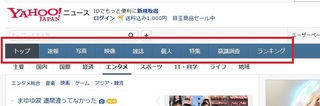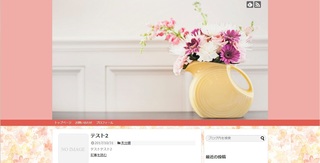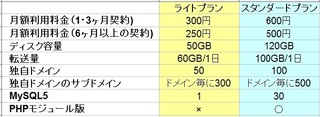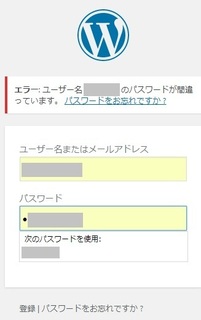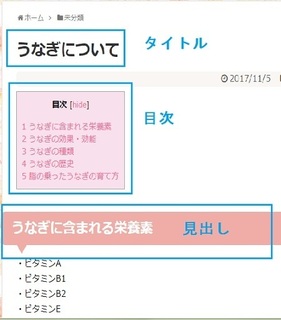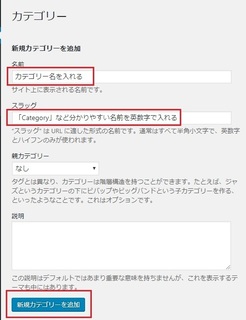絶対にしないといけないかと聞かれればそこまででもないのですが、グーグルアドセンスへの申請とSEO対策を考えると、出来ることならやっておいた方が良いと思います。
パーマリンクについて
パーマリンクについては以前詳しく書いた記事がありますので、 こちらをご覧ください 。
簡単にいうと、その記事のURLの末尾をどうするか?と言うことです。
https://sakurano1234.saku/ ○○○○○○○○
↑このアドレスの赤い部分です。
パーマリンクについての詳細記事 では、
・最初に設定しておいた方が良い理由
・googleに好かれるパーマリンクの形
・日本語のパーマリンクはどうなのか
・パーマリンクの設定方法
などを書いています。
この記事を読めば、どんなパーマリンクにしたらいいのかだいたい分かると思います。
すでに大量の記事を書き終えている人、内外部のリンクが多い人は、パーマリンクの設定を変えるのが大変です。
そこまでしてgoogleに好かれなきゃいけないのか?ということは、考えた方がいいかもしれませんね。
ブログの性質によっては、あまりこだわらなくて良い場合もあります。
それに今の私のブログは「googleに好かれるパーマリンク」ではないですが、中には検索上位の記事もあり、訪問者の多い記事もあります。
パーマリンクを変えない限り絶対に上位になれないとか、人が来ないとか、そういうわけでもないようです。
そのような理由により、個人的には「どんな人でも」「なにがなんでも」好かれるパーマリンクを作らなきゃだめ!とも思っていません。
しないよりした方が良いのは確かだと思うので、作業の大変さやデメリットとメリットを比較検討して、出来そうな人やどうしてもしたい人だけすればいいと思います。
ただ、今からブログを作成するという人には、最初に設定しておくことを絶対的にお勧めします。
まだブログ作成の初期の段階なら、チェックボックスにチェックを入れ、場合によっては短いコードを1回コピペするだけの簡単なお仕事なのです。( 私の記事 からもコピペできます)
友人や家族なら、強制的にやらせます(笑)
私は「記事名のみ」にしました。
他には「カテゴリー」や「日付」や「記事番号」を入れる方法もありますが、私の記事内容や作り方からいうと、今のところは「記事名のみ」にするのが一番合っていると思ったので。
一番好かれるのは「カテゴリー/記事名」のようですけど(両方入れる)、それだと私の場合は後々面倒なことがあるかもしれないので、面倒なことを避けつつ出来るだけ好かれるという妥協点で、「記事名のみ」を選択したのです。
simplicity2のパーマリンク設定の注意点
パーマリンクの設定は、ワードプレス管理画面の「設定」→「パーマリンク設定」からできます。
simplicity2を使い、パーマリンクを「記事名のみ」にした人への注意事項ですので、それ以外の方は読み飛ばしていただいて構いません。
こちらの記事 では「カテゴリー名/記事名」か「記事名」を推奨しており、設定画面で「カスタム」にチェックを入れた後、「カテゴリー名/記事名」なら「/%category%/%postname%/」、「記事名」なら「/%postname%/」を空欄に入れるようにと書きました。
でもsimplicity2の場合、パーマリンクを「記事名」だけにする場合は、「カスタム」にチェックを入れるのではなく、「投稿名」にチェックを入れ、何も記述はせずにそのままで構いません。
というか、カスタムにチェックを入れて「/%postname%/」と記述して保存しても有効にならず、勝手に「投稿名」にチェックが入ってしまいます。
でもそのままで問題なく進めます。
私はここでも2時間ほど悩んでしまいました><
グローバルメニューとは
画像の赤く囲んである部分が「グローバルメニュー」です。
訪問者がサイト内を読む時、分かりやすいようにする案内板です。
サイトにより、カテゴリーを並べていたり、お問い合わせ先やプロフィールを並べていたりします。
どのタイミングで作っても構わないです。
ただどうせ作る予定でいるなら先に作っておいた方が気がかりなことも少なくなるし、全体の形も掴みやすいので、早めに・・・というだけです。
私は右から順に「トップページ」「カテゴリー」「プロフィール」「お問い合わせ」「プライバシーポリシー」にしました。
カテゴリーは右サイドバーにも設置しています。
グローバルメニューについても以前記事に書いていますので、興味のある方は こちらをご覧ください 。
shimplicity2でのグローバルメニューの作り方はまた記事にしようかと思いますが、ネットで検索すればやり方はたくさん出てくるので、今日は書かないでおきます。
初日からここまでの作業工程まとめ
・ムームードメインで新しいドメインを取得
・ムームードメインの管理画面で新ドメインの設定
・ロリポップの管理画面で新ドメインの設定
・ロリポップの管理画面でSSL化の設定
・ロリポップの管理画面でワードプレスのインストール
・ワードプレスの管理画面でテーマを設定(今回は無料テーマのsimplicity2を使っています)
・simplicity2の子テーマを導入
・パーマリンクの設定
・グローバルメニューの作成
今日やった作業
作業した翌日に記事をアップしているので、「今日」と「昨日」がごっちゃになってしまいますが、本当の今日(?)はヘッダーや背景色など、色やデザインに関わる作業をしていました。
それほどこだわらなければ、「スキン」という背景・ヘッダー・色などが最初からセットになったものも多数用意されていますので、それを使えば簡単にそれらしく仕上がります。
私はブログを作るとなると、どうしてもオリジナルを作りたくなってしまい・・・
あ、絵や写真はどこかからいただいてくるのですけどね。
ということで、素材探しをするわけですけど、これが一番時間がかかります。
でも楽しい作業でもあります♪
ブログ作りをする時の基本色として、緑・生成り・茶色などの組み合わせをよく使います。
今のこのブログは、薄緑を基調にして作りました。
7月頃にWPに着手した時は、緑と茶色を基調にしていました。
でも今回は・・・、思い切ってピンクにしてしまおうかなと
アラフィフを対象にしているのにちょっと可愛すぎ?派手すぎ?子供っぽすぎ?と思わなくもありませんが、元々一番好きな色ですし、気持ちを優しくしたり穏やかな気分になれる効果もあるとのことですし。
で、今はこんな感じまで出来上がっています。
デザインに関しては、あと丸1日くらいはいじり倒すことになる予感がしています( *´艸`)
【関連記事】
・ ワードプレス simplicity2の子テーマを作ってみました。
・ ロリポップで独自ドメイン設定 www付きのアドレスで403エラーが出てしまう理由と解決方法
・ そろそろ本格的にワードプレスに取り組まないと!