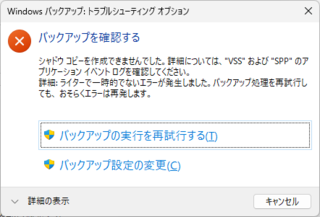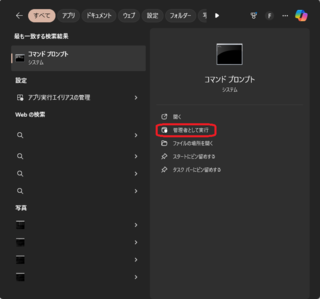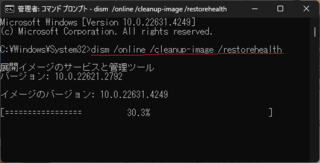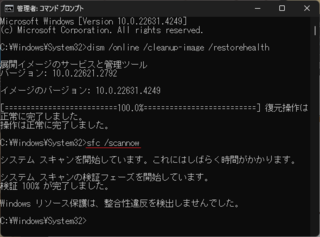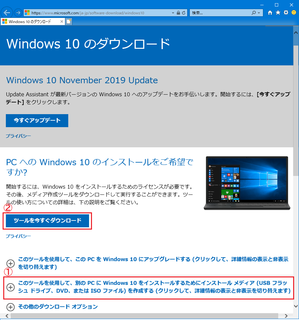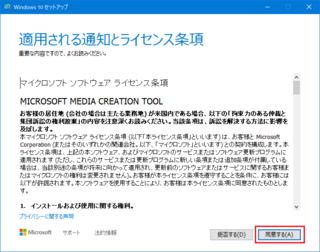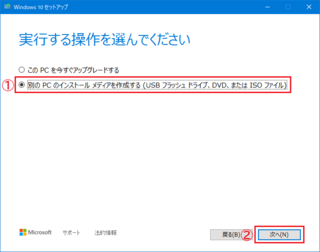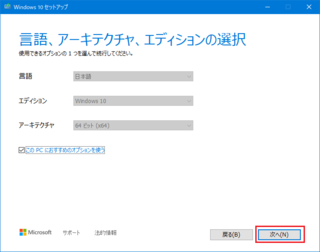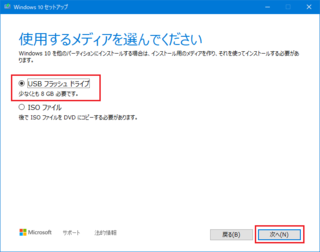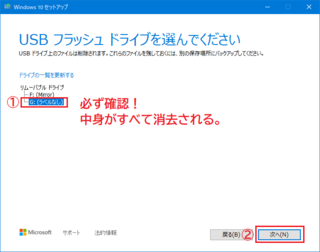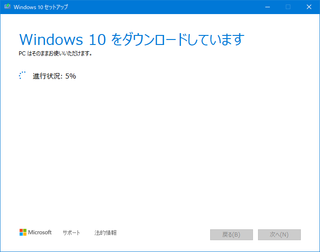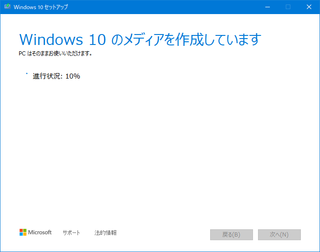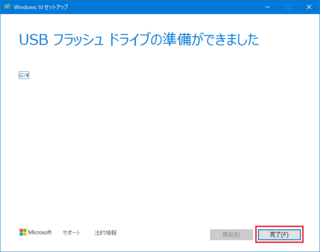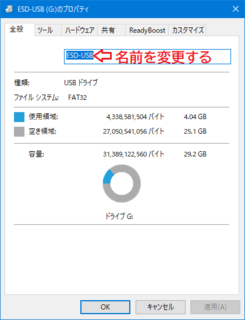2024年10月12日
検索窓が使えなくなった時:Win11 24h2
Windows11で、いきなり検索窓が入力を受け付けなくなってしまった場合の対処法です。
先日、Windows11の24h2バージョンアップが公開されましたが、段階的なバージョンアップは私の順番は遅くなりそうなので、マイクロソフトのサイトで『Windows11のインストール』を使い、バージョンアップしました。
公開からわずか数日ですが、既に24h2の公開後のアップデートがあったので、アップデートしました。
これで一安心と思っていたところ、いきなり検索窓が使えない状況です。検索文字を入力しようとしても、まったく受け付けなくなっているのです。
最近は、マイクロソフトも対応が迅速なので、少し待てば、最初に繰り返されるアップデートで修正されるのだと思います・・・が、とても不便です!!
※あなたがこの記事をご覧になっているときは、24h2公開時の問題は解消されているかもしれません。しかし、その他の原因で検索窓が使えない状態でも、この記事はお役に立てると思われます。
なので、自力で直すことにしました。
説明の前に、結論を言うと、検索用のホストタスクを強制終了させる!これだけで、治りました。
※これだけでやり方がわかる人は、対処法を読む必要はありません。また、機会があったらご訪問ください。
このやり方は、私が遭遇したバージョンアップやアップデートなどで検索窓が使えなくなった場合だけでなく、おそらくそのほかの原因で検索窓が使えなくなった場合にも効果があると思うので、ご紹介します。
※個人的なことですが、2024/10/10現在、24h2にはデバイスのカスタマイズのバグなどがあり私には使いにくいので、23h2にダウングレードし、このまま修正を待つつもりです。
なお、Win11なら、どのバージョンでも、対応策と効果は同じなのでご安心ください。
タスクバーの空いたところで、マウスの右ボタンをクリックすると、リストが現れるので、『タスクマネージャー』を選択し、タスクマネージャーを開きます。
タスクマネージャーが現れたら
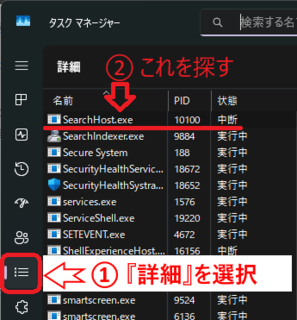
【検索窓が使えないとき】
※ここでご紹介の画像は、Win11の24h2で、ダークモードを使用しているものです。色合い(白と黒が反転している)や、アイコンなどは、あなたがご利用のものと異なるかもしれませんが、基本的な構造は同じなので、気にせずご覧ください。
?@タスクマネージャーの左側で、『詳細』を選択してください。
?A次に、名前から、[SearchHost.exe]を探してください。
※初期状態では、アルファベット順に並んでいますよ。もし並んでいなかったら、タイトルの「名前」をクリックすると、名前順になります。クリックするたび、昇順と降順が切り替わります。
[SearchHost.exe]の状態をみると、『中断』とされているはずです。
※実行中なら、検索窓が使えるはずなので。
見つけたら、
※ここで、[PID]の値をメモしておくと、後の確認で修正結果を『納得』できるので、ほんの少しだけおすすめです。この画像の場合は、「10100」です。メモしておかなくても、修正後に検索窓を実行すれば、治ったのがわかるので、強制はしません。
?Bマウスで[SearchHost.exe]を選択し、右ボタンをクリックすると、次のリストが現れるので、
『タスクの終了』を選択します。
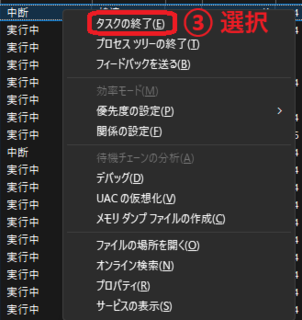
【検索窓:タスクの終了】
?C次のポップアップが現れます。
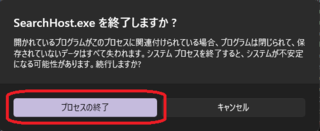
【検索窓:ポップアップ:プロセス終了】
むやみにシステムのプロセス(システムを構成する小さなプログラム)を終了して、システムが不安定になるのを防ぐため、各種のプロセスを終了させようとすると、大体こんな風なポップアップが現れます。
今回の場合は、保存していないデータは失われるし、システムが不安定になるかもしれない、と脅かされます。
でも、このプロセスがすでに中断されており、検索窓が使えないし、そもそも保存していないデータがこの状況で存在しているのでしょうか?
疑問です。
※他の場合は、むやみにプロセスを終了させないようにしましょう。本当に問題が発生する場合もありますから。
そして、もしシステムが不安定になったのなら、その時は再起動をすればいいのです。
※ちなみに、このプロセスを終了せずに、単に再起動させただけでは、やった人の話では、検索窓は使えないままだったそうです。
『プロセスの終了』を選択してください。
私の場合は、一瞬で終わりました。何の変化も見られなかった、そのように感じました。
※別の状況で検索窓が使えなくなった場合では、何度も終了と再起動が繰り返され、しばらく待たされたという話も聞きます。
これで、修正用の作業は一応終了ですが、やはり結果を確認してみましょう。
プロセスを終了させたままでよいのでしょうか?
『タスクマネージャー』で[SearchHost.exe]を確認してみましょう。
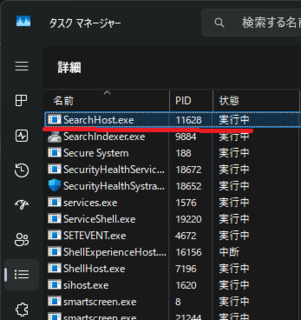
【検索窓が使えるようになったとき】
終了させたはずの[SearchHost.exe]が復活しており、その状態は『実行中』に変わっています。
すぐに確認した場合は、『実行中』となっているはずですが、じきに『中断』に変わります。
これは修正したものがダメになったわけではなく、「検索してないのだから省エネしましょう」と、OSが実行を『中断』させただけです。トラブルの『中断』とは異なります。
ちなみに、[PID]の値をメモしておいた方は、値を比較してみてください。私の場合は、「11628」となりました。どんな数字になるかはわかりませんが、普通は、以前よりも大きな値になっているはずです。
※あなたや私が[SearchHost.exe]プロセスを強制終了させたので、OSが「必要なプロセスを終了させるなよ」とプロセスを再起動させているのです。
「状態」が、『実行中』となっていても『中断』となっていても、どちらの場合でも「検索窓」が使えるようになっているはずです。
これを確かめるには、実際に検索窓を使ってみればよいのです。
『Windows+S』(Windowsボタンを押しながらSを押す)かマウスで検索窓をクリックし、何か文字を入力してみてください。入力できるようになっており、検索が始まるはずです。
以上で終了です。お疲れさまでした。
最後までご覧くださり、ありがとうございます。
先日、Windows11の24h2バージョンアップが公開されましたが、段階的なバージョンアップは私の順番は遅くなりそうなので、マイクロソフトのサイトで『Windows11のインストール』を使い、バージョンアップしました。
公開からわずか数日ですが、既に24h2の公開後のアップデートがあったので、アップデートしました。
これで一安心と思っていたところ、いきなり検索窓が使えない状況です。検索文字を入力しようとしても、まったく受け付けなくなっているのです。
最近は、マイクロソフトも対応が迅速なので、少し待てば、最初に繰り返されるアップデートで修正されるのだと思います・・・が、とても不便です!!
※あなたがこの記事をご覧になっているときは、24h2公開時の問題は解消されているかもしれません。しかし、その他の原因で検索窓が使えない状態でも、この記事はお役に立てると思われます。
なので、自力で直すことにしました。
説明の前に、結論を言うと、検索用のホストタスクを強制終了させる!これだけで、治りました。
※これだけでやり方がわかる人は、対処法を読む必要はありません。また、機会があったらご訪問ください。
このやり方は、私が遭遇したバージョンアップやアップデートなどで検索窓が使えなくなった場合だけでなく、おそらくそのほかの原因で検索窓が使えなくなった場合にも効果があると思うので、ご紹介します。
--- 他にも方法はあるが・・・ ---
その他にも、検索窓が作動しない場合の対処法はありますが、この方法ならPCに詳しくない人でも対処できるのではないかと思い、ご紹介しています。
私が検索窓を使えなくなったのは今回が初めてですが、どうやら検索窓が使えなくなる場合は結構多いようです。そのためか、マイクロソフト社でも対策の記事を作成し(2024/9/24)、公開しています。その中の解決策の4番目が、当記事と同じくタスクマネージャーでプロセスを終了させています。興味のある方は、下記アドレスの記事をご覧ください。
★マイクロソフト社の公開記事(2024/09/24)
『Windows Search の問題を修正する - Windows Client | Microsoft Learn』
https://learn.microsoft.com/ja-jp/troubleshoot/windows-client/shell-experience/fix-problems-in-windows-search
その他にも、検索窓が作動しない場合の対処法はありますが、この方法ならPCに詳しくない人でも対処できるのではないかと思い、ご紹介しています。
私が検索窓を使えなくなったのは今回が初めてですが、どうやら検索窓が使えなくなる場合は結構多いようです。そのためか、マイクロソフト社でも対策の記事を作成し(2024/9/24)、公開しています。その中の解決策の4番目が、当記事と同じくタスクマネージャーでプロセスを終了させています。興味のある方は、下記アドレスの記事をご覧ください。
★マイクロソフト社の公開記事(2024/09/24)
『Windows Search の問題を修正する - Windows Client | Microsoft Learn』
https://learn.microsoft.com/ja-jp/troubleshoot/windows-client/shell-experience/fix-problems-in-windows-search
※個人的なことですが、2024/10/10現在、24h2にはデバイスのカスタマイズのバグなどがあり私には使いにくいので、23h2にダウングレードし、このまま修正を待つつもりです。
なお、Win11なら、どのバージョンでも、対応策と効果は同じなのでご安心ください。
対処法
タスクバーの空いたところで、マウスの右ボタンをクリックすると、リストが現れるので、『タスクマネージャー』を選択し、タスクマネージャーを開きます。
タスクマネージャーが現れたら
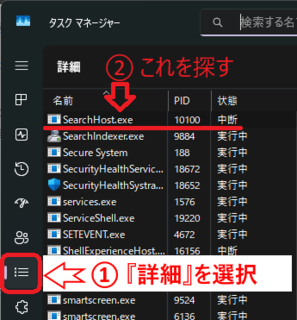
【検索窓が使えないとき】
※ここでご紹介の画像は、Win11の24h2で、ダークモードを使用しているものです。色合い(白と黒が反転している)や、アイコンなどは、あなたがご利用のものと異なるかもしれませんが、基本的な構造は同じなので、気にせずご覧ください。
?@タスクマネージャーの左側で、『詳細』を選択してください。
?A次に、名前から、[SearchHost.exe]を探してください。
※初期状態では、アルファベット順に並んでいますよ。もし並んでいなかったら、タイトルの「名前」をクリックすると、名前順になります。クリックするたび、昇順と降順が切り替わります。
[SearchHost.exe]の状態をみると、『中断』とされているはずです。
※実行中なら、検索窓が使えるはずなので。
見つけたら、
※ここで、[PID]の値をメモしておくと、後の確認で修正結果を『納得』できるので、ほんの少しだけおすすめです。この画像の場合は、「10100」です。メモしておかなくても、修正後に検索窓を実行すれば、治ったのがわかるので、強制はしません。
?Bマウスで[SearchHost.exe]を選択し、右ボタンをクリックすると、次のリストが現れるので、
『タスクの終了』を選択します。
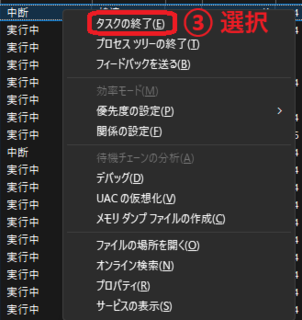
【検索窓:タスクの終了】
?C次のポップアップが現れます。
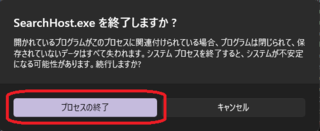
【検索窓:ポップアップ:プロセス終了】
むやみにシステムのプロセス(システムを構成する小さなプログラム)を終了して、システムが不安定になるのを防ぐため、各種のプロセスを終了させようとすると、大体こんな風なポップアップが現れます。
今回の場合は、保存していないデータは失われるし、システムが不安定になるかもしれない、と脅かされます。
でも、このプロセスがすでに中断されており、検索窓が使えないし、そもそも保存していないデータがこの状況で存在しているのでしょうか?
疑問です。
※他の場合は、むやみにプロセスを終了させないようにしましょう。本当に問題が発生する場合もありますから。
そして、もしシステムが不安定になったのなら、その時は再起動をすればいいのです。
※ちなみに、このプロセスを終了せずに、単に再起動させただけでは、やった人の話では、検索窓は使えないままだったそうです。
『プロセスの終了』を選択してください。
私の場合は、一瞬で終わりました。何の変化も見られなかった、そのように感じました。
※別の状況で検索窓が使えなくなった場合では、何度も終了と再起動が繰り返され、しばらく待たされたという話も聞きます。
これで、修正用の作業は一応終了ですが、やはり結果を確認してみましょう。
プロセスを終了させたままでよいのでしょうか?
『タスクマネージャー』で[SearchHost.exe]を確認してみましょう。
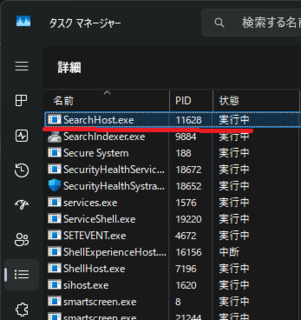
【検索窓が使えるようになったとき】
終了させたはずの[SearchHost.exe]が復活しており、その状態は『実行中』に変わっています。
すぐに確認した場合は、『実行中』となっているはずですが、じきに『中断』に変わります。
これは修正したものがダメになったわけではなく、「検索してないのだから省エネしましょう」と、OSが実行を『中断』させただけです。トラブルの『中断』とは異なります。
ちなみに、[PID]の値をメモしておいた方は、値を比較してみてください。私の場合は、「11628」となりました。どんな数字になるかはわかりませんが、普通は、以前よりも大きな値になっているはずです。
※あなたや私が[SearchHost.exe]プロセスを強制終了させたので、OSが「必要なプロセスを終了させるなよ」とプロセスを再起動させているのです。
「状態」が、『実行中』となっていても『中断』となっていても、どちらの場合でも「検索窓」が使えるようになっているはずです。
これを確かめるには、実際に検索窓を使ってみればよいのです。
『Windows+S』(Windowsボタンを押しながらSを押す)かマウスで検索窓をクリックし、何か文字を入力してみてください。入力できるようになっており、検索が始まるはずです。
以上で終了です。お疲れさまでした。
最後までご覧くださり、ありがとうございます。