パソコンの購入は、種類や製品数が多いため迷われる方が多いと思います。
実は、パソコンの購入は、通販の方が選びやすく安く購入できます!
パソコンをどんなふうに使い、どのようなことをやりたいのか、その為の判断基準が分かれば購入すべきパソコンの青写真はできます。
それをもとに、通販サイトでご検討されれば、自分にあったパソコンが見つけられます。
特に、 富士通、NEC、Dynabook直営通販は、楽天市場に出店の直営窓口からの購入が超お得と考えます !
間違いない購入のための基本的知識を記事にまとめました。
なお、 当記事は、「自分に合ったパソコンの選び方 とお得な購入方法マニュアル」の前半部にあたります。後半部については「 自分に合ったパソコンのお得な購入方法マニュアル 」をご覧いただければ幸いです。

?T.パソコンを選ぶ為の基礎礎知識
パソコンを購入する際には、まずパソコンの 種類( 形状)や性能を表す「スペック」などの見方の基礎知識を理解しておくことが重要です!
パソコン選びは、まず、パソコンを「どのように使うか(自宅に置いて使うのか、持ち歩くことがあるのか」によって「 パソコンの種類(形状) 」を決める必要があります。
それが決まれば次は、そのパソコンで「何をするか(高度な編集や動画編集或いはゲームなどに使うのか)」によってそれができる性能を持つパソコンを選ぶことになります。
1.パソコンの 種類( 形状)には
1)パソコンの主な構成
パソコンの構成は、大きくは次の4つの構成で成り立っています。
?@ 「パソコン本体」:各種駆動装置やソフトがセットになった頭脳部分
?A 「ディスプレイ(モニター)」:画面(スピーカーなどを内蔵するタイプもある)
? 「キーボード」:入力装置
?C 「マウス」:画面上の位置を素早く指定して入力を補助する装置
2)パソコンの 種類( 形状)
これらの組み合わせ方やサイズ、機能面等から主に次の4 種類( 形状)に分けられます。
なお、「デスクトップ」は、 「タワー型」と「スリム型」に区分けされる場合もあります。
また、「ノートパソコン」は、サイズにより 「スタンダードノート」と「モバイルノート」に区分けされる場合もあります。
形状から見て、「デスクトップ」「一体型」「スタンダード」は、サイズや電源等から 一定の場所で使うが常態 で、
一方、「モバイル」「タブレット」は 持ち歩き用として使うのが常態 と言えます。
パソコンの 種類( 形状)





※「タブレット端末」は、スマートフォンと同じ LTE回線を利用してネットにつなぎます 。 「タブレットPC」は、基本的にはWi-Fiでのネット接続になります。
3)各形状の特徴と利用上のメリット、デメリットや相性
まずは、「 自分の使用スタイルに合ったパソコンの形状は何か」を決めたいですね!
以下の各形状の特徴等から、自分に合った形状をある程度絞りましょう!
【デスクトップパソコン】
<特徴>
・パソコン本体とディスプレイ(モニター)、キーボードがそれぞれ独立 ・自室等一定の場所で使用するのが常態
<メリット>
・視認性に優れた「大型モニター」や「フルサイズキーボード」等の周辺機器が好みに合わせて利用可能!
・「パソコン本体」が独立している為、「メモリ」や「ストレージ」等の増設が可能で拡張性・カスタマイズ性、アップグレード等に対応しやすい!
・「パソコン本体」が独立しパッケージ(入れ物)が大きいので、ノートと同等の性能が安く購入できコストパフォーマンスが高い。(ノートはコンパクトにしなければならないのでコストがかかる)
・「パソコン本体」が独立しパッケージが大きいので「放熱性」に優れ、長時間稼働でも安定した動作が確保しやすい。(パソコン本体は熱に弱く、加熱すると遅く或いはダウンする)
<デメリット>
・大きなスペースが必要で配線も多くなるため、作業場が狭くなる。このため、整理整頓次第だが、すっきり感が損なわれる可能性がある(工夫次第ですが)
<こんな人におすすめ>
いつも決まった場所で作業するタイプで、しかも、パソコンを多用して効率的に編集作業や動画編集、ゲーム等を楽しみたい方におすすめ。
【一体型デスクトップパソコン】
<特徴>
・「ディスプレイ」と「パソコン本体」がひとつにまとまった(一体化された)パソコンです。 (従って、両社間でのコードは不要)
・「ディスプレイ」の裏側に、高性能のCPUや大容量のストレージが格納され、テレビチューナーなどのオプションにも対応でき、さらには音にもこだわった高品質サウンド機能も搭載する多機能なパソコン環境が整います。
・省スペースの為、奥行き700mmの一般的机でもゆとりが確保できる。
また、キーボードやマウスにワイヤレスタイプを使えばディスプレ主電源のみのコードで済む。 ※ディスプレイ23インチ(幅550mm、高さ340mm、奥行き190mmぐらい)、キーボードスペースが約200mmなのでゆとりを持って机の上に置くことができる。
・自宅等一定の場所で使用するのが常態であるが、コンパクトとディスプレイのインテリア性を兼ね備えているから、リビング等どこにおいても違和感なく使える
<メリット>
・ディスプレイとパソコン本体が一体のコンパクト化な上、ケーブル類が少なくて済むため、リビング等どこに置いても違和感を感じさせない。
・21インチのディスプレイでは、ウィンドウを2つ開いて作業ができ、27インチであれば、ブラウザを開きながら画像編集もできるので作業性は抜群!
・大抵のモデルでは、映像や音質が良く、ゲーム機のモニターとして使えるHDMI端子なども備わっているため、オンラインミーティング、テレワークからゲームやテレビ視聴などさまざまな用途を満たしてくれます
・テレビチューナーや録画機能を備えている機種であれば、テレビや映画を見たり録画したり番組を外出時にスマホで見たりできます。
また、デジタルテレビ放送を2番組同時録画ができるなど、仕事、趣味、エンターテインメントまでマルチに利用できる
<デメリット>
・コンパクト化されているため、メモリを増やしたり、電気基盤を最新のものにしたり、CPUをより高性能なものに交換するなどのカスタマイズができにくい。
※従って、一体型は、最初からそれなりの性能を確保しておくことが必要。しかし、外部接続端子として USBがありますから、USB経由でハードディスクなどの増設は容易に行えます。
・一体型専用パーツやデザインにより省スペースでも高性能を可能にするので、同じ性能で比較すると、デスクトップPCより多少高額になりがち。
※しかし、室内環境を快適にできるので替えがたい価値があります。また、ディスプレイも大きく高い性能を持っているので皆で楽しめるツールともなり得ます
・コンパクト化のため、故障した場合、修理代は、一般的なデスクトップパソコンより高額になる場合が多い。
<こんな人におすすめ>
いつも決まった場所で効率的な作業やサクサクゲームを楽しみたい方や、たまに家族で録画テレビを鑑賞したい方など
【 ノートパソコン】
<特徴>
・全てを一体化しノートのように薄く折りたためて持ち運べるのがノートパソコンの特徴
・バッテリーを内蔵し、充電することでコンセントのない場所でも使用が可能。
・性能には幅があり、利用場所を選ばず利用できるので多くの人が利用できる形状です。
・高度な性能を要するゲームや動画編集には限界があります。
<メリット>
・ハイスペックのものであれば、かなりの複雑事務処理や動画編集も可能
・何といってもコンパクトサイズなので手軽に持ち運びできて場所を選ばず省スペース空間で利用できます。特に、商談や説明にも便利。
・外出先でテレワークなどにも参画できます。
<デメリット>
・利用者に合ったパソコンであれば、特にデメリットは生じないが、ノートパソコンの性能にはそれぞれスペックによってできることに限界がある為、利用目的、内容が限界を超えると重たくなります。
・メモリを増やしたり、CPUをより高性能なものに交換するなどといったカスタマイズはできにくい。
<こんな人におすすめ>
・パソコンを持ち歩くことが多い人やパソコン初心者向き。 ・PCゲームや動画編集をあまりしない方向き。
【タブレット】
<特徴>
・タブレットは、スマホと同様のモバイルデバイスの一種で、ほとんどが7〜12インチくらいのディスプレイサイズでキーボードがないのが特徴。
・小型ノートパソコンのように使えるのが特徴
・OSにMicrosoftの「windows」が使われているタブレットを「タブレットパソコン」と言い、通常のwindowsパソコンと同様に利用できます。
一方、「iOS」「Android」が使われているタブレットは、「タブレット端末」といい、Windowsパソコンとは互換性はありません。
※その他にも、Amazonでは、自社タブレットにAndroidをベースにしたFire OSを使用しています。
・タブレットは、ネットを利用した通話(Line電話など)やビデオチャットはできるもの電話アプリが非搭載で通常の電話機能はありません。
※タブレットとスマホとの大きな違いは、電話アプリの搭載、非搭載です。
・タブレットは、基本的には、キーボードはなく、大きな見やすい画面で情報を確認したり、映画などのコンテンツを楽しんだりするデバイスと言えます。
※タブレットとノートパソコンの大きな違いはキーボードを搭載、非搭載です。タブレットの文字入力は画面上のキーボードを利用するので長文文書作成等には不向き。
<メリット>
・携帯性と視認性のバランスに優れている
・スマホと比べて画面が大きいため、見やすくタッチ操作がしやすい
・ペン入力モデルなら手書き入力ができ、立ったままメモをとるといった使い方が可能。スケッチブック代わりにも使え、クリエイティブな作業にも重宝。
・映画をはじめ電子書籍・マンガ・ゲームといったコンテンツを見やすい画面で楽しむことが可能。
・薄型で軽量なため、歩きながら操作したり、ベッドに寝転びながらの視聴も可能。
<デメリット>
・OSが「iOS」「Android」のタブレットは、パソコン用のアプリが利用できないため、WindowsやMacの作業はできません。
但し、スマホで利用しているアプリを大きな画面で使いたい方におすすめ。
・スペックが低いため、動画編集といった負荷のかかる作業は苦手。
<こんな人におすすめ>
・スマホで利用しているアプリを大きな画面で使いたい方におすすめ。 ・映画や電子書籍・マンガ・ゲームといったコンテンツを楽しみたい方におすすめ。 ・歩きながら操作したり、寝転びながらの視聴したい方におすすめ。 ・但し、PCゲームや動画編集作業、負荷のかかる作業には不向き。2.パソコンの重要スペック(性能)とその見方
パソコンの形状が決まれば、次は、自分のやりたいことに合致する 性能をもつパソコンを選びたいものです。
不要なものは要らない し、 やりたいことができないのでは困ります 。
このためには、パソコンのスペックで確認しなければなりません。
パソコン購入に当たって、最低限知っておくべきスペック項目とその見方についてご紹介します。
1)スペックとは?(何がどの程度できるかが分かる)
パソコンは、何がどの程度できるのかは、組み込まれたパーツの機能や性能によって決まります。
スペック(specification:仕様)とは、そのパソコンにどのような機能(何ができるか)がどの程度できるか(性能)、及び、組まれている部品やサイズや重量などの情報が仕様書として明記されています。
事例:あるノートパソコンのラインナップとスペック内容表
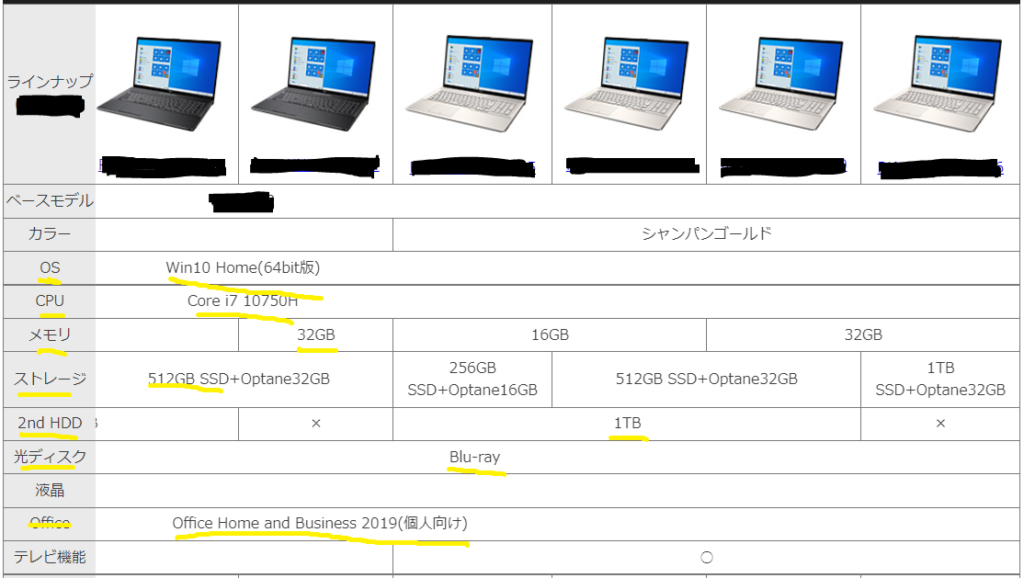
このスペック表の中で、パソコンを選ぶ際に重要となる項目は、「OS」、「CPU」、 「メモリ」、「ストレージ」「2ndHDD」、「光ディスク」、「office」です。
また、「グラフィック」「モニターのサイズ・重量・画面」も重要ポイントになります。
以下に、各項目についてその見方をご紹介します。
参考:自分のパソコンのスペックの確認方法
・Windows 10の場合: Windowsのメニューから、「設定」→「システム」→「バージョン情報」の順にクリック。 「デバイスの仕様」と「Windowsの仕様」からスペックが表示されます。
・Macの場合: 画面左上に出てくるメニューバーで、アイコンリンゴマークをクリック。すると、スペックが表示されます。
2)知っておくべき重要スペック項目とその見方
パソコンを購入する際に最低限知っておくべきスペック項目は、
( 1)「OS」 、 (2)「CPU」 、 (3)「メモリ」 、 (4)「ストレージ」「2ndHDD」 、 (5)「光ディスク」 、 (6)「グラフィックボード」 、 (7)「モニターのサイズ、画面光沢、解像度」 、 (8)「office」
です。
以下にその項目の見方、着目点をご紹介しますので、パソコン購入に際しては、お役立てください。
(1)「OS」(Operating Systemの略)
?@OSは、パソコンを動かす基本ソフトで、主にMicrosoft社の「Windows」とApple社の「Mac」があります。
※最近、Googleの「Chrome OS」が出ていますが、不慣れと割高なので対象外にします。
?A「Windows」は、対応ソフトが多く、パソコンゲームのほとんどがWindows向けに設計されているなど、OSの主流は、「Windows 」です。
※「Mac」は、iPhone・iPadなどとの親和性が高く特殊的位置づけとなっています。
? WindowsのOSには「Pro」と「Home」の2種類がありますが、通常は「Home」がおすすめです。
※「Pro」は、セキュリティ機能が優れ、離れた場所のパソコン操作が可能なリモート機能があり、主にビジネス向けです。
要約すると次のように考えればと思います。
(2)「CPU」(中央演算処理装置の意味)
「CPU」は、 「プロセッサー」とも呼ばれ、様々なアプリケーションを動作させ、必要な様々な処理を行う頭脳の役割を担っています。
CPUのレベルが高いほど、たくさんの計算を並列、かつ高速に行うことができます。
「CPU」には、 Intel 製とAMD製があり、 Intelは「Core◯」、AMDは「Ryzen◯」と表記される。
◯の数字は、「性能のレベル」を表し、数字が大きいほどレベルが高いことを示します。
◯それぞれのCPU記号の意味は下表の通り。
※各レベルでの性能の違いは、クロック数とコア数で判断でき、数値が大きい程より多くを早く処理できる。 (Core i5 8400 とCore i5 9 400 Hなど)
※動画編集やゲームのような負荷が大きな作業には、「Core i5」以上がおすすめ。
◯「Coreシリーズ」各レベルの購入価格帯及び適合する利用者像
「Coreシリーズ」の各レベルの購入価格及び各レベルの利用者像を例示しましたので、どのレベルが相応しいかを考えるヒントにしてください!
| レベル | 価格帯 | 性能レベルと適合する利用者像 |
|---|---|---|
|
Core i9
|
50,000円〜300,000円 | ・最上位モデルで高解像度の動画編集などに最適 ・パソコン1台で何でもやりたいと考えている人におすすめ |
|
Core i7
|
30,000円〜70,000円 | ・高速処理のeスポーツゲームや3Dアニメ処理などに最適 ・ゲームや重めの処理をする機会が多い人におすすめ |
|
Core i5
|
10,000円〜30,000円 | ・軽動画編集などにパフォーマンスと優れた応答性を発揮します ・動画や画像の編集をする機会が多い方におすすめ |
|
Core i3
|
8,000円〜20,000円 | ・性能はCore i5より下でCeleronよりは高性能 ・データを多く処理する人におすすめ |
|
Pentium
|
7,000円〜10,000円 | ・Celeronよりも上位版に相当する性能 ・簡単な事務作業やネット閲覧をメインとする人におすすめ |
|
Celeron
|
4,000円〜7,000円 | ・省電力で低価格なパソコンやモバイル端末に使用 ・ネット閲覧をメインに家庭での使用が目的の人におすすめ |
要約すると次のように考えればと思います。
(3)メモリ(作業スペース)
・ メモリは、パソコンでの「作業スペースの大きさ」を担う役割を果たします。
音楽を流しながらインターネットをするなどの、ながら作業を行うと、作業スペースが足りなくなり動作が重くなってしまいます。
・メモリ「GB」は、大きいほど作業スペースが大きくなります。
インターネットや動画視聴が主で、 ながら作業をあまりやらない場合は「4GB」で十分。
音楽を流しながらインターネットをするなどのながら作業は「8GB」程度あれば十分。
Webブラウザのタブを大量に開いての作業が多い場合や、プロ仕様の動画編集ソフトを使う場合などは 「16GB」程度が必要。
最新3DゲームやVR、動画編集がメインであれば「32GB」程度あれば快適です。
要約すると次のように考えればと思います。
(4)トレージ(保存容量SSD/HDD)
・ ストレージとは、パソコンのデータを長期間保管しておくための補助記憶装置のことです。
・保存容量の単位はGB(ギガバイト)で保存物に必要な容量の目安は次の通り。
| インターネットと動画閲覧が主で文書作成程度しか作業しない場合 | 128GB |
|---|---|
| 写真や音楽、動画などの保存はあまりせずアプリなどを使うのが主の場合 | 256GB |
| 写真や動画を結構保存したり、ゲームをインストールすることが多い場合 | 512GB |
| 動画や写真をドンドン保存し編集したり、テレビ録画などが多い場合 | 1TB |
| 高画質番組や4K動画をガンガン保存したい場合 | 4TB以上 |
・ストレージは、動画や音楽等のファイルを保存する装置で「SSD」と「HDD」の2種類があり、「SSD」は、高速かつ耐久性が高く高価。「HDD」は、安価で大容量が得られる特徴を持っています。
・「SSD」は、パソコンの立ち上げ時間が半分になるなどのメリットが大きいため、基本的に「SSD」をメインとし、容量が不足したら動画などの大きいファイルを「HDD」へ移す使い方がおすすめ。
・しかし、「SSD」の保存容量は、OSやプレインストールされているWordやExcelやブラウザなどのアプリケーションなどに一部使われてていたり、年々の不要キャッシュの増加に伴いどんどん領域を占有されるため、「SSD」の利用可能保存量は、実質的には少なくなります。
このため、導入する「SSD」の保存容量は、 一回り上のものにする必要があることに留意する必要があります 。
・「SSD」の必要保存容量の目安は次のように考えれば良い。
イ ンターネットが主で保存することが少ない利用者 ならば「128GB」位でも良いが、オフィスワークをする人や、軽い動画や写真の編集を行いたい人などは「256GB」は必要。
また、ゲームをインストールして使う場合は、「512GB」は必要 。
・なお、1TBを超える保存物、例えば、大きい動画のような場合は、SSDは値段が高いため外付けHDDで代用するのが常道。
要約すると次のように考えればと思います。
(5)光学ドライブ(光ディスク)
・「光学ドライブ」とは、CD、DVD、BD(ブルーレイディスク)を再生するための機器で、光を照射してデータを読みとるために必要となります。
なお、 外付けドライブで対応可能なので搭載されていなくても後付けで対応できます。
・DVDはCDの読み書きはできるがBDの読み書きはできないので、BDレコーダーがある場合はDVDは不要。
要約すると次のように考えればと思います。
(6)グラフィックボード
・グラフィックボードは、3D映像の描画や並列計算処理に特化した装置で、GPU(Graphic Processing Unit)と呼ばれ、CPUが苦手とする処理を担当するイメージ。
インテルのCPUにはGPUが内蔵されており、最小限の描画処理は行うことができるため、パソコンに必ず必要な装置ではないが、 本格的な3Dゲームを楽しみたい場合はCPUへの負荷を減らすため必須となります。
・NVIDIAの「GeForce」シリーズと、AMDの「Radeon」シリーズがあり、ゲームがメインなら「GeForce」、映像関係の1作業が中心なら「Radeon」がおすすめです。
標準的なグラフィックボードはGTX1650程度(2万円程度の価格帯)のものを搭載しておけば、ほぼどのゲームでもFullHD(1920x1080)の解像度で楽しめる。
注意点としては、CPUとメモリをCore i3、8GBメモリ程度は確保しておく必要がある。
要約すると次のように考えればと思います。
(7)モニターのサイズ、画面光沢、解像度
サイズ:
・ディスプレイサイズは、大きいほど作業はしやすい。
デスクトップならば23.8インチ程度、ノートパソコンでは15.6インチ、持ち運び用では13.3インチおすすめ。
解像度(ドット数):
・解像度は、画面を構成するドットの数で表される。
ドット数が高いほど高精細で映像は美しく、文字はクッキリと表示され、表示領域も広げられる。
解像度には、4K(3840x2160)、FHD(1920x1080)、WXGA(1366x766)などがあるが、極力、 FHD(フルHD:1920x1080)以上がおすすめ!
液晶画面( 光沢)
・画面の光沢の有無ですが、光沢があり反射するタイプを「グレアモニタ」、光沢が無く反射しないタイプを「ノングレアモニタ」と呼びます。
・作業のしやすさやインターネットの閲覧を考えると、反射で目がチカチカする心配がない 「ノングレアタイプ」 がおすすめです。
(8)officeソフト
・Excel、Word、メール管理ソフトのOutlookがセットとなった「Windows Office Personal」と、PowerPointも付属した「Windows Office Home and Business」がある。
パソコン多用者は「 Home and Business」がおすすめです。
後から購入するとパソコンとセットで購入した場合と比べて倍近い価格になるため少しでも欲しいと思ったならば付けておいても無難です。
3.主要パソコンメーカー
「国内電機メーカー」
パソコン専門メーカーや海外メーカーに比べるとパソコンの値段設定が高めですが、 サポートがしっかりしています。
各メーカーの特色
| メーカー | 特色 |
|---|---|
| NEC | 国内シェアトップクラス、 マニュアル・サポートが手厚い |
| 富士通 | 国内PCシェア率No.2。 初心者、高年齢者向けにも選ばれています |
| ダイナブック | (元東芝) ビジネス向け軽量・薄型のノート が中心 |
| パナソニック | ビジネス向け高性能、軽量・薄型高価格ノート |
| VAIO(バイオ) | 高級志向 の上質パソコン |
「パソコン専門メーカー」
パソコンの製造・販売専門のメーカー。
高性能なデスクトップパソコンからノートまでコスパ抜群のモデルまで揃っており 、ユーザーも多い。
各メーカーの特色
| メーカー | 特色 |
|---|---|
| マウス コンピューター | デスクトップからノート、タブレットまで豊富な品揃え 高性能にも関わらず価格が安く用途に合わせて選びやす |
| ドスパラ | ゲーミングモデルが人気 。カスタマイズ性(BTO)に優れる ゲームをしたい人もドスパラなら安心でおすすめ。 |
| パソコン工房 | 地味ながら高い技術力。価格の安さが特徴。 実店舗が北は北海道南は沖縄まで全国に70店舗以上 |
[外資系メーカー]
デザインが優れており高品質ながら価格が抑えられたコスパに優れた モデルが多い。
各メーカーの特色
| メーカー | 特色 |
|---|---|
| HP | 品ぞろえが豊富 でデザインの良い。 デザイン・品質・価格、 全てにこだわる方におすすめ。 |
| DELL | 安くて品質が高い「コスパの良さ」が特徴 。 安くて使い勝手の良いビジネスパソコン |
| レノボ | キーボードの操作性と価格の安さに定評 。 ビジネスマンには使いやすさと頑丈なThinkpadがおすすめ。 |
| ASUS | もっとも安い |
| マイクロソフト | Surface を販売。2 in 1仕様」がウリ。 価格は高いが高品質で使い勝手も良い |
| Apple | 「Mac」。iPhone との相性が良い。 デザインが優れていてブランド力も高いがクセのある |
<総括>
・一般的にいうと、「デスクトップパソコン」及びゲーミングモデルは、パソコン専門メーカーの方が自分にあったパソコンが見つけやすいといったところです。
⇒ 高性能なパソコンが欲しい人や、性能の良いものを安く買いたい人、自分好みのパソコンパーツを選んでパソコン環境を構築したい人は「パソコン専門メーカー」がおすすめです ・一般的に言うと、 安心感と信頼感が持て、ソフトが充実している 「ノートパソコン」は、「国内電機メーカー」から良いものが見つかり易いと言ったところです。⇒ 価格は割高ですが、品質や素材、サポートがしっかりして安心感が持てます。
・コストパフォーマンスを追求したい⇒海外メーカー
⇒デザイン重視、コスパ重視の個性は向き。
4.購入に際しての留意事項
見た目で買わない! 高ければ良い製品だと思い込まない!
CPU が Celeron やPentiumだけど10万円以上するパソコン は、店頭でよく見られます。
これは、発色の良いモニターや、高音質のスピーカー、軽量化や特殊素材使用、或いは、独自のサポートがつくなどで 本来の性能以外のところに付加価値を付けて売られている製品です。
その付加価値を生かせれば問題ないのですが、そうでなければ無意味な宝の持ち腐れになってしまいます。値段が高いからいいパソコンという意識はパソコンでは無意味です。
パソコンは、あくまでも利用方法と利用目的に適ったパソコン選びが大切です。
そのためには、パソコンの基礎知識をある程度理解した上で、本当に必要な機能、性能に見合ったパソコンを購入することが後悔しないためにもが重要となります。
必要以上の機能や性能は無用の長物
パソコンには寿命があり、いずれ買い替えが必要になります。
パソコンの寿命は5年とも言われ、例え、故障せずとも10年も経てばOSが変わり使えなくなる可能性が高いのです。
購入に際しての留意点は、パソコンは、それで何をしたいのか、どのように使いたいかで選ぶことが大切です。
自分に合ったパソコンのお得な購入方法マニュアル 」をご覧いただければ幸いに存じます! ーーーーーーーーーーー 完 ーーーーーーーーーーーー価格: 149,599円
(2021/11/14 16:22時点)





