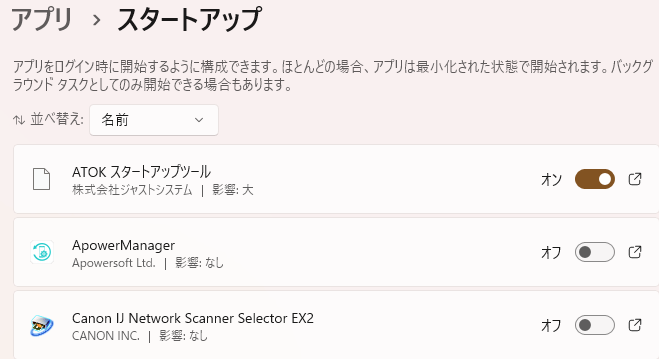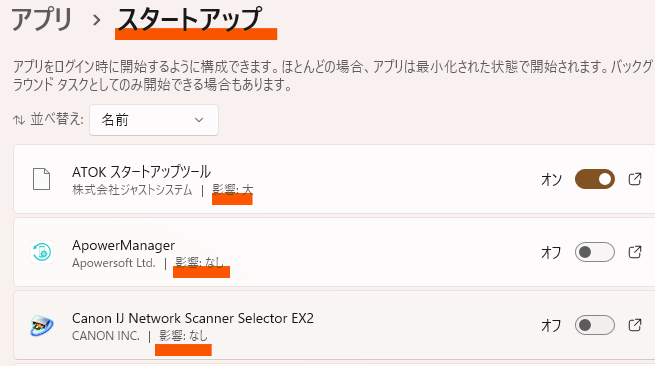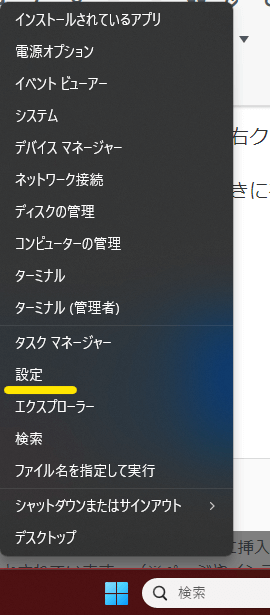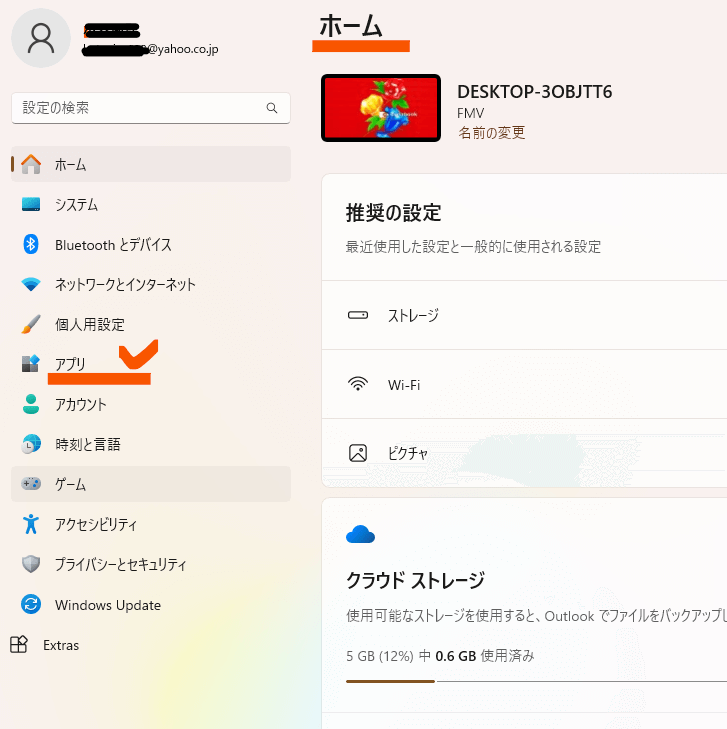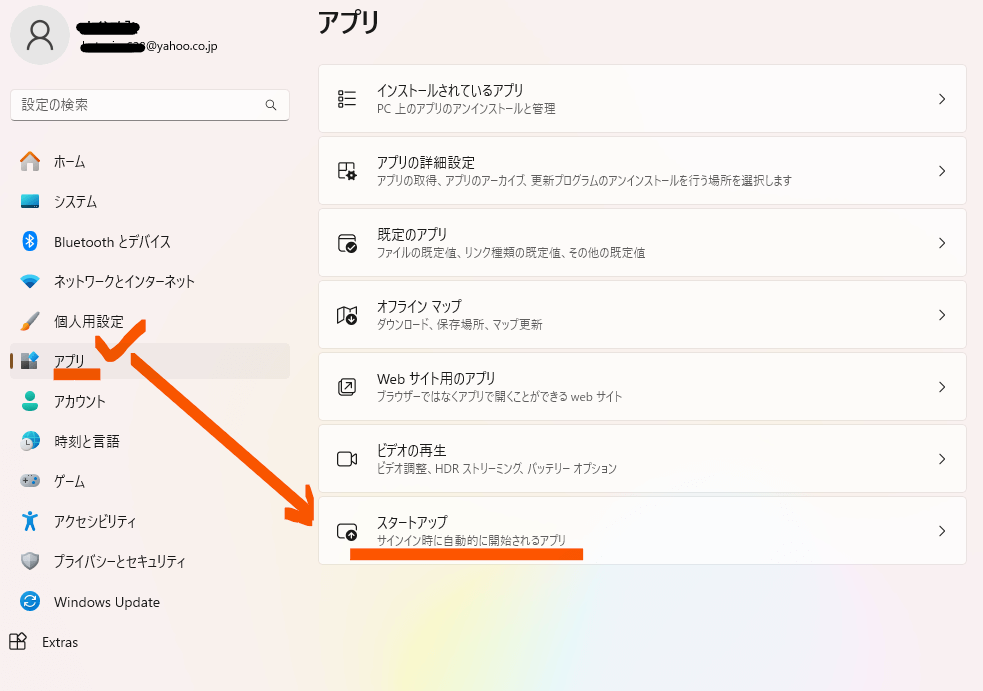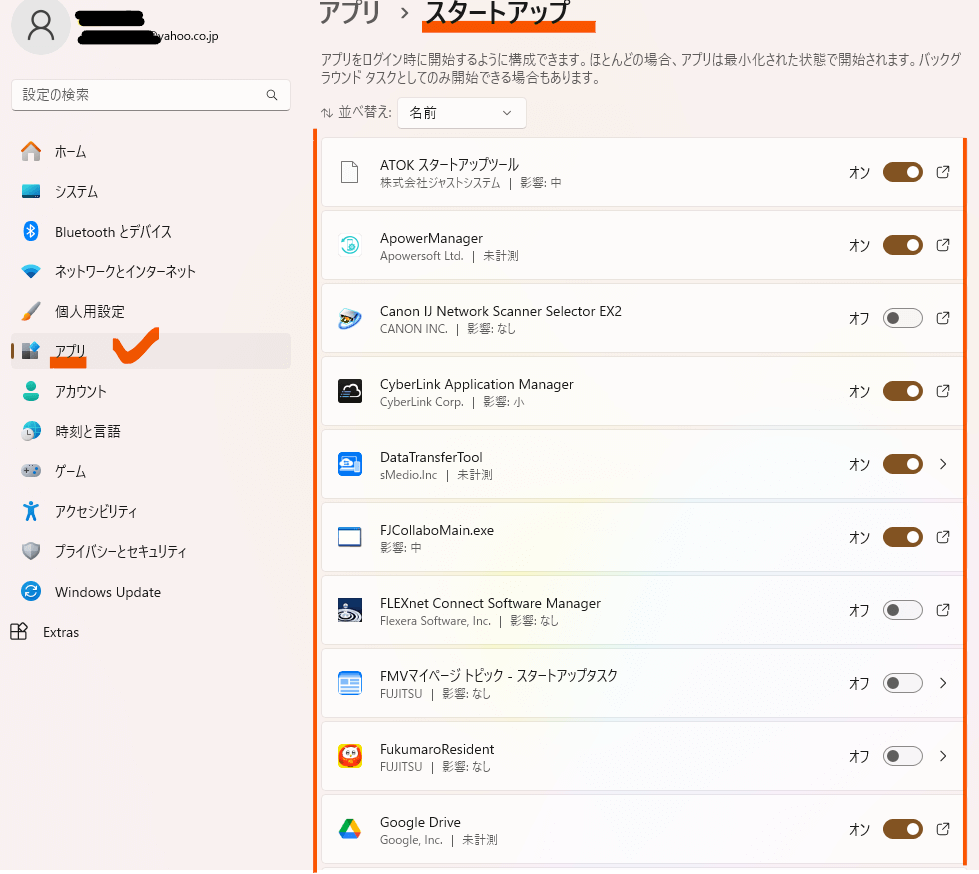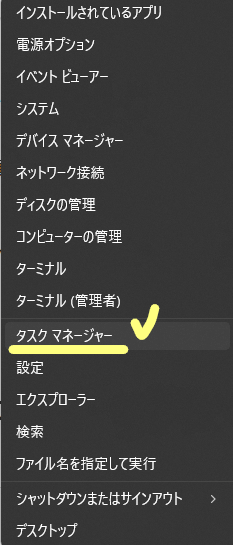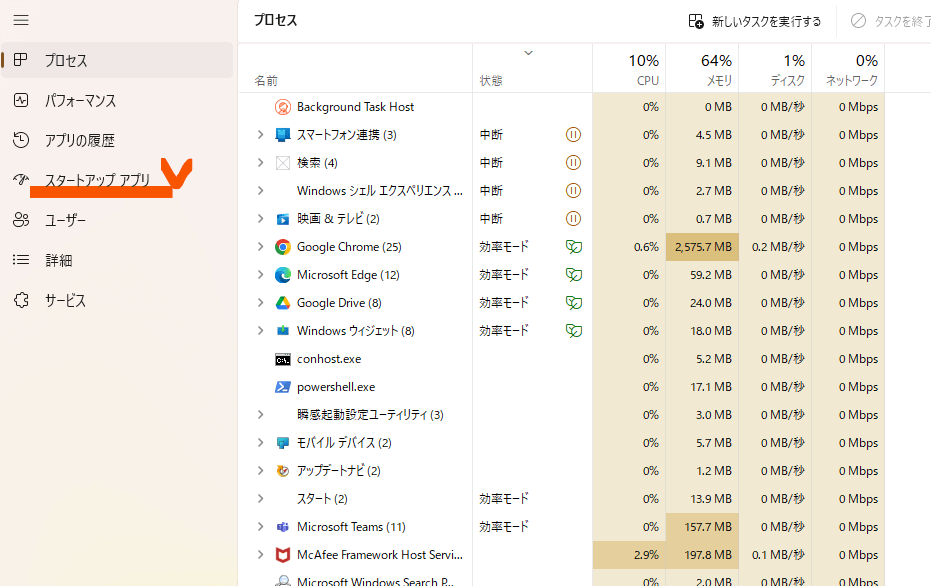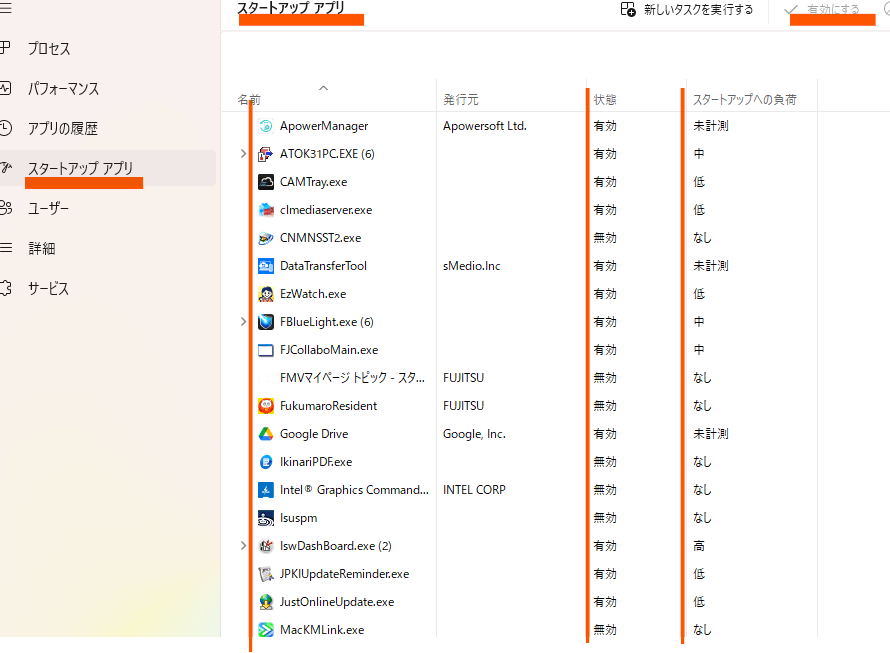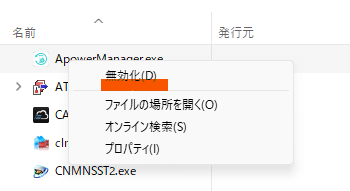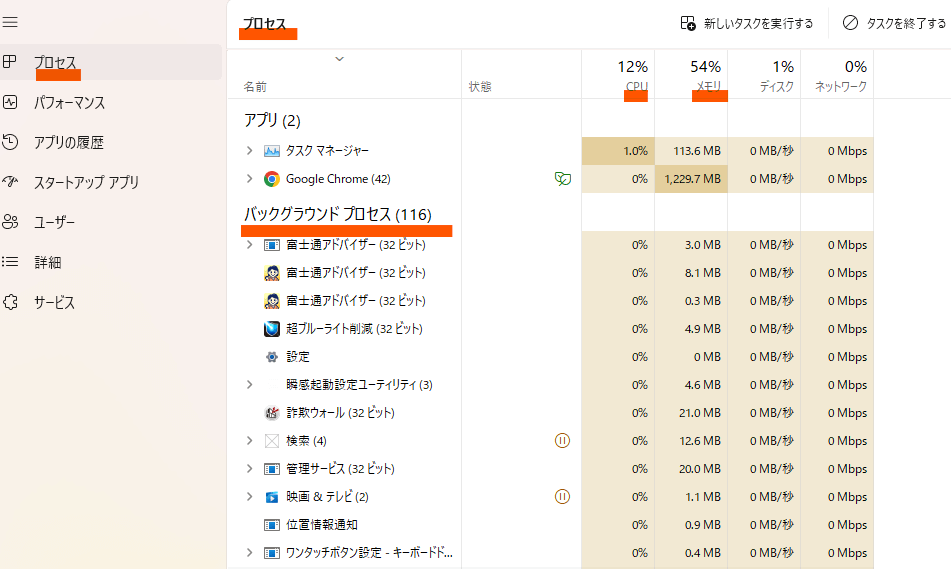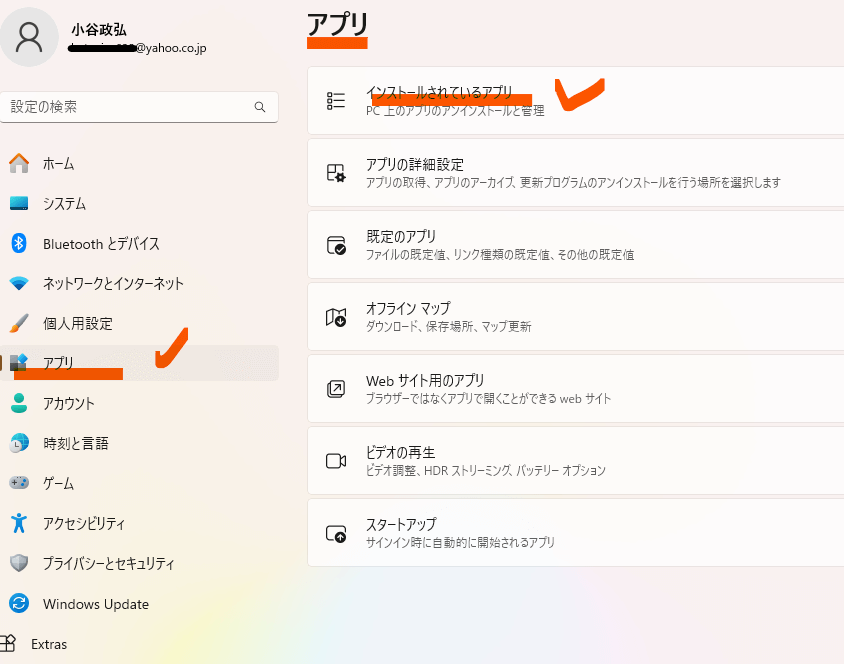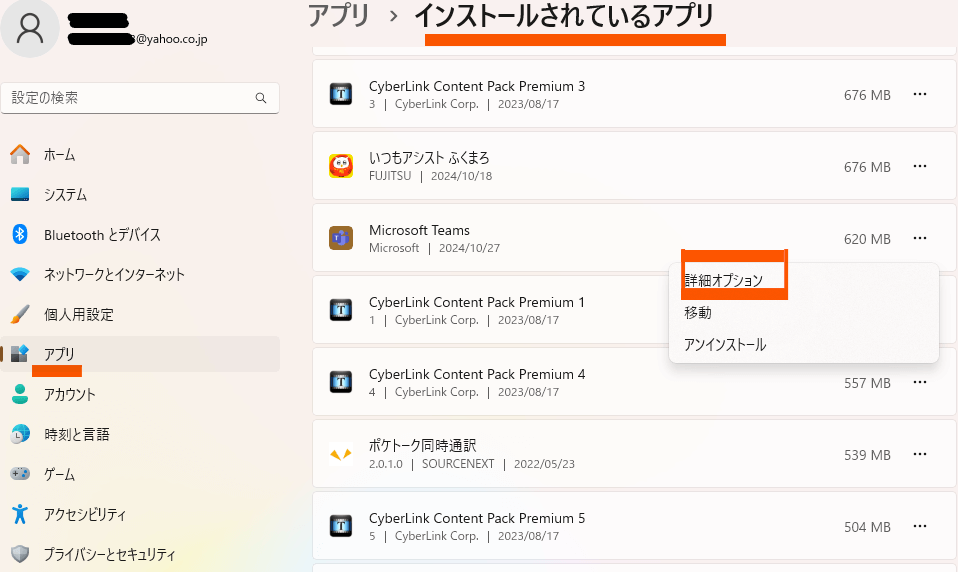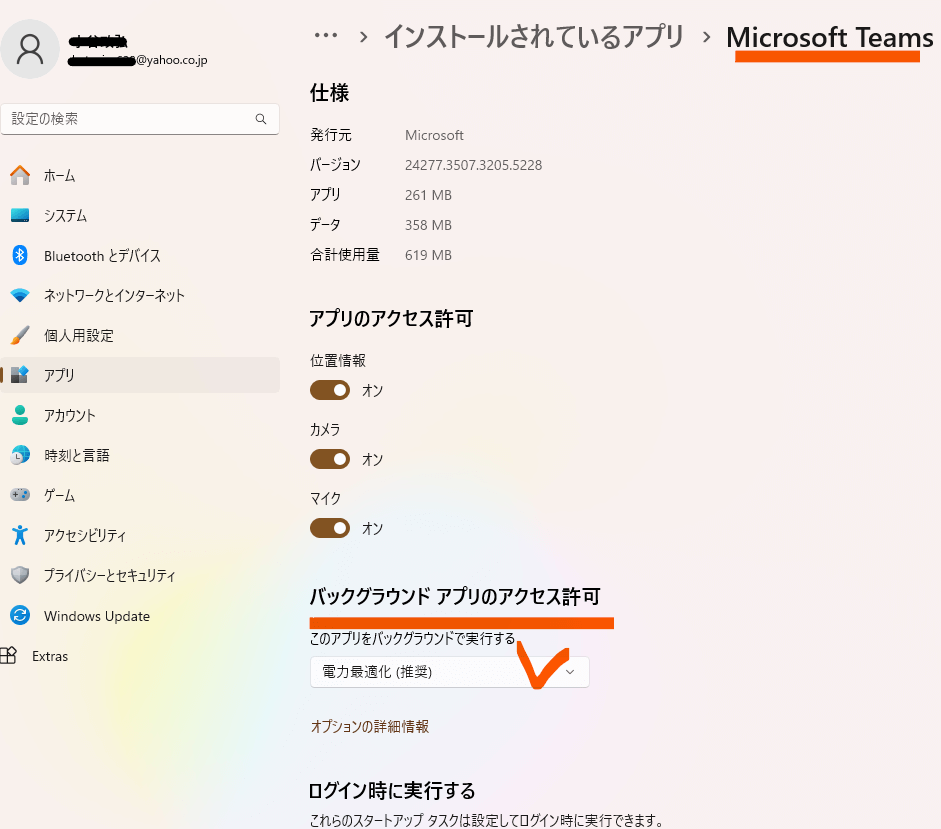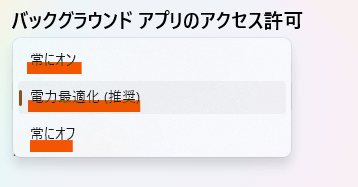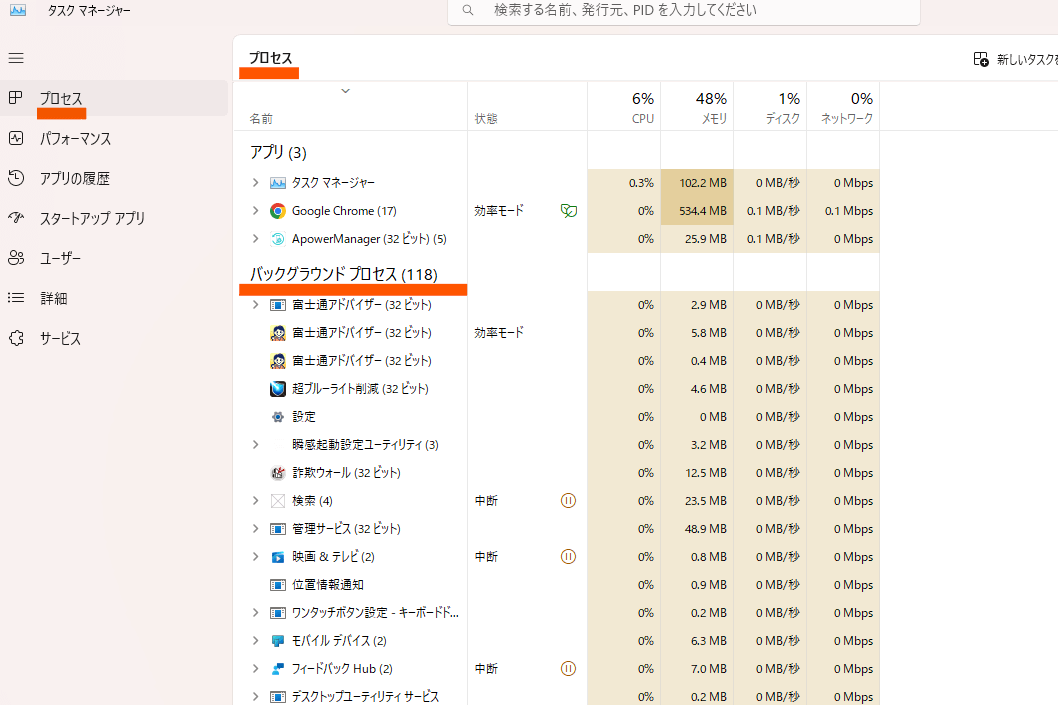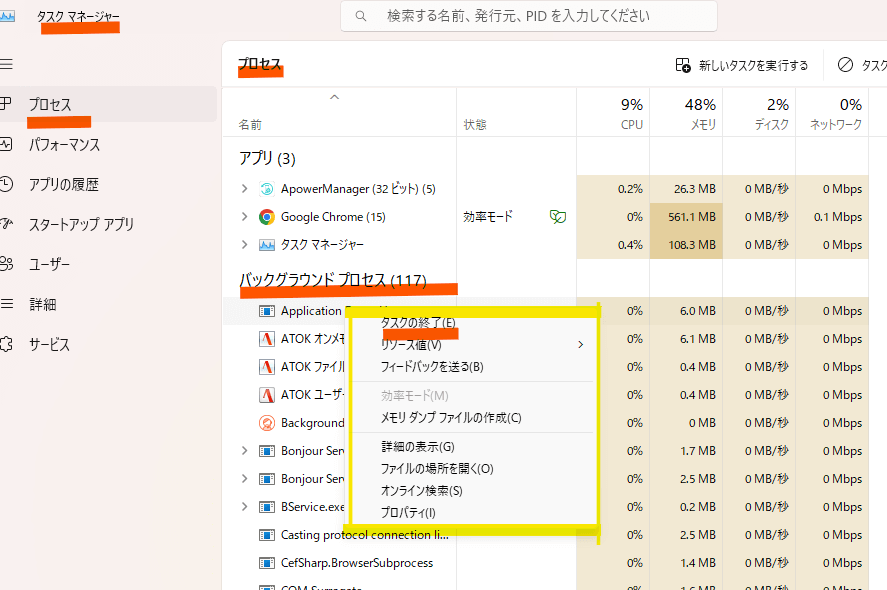パソコンは、起動と同時に実行される「スタートアップアプリ」と裏側で情報取得や更新などの処理を行なう「バックグラウンドアプリ」によって、アプリがすぐに利用でき、かつ、必要な処理がすぐに始られるなどのパフォーマンス効果が得られます。
しかし、これらのアプリが多くなればパソコンの動きを重くする原因となります。
従って、セキュリティーソフトなどの重要アプリ以外は、必要な時に立ち上げればよいので、不要なスタートアップアプリやバックグラウンドアプリは停止することをおすすめします。
当記事では、不要なスタートアップアプリとバックグラウンドアプリの見分け方や停止方法党をご紹介します。
?T.不要なスタートアップアプリとバックグランドアプリはPCのメモリー容量を圧迫する
パソコンは、同時に複数のプログラムを動かして様々な機能を実現しますが、パソコンの起動時に自動的に立ち上がる「スタートアップアプリ」や画面上では見えずに裏側で動いている「バックグラウンドアプリ」もその一つです。
両方とも、パソコンのパフォーマンスを高める効果がある一方、メインメモリーを使用するため、CPUの処理能力に影響しPCの動きを重くする要因にもなります。
このため、パソコンの動きが重くなったり遅くなったりする場合は、不要なこれらアプリを停止または削除することをおすすめします。
1.スタートアップアプリとは
パソコンの起動と同時に立ち上がるよう設定されたスタートアップアプリは、パソコンの起動と同時にそのアプリがすぐに使える効果をもたらします。
以下、スタートアップアプリの特徴や種類をご紹介します。
1)スタートアップアプリとはPC起動と同時に起動するアプリのこと
スタートアップアプリとは、「スタートアップ設定」により、パソコンの起動と同時に自動で起動するように設定されたアプリを指します。 (確認方法は後述します)
スタートアップの設定をすることで、 必要なアプリを手動で開くよりも素早く使えるようにすることができます。
代表的なアプリは、ウイルスセキュリティソフトで、スタートアップ設定によりPCの起動と同時にパソコンをウイルス等から守ってくれます。
2)不要なスタートアップアプリが多いとパソコンの動きを重くする
スタートアップアプリは、パソコンの起動と同時に一斉に稼働するため、アプリが多くなるとメモリを圧迫しパソコンを重くします。
特に、スタートアップアプリ一覧で「影響大」と表記されているアプリは、起動にかかる負担が大きいため、パソコンの動きを圧迫します。 (確認方法は後述します)
パソコンの動きが重い場合は、不要なスタートアップアプリを停止しすることをおすすめします。
なお、停止とは パソコンの起動と同時に起動させる対象から外すということであり、必要な場合は、アプリをクリックして立ち上げることにすることです。
3)スタートアップ設定が可能なアプリには
Windowsの起動と同時に自動で立ち上げられるアプリには、Windowsパソコンの購入時にプレインストールされていたWindows配信の各種アプリやパソコンメーカー配信のアプリのほかに、自分でインストールしたアプリなどがあります。
・ メッセージアプリ関係:Skype、Microsoft Teams、Slackなど
・セキュリティーソフト関係:ノートン、ウイルスバスター、マカフィーなど
・音楽ストリーミングサービス関係:Spotify など
・クラウドストレージサービス関係:OneDrive、Dropbox、Google Drive など
・メッセージングアプリ関係:Skype、Microsoft Teams、Slack など
・プリンターやスキャナのソフトウェア関係
4)PC内にあるスタートアップアプリの確認方法
現在ご使用中のパソコンには、購入時からプレインストールされていたスタートアップアプリの外に自分でインストールしたスタートアップアプリがあります。
PCに登録されているスタートアップアプリの確認方法は、設定変更の方法と併せて次章でご紹介します。
2.バックグランドアプリとは
バックグラウンドアプリは、パソコンの起動と同時に画面の裏側で起動するように設定されたアプリで、主に、情報取得や更新などの通信を行ないます。
例えば、地図アプリの場合、パソコンの起動と同時に立ち上がり、他のアプリで作業したり画面をオフにしていてもバックグラウンドで常に位置情報を更新し続けます。
以下、バックグラウンドアプリの特徴や主なアプリの種類等をご紹介します。
1)バックグラウンドアプリとはPCの裏側で起動しているアプリのこと
バックグラウンドアプリは、PCの起動と同時に画面の裏側(バックグラウンド)で起動するアプリを指し、最新データの取得や更新などの動作をしています。
Windows 11では、デフォルトでMicrosoft Storeのアプリはすべてバックグラウンドで実行されるよう設定されています。
しかし、バックグラウンドで動作するアプリが多いと、パソコンに負担がかかり動作を重くする要因にもなります。
2)不要なバックグラウンドアプリが多いとパソコンの動きを重くする
バックグラウンドアプリは、裏側で常に通信などを行っているため、バックグラウンドアプリが多いとパソコンを重くします。
パソコンの動きを重くしないためには、不要なバックグラウンドアプリをオフにしたり削除することが必要と言えます。
なお、スマホの場合は、データセーバーをオンにすると、ほとんどのバックグラウンドアプリを Wi-Fi 接続時のみに稼働するよう設定できます。
3)バックグランウンドアプリの種類には
パソコンの起動と同時に立ち上がり、他のアプリを使用中であったり画面をオフにしてもバックグラウンドで再生し続けるバックグランドアプリには、以下の様なアプリがあります。
・YouTube Musicなどの音楽アプリ:バックグラウンド再生機能があり、他のアプリを使用したり画面をオフにしたりしても音楽を流し続けることができます。
・地図アプリ:位置情報を常に更新するため、バックグラウンドで頻繁にデータの更新が行われます。
・歩数計などの位置情報を利用しているアプリ:位置情報を送受信するため、バックグラウンドで頻繁にデータの更新が行われます。
4)PC内にあるバックグランドアプリの確認方法
現在ご使用中のパソコンには、購入時からプレインストールされていたバックグラウンドアプリの外に自分でインストールしたバックグランドアプリがあります。
どのようなバックグラウンドアプリがパソコンにインストールされているかを確認する方法は、次章の「確認や設定変更の方法」でご紹介します。
?U.スタートアップアプリの確認や設定変更の方法
不要なスタートアップアプリが多いとパソコンの動きを重くする原因になるため、不要なアプリ、特に、アプリの起動に負担が大きい「影響大」のアプリを停止することが望ましいと言えます。
スタートアップアプリは、必要な時にアプリをクリックすれば簡単に立ち上がるので、セキュリティソフトのような必要不可欠なアプリ以外は、無効化してもパソコンに問題が起きないアプリは無効化しておくことをオススメです。
以下、不要なスタートアップアプリの見分け方と停止や削除の仕方をご紹介します。
1.スタートアップの設定を無効化して良いアプリとは
不要なスタートアップアプリとは、まずは、日常頻繁に利用する予定がないアプリであることが基準となりますが、問題は、無効にしてもパソコンの動きに問題が生じないことが条件となります。
このため、無効化してもよいスタートアップアプリは、無効化してもパソコンの動作に問題が生じないことが前提となります。
以下に、無効にしても問題が起きないスタートアップアプリ一覧(一部)と無効にしてはいけないアプリをご紹介します。
1)無効にしても良いスタートアップアプリ一覧(一部)
次のようなスタートアップアプリは、無効化(停止)しても良いアプリです。
・メールソフト
・動画再生アプリ、動画画像編集アプリ
・ゲームソフト
・プリンターやファックス、テレビ、その他のアプリ
〈無効化可能アプリ一覧表〉
| アプリ | 無効化の判断基準 |
|---|---|
| Adobe Reader | PDFはファイルをクリックするだけで簡単に開ける。無効化可。 |
| Cortana | Microsoftのバーチャルアシスタント。利用しなければ無効化可 |
| Chat | 一般向けMicrosoft Teams。手動で起動できるので無効化可 |
| CyberLink YouCam | 容量が大きいので使いたいときに起動すれば良い。無効化可。 |
| Evernote Clipper | 容量が大きいので使いたい時に起動すれば良い。無効化可。 |
| Google Chrome | Googleのウェブブラウザ。使いたい時に開けばOK。 |
| Microsoft Office | Officeファイルをクリックすれば開けるので無効化可 |
| Microsoft Edge | Windowsのウェブブラウザ。使いたい時に開けばOK。 |
| Microsoft Store | Windows提供のアプリStore。必要な時に開けば良い。 |
| Microsoft Teams | Microsoft提供のビジネスコミュニケ。必要がなければ無効化可。 |
| Microsoft Todo | Microsoft提供のタスク管理アプリ。必要なければ無効化可。 |
| Microsoft フォト | 画像を見るMicrosoftのアプリ。パックグラウンド起動必要なし。 |
| Skype | ビデオチャット。使いたいときに起動できるので無効化可。 |
| Spotify Web Helper | 容量が大きく使いたい時に起動できるので無効化可。 |
| Solitaire & Casual Games | Microsoft提供のゲームアプリ集。必要な時に起動すればよい |
| Xbox、Xbox GameBar | XboxのWindows版。パソコンで利用している人以外は無効化可。 |
| Zoom | 必要なときに開くことができるので無効化可。 |
| カメラ | カメラ搭載のPC用。カメラが非搭載のパソコンでは無効化。 |
| ニュース | Microsoft提供のニュースアプリ。利用しなければ無効化可。 |
| ボイスレコーダー | パソコンのマイク録音用。普段使わなければ無効化可。 |
| マップ | Microsoft製の地図アプリ。Googleマップ利用者には不要。 |
| メール/カレンダー | 他のカレンダーを利用していれば無効化可。 |
| 映画&テレビ | Microsoft Store購入映画の視聴アプリ。購入しなければ不要。 |
| 天気 | タスクバー表示の天気アプリ。表示の必要がなければ無効化可。 |
| 付箋 | デスクトップに付箋を貼り付けるアプリ。利用しなければ不要。 |
※上記以外のスタートアップアプリについても、必要性の大きさで判断して、全く利用する予定がなければアンインストールも考えましょう。
2)無効にしてはいけないスタートアップアプリ
スタートアップアプリは、基本的には全てを無効化してもパソコンの起動に問題がないので大丈夫ですが、以下の様な利用するアプリは極力有効にしておくべきアプリです。
〈無効化すべきでないアプリ〉
◎:すべきでない ○△:必要度によってすべきでない
◎セキュリティ対策ソフト(Windowsに内蔵されているソフト、ダウンロード・インストールした市販製ソフトなど)
◎ドライバー更新ソフト ○Google Drive、Microsoft OneDriveなどのクラウドサービス ○ウエブプラウザー △オーディオ、ワイヤレスデバイス、タッチパッドサービス
2.スタートアップアプリの確認や設定変更の手順
ご使用中のパソコンには、購入時からプレインストールされていたスタートアップアプリの外に自分でインストールしたスタートアップアプリがあります。
PCに存在するスタートアップアプリを確認、設定(オン)、停止(オフ)、削除(アンインストール)するには、以下の通り2方法があります。
1)「スタートアップ」から確認、設定、停止、削除する手順
2)「タスクマネージャー」から確認、設定、停止、削除する手順
1)「スタートアップ」から確認や設定変更(オン、オフ削除)の手順
Windowsの「設定」から、以下の手順でスタートアップアプリの確認及び設定、停止、削除ができます。
step1. 「スタート」ボタンを右クリックしメニューの「設定」を選択(クリック)する
または、キーボードの「Windows ロゴ」キーと「I」キーを同時に押して設定画面に入ることもできます。
?
step2. メニューの「アプリ」をクリックする
step3. 「スタートアップ」をクリックする
step4. インストールされたスタートアップアプリ一覧が表示され「オン」「オフ」の設定状況が確認できる
それぞれのスタートアップアプリの右端にある「オン」「オフ」によって、スタートアップの設定状態が確認できます。
なお、ここから個々のアプリの設定変更(設定、停止)を次の手順で行なう事ができます。
step5. スタートアップアプリ一覧の右端にある「オン」「オフ」で設定及び停止の設定変更を行なう
スタートアップアプリ一覧から設定(スタートアップとして起動させる)するアプリを「オン」に、停止(スタートアップとして起動対象から外す)する場合は「オフ」に変更します。
2)「タスクマネージャー」から確認や設定変更(オン、オフ等)の手順
タスクマネージャーから次の手順でスタートアップアプリを確認し、設定や停止をさせることができます。
step1.[スタート] を右クリックし[タスク マネージャー] を選択(クリック)する
または、キーボードの「Ctrl」+「Shift」+「ESC」キーを同時に押してもタスクマネージャーを開くことができます。
step2. メニューの[ スタートアップ アプリ ] をクリックする
step3. スタートアップアプリ一覧が表示され現在の設定状況(有効か無効か)及び負荷の大きさが確認できる
ここで、稼働しているスタートアップアプリが一覧で表示されるとともに、各アプリの設定状況(有効か無効)と負荷状態が確認できます。
step4.設定変更したいアプリがあれば、アプリを右クリックしメニューの中から「無効にする」又は「有効にする」をクリックする
変更したいアプリを右クリックすれば下図のメニューが表示されるので、「無効にする」又は「有効にする」にクリックすると変更され、次回起動時にその効果が反映されます。
?V.バックグラウンドアプリの確認や設定変更の方法
パソコンの起動と同時に裏で動いたりスタンバイしているバックグラウンドアプリは、ウイルス対策やクラウド同期をリアルタイムに行うことができる上、メッセージやメールの通知を常時受け取ることができ、常に最新の状態が維持できるなどのメリットがあります。
しかし、アプリが多いとパソコンの動作を重くするため、不要なアプリはオフにする必要があります。
Windows 11では、デフォルトですべてのMicrosoft Storeのアプリをバックグラウンドで実行する設定になっており、パソコンを重たくする要因にもなります。
このため、不要なバックグラウンドアプリ、特に、アプリの起動に負担が大きいアプリを停止すればパソコン動作を軽くしたり、メモリ負担の軽減などに大きな効果が期待できます。
アプリの起動に負担が大きいアプリは、タスクマネージャーでの各アプリのCPU使用率とメモリ使用率で確認できます。
なお、バックグラウンドアプリは、必要な時にアプリをクリックすれば起動できるので、セキュリティソフトのような常時稼働が必要不可欠なアプリ以外は、無効化にしておくことがオススメです。
以下、不要なスタートアップアプリの見分け方と停止や削除の仕方をご紹介します。
1.バックグラウンドアプリを無効にしても良いアプリとは
パソコンの動きを快適にするためには常時稼働が必要でないバックグラウンドアプリは無効化することが望ましいのですが、アプリの中には、セキュリティソフトのように、無効化すると不都合や不具合が生じるアプリがあり、選択に悩みます。
PCの用途にもよりますが、 以下に紹介するアプリは、利用予定がなければ無効化しても問題がなく、全く不要であれば、アンインストールしても良いバックグラウンドアプリです。
※主にプレインストールされているアプリを中心にしていますが、パソコンによっては、すでに削除されているアプリもありますので、あくまでも参考としてください。
1)無効にしても良いバックグラウンドアプリ一覧(一部)
下表は、主にプレインストールされているバックグラウンドアプリの中で無効化してもパソコンの動きに影響がでないアプリです。
なお、下表にないバックグラウンドアプリについても、必要性の大きさで判断して、あまり利用する予定がなければ無効化を試みましょう。
特に、Windows 11 では、デフォルトで Microsoft Store のすべてのアプリがバックグラウンドで実行される設定になっておりパソコンに負担がかかっています。
是非、不要なバックグラウンドアプリはオフにすることをおすすめします。
なお、下表のアプリには、スタートアップアプリ(パソコンの起動と同時に画面に表示されるアプリ)としても使われるアプリも含まれます。
| アプリ | 無効化の判断基準 |
|---|---|
| Adobe Reader | PDFはファイルをクリックするだけで簡単に開ける。無効化可。 |
| Cortana | Microsoftのバーチャルアシスタント。利用しなければ無効化可 |
| Chat | 一般向けMicrosoft Teams。手動で起動できるので無効化可 |
| CyberLink YouCam | 容量が大きいので使いたいときに起動すれば良い。無効化可。 |
| Evernote Clipper | 容量が大きいので使いたい時に起動すれば良い。無効化可。 |
| Google Chrome | Googleのウェブブラウザ。使いたい時に開けばOK。 |
| Microsoft Office | Officeファイルをクリックすれば開けるので無効化可 |
| Microsoft Edge | Windowsのウェブブラウザ。使いたい時に開けばOK。 |
| Microsoft Store | Windows提供のアプリStore。必要な時に開けば良い。 |
| Microsoft Teams | Microsoft提供のビジネスコミュニケ。必要がなければ無効化可。 |
| Microsoft Todo | Microsoft提供のタスク管理アプリ。必要なければ無効化可。 |
| Microsoft フォト | 画像を見るMicrosoftのアプリ。パックグラウンド起動必要なし。 |
| Skype | ビデオチャット。使いたいときに起動できるので無効化可。 |
| Spotify Web Helper | 容量が大きく使いたい時に起動できるので無効化可。 |
| Solitaire & Casual Games | Microsoft提供のゲームアプリ集。必要な時に起動すればよい |
| Xbox、Xbox GameBar | XboxのWindows版。パソコンで利用している人以外は無効化可。 |
| Zoom | 必要なときに開くことができるので無効化可。 |
| カメラ | カメラ搭載のPC用。カメラが非搭載のパソコンでは無効化。 |
| ニュース | Microsoft提供のニュースアプリ。利用しなければ無効化可。 |
| ボイスレコーダー | パソコンのマイク録音用。普段使わなければ無効化可。 |
| マップ | Microsoft製の地図アプリ。Googleマップ利用者には不要。 |
| メール/カレンダー | 他のカレンダーを利用していれば無効化可。 |
| 映画&テレビ | Microsoft Store購入映画の視聴アプリ。購入しなければ不要。 |
| 天気 | タスクバー表示の天気アプリ。表示の必要がなければ無効化可。 |
| 付箋 | デスクトップに付箋を貼り付けるアプリ。利用しなければ不要。 |
2)無効にしてはいけないバックグラウンドアプリ
スマホと違い、Windows パソコンでは、バックグラウンドアプリを無効化(オフ)してはいけないアプリは、ウイルス対策などのセキュリティアプリを除いて特にありません。
従って、セキュリティソフトを除いて常時使わないような不要なアプリはオフにして問題はないと言えます。
たとえ、バックグラウンドアプリをオフにしても、必要があれば手動で起動したり、オンに戻したりすることができます。
2.バックグラウンドアプリの確認や設定変更の手順
パソコンにあるバックグラウンドアプリを確認する方法や設定変更を行なう方法には、次の2方法があります。
1)「インストールされているアプリ一覧」から確認、設定、停止、削除する手順
2)「タスクマネージャー」から確認、設定、停止、削除する手順
以下、2方法についてご紹介します。
1)「インストールされているアプリ一覧」から確認や設定変更手順
Windows設定の「インストールされているアプリ一覧」から確認や設定変更(停止、削除する手順をご紹介します。
なお、残念ながら、 Windows11では、下記※の通り、設定画面から「バックグラウンドアプリ一覧表」の表示画面がなくなり、大変不便な確認方法になっています。
Windows10 では、設定画面から[プライバシー]? [バックグラウンド アプリ] でバックグラウンドアプリ一覧を表示させ、一目でバックグラウンドアプリが確認でき、そこで制御もできましたが、 Windows11 では、「インストールされているアプリ」一覧からアプリを個々にクリックしてバックグラウンド設定の変更が可能かどうかを確認しなければならない仕様に変更されました。
〈確認及び設定変更の手順〉
?
step2. 左側メニュー[アプリ]をクリックする
Windows10では、メニュー「プライバシー」から、「バックグラウンドアプリ」によりバックグラウンドアプリを一覧表で確認できましたが、Windows11ではなくなりました。
step3.[アプリ]画面の[インストールされているアプリ]をクリックする
インストールされているアプリが一覧で表示されます。
step4. アプリ一覧で個々のアプリの[…]をクリックしメニューに[詳細オプション]表記があればバックグラウンドアプリであることが確認できる
[詳細オプション]が表示されないアプリはバックグラウンド起動を無効にはできません。
step5. メニューに「詳細オプション」表記があればバックグラウンド設定変更が可能なアプリであることが確認できる
従って、バックグラウンドアプリであるかは、「詳細オプション」のメニューが用意されていることを確認する必要があります。
Windows10では、 「バックグラウンドアプリ一覧表」の表示画面があり、簡単に確認できましたが、Windows11では、全てのインストールされたアプリからひとつひとつ「詳細オプション」の有無を確認することが必要になりました。
従って、バックグラウンドアプリ一覧を確認または設定変更などは、次にご紹介する「タスクマネージャー」からの方が簡単となります。
step6. バックグラウンドアプリを設定変更する場合は、「詳細オプション」をクリックし「常にオンにする」か「常にオフ」にするか、「電力最適化(推奨)」のいずれかをクリックする
「…」をクリックしてメニューに「詳細オプション」メニューがあれば、バックグラウンドアプリであることが確認できると同時に、詳細オプションをクリックして表示された当該アプリの設定画面(下図)において各種の設定が可能になります。
アプリの設定や変更は、「バックグラウンドアプリのアクセス許可」欄において、「常にオンにする」か「常にオフ」にするか、「電力最適化(推奨)」のいずれかをクリックして変更します。
なお、「電力最適化(推奨)」は、 アプリが通知を受信して定期的に更新できるようにしながら、最も多くの電力を節約する設定です。
(注)設定メニューの注釈
| メニュー | 注釈 |
|---|---|
| 常にオン | このアプリを、パソコンの起動中に常時使用する設定。常時使用しなければ意味がなくPCに負荷がかかります |
| 電力最適化 | ほとんどこれが初期設定となっています |
| 常にオフ | バックグラウンドの実行を停止する。但し、アプリは、オンにすれば使用できるようになります |
また、バックグラウンドアプリを削除は、アプリのメニューにあるアンインストールやコントロールパネルなどから削除できます。但し、削除できないバックグラウンドアプリもあります。
2)「タスクマネージャー」から確認や設定変更(オン、オフ等)の手順
PCにあるバックグラウンドアプリは、「タスクマネージャー」で確認することができます。
タスクマネージャーとは、パソコンの管理ツールで、CPUやメモリーの利用状況をリアルタイムで確認できるほか、実行中のアプリやバックグラウンドアプリの一覧が確認でき、制御などが行えます。
〈確認及び設定変更の手順〉
step1. 「スタート」ボタンを右クリックしメニューの「タスクマネージャー」を選択(クリック)する
または、キーボードの[Ctrl]+[Shift]+[Esc]キーを同時に押してタスクマネージャーを開くこともできます。 
?
step2. タスクマネージャー画面左の「プロセス」タブをクリックすると右側に「バックグラウンドプロセス」に属するアプリ一覧と各アプリの稼働状況が確認できる
「プロセス」とはアプリのことで、「プロセスタブ」では、実行中のアプリ(含むバックグラウンドアプリ)の一覧と各アプリ(プロセス)のCPUやメモリー、ディスク、ネットワークなどの利用状況を確認できます。
プロセスのリストには、デフォルトではアルファベット順に配列されていますが、列名のいずれかをクリックすると順序を変更することができます。
肝心のバックグラウンドアプリは「バックグラウンドプロセス」のタイトルの下に配列されていて、それぞれの稼働状況が確認できます。
なお、タスクマネージャ画面を出した時に下図の画面にならないときは、一度、他のメニュー(タブ)、例えば、「スタートアップアプリ」タブをクリックした後で再度「プロセス」タブをクリックするか、右上の「…」をクリックし「ビュー」メニューにある「種類でグループ化する」をクリックすると、「アプリ」「バックグランドプロセス」「Windowsプロセス」にアプリが分類配列されます。
step3. 停止(無効)にしたい場合は、アプリを右クリックして表示されるメニューから「タスクの終了(E)」をクリックする
バックグラウンドアプリ一覧から無効にしたいバックグラウンドアプリ名を右クリックして「タスクの終了(E)」をクリックすれば無効化に設定変更できます。
これでプロセスは停止します。
最後に
パソコンの起動と同時に自動で立ち上がる「スタートアップアプリ」や「バックグラウンドアプリ」は、パソコンのパフォーマンスを高める効果がある一方、CPUの処理能力に影響してPCの動きを重くする要因にもなるます。
PCの軽快性を維持するためにはウイルス対策ソフトなどを除いて不要なこれらアプリを停止することが必要となります。
なお、停止しても、アプリをクリックすればすぐに起動できるので問題はありません。
最後までお読みいただきありがとうございました。