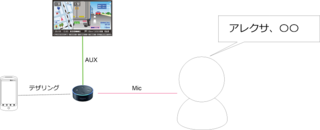大分、間が空いてしまいましたが、その3をお送りしたいと思います。
気持ちは色々な家電と連携して、音声操作したい んですけど。。。
Echo Dotの使用が許された私の事務所スペースには生憎と照明しかありません(涙)
せいぜい、「アレクサ、照明消して(つけて)」しかありません。
…空しい…。
しかし、 遂に新しい家電を追加 しました!
そう、梅雨入りしつつも夏の足音がビシバシ聞こえてくる今日この頃。
「扇風機」を導入しました。
エアコンじゃないのか? という突っ込みは無でお願いします(苦笑)
山善の扇風機です。
簡素な製品でリモコンもついてますが、
電源、風量、タイマーの3ボタン、風量は弱・中・強+リズム、タイマーは1・2・4時間
と押すたびに順送りのような形で設定されます。
価格: 3,759円
(2018/6/9 23:50時点)
感想(0件)
この扇風機を、最低でも、 「アレクサ、扇風機の電源つけて(消して)」
できれば、 「アレクサ、家電リモコンで、扇風機の風量を〜」まで行きたい!
さて、 いけるのでしょーか?
1.家電リモコンへの登録
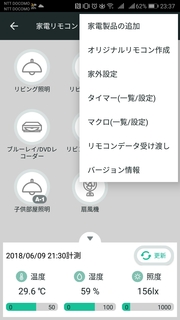
1)スマホの家電リモコンアプリを起動し、登録する家電リモコンを選択します。その後右上メニューを表示させ、「家電製品の追加」を選択します。

登録する家電製品の種別を選択します。今回登録するのは扇風機なので「扇風機」を選択します。
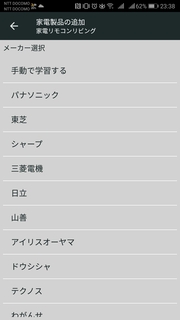
山善の扇風機なのですが、選択しても私が持つ型番の扇風機はありませんでした。なので「手動で学習」をする選択しました。
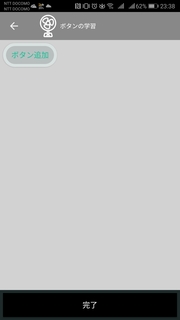
以下のような形で登録しました。
1.ボタンを追加を押す
2.RS-WFIREX3に扇風機のリモコンを向け、登録したいボタンを押す
3.登録したボタンの名称を決定
4.1と3を繰り返してボタンを全部登録。
5.画面下の完了を押す
以上で、扇風機のリモコン手動追加は完了です。
1.ボタンを追加を押す
2.RS-WFIREX3に扇風機のリモコンを向け、登録したいボタンを押す
3.登録したボタンの名称を決定
4.1と3を繰り返してボタンを全部登録。
5.画面下の完了を押す
以上で、扇風機のリモコン手動追加は完了です。
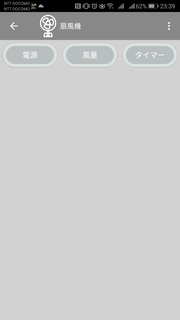
全部登録した状況です。
「電源」「風量」「タイマー」のリモコンと同数のボタンが登録されました。
「電源」「風量」「タイマー」のリモコンと同数のボタンが登録されました。
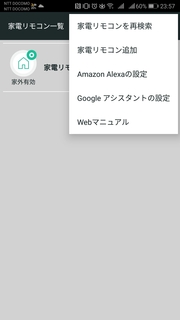
扇風機の設定が完了しましたので、Alexaとの設定を行います。家電リモコン一覧画面まで戻り画面右上の「Amazon Alexaの設定」を選択します。
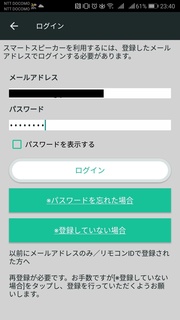
RS-WFIREX3を初期設定時に登録したメールアドレスとパスワードでログインします。
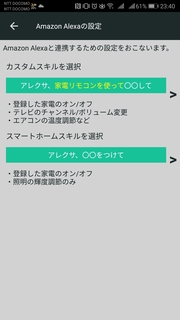
最低限の目標である「アレクサ、扇風機の電源をつけて(けして)」の為に、下段側の「アレクサ、〇〇をつけて」を選択します。
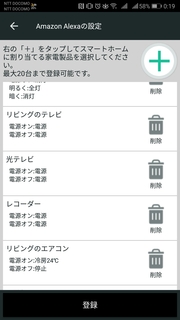
画面上部右側に「+」ボタンがあります。押すと、Amazon Alexaに設定する家電製品一覧が表示されます。
※この次の画面で説明する追加する家電「扇風機」を選択すると本画面に戻りますので、その後「登録」ボタンを押せばAmazon Alexaへの登録完了です。
※この次の画面で説明する追加する家電「扇風機」を選択すると本画面に戻りますので、その後「登録」ボタンを押せばAmazon Alexaへの登録完了です。
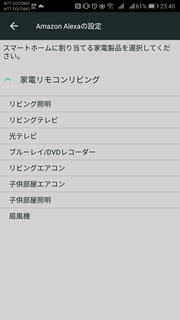
先ほど設定した「扇風機」を一覧から選択します。
以上で、 家電リモコンアプリでの操作は完了です。
…はい、残念ながら「アレクサ、家電リモコンで扇風機の風量〜」は実現できません。
RS-WFIREX3はTV×2、照明×2、エアコン×2しか登録できないようです…。
2.Amazon Alexaアプリ上での設定
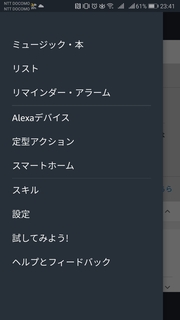
Amazon Alexaアプリでの設定は僅かです。
メニューを表示させ、「スマートホーム」を選択します。
メニューを表示させ、「スマートホーム」を選択します。
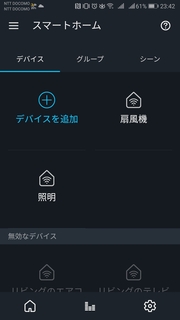
デバイスの追加画面ですが、既に扇風機事態は登録されています。扇風機のアイコンを選択します。
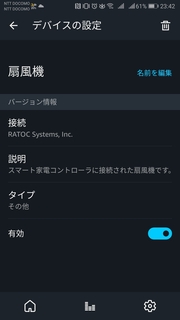
画面下部の有効をクリックして有効にします。
これでAmazon Alexaアプリ出の設定は完了です。
これでEchoからの操作が可能です。
これでAmazon Alexaアプリ出の設定は完了です。
これでEchoからの操作が可能です。
3.テスト
「 Echo Dot」に向かって「アレクサ、扇風機の電源つけて」とすると、消した時点の風量で動作 します。
「アレクサ、扇風機の電源消して」で停止 します。
はい、まったく問題ありません(笑)。
尚、余談ですが、E cho DotもRS-WFIREX3も机の上にあり(床から80cmくらい)、
扇風機の赤外線受講部は基部(床から5cmくらい)ですが、赤外線バッチリ届きます。
※一応、 RS-WFIREX3は説明書上は水平方向以上が赤外線範囲だったので。
そんな発見が今更ですがあったことが良かったといえばよかったと思います。
あー、もっと色々な家電で試したいです(笑)
ではでは。
もしよろしければ過去記事も参照ください。
参照: Amazon Echo+RS-WFIREX3で自宅の家電製品を音声操作(1)
参照: Amazon Echo+RS-WFIREX3で自宅の家電製品を音声操作(2)
【このカテゴリーの最新記事】
- no image