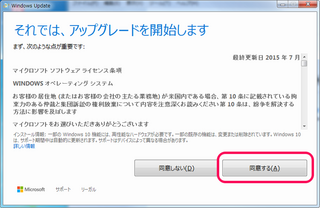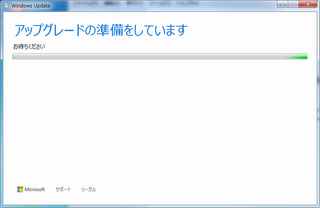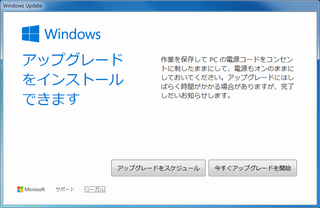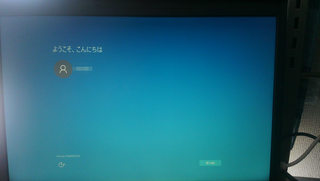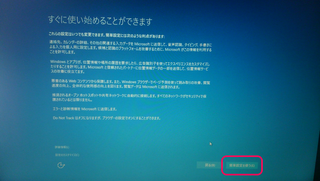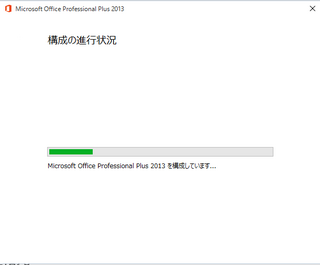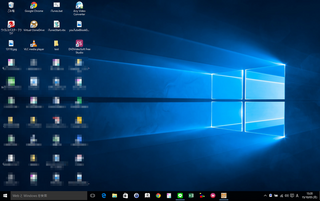時間が掛かるため、ずっとほったらかしにしていた Windows10 への移行ですが、やっと重い腰を上げて移行しました。
PCを立ち上げると、毎回 Windows10 への無償アップグレードを勧めるポップアップが出るため、気になっている人も多いかと思います。
Windows10、割と使いやすいですよ。
まぁ細かいところが気になったり、不具合もまだまだあるようですが、修正パッチもどんどん出ている最中なので、まだ焦らなくてもいいですけどね。
ちなみに気になるアップグレードに掛かる時間は 1時間弱でした。
ただ、私のPCは SSD なので、ハードディスクの方はもっと掛かるかもしれません。
それと無償でアップグレードできるのは、 2016年7月28日 までです。
まだまだ先ですが、少し気にしておいた方がいいと思います。
さて、Windows10 のアップグレードですが、どんな流れなのかPCに詳しくない方はちょっと不安だと思いますので、アップグレードの流れをご紹介したいと思います。
スポンサードリンク
Windows10 へのアップグレードの流れ
(※以下、画像はクリックで拡大します)
右下の Windows10 へのアップグレードのポップアップをクリックして、「アップグレードする」と選択します(※すべてのアプリは終了させておいてください)
Windows10 は Windows7 とそんなに使い心地も変わらないですし、インストールされていたアプリもそのまま使用可能で、思ったより使いやすいです。
まぁ、何かの設定をするときなどは、どこにその設定があるのかを探すのがちょっと大変だったりしますが(^▽^;)
あと、使いやすいなぁと思ったのは、意外と文字入力だったりします。
Google で検索しようと思って、文字を入力していくと文字の候補が色々出てきますよね。
これを「サジェスト機能」と言うのですが、Windows10 もサジェスト機能が搭載されたようで、文字入力がかなり楽になりました。
ちょっとイヤなところは、私だけかもしれませんが、iTunes のようにウインドウの境目が見えずらくなってしまったこと。
でも簡単なので、皆さんもアップグレードしてみてはどうですか?
ただ、2つ困ったことがありました。
1つ目は、今までのマイコンピュータが普通には出てこないこと。
2つ目は、キーボードが英語キーボードと認識されてしまい、まともに文字入力が出来なくなってしまったこと。
この2つの解決方法については、別記事で書きたいと思います。
※追記
1つ目のマイコンピューターについて記事をアップしました。
Windows10 マイコンピューターをスタートメニューに表示させる方法: BFuture
※追記
2つ目のキーボードの文字入力について記事をアップしました。
Windows10 で文字入力がおかしい時の解決方法: BFuture
それでわ。
スポンサードリンク
タグ: Windows10