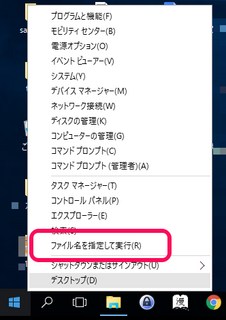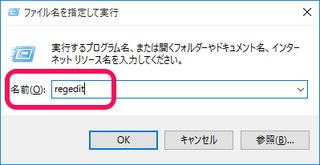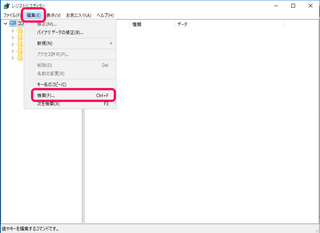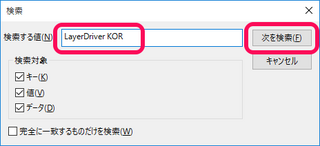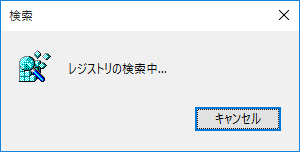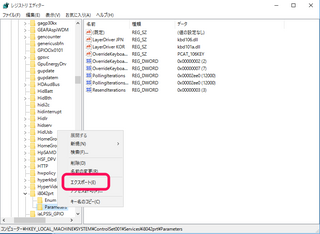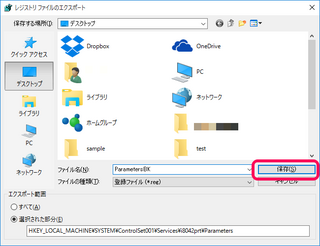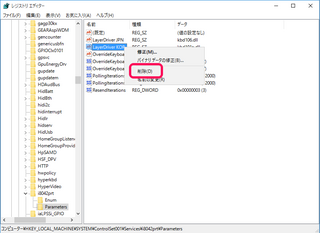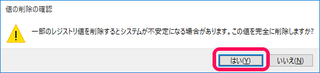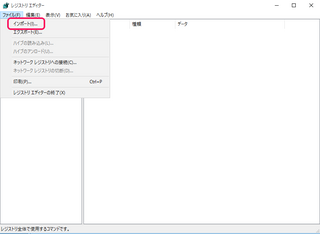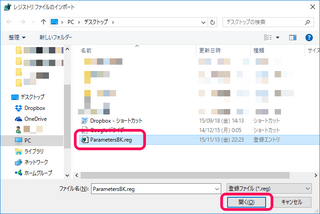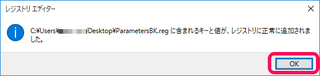Windows10 にアップグレードしたのはいいものの、キーボードで文字を入力すると、まともに入力できない!
どうやらこれは、Windows10 に日本語キーボードが英語キーボードとして認識されているようです。
英語キーボードは以下のような配列です。
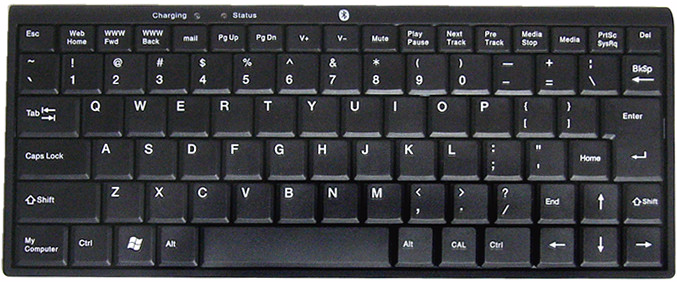
アルファベット系はいいのですが、記号の配置や、何よりも「全角/半角」キーがないのでお手上げです。
自分のキーボードがおかしいという人は、「Shift + 2」を押してみてください。
日本語キーボードであれば「"」(ダブルコーテーション)が入力されるはずですが、英語キーボードと認識されている場合は「@」が入力されてしまいます。
今回は、私がどうやって英語キーボードを日本語キーボードに設定したかをご紹介します。
スポンサードリンク
レジストリのバックアップ
今回はレジストリという Windows の設定ファイルをいじります。
このファイルは Windows にとって、とても重要なファイルですので、操作を誤ってしまった場合のことを考えて、バックアップを取っておきます。
(※以下、画像はクリックで拡大します)
これでバックアップは完了ですが、今回は【Parameters】の中しか修正しないので、【Parameters】のバックアップを取りましたが、何があるかわからん!と不安な方は、左のウインドウの一番上に【コンピューター】というのがありますので、ここを右クリックして【エクスポート】してください。
レジストリ全体のバックアップが取れます。
では、次にレジストリを修正します。
レジストリの修正
レジストリエディタに戻ります。
左のウィンドウの【Parameters】が既に選択された状態だと思いますが、選択されていない場合は選択してください。
あとは再起動すれば完了です。
これで直ってると思います。
バックアップの戻し方
操作を誤ってしまったり、万が一パソコンが不安定になった場合はバックアップを戻します。
まずはレジストリエディターを起動してください。
それでわ。
スポンサードリンク
タグ: Windows10