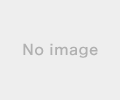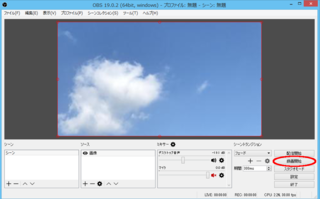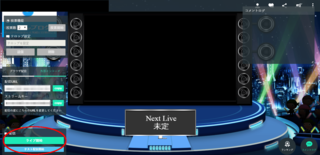こんにちわ。
さわです。
今回は、SHOWROOMをパソコンで配信している方のために、OBS StudioでのPC画面キャプチャの方法について書きたいと思います。
画面キャプチャとは?
画面キャプチャとは、パソコン上の画面をキャプチャするということです。
パソコンで何かの作業風景(SHOWROOMアバター作成の風景など)をキャプチャしてSHOWROOMで配信をしながらいろいろと意見をもらいたいときや一緒に(動画など)を楽しみたいというときにとても便利な機能です。
スマホアプリを使用しての配信ではできないことなので、イラスト作成目的や自身のMVを見せながらコメントが欲しいというときにおすすめです。
OBS Studioでの画面キャプチャの方法
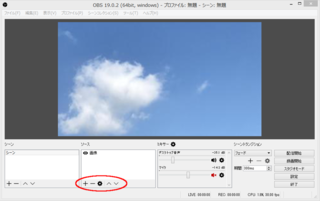
「ソース」項目の「+」ボタンをクリックします。
すると、いくつか項目が出てきますので、「画面キャプチャ」を選択してください。
「画面キャプチャ」用のソース名を決めます。名前を決めたら「OK」ボタンを押します。
次に画面のサイズを決めます。ここはそんなにいじらなくても大丈夫です。
「OK」ボタンを押して進むとこのように表示されます。少し小さいなと感じるので、赤丸のところをドラッグして引き伸ばしましょう。
画面サイズいっぱいにしたら完了です。
さいごに
この状態で配信を開始した後は、OBS Studioの表示を隠しておきましょう。
YouTubeにアップした自分の動画や、イラスト制作風景を写してみたいという方は、是非OBS Studioで試してみてくださいね♪