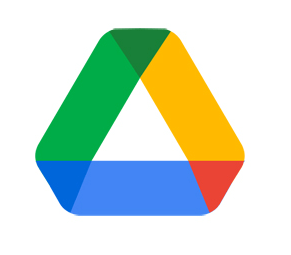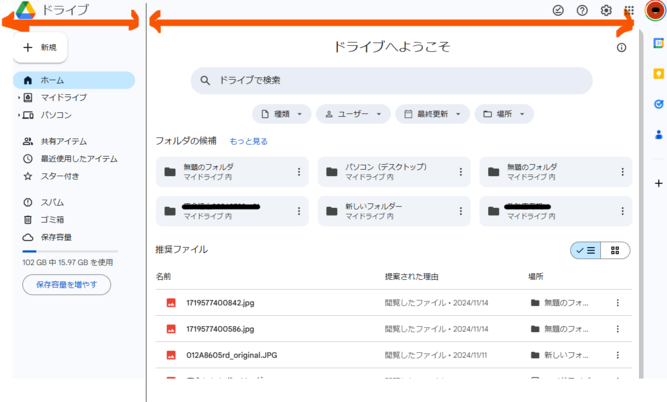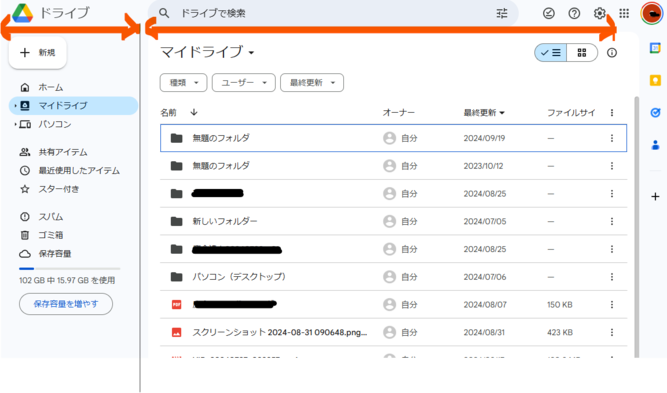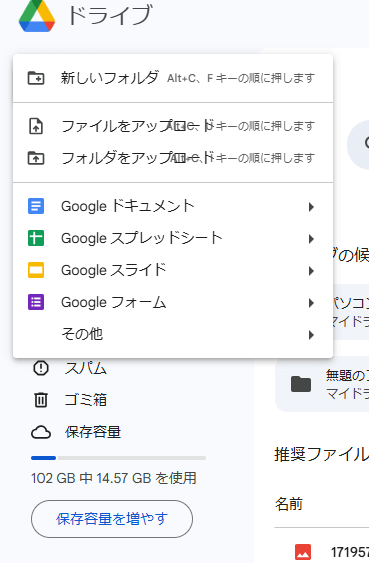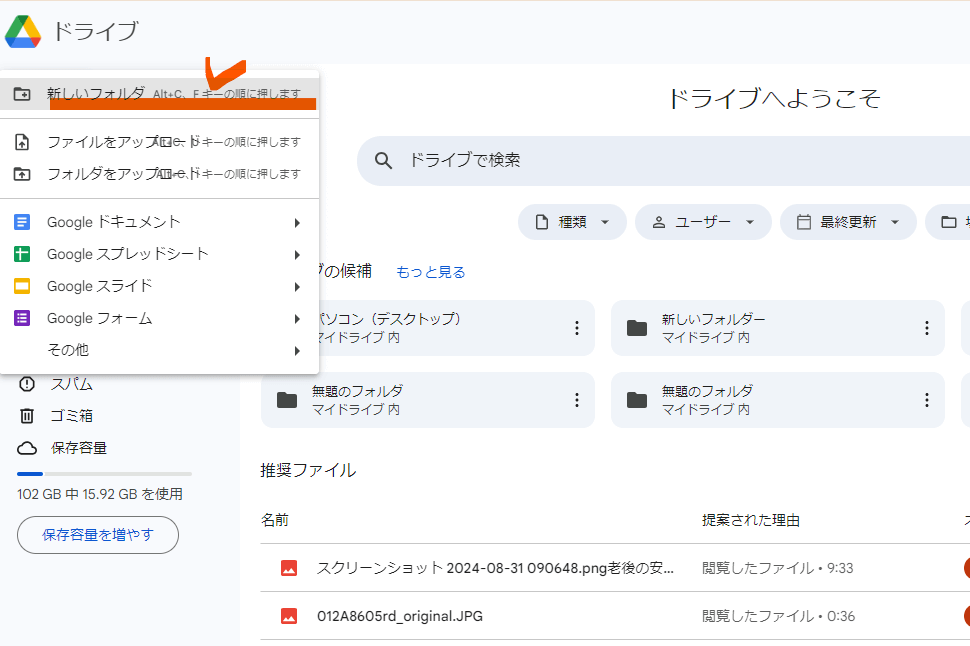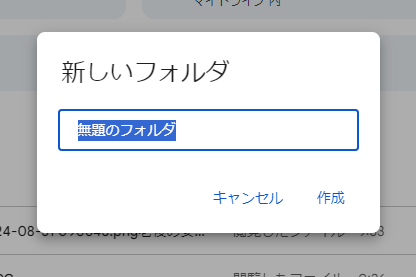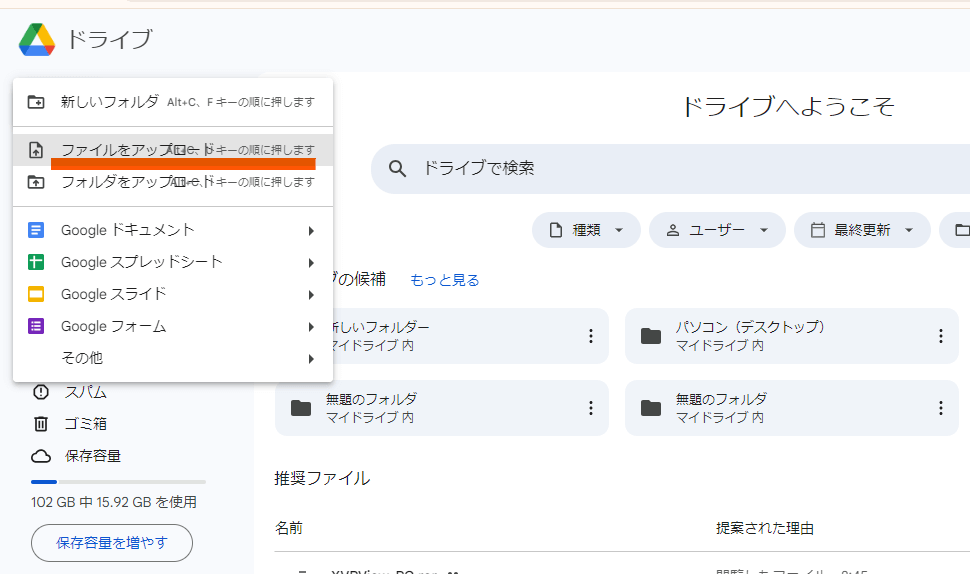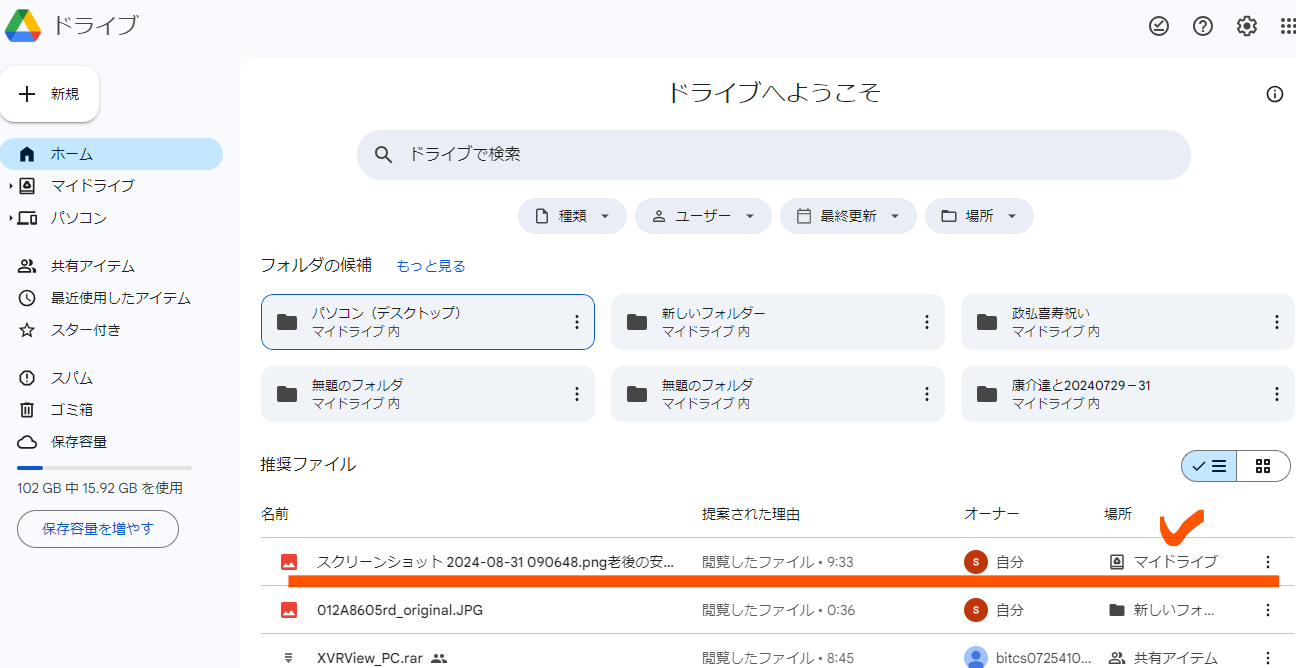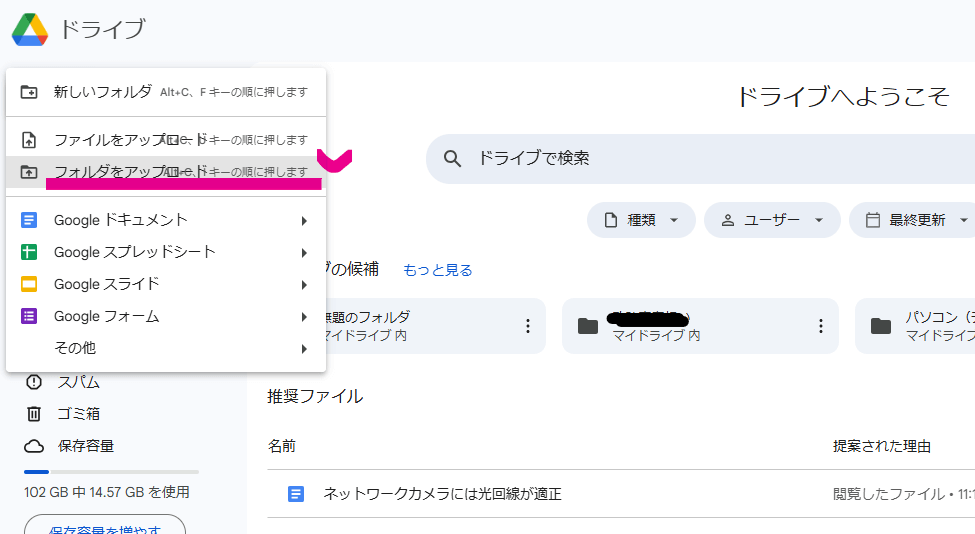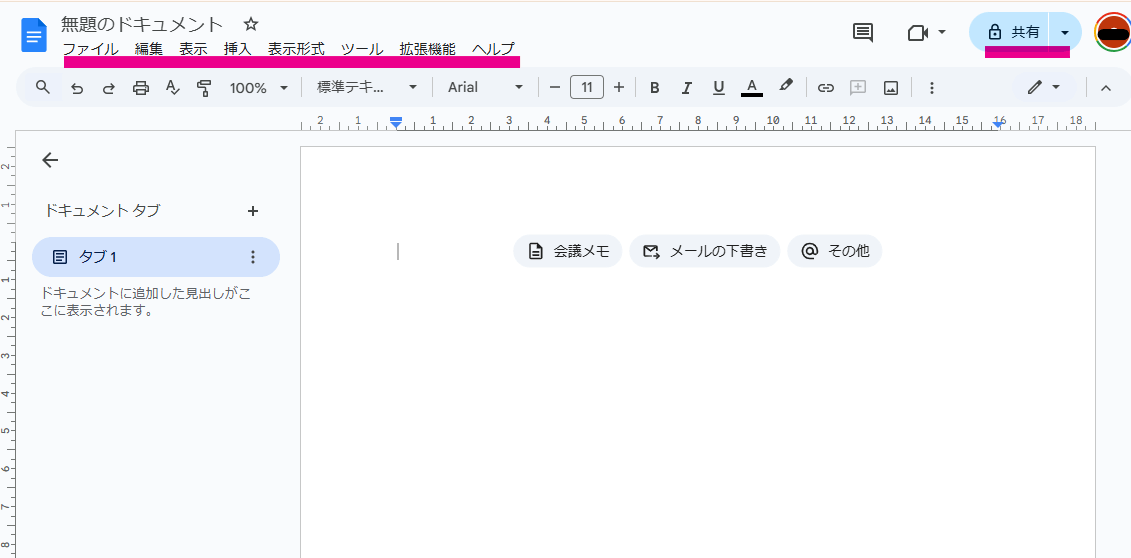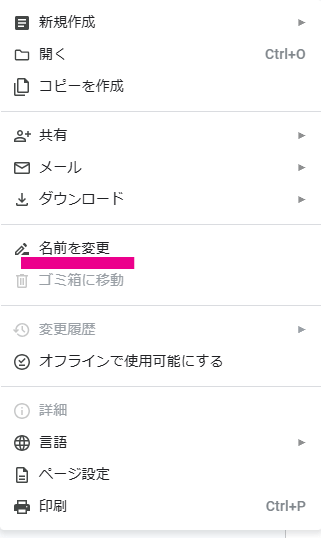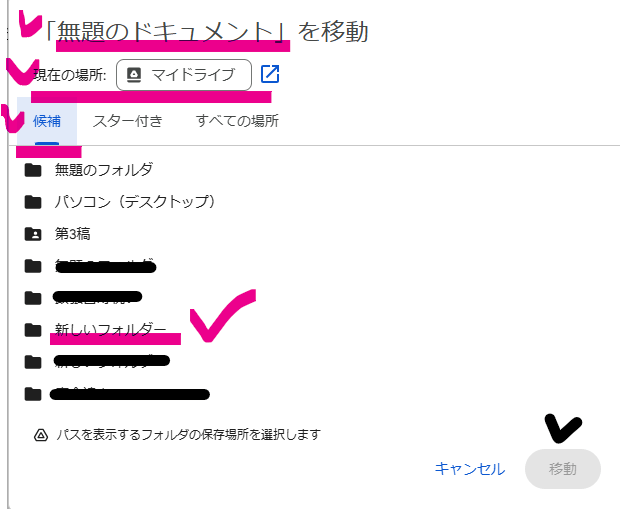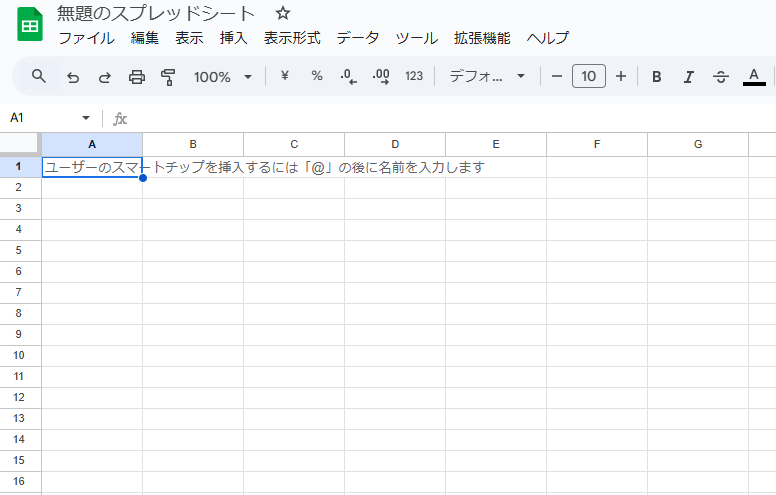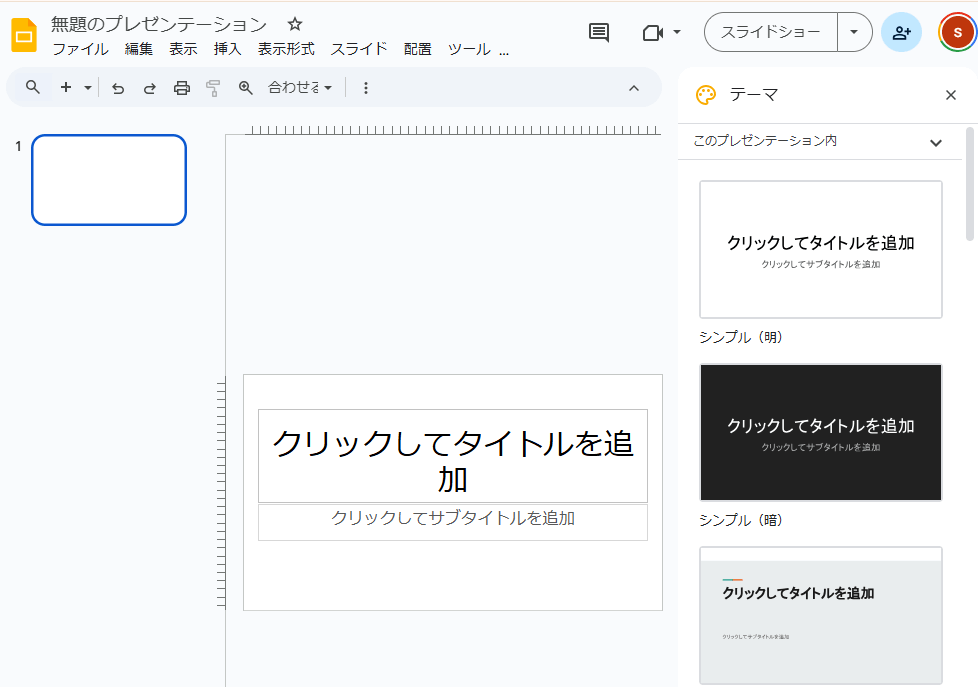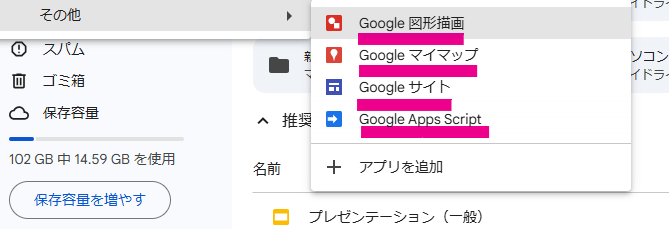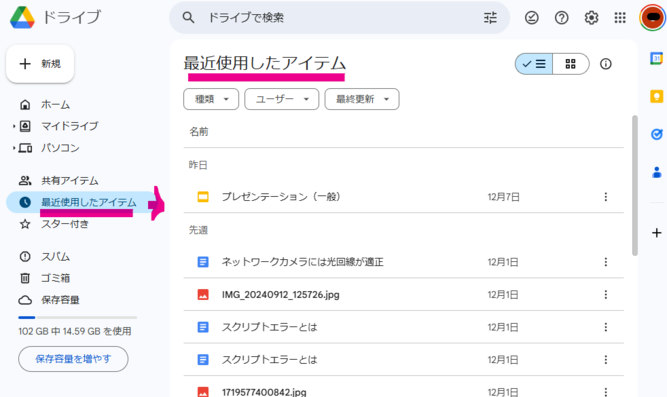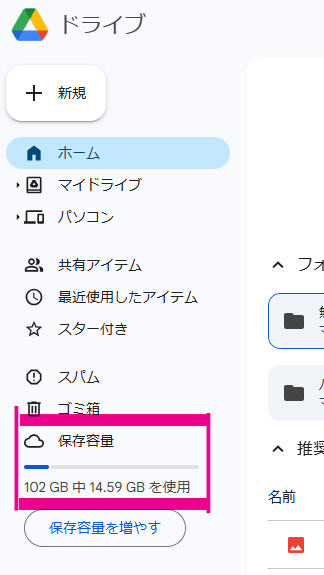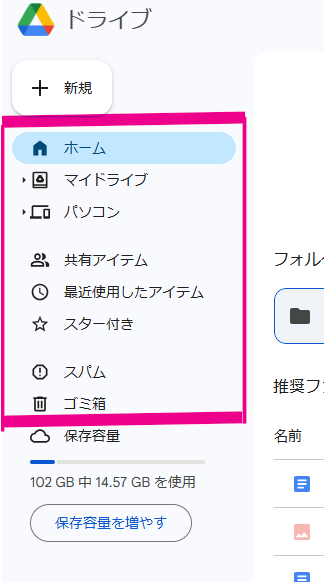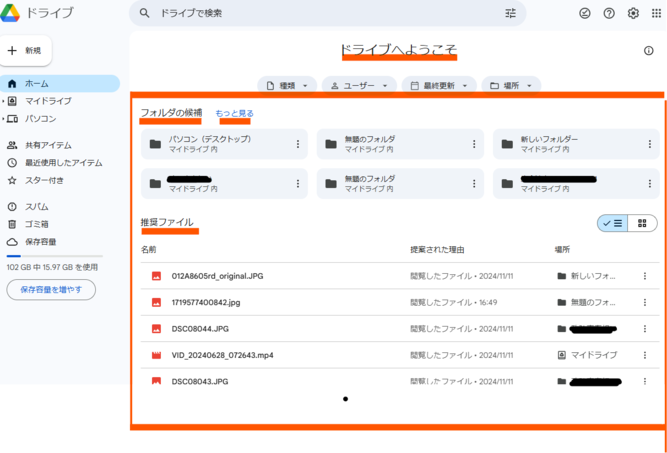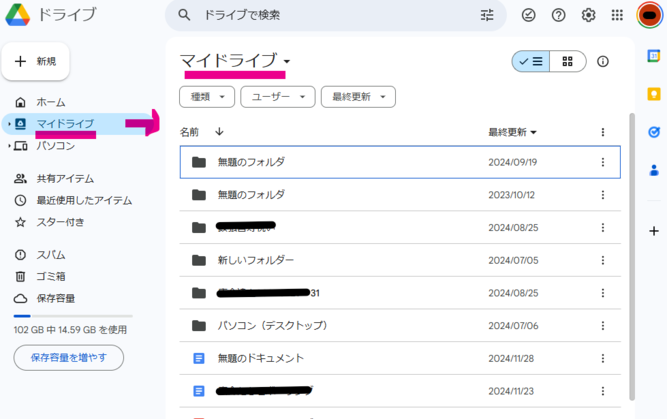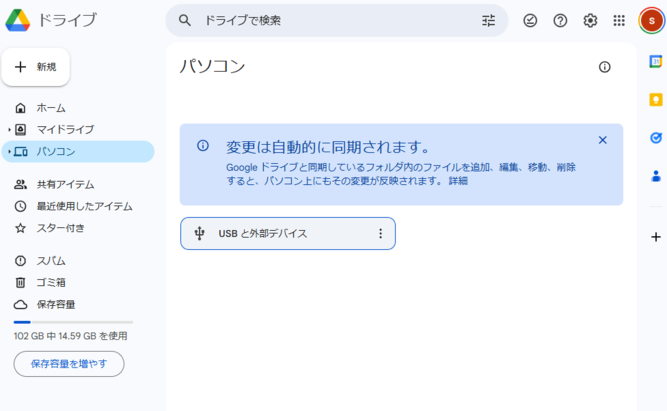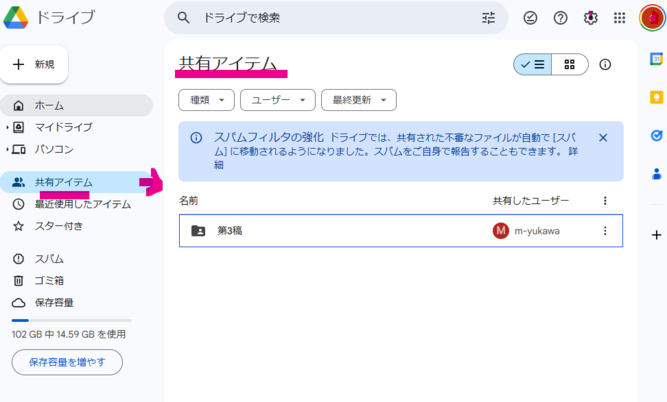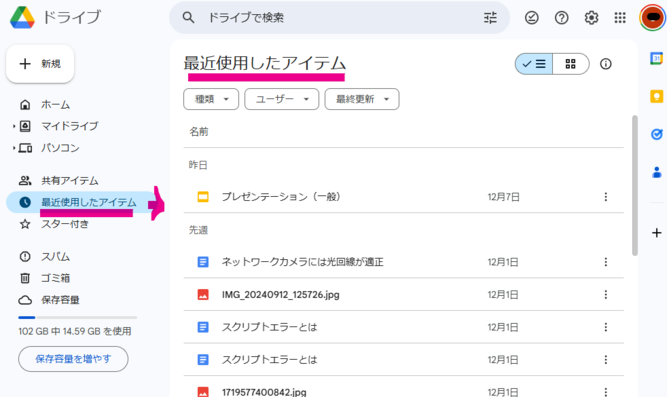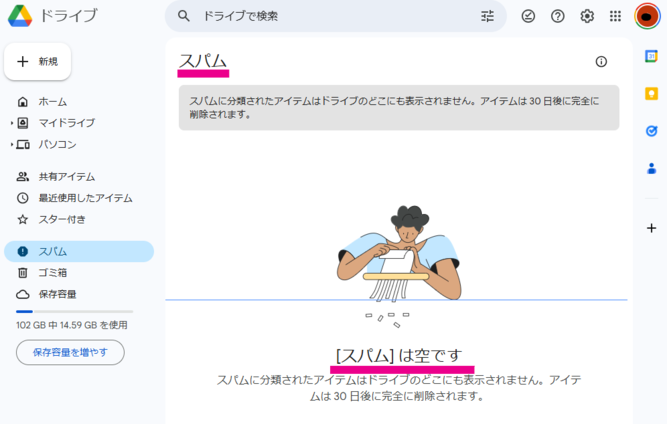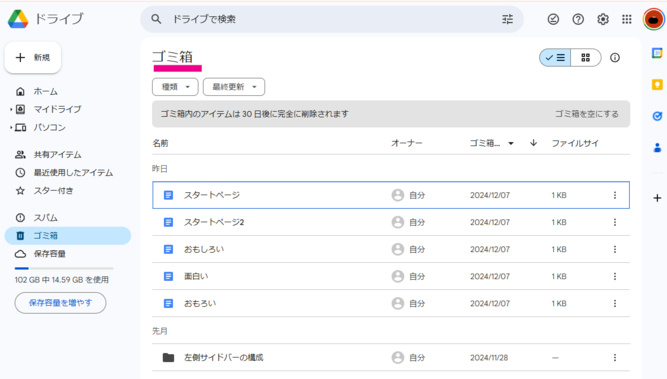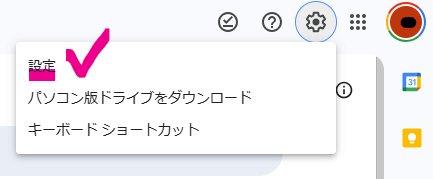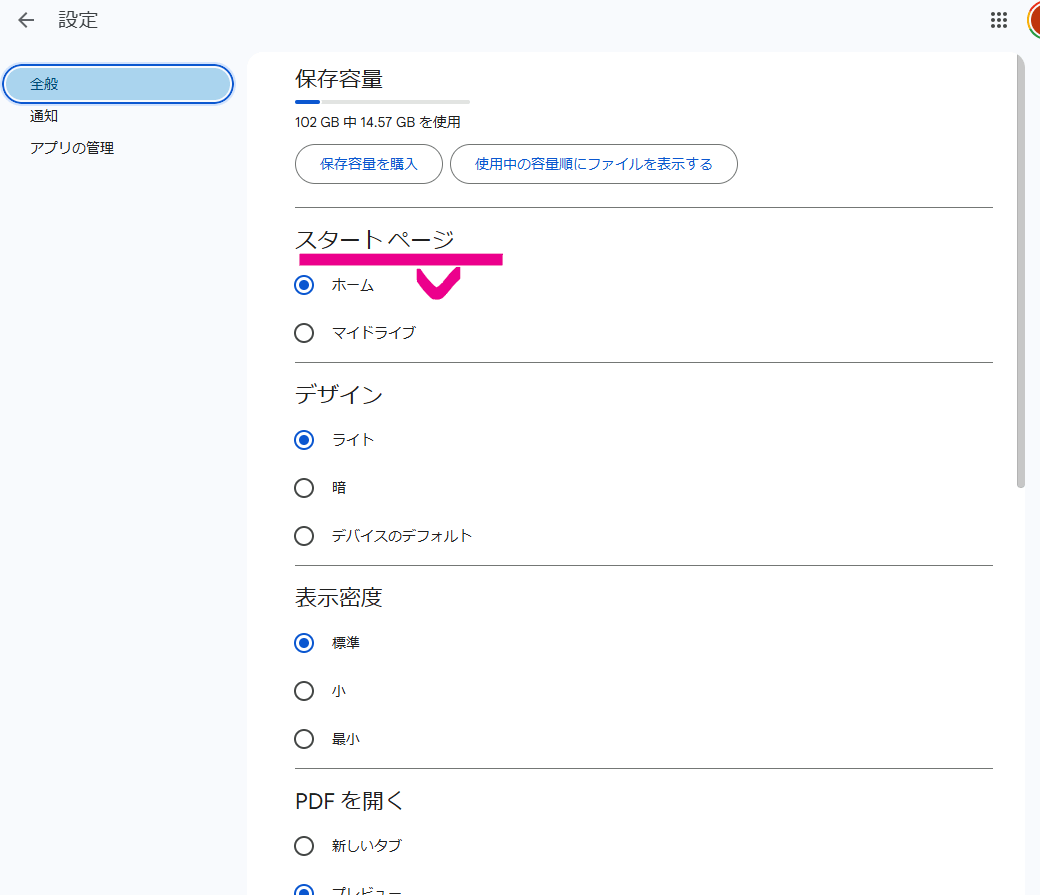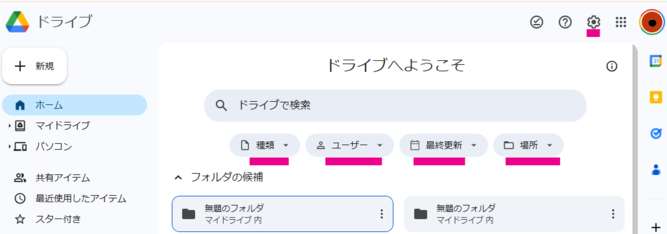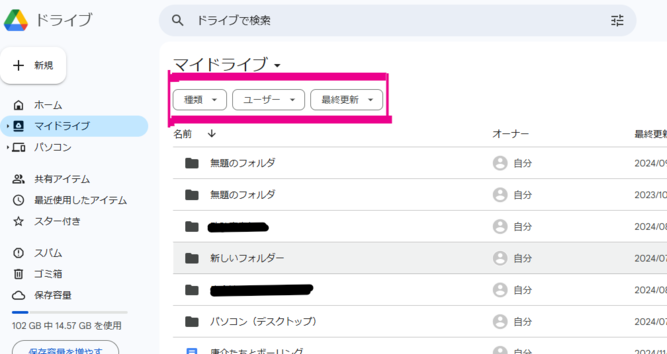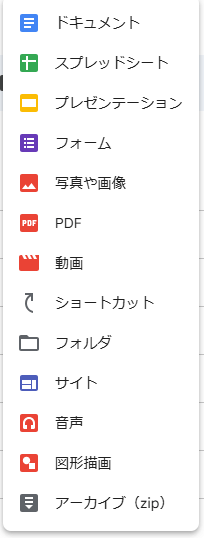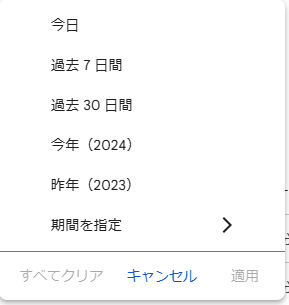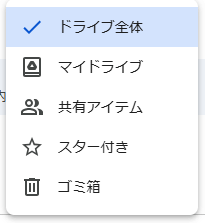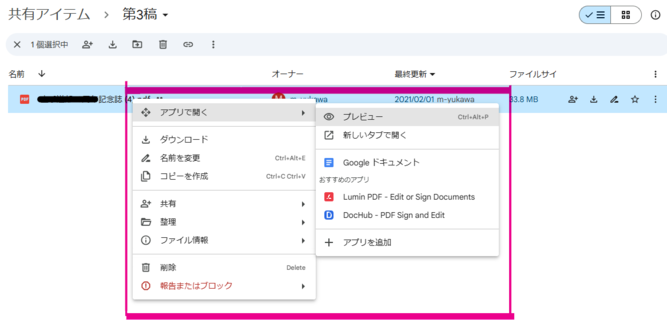Google ドライブを開いた最初に表示される「スタートページ」がユーザー専用の管理画面(テンプレート)となって、Googleドライブの全ての作業を行なう事ができます。
「スタートページ」は、左側には、メニューが並ぶ「サイドバー」が固定配置され、右側には、ユーザーが保存、或いは新規作成したファイルやフォルダを含むリストが表示されて目的のデータを開いて編集や移動などの作業が行える場となります。
従って、パソコンでGoogle ドライブを使いこなすためには、この「スタートページ」のしくみやできることを理解することが尤も重要となります。
当記事では、Googleドライブを自由に使いこなせるようなるためのスタートページの仕組みと使い方をご紹介します。
?T.スタートページとは(画面構成と機能)
パソコンでGoogleドライブにログインして開いた時に最初に表示される画面がスタートページです。
ユーザーは、このスタートページの左側に表示されるメニューと右側に表示されるデータを使って新たにパソコン等からデータをアップデートしたり表示されたデータを編集したり共有したりすることができるようになります。
従って、Googleドライブを使いこなすためには、スタートページの仕組みや配置されたメニューなどの機能や使い方をしっかりと理解しておくことが必要です。
以下、「スタートページ」の画面構成や仕組みと機能と使い方についてご紹介します。
1.「スタートページ」とはGoogleドライブを開いた最初の画面
「スタートページ」とは、ユーザーがパソコンでGoogleドライブを開いた時に最初に表示される初期画面のことです。(スマホで開くと若干フォームが異なります)
スタートページの画面左側には、メニュータブが並ぶ「サイドバー」が固定表示され、右側には、「ドライブへようこそ」のリスト表(「ホーム」というリスト名に保存されたフォルダやファイルの一覧)が表示されます。
※サイドバーとは、右側のメインブロックとは区別された画面の左右などにナビメニューコーナーとして配置されるレイアウトで、ユーザーがメインブロックで作業する際利用されるツールとしての役割を担います。
なお、「マイドライブへようこそ」という「ホーム」リストは、右側画面の画面幅が短いタブレットなどでは、表示スペースの関係で「マイドライブ」のリスト表が表示される場合もあります。
2.「スタートページ」はユーザー専用のドライブ管理画面(テンプレート)
「スタートページ」は、ユーザー(アカウント登録者)が、コンテンツを追加したりデザイン要素を選択したりできるGoogleドライブの自分専用の管理画面(テンプレート)です。
従って、スタートページは、Googleドライブを操作中も一貫してスタートページの画面を使って作業を行なうことになります。
つまり、 スタートページは、ユーザー専用の管理画面であり、このページから各種作業を行なうことになるので、Googleドライブを使いこなすためにはスタートページの使い方の理解が重要となります。
3.スタートページの構成は左側サイドバー、右側リスト表が基本形
スタートページの画面構成は、左側にメニュータブが並ぶ「サイドバー」と右側に「ドライブへようこそ」という「ホーム「リスト名に保存されたフォルダやファイル等のリスト表が表示されます。
[左側:サイドバー] [右側:リスト表]
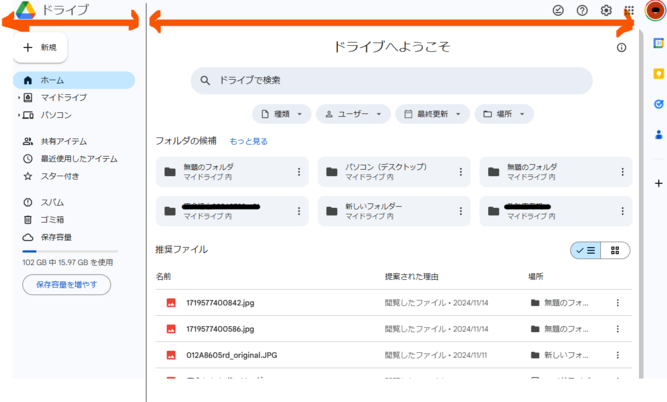
従って、 Googleドライブを利用する時は、左メニューから目的のファイルやフォルダを含むリストを右側画面に表示させ、目的のファイル等を開き、左メニュー等も利用してファイル等の作成や編集を行なう手順が基本動作となります。
?U.「スタートページ」の見方、使い方
スタートページは、ユーザー専用のGoogleドライブの管理画面とも言え、スタートページの画面構成を通してGoogleドライブでのあらゆる作業を行うことができる仕組みになっています。
1.スタートページでできることの概要
スタートページの画面構成や使い方については次項以降でご説明しますが、ここではスタートページでできることの概略をまずご紹介しておきたいと思います。
スタートページは、左側「サイドバー」と右側「リスト表」に分かれていて、左側は各種メニュータブが配置されたサイドバーとして固定表示され、右側は、アクセスしたいデーターが含まれるリスト表が表示され編集等を加えられる作業場として使われます。(イメージです)
サイドバーでは、 「+新規」タブを使って、パソコン等からファイルやフォルダをGoogleドライブにアップロードしたり、新規にファイルやフォルダーを作成することができます。
また、「ホーム」や「マイドライブ」などのリスト名を選べば右側画面に表示させることができます。
右側画面では、 表示させた リスト表を「種類」「ユーザー」などのフィルターを使って目的データを素早く見つけて編集や共有、整理などの作業ができます。
2.サイドバーメニューの使い方
スタートページの左側に固定表示される「サイドバー」は、作業するためのメニューが配置されています。
1)メニューの種類と配置
メニュー欄には、「+新規」「ホーム」など10個のタブがサイドバーに縦に配置されています。
これらのタブは、下図のように、用途別に 〈新規作成追加〉〈保存先別〉〈保存容量〉の3つのくくりで配置されています。
※ 〈新規作成追加〉〈保存先別〉〈保存容量〉は説明のための表現に過ぎません。
| 区分 | サイドバー上のタブ配置 |
|---|---|
| 〈新規作成追加〉⇒ 〈保存先別〉 ⇒ 〈保存容量〉 ⇒ |
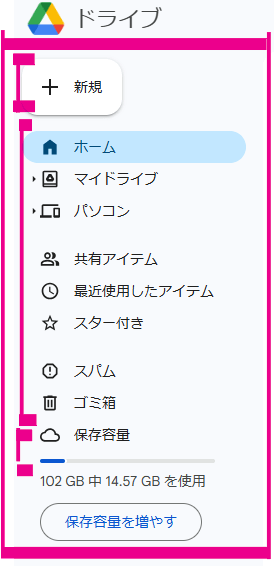
|
表にすると目的別に以下の様なタブの配置となります。
目的のファイルやフォルダを開く為のアクセス先を示すタブ
ドライブの空き容量を管理するためのタブ
以下、メニュー各タブの見方、使い方をご紹介します。
2)「+新規」タブの見方、使い方
最上段に配置された「+新規」は、Googleドライブで新規にファイルやフォルダを配置、又は作成する為のタブです。
このタブを使って、ドライブに新たなファイルやフォルダを追加したり文書等を新規に作成することが可能になります。
「+新規」タブをクリックすると以下のようなメニューが表示されます。
それぞれのメニューの機能(できること)は、以下の通りです。
| タブ | 機能(できること) |
|---|---|
| (1)「新しいフォルダ」 | Googleドライブで新しい フォルダを登録する(追加する) |
| (2)「ファイルをアップロード」 | パソコン等から ファイルをアップロードする(追加する) |
| (3)「フォルダをアップロード」 | パソコン等から フォルダをアップロードする(追加する) |
| (4)「Googleドキュメント」 | 文書作成アプリ(Wordに相当)で新規に文書追加する |
| (5)「Googleスプレッドシート」 | 表計算作成アプリ(Excelに相当)で新規に表計算書を追加する |
| (6)「Googleスライド」 | プレゼン資料作成アプリ(PowerPoint相当)で新規にプレゼン資料を追加する |
| (7)「Googleフォーム」 | オンライン フォーム作詞アプリ |
| (8)「その他(図形等)」 | 図形等作成アプリ |
以下、各タブの使い方をご紹介します。
(1)「新しいフォルダ」タブ(使い方)
Googleドライブで新しいフォルダを登録するためのタブです。
「新しいフォルダ」タブをクリックすると、「新しいフォルダ」名を入力するフォームが表示されるので、名前を入力して「作成」をクリックすれば新しいフォルダがドライブに追加されます。
?
(2)「ファイルをアップロード」タブ(使い方)
パソコン等にあるファイルをドライブにアップロードするためのタブです。
「ファイルをアップロードする」タブをクリックするとパソコンの画面に切り替わるので、Googleドライブにアップロードしたいファイルをダブルクリックすると、Googleドライブの右側リストに追加表示されます。
?
(3)「フォルダをアップロード」タブ(使い方)
パソコンのフォルダをGoogleドライブにアップロードためのタブです。
「フォルダをアップロード」タブをクリックするとパソコンの画面に切り替わるので、アップロードさせたいフォルダを選択してクリックすると、ドライブの右側画面のフォルダリストに追加されます。
(4) 「Googleドキュメント」タブ(使い方)手順
「Googleドキュメント」は、Google提供のGoogleドライブ専用の文書編集アプリでWordアプリに相当します。
「Googleドキュメント」アプリを使って、新しいドキュメント(Wordに相当)を作成したり、編集することができます。
なお、Wordと互換性があるため、パソコン等でWord文書を作成してGoogleドライブにアップロードすれば、Googleドキュメントに自動変換されて登録もできます。
(逆方向の変換も可能です)このため、Wordが使い慣れていればその方が使い易いと思います。
〈Googleドキュメントで文書を作成する手順〉
文書作成は、ドキュメントアプリの上部に並ぶ「ファイル」「編集」「表示」「挿入」「表示形式」「ツール」などのメニューを使って作成し、「ファイル」の名前を変更した後、「移動」をクリックすれば完了です。 具体的には次の手順で作成します。
step1. 「Googleドキュメント」タブ(又は右端くにカーソルを当てると表示される「空白のドキュメント」)をクリックする
step2. 表示されるドキュメント編集画面を使って、上部にあるメニューなどを駆使してWordと同様の容量で文書を作成する
〈ドキュメントの編集フォーム〉
step3. 左上にある「ファイル」をクリックし、メニューから「名前を変更」を選択し、「無題のドキュメント」欄に登録したい名前を入力してエンターキーを押す
このままだと「マイドキュメント」に作成した文書は保存される事になります。
step4. 作成した文書の保存先を「マイドキュメント」から他に変えたい場合は、名前入力欄の右隣にある「マイドキュメント」をクリックし表示される移動先から移動先をクリックし、右下にある「移動」をクリックする
以上で新規で作成したドキュメントが移動先に保存されました。
なお、Googleドキュメントでは、ドキュメントに文字を打ち込むたびに自動保存されますので「保存」といメニューはありません。
従って、中途半端で作成したドキュメント文書はどんどんGoogleドライブにファイルとして残って行くので削除が必要です。
また、編集途中でブラウザを閉じてしまった場合でも、「最近使用したドキュメント」には残っているので復旧が可能です。
(5)「Googleスプレッドシート」タブ(使い方)
「Googleスプレッドシート」アプリを使ってExcel同様の計算表を新規作成したり編集することができます。
なお、Excelと互換性があるため、パソコン等でExcel表を作成してGoogleドライブにアップロードすれば、Googleスプレッドシートに自動変換されて登録もできます。
また、逆方向の変換も可能です。慣れていればその方が使い易いと思います。
スプレッドシートを津かっれ、」新規に計算表を作成する手順は以下の通りです。
step1. 「 Google スプレッドシート 」タブをクリックする
step2. 白紙シートが表示されるので Excel と同様の手順で編集する
step3. 左上のタイトル表示部分に直接入力して変更する
以上で新規で作成したスプレッドシートが移動先に保存されました。
なお、Googleスプレッドシートでは、シートに文字を打ち込むたびに自動保存されますので「保存」といメニューはありません。
従って、中途半端で作成したシートはどんどんGoogleドライブにファイルとして残って行くので削除が必要です。
また、編集途中でブラウザを閉じてしまった場合でも、「最近使用したドキュメント」には残っているので復旧が可能です。
(6)「Googleスライド」タブ(使い方)
「Googleスライド」アプリを使ってPowerPointと同様にプレゼン資料を作成することができます。
資料作成方法には、 「空白のプレゼンテーション」ホームを使う方法と、 プレゼン資料のひな形「テンプレートから」に2方法が用意されています。
「Googleスライド」タブの右端にカーソルを当てるとこの2方法が表示され選択できます。
プレゼン資料作成では、テキスト、画像、動画の追加や編集、表示形式の設定を行うことができます。
プレゼン資料を作成する手順は以下の通りです。
step1. 「Googleスライド」タブにカーソルを当て「空白のプレゼンテーション」ホームか、プレゼン資料のひな形から選ぶ「テンプレートから」のいずれかをクリックする
step2. プレゼンテーション画面が表示されるので上部にある各種タブを使って編集する
テキスト、画像、動画の追加や編集、表示形式の設定などを行って編集します。
(7)「Googleフォーム」タブ(使い方)
Google フォームは、Googleが提供するオンラインフォームの作成ツールアプリです。 アンケートやクイズ、予約受付フォーム、イベントの登録フォームなど、さまざまな用途で利用できます。
編集方法は、こちらをご覧下さい。?「 Googleフォームの使い方 」
(8)「その他」タブ(使い方)
図形、マップなどが編集できるアプリです。
作成方法は省略します。
3)保存先「ホーム」「マイドライブ」「パソコン」「共有アイテム」「最近使用した」アイテム」「スパム」「ゴミ箱」と各リストタブの使い方
メニュー中段に並ぶ「ホーム」「マイドライブ」「パソコン」「共有アイテム」「最近使用したアイテム」「スター付き」「スパム」「ゴミ箱」名の各タブには、下表のように、保存されているファイルやフォルダのタイプが異なります。
これらの保存名タブをクリックすることでファイルやフォルダが含まれるリストが右側画面に表示させることができます。
保存先名タブに含まれるファイルやフォルダ内容
| タブ名 | 各タブ名に登録されているファイルとフォルダの内容 |
| ホーム | ユーザーが効率的に必要なファイルが見つかるようにと、コンピュータが推奨するリスト一覧 |
| マイドライブ | ユーザがアカウントで各種端末からドライブにアップしたり、ドライブで作成や整理したファイル等一切が含まれる |
| パソコン | PCにパソコン版ドライブをインストールしている場合、PCの位置フィール度としてファイルを検索して開くことや、ドライブとPC間のファイルの同期化ができるほか、PCのエクスプローラ上でファイル等にアクセスできる |
| 共有アイテム | 共有アイテムは他のアカウントから共有されたファイルや自分が開いたリンクで共有したファイルも表示されます。 共有アイテムにあるファイルを編集すると、自分以外のユーザーの共有ファイルも書き変わります。また、共有アイテムのファイルは、オーナー以外は削除できませんが一覧から削除することは可能です |
| 最近使用したアイテム | 「最近使用したアイテム」とは、ユーザーが閲覧や編集などの操作をしたファイルやフォルダが新しい順に、いつ参照や編集したのか、アイテムのオーナーや作成者、保存した人などの情報も含めて表示されます。なお、「最近使用したアイテム」の表示は、ドライブの設定で非表示にすることができます |
| スター付き | よく使用するデータとしてスター(☆)をつけたファイルやフォルダを表示します |
| スパム | 自動分類ツールによってスパムと判断された、或いはユーザーがスパムとしてスパムフォルダに入れたファイルを表示します |
| ゴミ箱 | 削除してゴミ箱に移動させて一時保存されているファイル用を表示します |
※「アイテム」とは、動画、PDF、Microsoft Office ファイル、音声ファイル、写真などのファイルを意味します。
4)ドライブの空き容量確認の為の「保存容量」タブの見方、使い方
メニュー欄の最下段には、ドライブの記憶領域の使用状態を確認するためのタブが配置されています。
「保存容量」タブでは、Googleドライブのストレージ(記憶容量)の使用可能容量と使用済み容量が示され空き容量を把握することができます。
3.右側リスト表画面(メインエリア)の構成と使い方
スタートページの右側画面は、Googleドライブに保存されているファイルやフォルダのリストを表示して目的のファイル等にアクセスして編集作業を行なう為の作業場になります。
そして、スタートページでの右側画面は通常、「ホーム」リストが表示されるよう設定されています。
1)表示するリスト表はサイドバーメニューから選択する
Googleドライブを開いた最初の画面「スタートページ」には、「ホーム」のリフトが表示されるように設定されています。
この「ホーム」で示されるリストは、コンピューターがユーザーの利用状況を分析してリストアップしたものなので、必ずしも、作業する際の目的とするファイルやフォルダが含まれているとは限らずかえって探す手間が掛かる場合もあります。
このため、基本的には。このリスト表は、サイドバーにあるメニューから当該データが含まれていると思うリスト名タブを選んで右側に表示するのが一般的使い方となります。
従って、ユーザーは、あまり「ホーム」リストに拘らず、すぐに、サイドバーメニューから適当なリスト名タブを選んでリストアップされることをお奨めします。
前述のように、サイドバーには、「ホーム」「マイドライブ」「パソコン」」「共有アイテム」「「最近使用したアイテム」「スパム」「ゴミ箱」別に保存された」のメニュータブが用意されています。
2)サイドバーメニューに用意されてうる各リスト姪の画面例
参考の為に。サイドバーのメニューの「ホーム」「マイドライブ」「パソコン」」「共有アイテム」「最近使用したアイテム」「スパム」「ゴミ箱」各タブをクリックした際に表示される画面を参考のために簡単にご紹介しておきます。
(1)「ホーム」
「ドライブへへようこそ「と題した「ホーム」リストでは、コンピューターがユーザーの利用状況を分析してユーザーが素早く目的のファイルやフォルダにアクセスできると見た 推奨リストが保管されます。
◎「ホーム」リスト表の構成
上部側に「フォルダの候補一覧」、下部側に「推奨ファイル一覧」が表示され、ファイルとフォルダが同時に参照できるようになっています。
フォルダの候補は、最大で6個、推奨ファイルは、最大で10個が表示されますが、もっと多を表示したい場合は、それぞれの「 もっと見る」をクリックすると、フォルダは12個、ファイルは30個まで表示されます。
(2)「マイドライブ」
マイドライブには、ユーザが自分のアカウントで各種端末からドライブにアップしたり、ドライブで作成や整理したファイル等が登録されてリスト表に表示されます。
「マイドライブ」のリスト表は、 上部にフォルダが並び下部にファイルが並びます。
(3)「パソコン」
パソコンに「パソコン版ドライブ」をインストールしている場合、パソコンで Googleドライブ上のファイルを検索して開くことや、ドライブとPC 間のファイルの同期化ができるほか、PCのエクスプローラを使ってドライブ上のファイル等を見つけ表示できます。
いわばリンク状態が表示されています。
(4)「共有アイテム」
「共有アイテム」では、他のアカウントから共有されたファイルやフォルダが時系列に表示されます。
また、 自分が開いたリンクで共有したファイルを編集すると 、自分以外のユーザーの共有ファイルも書き変わります。
また、共有アイテムのファイルは 、オーナー以外は削除できませんが一覧から削除することは可能です。
(5)「最近使用したアイテム」
「最近使用したアイテム」には、ユーザーが閲覧や編集などの操作をしたファイルやフォルダが新しい順に、いつ参照や編集したのか、アイテムのオーナーや作成者、保存した人などの情報も含めて表示されます。
なお、「最近使用したアイテム」の表示は、ドライブの設定で非表示にすることもできます。
(6)「スター付き」
よく使用するデータとしてスター(☆)をつけたファイルやフォルダを表示します。 表は、省略します。
(7)「スパム」
自動分類ツールによってスパムと判断された、或いはユーザーがスパムとしてスパムフォルダに入れたファイルを表示されています。
(8)「ゴミ箱」
削除してゴミ箱に移動させて一時保存されているファイル用を表示します。
3)右側画面上の各種タブの機能と使い方
スタートページの右側画面は、Googleドライブに保存されているファイルやフォルダのリストを表示して目的のファイル等にアクセスして編集作業を行なう為の作業場になります。
すなわち、スタートページの右側種画面が、Googleドライブの最大の主戦場とも言うべき作業場になります。
なお、右側画面には、サイドバーにない独自のタブが配置されており、表示するリスト表によって若干配置タブの種類は異なりますが、ほぼ同様のタブが配置され、 目的のファイル等が探し易くしたしたり各区主の編集加工ができるようになっています。
以下、タグの種類と機能や使い方について順次ご紹介します。
(1)右上「設定」ボタンでタートページの各種設定変更が可能
スタートページの右上にある「設定」アイコンで様々な設定変更を行うこよができます。
◎スタートページのリスト設定が変更可能
スタートページを「ホーム」「ドライブへようこそ」から「マイドライブ」への表示変更だできます。
変更手順は、「設定」をクリックし表示されるメニューからいずれかをクリックすれば、次回開いた時から画面表示が変わります。
?
◎画面の明るさなども変更できます。
(2)目的ファイルを探し安くする為のフィルター機能が充実しており、「種類」「ユーザー」「最終更新」「場所」フィルターで並び換えを行なうことができる
各りす値表には以下のような形でリスト上段に「種類」「ユーザー」「最終更新」「場所」のタブが配置され、ファイルやフォルダをフィルターにかけて探し易くするなります。
〈ホームの場合〉
〈マイドライブの場合〉
以下、各タブの使い方を簡単に紹介します。
?@「種類」タブにより形式別にリスト表示ができる
「種類」をクリックすると、下図のサブメニューが表記され、ファイルの形式別メニューが表示されます。それぞれをクリックすると、その形式のリストが表示されます。
?A「ユーザー」タブでユーザー別のファイルに表示できる
ユーザーを特定してリストを表示することができます。
?B「最終更新」タブをクリックすれば期間分を指定して表示できる
「最終更新」をクリックすると、次のようないつまでの期間文かを指定できるメニューだ表示されます。
?C場所をクリックするとリスト表名が表示される
リストを選ぶと、前に選別されたリストがさらにそのリストに属するものだけに絞ることができます。
4)ファイルやフォルダ一を編集する方法
リスト上のファイルやフォルダを編集する場合は、ファイル名等をダブルクリックすれば直接開くことができま、編集を行なう事ができます。
(1)ファイルやフォルダの開き方
ファイルやフォルダを開く場合は、ダブルクリックすれば直接開けます。
開くと、文書の場合は、Googleドキュメントの編集画面に文書が表示され、ドキュメントアプリによる編集作業を行なう事ができるようになります。
同様に、表計算ファイルを開けばGoogleスプレッドシートのフォーム上に表示され、作業ができるようになります。
また、ファイルやフォルダを開かずにファイル名を右クリックするか、右端の?点マークをクリックするとサブメニューが表示され、様々な編集が可能になります。
なお、ファイルやフォルダの新規作成やパソコン等からアップデートは、サイドバーの「+新規」タブを使って行ないます。
(2)ファイルはサブメニューによって様々な使い方ができる
ファイルを右クリック(又は右端の3点マークをクリック)すれば、下図のメニュー画面が表示されます。
このメニューを使えば、ファイルを、ダウンロードや移動させたり、共有など下表のようないろんな使い方ができます。
つまり、このファイルをどういう風にしたいのか、使いたいのかがこのメニューを選択すればできることになります。
| サブメニュー | 細分メニュー |
|---|---|
| アプリで開く | プレビュー、新しいタブ、ドキュメント等で開ける |
| ダウンロード | どこかへダウンロードする |
| 名前を変更 | ファイルの名前をへんこうできる |
| コピーを作成 | 複製できる |
| 共有 | 共有したりリンクをコピーできる |
| 整理 | 移動したりスターをつけられる |
| ファイル情報 | 詳細を付記できる |
| 削除 | 削除できる |
| 有効な候補でありません 又は、報告またはブロック | 無効表示または通報する |
(3)新規に文書等を作成する場合はサイドバーの編集ツールを使う
右側画面で表示されているリストに関係なく文書等を作成する場合は、サイドバーの「+新規」タブから、「Googleドキュメント」や「Googleスプレッドシート」、「Googleスライド」をクリックして、新たな文書作成等が行なう事ができます。
これらのツールの使い方はサイドバーのメニューでの説明をご覧ください。
5)オフラインで作業する方法
Googleドライブは、通常、オンラインで端末とクラウドストレージが繋がった状態で作業する必要がありますが、オフラインで利用することもできます。
オフラインで利用する場合は、一時の「設定」変更が必要です。
このため、Google ドライブにログインした後、画面右上の歯車マーク「設定」をクリックしメニューの「全般」の中にある「オフライン」にチェックを入れ、オフライン機能を有効にします。
オフラインで編集したドキュメントは、インターネットに接続したときに Google ドライブ上で同期されて最新版として上書きされます。
?V.最後に
どの端末からでアクセス可能で安全にデーターの保存や編集、共有などができる魅力溢れるGoogle ドライブを自由に使いこなすためには、Googleドライブを開いた最初のページである「スタートページ」が、ユーザー専用の管理画面となってGoogleでの全て作業を行なうことができる仕組みと使い方を当記事でマスターすることが第一です。
最後までお読みいただきありがとうございました。
ーーーーーーーー 完 ーーーーーーーー
関連記事
- no image