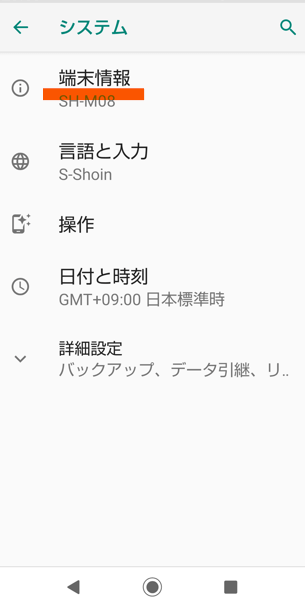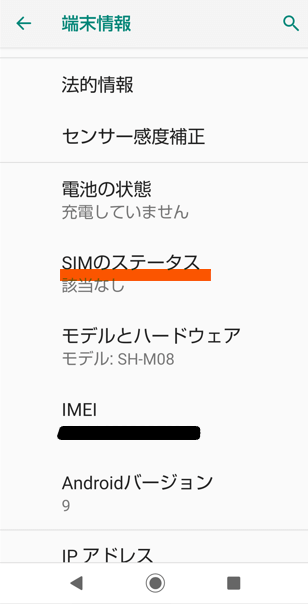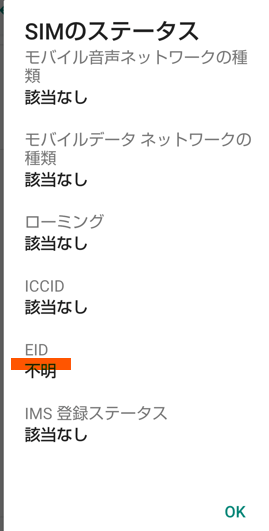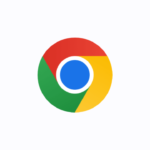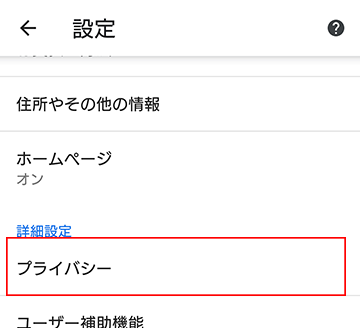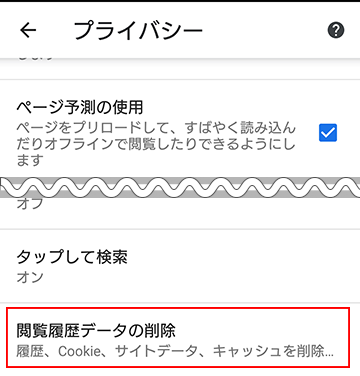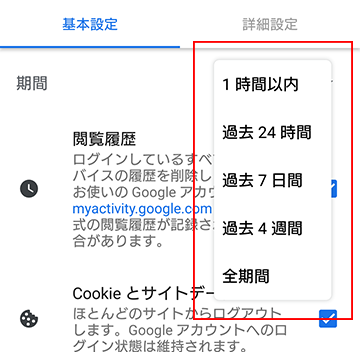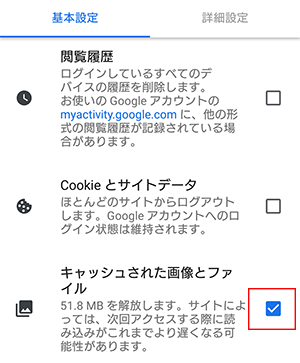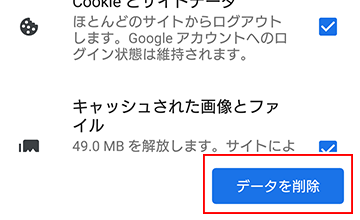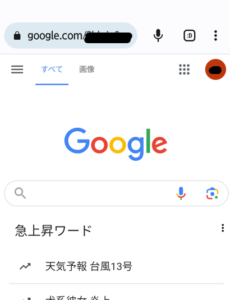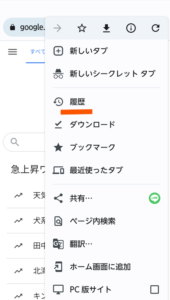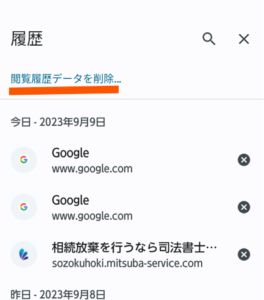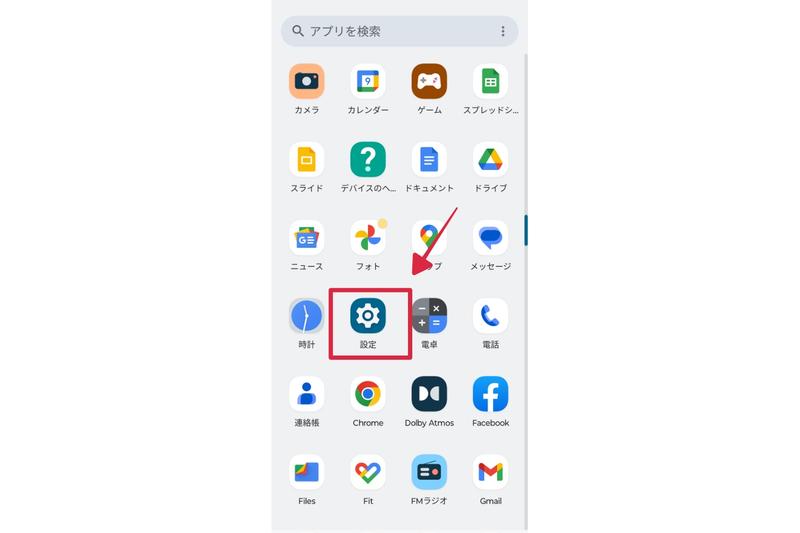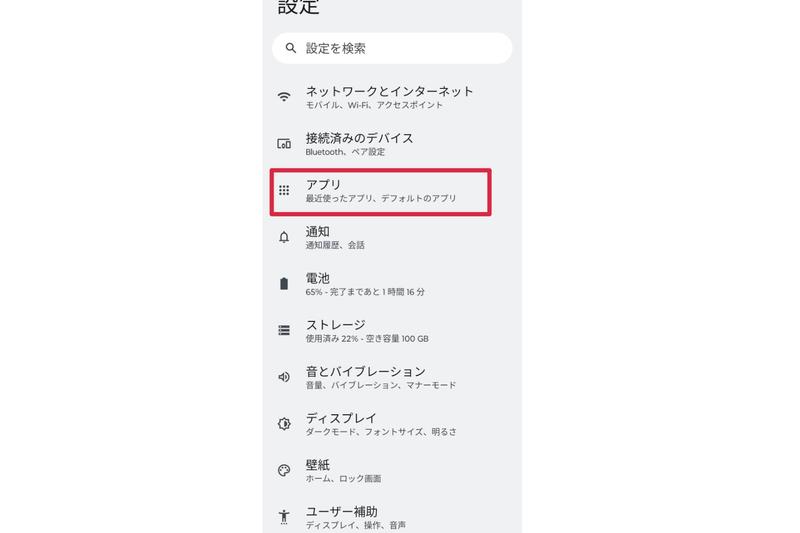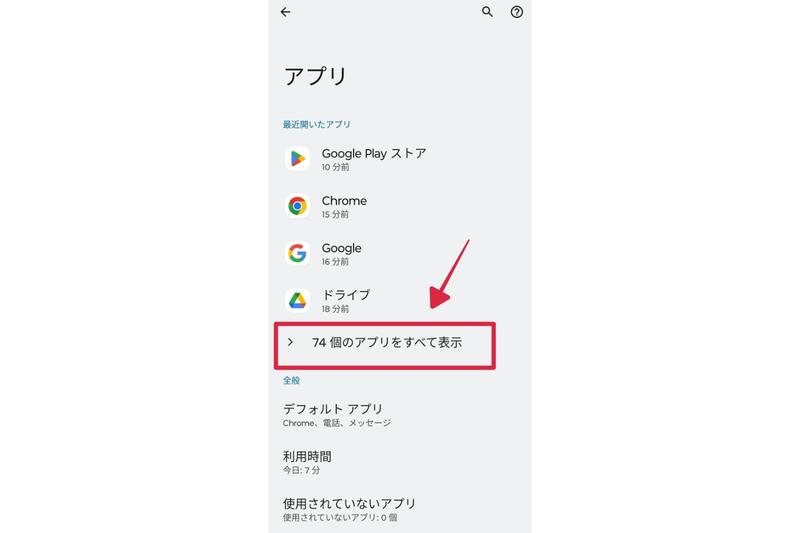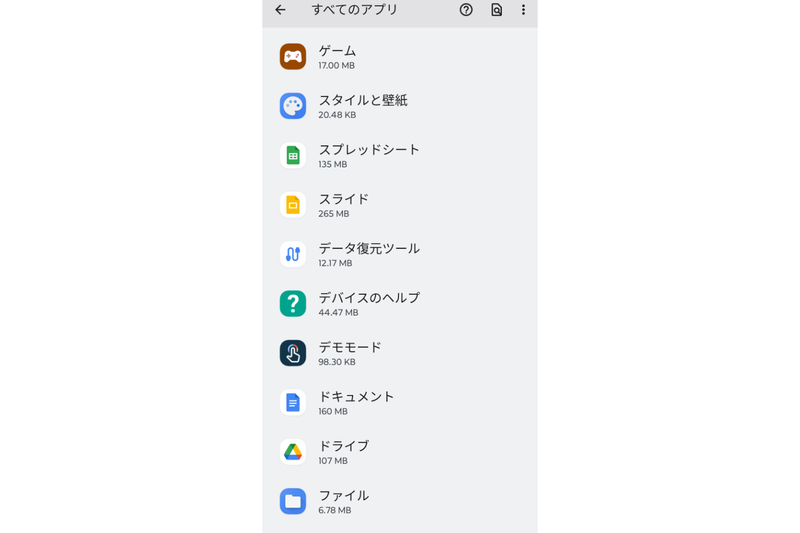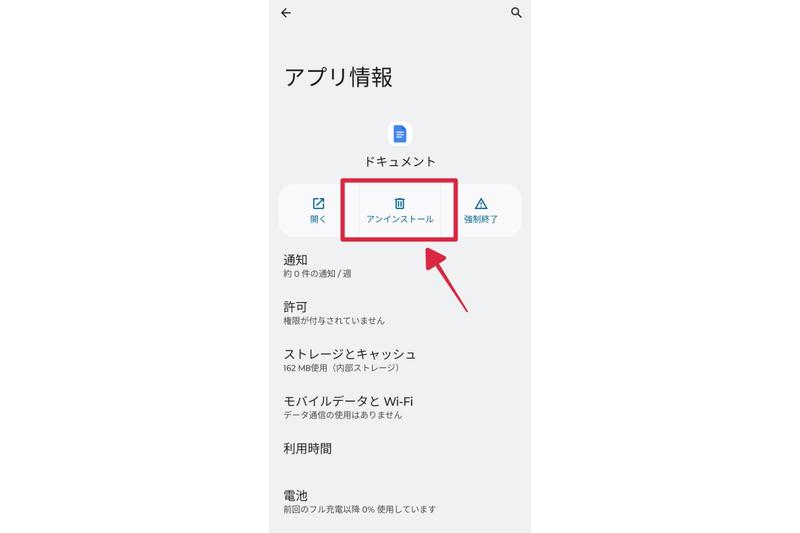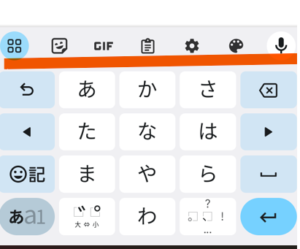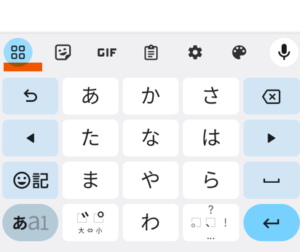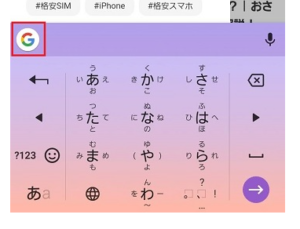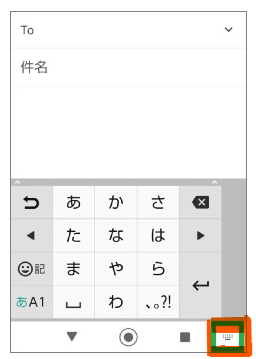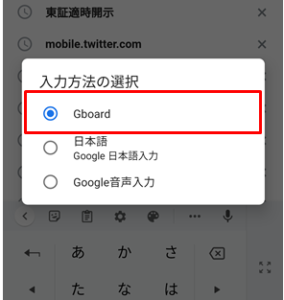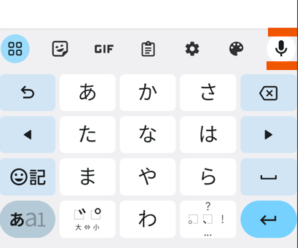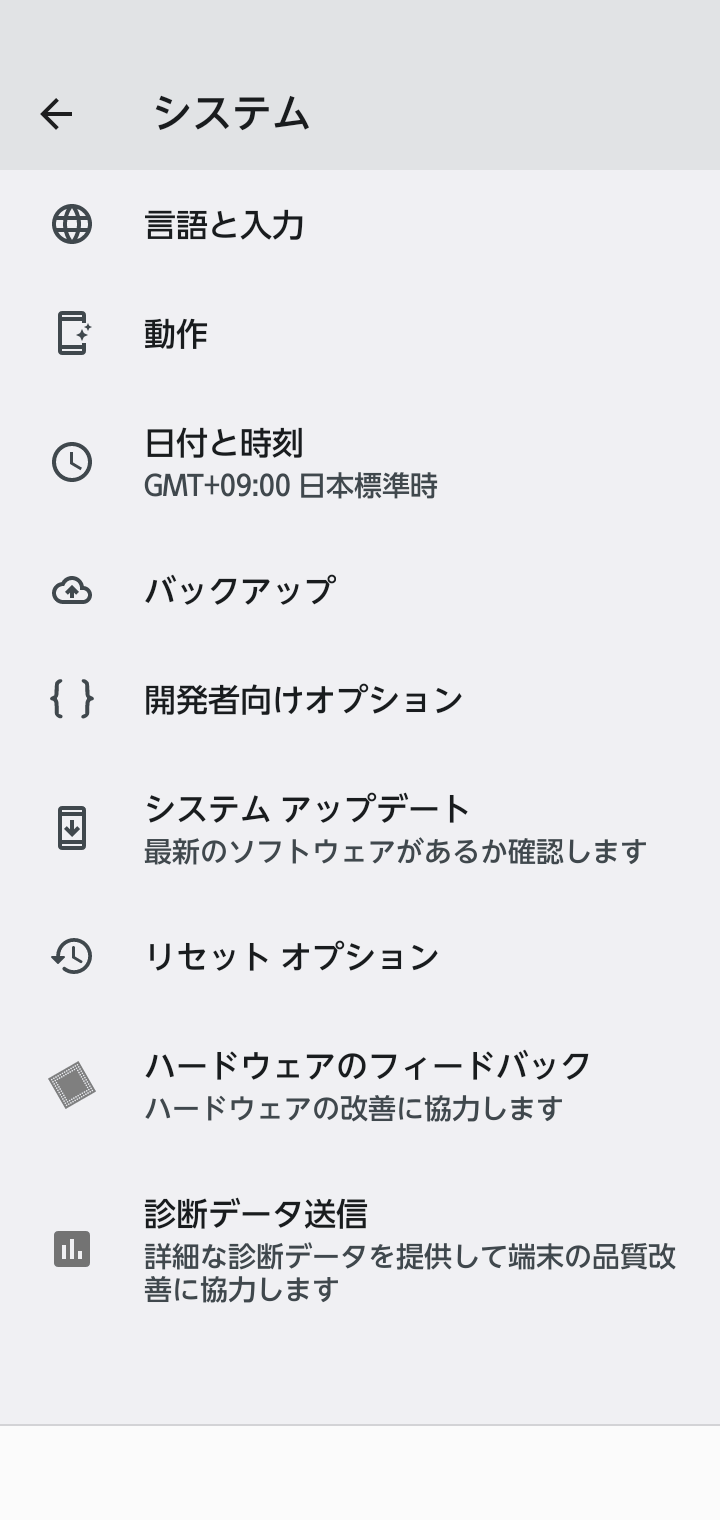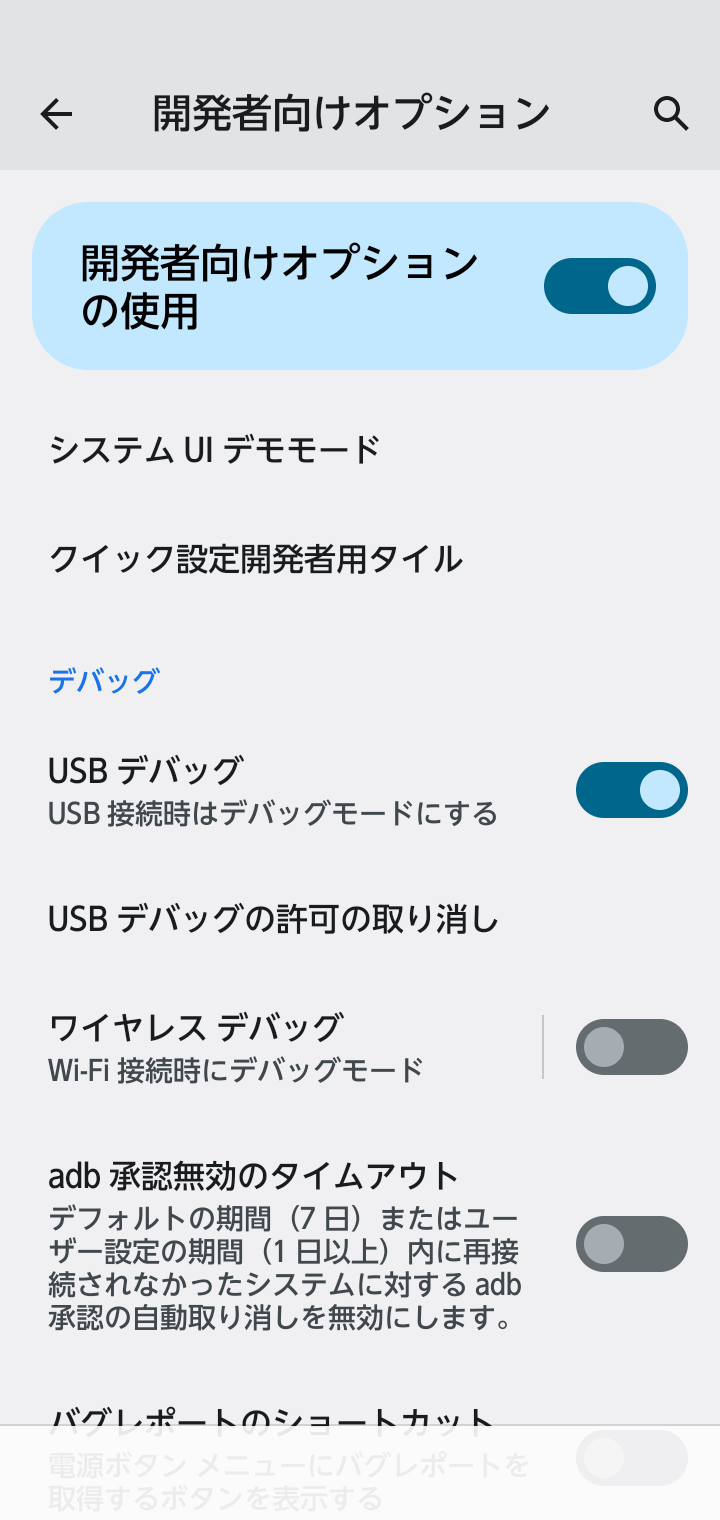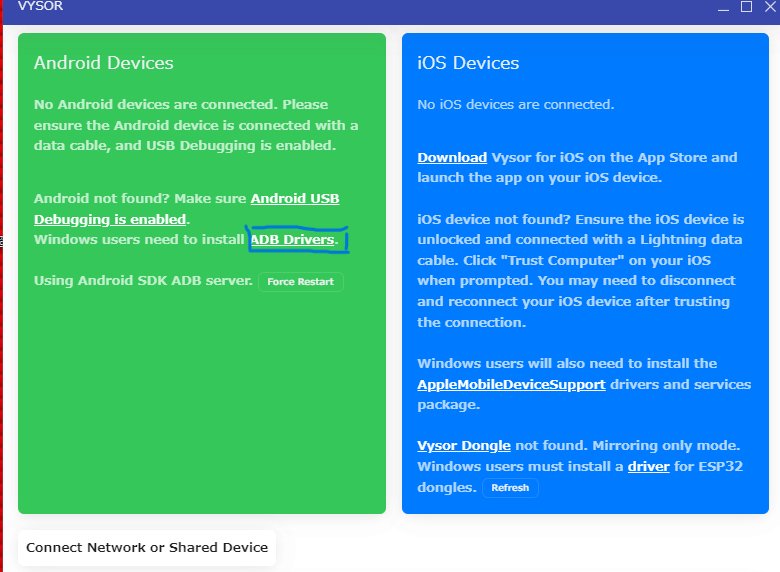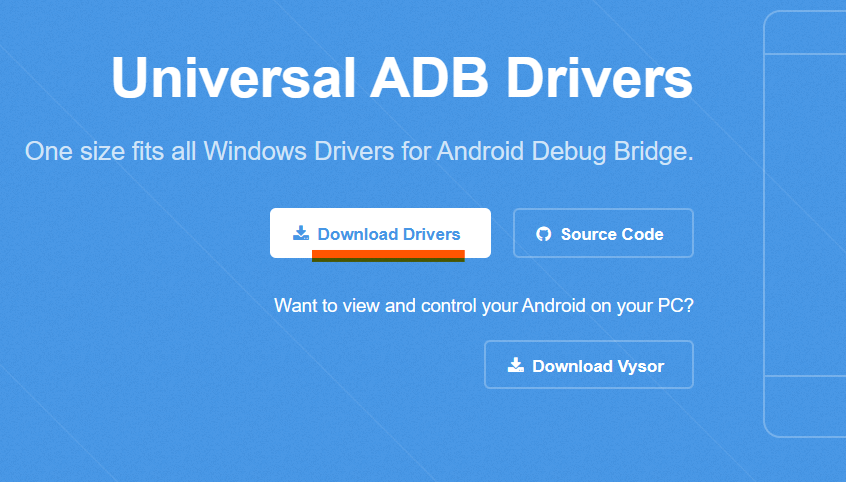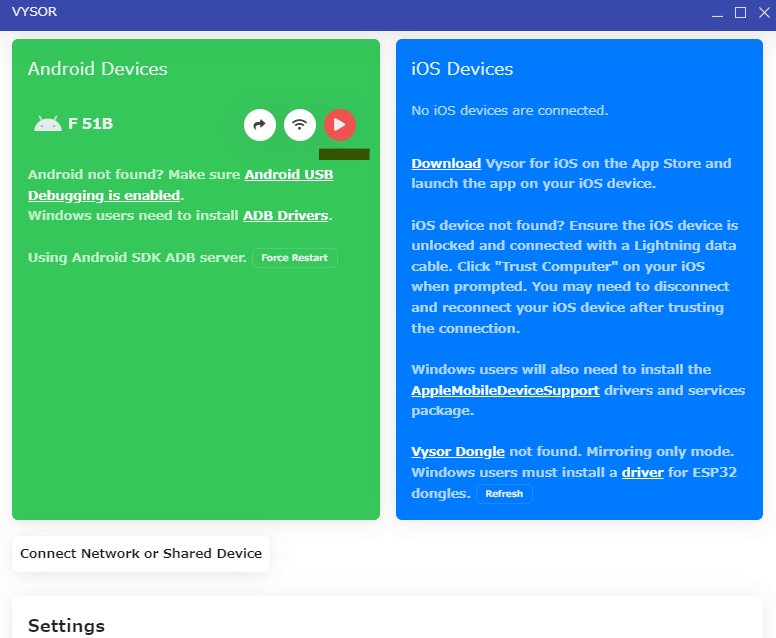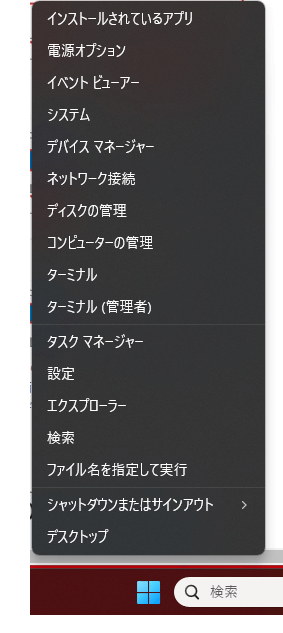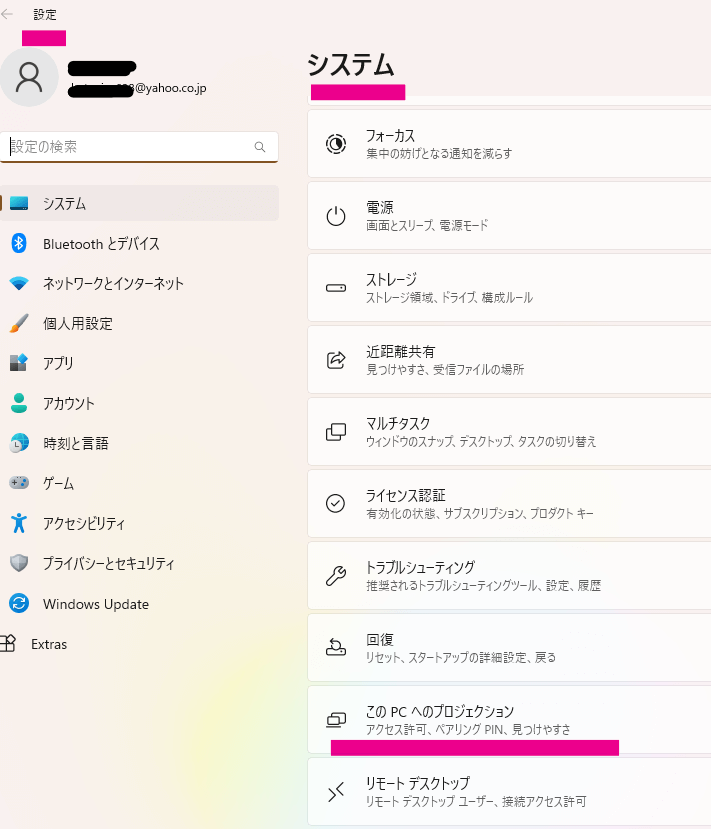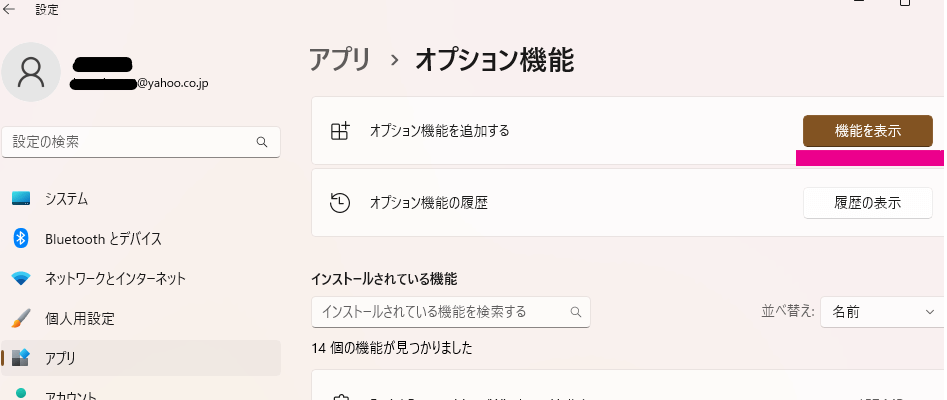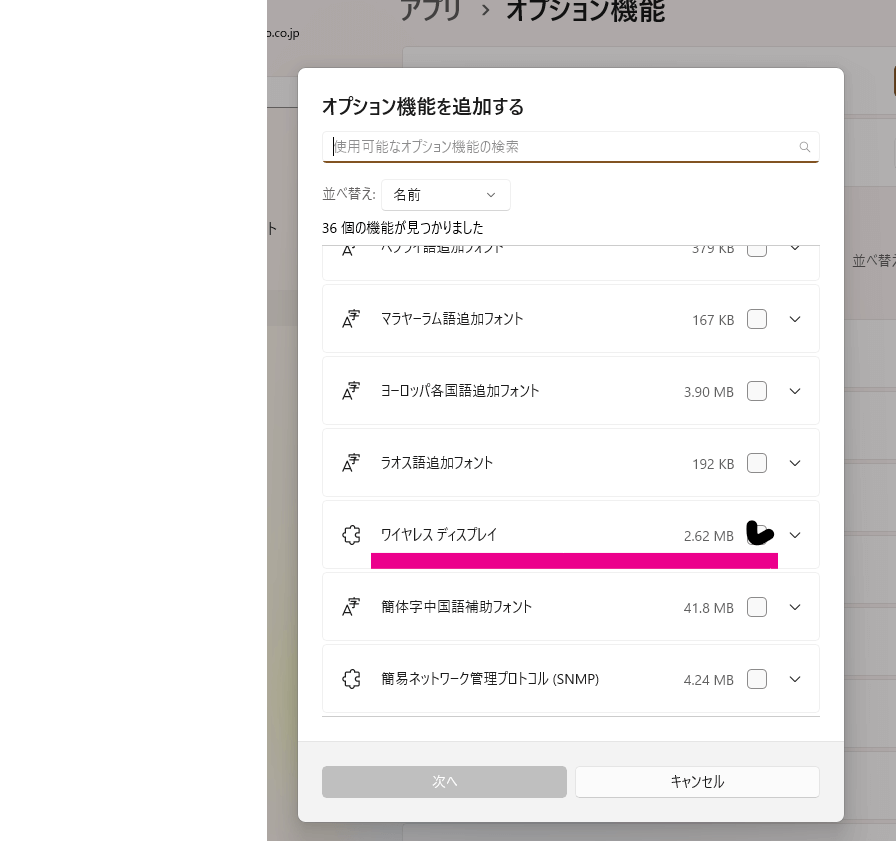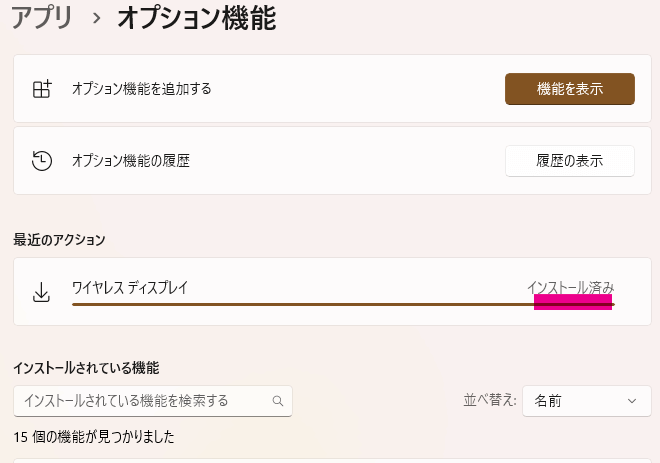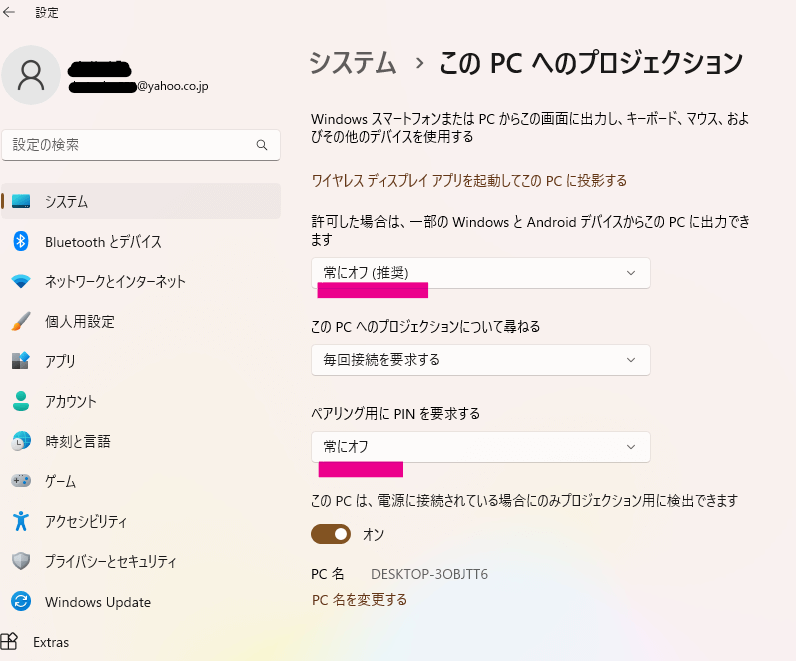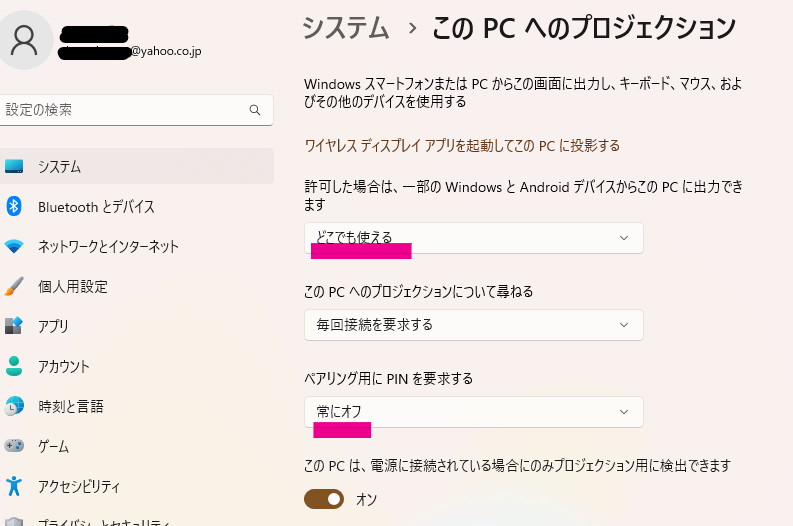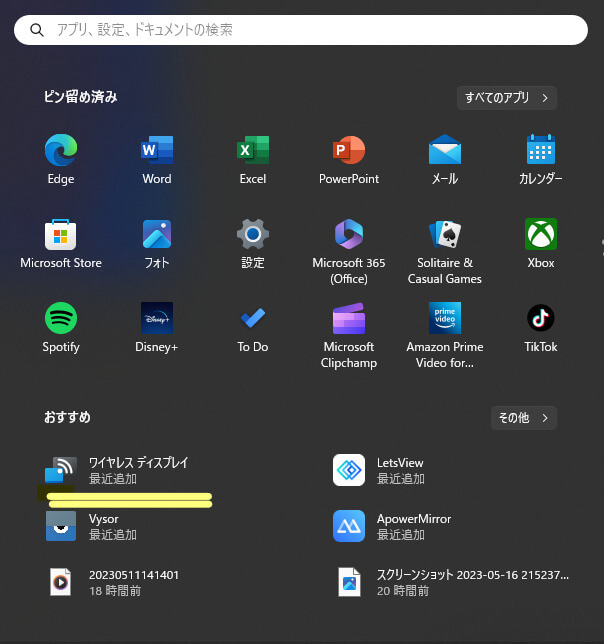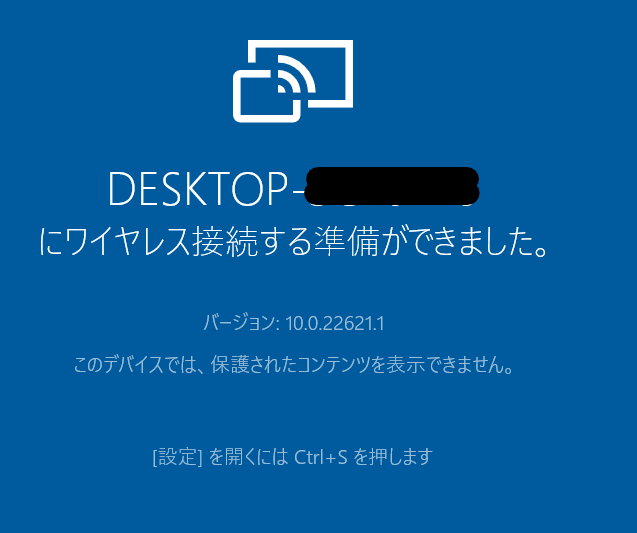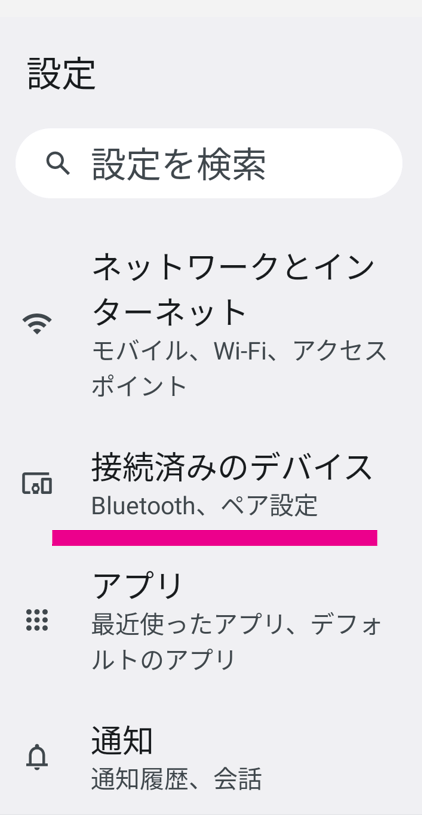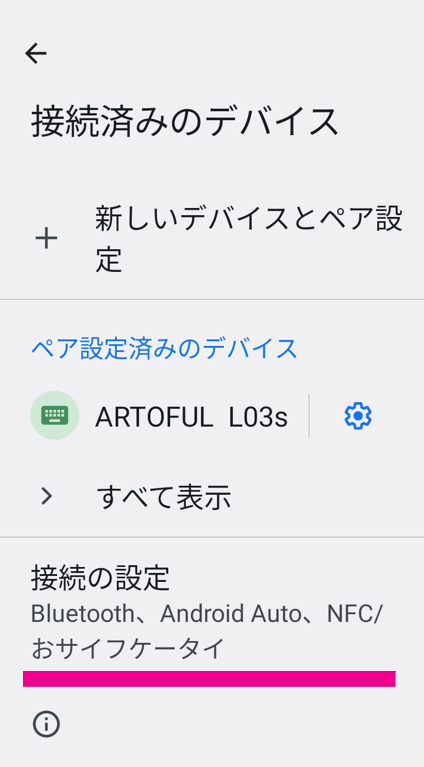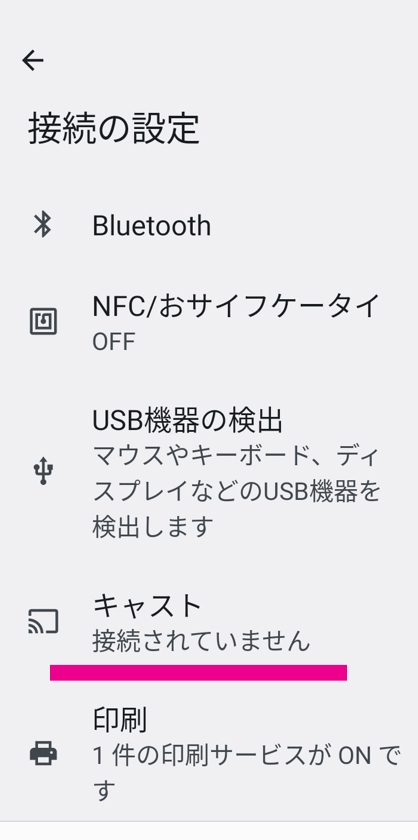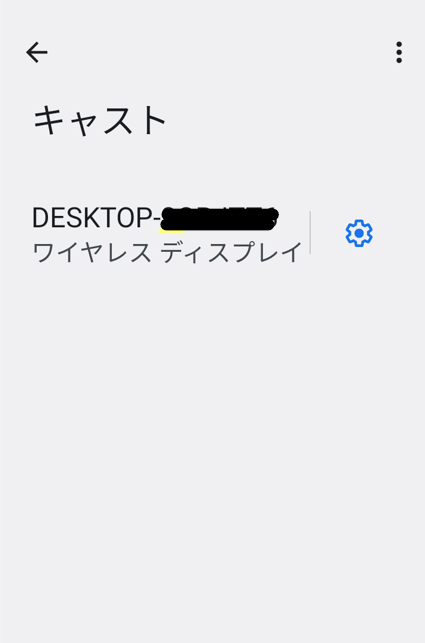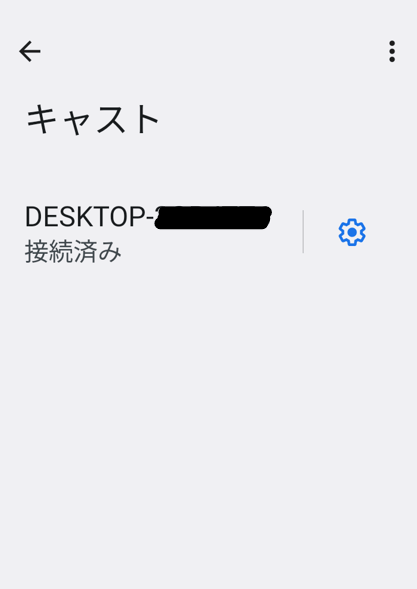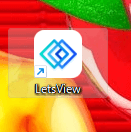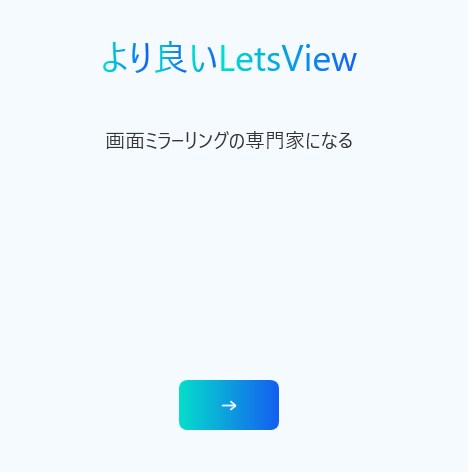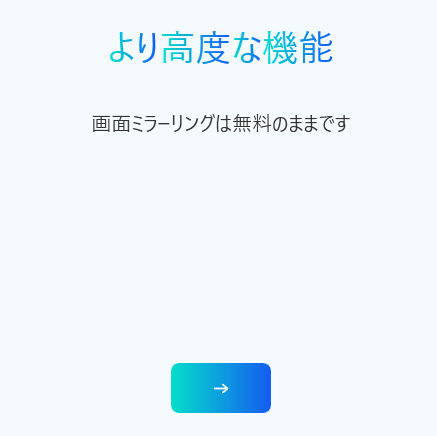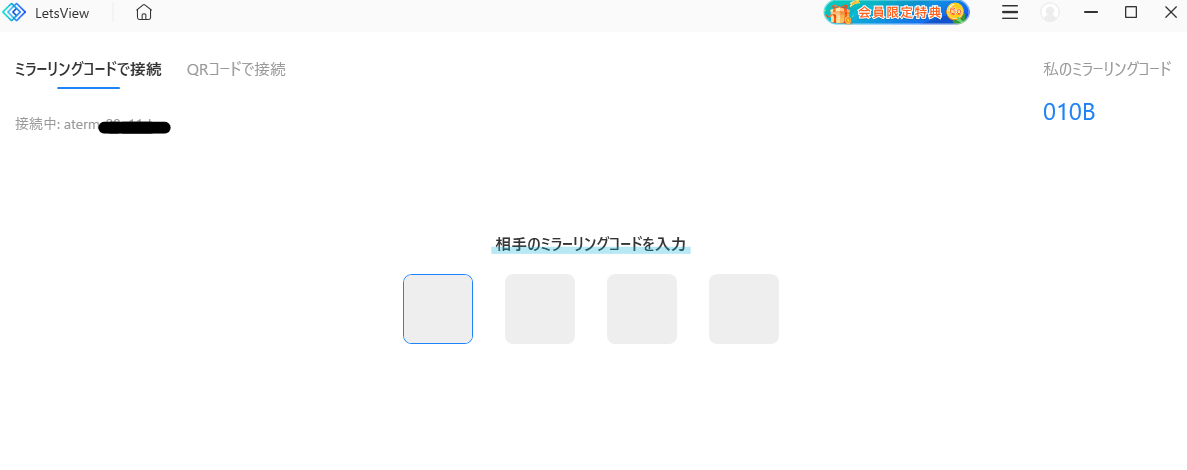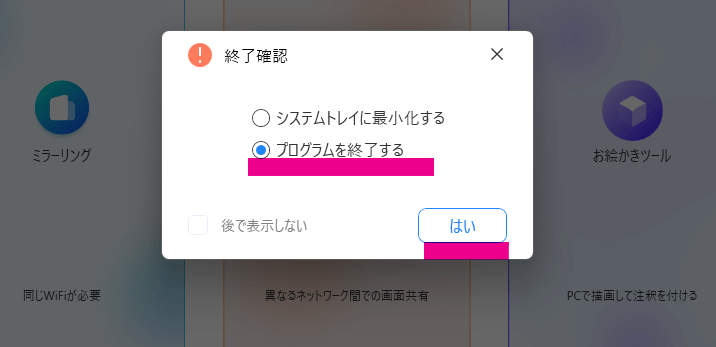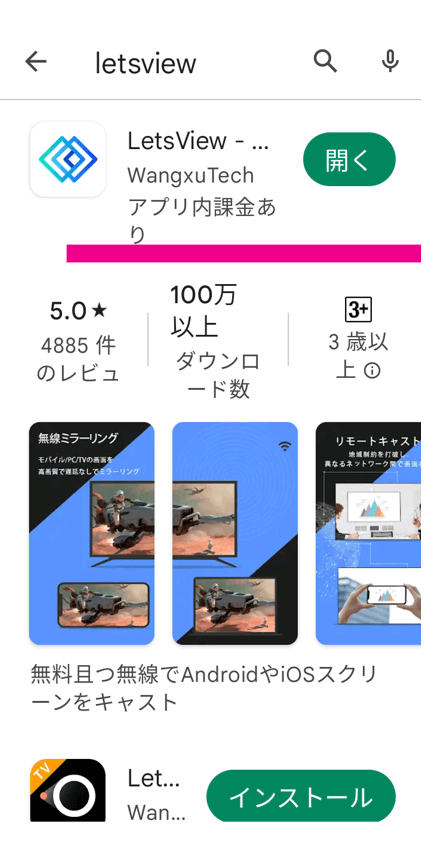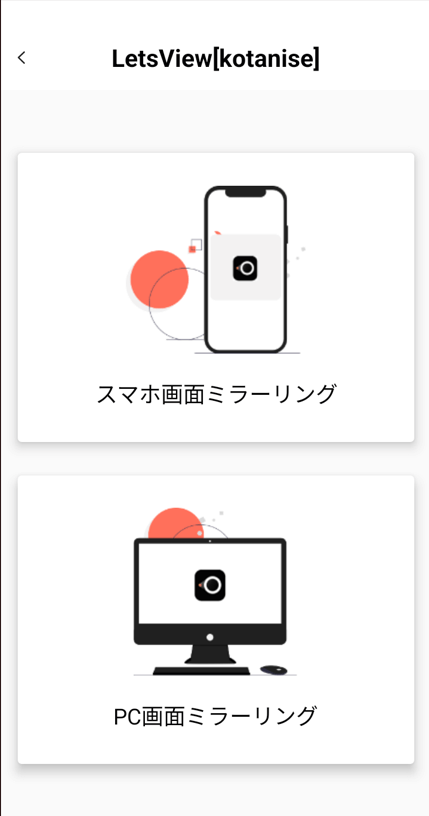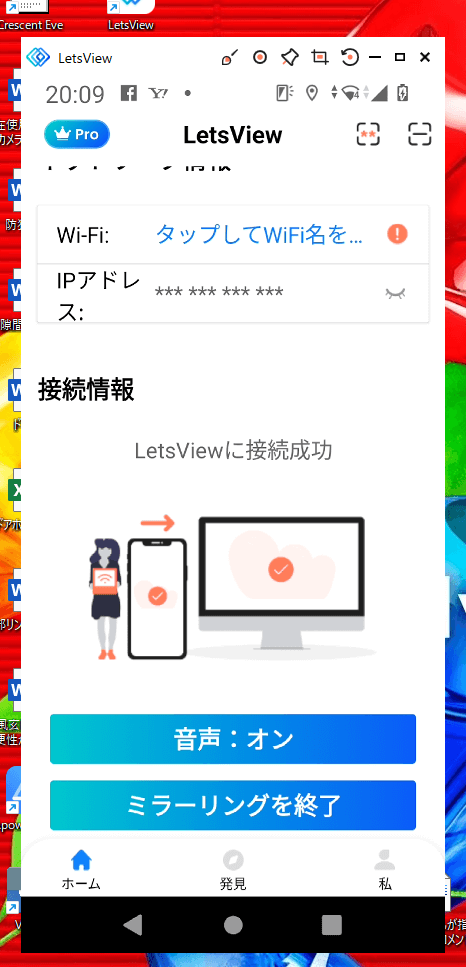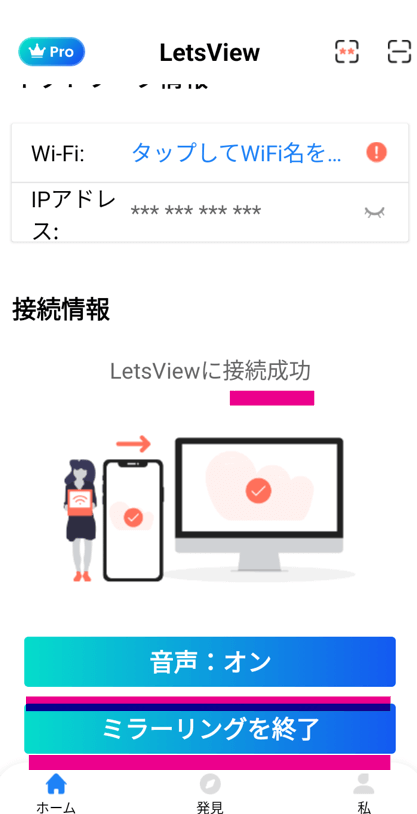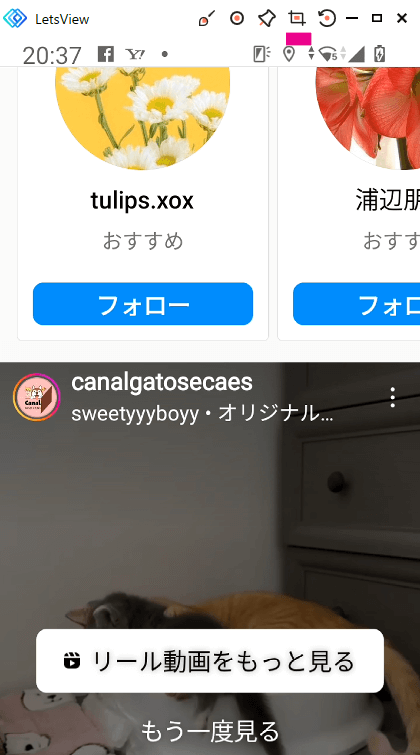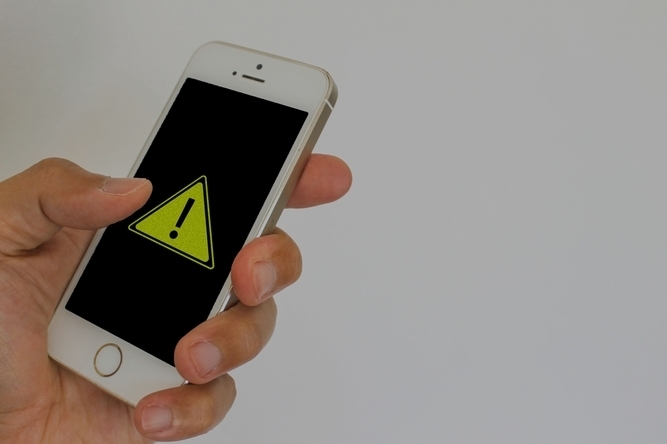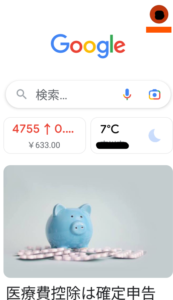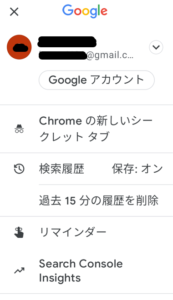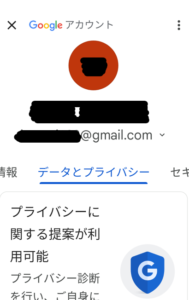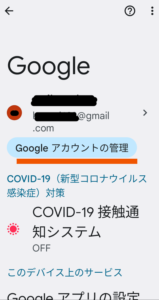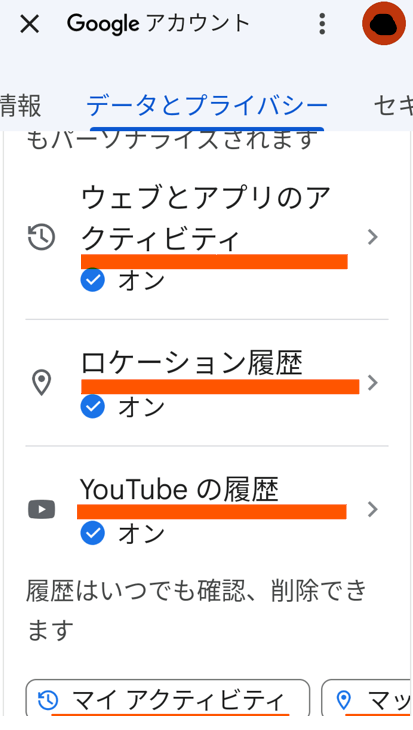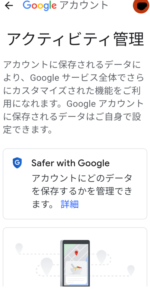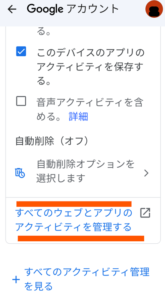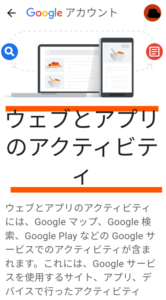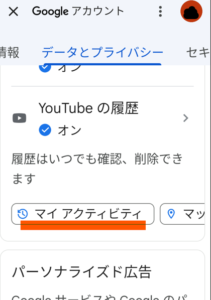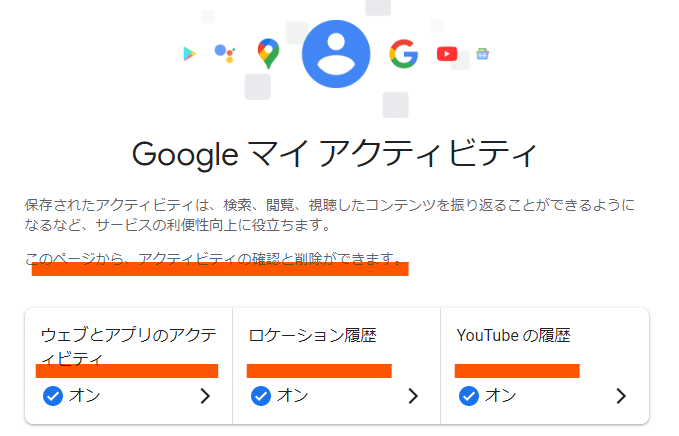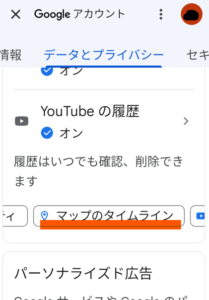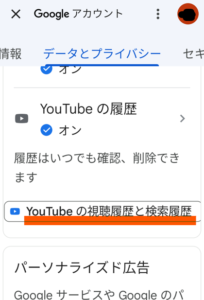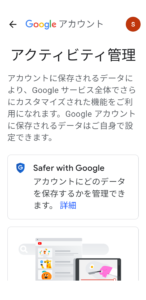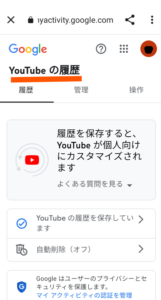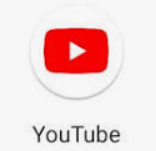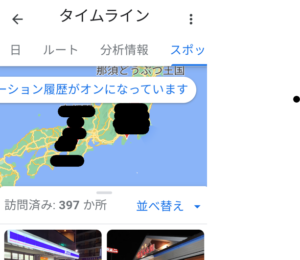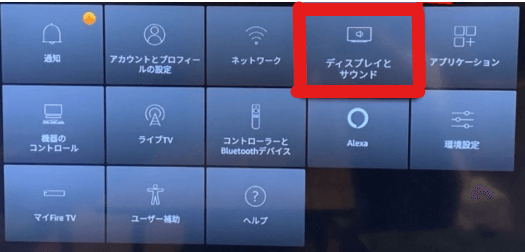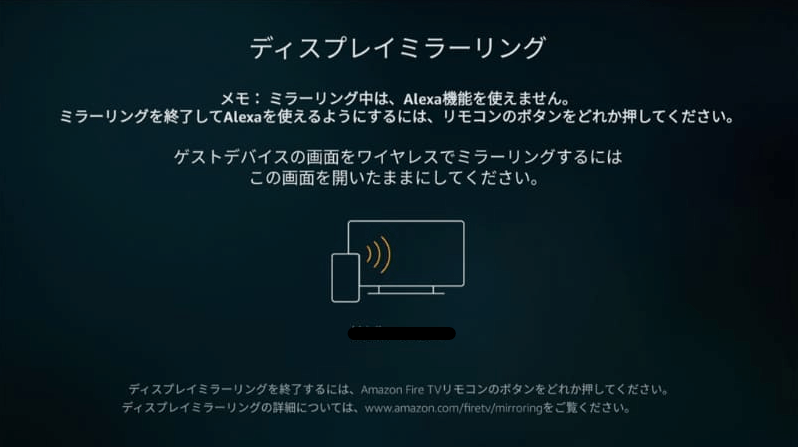eSIM(イーシム)は、スマホ内蔵式のSIMで、スマホ外付け式の「 SIMカード」と違って取り外しなしでSIM(契約者情報)の登録・変更がネットでできる新しいSIM規格です。
eSIMは、日本ではまだ耳慣れない方が多いと思われますが、欧米では既に普及率が高く日本でも今後かなりのスピードで普及が進んでいくと言われます。
従って、スマホを使用されている方は、eSIMについて理解を深めておくことが今後スマホ選びや便利なスマホ等の使い方に役立ちます。
当記事では、「eSIMとは何か?」「SIMカードとの使い勝手はどうなのか?」、「今持ってるスマホでeSIMが使えるか?」、利用(開通)の手続は簡単か?」等についてご紹介します。?T.eSIM(イーシム)って何?メリットは?
eSIMは、SIMカードと違って、カード不要でインターネット経由で開通手続きが行えるため、スマホの機種変更が自宅で簡単にできます。
また、内蔵SIMの切り替えて複数回線が使えるため、一つのスマホで場面に寄って異なる回線が使えるのも利用者によっては利便性が高いと言えます。
1.eSIMはスマホ内に設置できるSIMのこと
eSIMは、SIM(契約車登録情報)を記録したカードをスマホに挿入して使う「SIMカード」と違い、スマホ内部に登録できるSIMのことです。
従って、eSIMを利用するためには、スマホにeSIM情報を登録出来る機能が備わっていることが必要になります。(eSIMの対応機種やスマホでの確認方法は後述します)
1)SIMは「契約者情報媒体」で、スマホの通信通話には不可欠
SIMは、Subscriber(購読者) Identity(身元) Module(構成)の略称で加入者を特定する契約者情報が登録された媒体で、 これによりスマホと電話番号と結びつけができ通信・通話が可能になります。
従って、SIM(契約者情報)を認識できないスマホは、オンラインでの通信通話はできません。
但し、Wi-Fiを通してインターネットに接続することは可能です。
2)SIMにはSIMカードとeSIMの2規格がある
SIMには、スマホに挿入して使うカードタイプの「SIMカード」と、スマホに内蔵された記憶媒体にSIMを登録して使う「eSIM」があります。
(1)「SIMカード」とは
SIMカードには、契約した通信会社から割り当てられた電話番号、識別番号、メールアドレスなどの情報が記録されます。
SIMカードには、USIMカードと言われる通常のSIMカードの登録情報に加え、電話帳やクレジット決済用の情報を記録したものもありますが、SIMカードもUSIMカードも、たいてい同じ意味合いで使われ違いはさほど気する必要はありません。
初期の頃の携帯では契約者情報は通信機器本体に記録されていましたが、SIMカードによって、カードの差し替えで簡単にスマホの機種変更ができるようになりました。
(2)「eSIM」とは
eSIMのeは、Embedded(埋め込み)略で、eSIM対応のスマホは、カードが不要で通信通話が可能になります。
2.eSIMのメリットは何?
eSIMは、以下の様にメリットが多く、デメリットはあまりないと考えます。
1)メリット
(1)開通手続きがオンラインで簡単にできる(手間がかからない)
eSIMは、SIM情報をスマホ本体に格納するため、オンラインで携帯会社と開通手続きをするだけで使い始めることができます。
従って、eSIM対応のスマホがあれば、eSIMをオンライン(もちろん、店頭でも購入できます)で購入し、Wi-Fi経由のオンラインで申し込みから開通までの手続きを完了すれば、すぐに通信サービスを利用することができます。
「SIMカード」の場合は、Web申し込みをすると宅配業者による配送が必要となり、契約者情報が記録されたSIMカードやスマホが到着するまで日数がかかります。
(2)1台のスマホで複数回線の利用が可能(スマホ台数の節約)
eSIMが使えれば、SIMカードとeSIMの併用(両方に対応できるスマホであることが必要)や、複数のeSIM設定も可能なため、?T台のスマホで複数(キャリア)の回線を切り替えて使うことができます。
従って、複数のスマホを持たずに1台のスマホで切り替えて使うことができるので荷物にならず利便性が増します。
(3)回線の切り替えも画面上のメニューで簡単にできる
eSIMの場合は、切り替えは、画面上のメニューで設定を切り替えるだけで違う回線が使えます。
(4)「通信プランの変更等」がリモートで簡単にできる
eSIMは、新しい通信プランやキャリアの切り替えをオンラインで簡単に変更できます。
(5)SIMカードと違ってSIMの紛失・破損が生じない
SIMカードの場合、抜き差しや交換でSIMカードに損傷を与えたり紛失したりするリスクがありますが、eSIMの場合は、スマホ内に組み込まれているためリスクが低減できます。
2)デメリットはあるの?
SIMカードをeSIMに変更することによるデメリットは、以下の通り、あまり大したことではないように思えます。
(1)スマホの機種変更の際はeSIMの再発行が必要
携帯会社が同じであれば、機種変更などで別の機種にSIMを移す場合、SIMカードはカードの差し替えで済みます。
しかし、eSIMの場合は、携帯会社との間でオンライン(店頭でも良いが)によるeSIM再発行手続きと再設定が必要になります。
しかし、SIMカードからeSIMに変更する場合は、いずれにしても同じ手続きが必要になるので、そのような場合はeSIMだからというデメリットにはなりません。
(2)eSIM対応機種がまだ限られ機種変更が必要になるかも?
eSIM対応のスマホがまだ数多くないため、eSIMを利用したい場合は、対応する機種を入手する必要があるということがデメリットといえるかもも知れません。(既にお持ちのスマホが対応型であれば即使えます)
(3)自分で初期設定する場合はWi-Fi回線が必要
eSIMの初期設定を自分で行う場合は、Wi-Fi回線の環境が必要です。
?U.eSIM対応のAndroidスマホ機種及び確認方法
iPhoneスマホの場合は、殆どのスマホはeSIMに対応しています。
従って、ここでは、Androidスマホに限定してメーカー別対応機種ご紹介します。
なお、eSIM対応機種であっても、携帯会社によっては接続に対応出来ない場合があるので、携帯会社への確認が必要です。
1.eSIM対応のandroidスマホ機種
2021年後半以降に発売された多くのAndroidスマホ機種はeSIMに対応しています。
下表は各メーカーのeSIM対応(SIM内蔵)Androidスマホ機種です。
なお、携帯会社(キャリア)の通信に対応できる機種は各社ごとに決められているので、最終的にはeSIM対応スマホであっても各社の通信を利用できるかの確認が必要です。
例えば、楽天モバイルの場合、「所有しているスマホが楽天回線に対応できるかどうかの確認は「楽天回線対応製品」でご確認いただけます。
各メーカーのeSIM対応Androidスマホ機種
| メーカー | eSIM対応機種 |
| SHARP AQUOS | AQUOS R8 pro、 AQUOS R8、 AQUOS R7、 AQUOS sense8、 AQUOS sense7、 AQUOS sense6s、 AQUOS sense6(ドコモ版SH-54Bは非対応)、 AQUOS sense4 lite、 AQUOS wish3、 AQUOS wish2(ドコモ版SH-51Cは非対応)、 AQUOS wish、 AQUOS zero6、シンプルスマホ6 |
| Samsung Galaxy | Galaxy S24 Ultra、 Galaxy S24、 Galaxy S23 Ultra、 Galaxy S23 FE、 Galaxy S23、 Galaxy Z Fold5、 Galaxy Z Fold4、 Galaxy Z Flip5、 Galaxy Z Flip4、 Galaxy A54 5G、 Galaxy A23 5G |
| Sony Xperia | Xperia 1 V (SO-51D/SOG10/A301SO)、 Xperia 1 IV(SO-51C/SOG06/A201SO)、 Xperia 5 V(SO-53D/SOG12/XQ-DE44)、 Xperia 5 IV(SO-54C/SOG09/A204SO)、 Xperia 10 V(SO-52D/SOG11/A302SO/XQ-DC44)、 Xperia 10 IV(SOG07/A202SO/XQ-CC44) |
| 楽天 | Rakuten Hand 5G |
| 京セラ | DuraForce EX、 TORQUE G06、 DIGNO SX3 |
| FCNT | arrows We(ドコモ版、au版を除く) |
| OPPO Reno | OPPO Reno10 Pro 5G、 OPPO Reno9 A、 OPPO OPPO Reno7 A、 OPPO OPPO Reno5 A(ワイモバイル版の一部を除く)、 OPPO A79 5G、 OPPO A73、 OPPO A55s 5G、 OPPO Find X3 Pro |
| Google Pixel | Pixel 8 Pro、 Pixel 8a、 Pixel 8、 Pixel Fold、 Pixel 7 Pro、 Pixel 7a、 Pixel 7、 Pixel 6 Pro、 Pixel 6a、 Pixel 6、 Pixel 5a。 Pixel 5、 Pixel 4 XL、 Pixel 4a、 Pixel 4 |
| Xiaomi | OPPO Reno10 Pro 5G、 OPPO Reno9 A、 Xiaomi 13T Pro、 Xiaomi 13T、 Xiaomi 12T Pro、 Redmi 12 5G、 Redmi Note 11 Pro 5G、 Redmi Note 10T |
| その他(ワイモバイル) | かんたんスマホ2+、 かんたんスマホ3など |
2.使用中のスマホがeSIM対応かどうかの確認方法
今使っているスマホ、或いは購入するスマホがeSIM対応であるかの確認方法は、スマホメーカーによって様々なので、正確には各スマホメーカーのeSIM確認サイトで確認することをお奨めします。
以下は、メーカー別端末の標準的な確認方法をご紹介します。
1)Samsung Galaxy 端末の場合の確認方法
確認手順は以下の通りです。
step1. 設定 アプリを開き、 接続 をタップする
step2. SIM カードマネージャー をタップする
step3. 「 eSIMを追加」という表示があれば eSIMに対応できます。
2)Google Pixel 端末の場合 の確認方法
確認手順は以下の通りです。
step1. 設定 アプリを開き、 ネットワークとインターネット をタップする
step2. SIM の横にある + をタップする
step3. 「モバイルネットワークに接続」のページに「代わりに SIM をダウンロードしますか?」の表示があれば eSIM 対応機種です
3) その他のスマホの場合の 確認方法
「EID」(Electronic ID)と言う文字があるかで確認できる機種の場合です。
確認手順は以下の通りです。step1. 「設定」アプリを開き「端末情報(デバイス情報)」をタップする
スマホによっては、「端末情報」が「デバイス情報」で表示されています。
step2. 「SIMのステータス」をタップする
step3. 「EID」という項目が表示されればeSIM対応可
EID(Electronic ID)とは、eSIMに対応している機種に割り当てられる32桁の番号です。
eSIMに対応している機種には必ず記載されています。 EIDは、eSIMで通信キャリアと契約する際に番号が必要になる場合があるので、この手順を覚えておきましょう。
Androidスマホは、製造メーカーごとにアプリ内の表示の表現が異なりますが、確認方法はいずれも同じです。
?V.eSIMへの切り替え留意点と開設手順
eSIMへの切り替えには、まず、eSIM対応のスマホが必要になります。
従って、 今のスマホがeSIM対応型であれば、携帯会社はそのままにしてSIMカードをeSIMへ切り替えるか携帯会社を変えてeSIMに切り替えるかの選択枝があります。
また、 今のスマホが非対応型であれば、今の携帯会社のままでスマホの機種変更を行なってeSIMに切り替えるか、別の携帯会社に乗換えて機種変更の上でeSIMに切り替えるかの選択枝があります。
以下に、eSIMへの切り替えに当たっての留意点と切り替えの手順をご紹介します。
1.eSIMへの切り替えに当たっての留意点
eSIMへの切り替えには以下のことに留意が必要です。
1)eSIM設定は基本的にオンライン上で自分でやる必要がある
スマホをeSIMで開設する場合、多くの携帯会社(キャリア)ではオンラインのみでの対応となるため、eSIMの申込みから開通作業までをすべて自分で行う必要があります。
2)eSIMへの切り替えに当たって事前に検討しておくべきこと
eSIMへの切り替えに当たっては以下のことをどうするか検討しておくことが必要です。
(1)eSIMには「音声通話契約」と「データ通信契約」の選択肢がある
「音声通話契約」の場合は、基本的に、電話とデータ通信の両方が使え、又、090、080、070から始まる携帯電話番号が使えます。
また、SMS(ショートメール)ができます。
しかし、「データ通信契約」の場合は、データ専用となり、電話として使えず(LINEやスカイプを使っての場合を除く)、従って、090、080、070から始まる携帯電話番号は使えません。
また、SMS(ショートメール)もできません。
(2)電話番号は今の番号継続か新規取得ができる
eSIMに切り替えても従来使用の形態電話番号を継続することができます。
また、eSIMへの切り替えに際して、新しいスマホを購入した場合は、新しい携帯電話番号が取得できます。
新しい携帯電話の取得方法は、ある程度自分で選べる場合や割り当てられる場合があるので、事前に携帯会社に確認しておくと良いでしょう。
2.eSIMの開設手順
eSIMへの切り替えに当たっての手続きのと利用開始までの一般的な流れをご紹介します。
step1. スマホが eSIM対応機種かを確認する
eSIMに切り替える為には、お手元のスマホがeSIM対応であることが必要なので、今使っている端末がeSIMに対応するかを確認します。(確認方法は、前項を参照願います。)
対応機種であることが確認出来れば以下の手順に進みます。
step2. SIMロックを解除する
携帯会社(キャリア)を乗り換える場合は、事前に元のキャリアにSIMロックの解除を申込みます。
解除申込みは、大手キャリアではオンラインで可能です。
なお、2021年8月以降発売のスマホの場合は、SIMロックが設定されていないため、SIMロック解除の手続きは不要です。
step3. 携帯会社(キャリア)の公式サイトで申し込みをする
携帯会社をかえる場合で 電話番号を継続(引き継ぐ)場合は、「MNPサービス」も合わせて申込みます。( 新規で申し込むと番号が引き継げなくなる可能性があるので注意が必要)
「 MNP(Mobile Number Portabilityの略)サービス」とは、キャリア変更の際に同じ電話番号を引き継ぐための手続きのことです。
SIMカードの場合は、カード交換が必要なため手続きに時間を要しますが、eSIMの場合は、の交換不要で、新しい通信事業者によるオンラインで簡単に手続きができます。
step4. オンラインで本人確認の上契約手続きを行なう
マイナンバーカード・運転免許証など公的機関発行の身分証などを、オンラインで提示して本人確認を行なうので日数は掛からずに手続きをすすめられます。
step5. プロファイルをダウンロードし指示に従って開通設定を行なう
プロファイルとは、スマホを適切に使用し、機密データを保護するためのデータを意味しますが、 初期設定用のアプリをダウンロードして、画面の指示通りに操作して開通設定を行います。
step6. 設定完了後、端末を再起動する
以上で、開通手続きはすべて完了です。
?W.eSIMスマホ乗換えは「最強プラン」がおすすめ!
楽天モバイルでは、プラチナバンドの提供をスタートさせることができたのを機に、一挙に、顧客ニーズに対応した「最強プラン」キャンペーンを展開しています。「最強プラン」は、スマホ利用者の幅広いニーズに対応したプランを用意し、データ使用量の実績に合わせた料金設定で、どんな利用者の層にもコストを引き下げが実現できる料金設定になっています。データ量をあまり必要としない方に月額2178円(税込み)で利用でき、ゲーム等でデータを大量に使われる場合も上限が3278円と他社に比べて断然コストが抑えられます。しかも、Linkアプリによる電話では、無料でかけ放題と超嬉しい電話多用者にとって超嬉しい価格設定になっています。もちろん、モバイルはeSIMに対応していることもあり、スマホのeSIMへの切り替えに際しての有力な乗換え対象になっています。以下、「Link 最強プラン」のおすすめポイントをご紹介します。1.「最強プラン」キャンペーン実施中
現在、楽天モバイルでは、障害物を回り込みビル内や地下でも安定した通信を可能とするプラチナバンドの提供をスタートさせたことにより、「最強プラン」と称して、日本全国エリアで、「どれだけ使っても最大2,980円(税抜)」と高速データ容量制限を撤廃するキャンペーンを展開しています。 ◎音声+データプラン1)データは全国どこでも3278円で使い放題で制限なし
最強プランの特徴は、月々使用したギガ数に応じて自動的に変動する段階制になっていることです。 3GBまでは1078円、3〜20GBは2178円、20GB以上は3278円という3段階制であまり使わなかった月は安くなる一方、どれだけ使っても3278円で済むというわかりやすく利用者に嬉しいプラン設定になっています。2)電話代は、「Link アプリ」を使って無料かけ放題
楽天独自の「Link アプリ」を使って、電話を掛ければ、日本全国、無料かけ放題で料金を気にすることなくりようできます。データはあまり使わない方には1078円で毎月電話代をきにする必要がなくなります。3)SMS通信及び楽天ドメインEメールが使える
「Link」では通話のほか、認証に不可欠なメッセージの送受信や、銀行登録に必要な楽天モバイルのドメイン(@rakumail.jp)によるメールなども利用できます。2.楽天モバイル「最強プラン」への申込み窓口
以下の「最強プラン申込み案内」から24時間いつでも申込みができます。⇒「 楽天モバイル 」?X.最後に
iPhoneスマホはほとんどeSIMに対応していますが、Androidスマホは、メーカーやキャリアによって対応に差があるためeSIM利用にあたっては機種の対応の確認が必要です。
eSIMは、利便性等から国際標準されつつあり、今後のスマホ選択の為にも、特徴や利便性等を把握しておかれることをおすすめします。
最後までお読みいただきありがとうございました。
ーーーーーーーー完ーーーーーーーーー
関連記事
- スマホ
- GoogleドライブはスマホやPCに必需のツールって知ってる?
- 光回線選び|NURO光は多忙な人、親身なサポート重視の人に不向き?
- Ms Lensアプリを使いスマホで紙文書等をPDF化する方法・手順
- 簡単にできるAndroidスマホの空き容量を増やす6つの方法
- Androidスマホ|音声入力の設定方法と記号や改行等の入力呼び名一覧
- 光回線事業者選びの留意点とおすすめ申し込み窓口・契約方法
- 年配者に分り易いPayPayとPayPayカードの特徴と使い方
- USBケーブルで繋ぎAndroidスマホ画面をパソコンに映す方法
- HDMIケーブルでPCにミラーリングできるスマホ機種は極僅かです
- Miracast機能を使ってスマホ画面をWinパソコンに無線で映す方法
- LetsViewアプリを使ってスマホ画面を無線でパソコンに映す手順
- Androidスマホ|YouTube動画の閲覧履歴の表示と削除方法
- Androidスマホ|行動経路履歴=タイムラインを見る方法、削除方法
- Androidスマホ|検索・閲覧履歴を見る方法と削除等の管理方法
- Fire TV StickでAndroidスマホ画面を無線でテレビに映す方法
- ADSLと光回線の工事内容、モデム・ONU等機器、機能性等の違い
- 自宅に最適な光回線の選び方とお得な乗り換え・申し込み方法
- SMS迷惑対策|知らない電話番号からのメールは開かず番号検索で正体確認を!(リニュアル)
- 光回線の選び方|主な光回線事業者のサービス・料金比較と選ぶ際の留意点
- スマホ画面が英字「android recovery」となった時の復帰方法