[Linux] カテゴリの記事
全34件 (34件中 1-34件目)
1
-
LINUX(LMDE4,MINT20)でワンセグ視聴(失敗)
LINUXを使っている中で、昔買ったワンセグチューナーって使えるかな?と思ってやってみた。問題点は2つかな?1.チューナーのドライバーがあたるか? 格安大陸製(?)の昔のチューナーなので、メーカーからダウンロードなんて事はできず、LINUX用ならなおさら手に入る見込みはなし。うまくLINUX標準搭載のドライバーが使えればいいけど、使えないとおいらのスキルでは無理!2.視聴用ソフトをどうするか?ウェブで検索しても、フルセグ視聴の方法はある程度出てきますが、ワンセグは情報がほぼない。じゃあフルセグで、とか思っても、LINUXに対応しているチューナーも手に入りづらいとか、手順も結構複雑とか、ハードル高い。更に投資してやるにはリスクが高いです。まずはドライバー。USBにチューナー刺して、$ lsusbとするとRealtek Semiconductor Corp. RTL2832U DVB-Tと出てくるので、使えてるっぽい感じ、と信じて次に行ってみます。次に視聴用ソフト1)チューナーに付いてきたソフトをWINEでインストール インストールは完了しましたが、起動しません。原因不明で断念。2)Kaffeineを使う(こちらを参考に)・ソフトウェアーマネージャーでインストール・上のページを参考に、テレビジョン>テレビジョン設定>一般オプション>Edit Scanfilescanfile.dvbの末尾に、[isdb-t/jp-Tokyo]I 557142857 6MHz AUTO AUTO AUTO 0 0 0 0 7 AUTO AUTO 0 0 AUTO AUTO 0 0 AUTO AUTO 0 0I 551142857 6MHz AUTO AUTO AUTO 0 0 0 0 7 AUTO AUTO 0 0 AUTO AUTO 0 0 AUTO AUTO 0 0I 545142857 6MHz AUTO AUTO AUTO 0 0 0 0 7 AUTO AUTO 0 0 AUTO AUTO 0 0 AUTO AUTO 0 0I 539142857 6MHz AUTO AUTO AUTO 0 0 0 0 7 AUTO AUTO 0 0 AUTO AUTO 0 0 AUTO AUTO 0 0I 527142857 6MHz AUTO AUTO AUTO 0 0 0 0 7 AUTO AUTO 0 0 AUTO AUTO 0 0 AUTO AUTO 0 0I 533142857 6MHz AUTO AUTO AUTO 0 0 0 0 7 AUTO AUTO 0 0 AUTO AUTO 0 0 AUTO AUTO 0 0I 521142857 6MHz AUTO AUTO AUTO 0 0 0 0 7 AUTO AUTO 0 0 AUTO AUTO 0 0 AUTO AUTO 0 0I 491142857 6MHz AUTO AUTO AUTO 0 0 0 0 7 AUTO AUTO 0 0 AUTO AUTO 0 0 AUTO AUTO 0 0を追加して再起動テレビジョン>テレビジョン設定>デバイス1>ソースに、[jp-Tokyo]が出てきたので選択。・・・のはずが出てこない。いろいろ調べると、デバイスが「RTL2832U DVB-T」となっていて、scanfile.dvbの中の「isdb-t」ではなく「dvb-t」の項目だけ選択して表示しているっぽい。試しに他のdvb-tの記載を参考に、[dvb-t/jp-Tokyo]T 557142857 6MHz AUTO AUTO AUTO AUTO AUTO AUTO・・・としてみると、jp-Tokyoが表示されました。テレビジョン>チャンネル>スキャンを開始をするとスキャンされますが、何も出てきません。これ以上は、記載内容を把握していかないとどうにもならなさそうです。あとは、こちらのtvheadendを使ってみる手はあるかもしれないけど、すんなり行く気がしない。そもそもdvb-tでいいのか?それすらよくわからない。もうしばらく調べてみるかな。
2021.02.09
コメント(0)
-
LMDE4 64bit
LMDE4の32bit版が結構使えるので、e-machines J4515 (W-Vista)に入れてみようかなと思って、まずはお試しでLMDE4 MATE 64bitをMICRO SDにインストールしてみた。インストールは順調で、インストール後にSDからブートしてアップデートしていきます。そして再起動。ところがなにやらワーニングが出て立ち上がりません。アップデートの時に、GRUBをインストールする場所を聞かれたので、もしかしたらそこで場所を間違えたかと思って、再度最初からインストールし直し。ところがまた同じく立ち上がらない。今後は、GURBを両方に入れてアップデートしたけどまたまた同じ。インストールからアップデート完了まで3時間位かかるんで、3回もやったらさすがに心が折れましたorz(←さっき何となく検索したら「ネット死語」として取り上げられていました(^^;)←これもか???)。なので方針変更。MATEではなくLxde版でトライ。今度は無事にアップデートまで完了し、再起動しました。で、使ってみた感じですが、ん〜〜〜なんか重い・・・・。古〜いマシンの32bit版よりは軽いけど、あの32bit機からするともっとサクサク動くと思っていた。asus CM6870で使った感じも、MINT 20 MATEより重く感じる。USBのSDカード起動だからか?いろいろネットで見ると、LxdeはXfceより軽いという評判だけど、以前もXubuntuよりLubuntuのほうが遥かに重かったし、なんか体感と違うのは気のせいだろうか?なんか、とっても残念な感じです。
2021.01.24
コメント(0)
-
Dynabook TX/550LS にも LMDE4 MATE
LMDE4 MATEが結構使えることが見えてきたので、もう一つのWINDOWS XPマシンの東芝 Dynabook TX/550LSにも入れてみた。CPUはCeleron® Mプロセッサ360 動作周波数 1.40GHzで、メモリーは1GBしか入っていない、かなり非力なマシン。結果、動きます!ストレスはあるけど、使えないレベルじゃない。システムモニターで見ると、メモリーは1GBでは厳しいです。SWAPを1GBくらい用意したんですが、SWAPに入ってます。逆に2GBあればなんとかなりそうです。ただこのノートPC、モニターが死んでて、外部モニターに繋げないと使えないという代物だから使うことはなさそうです。
2021.01.19
コメント(0)
-
puppy XenialPup 7.5 日本語化版 シンプル 入れてからやったこと
やったのはだいぶ前ですが、一応忘備録として。古い自作PC(pentium4)に、マルチブートでpuppy XenialPup 7.5入れてみた。まずはこれだけ・ダブルクリック化(AntiXと同じ)1.デスクトップの「ファイル」をクリックし、ファイルマネージャを開く。(バージョンによっては「ホーム」になっている場合があり)2.ファイルマネージャの中で右クリック、「オプション設定」を選ぶ。3.「ピンボード」をクリック、「ピンボードの動作」の「シングルクリックで開く」のチェックを外す。(デスクトップのアプリ起動がダブルクリックになる)。4.「ファイラーウィンドウ」をクリック、「ウィンドウの動作」の「シングルクリックで操作する」のチェックを外す。(これでファイルマネージャの操作がダブルクリックに変更)・無線LANの設定------------------DESKTOPの「接続」⇒「有線あるいは無線LAN」⇒「Network Wizard」もしデバイスを認識してないようなら、ここにある atheros 無線LANアダプタ用の追加ドライバ (pet パッケージ) (atheros_k4.4.95noPAE-xenial32.pet)をダウンロードして(ダブル)クリックしてインストール。インストール後、端末で depmod コマンドを実行。再起動で認識するかも。スキャンして目的のアドレスで暗号の種類を暗号を打ち込んで「保存」「このプロファイルを使う」。・・・・が反応なし「自動DHCP」を押したら接続した。でも時間がたつと自然に切断されてしまう。<デスクトップ関連変更>MENU⇒デスクトプ⇒JWM desk マネージャ・壁紙変更 DESKTOP-背景・時間常時変更 Tray-時計の表示形式(24h表示の時間だけに)⇒set・トレイ(ほかのLINUXだとパネル、WINDOWSだとタスクバー)が大きいので小さくする(使うモニターによる)・chrome インストール (64bit)------------------64bit版に、chromiumではなくchrome ブラウザをインストール。 ・ホームページから、chromeのdebファイル(ubuntu用)をダウンtロード。 ・ダウンロードしたファイルをダブルクリック・cromiumインストール (32bit)------------------こちらを参考に「メニュー」→「セットアップ」→「Puppyパッケージマネージャー」Puppyパッケージマネージャー」が起動したら「ドライバーとスパナ」のマークをクリックして、「データーベースの更新」Chromium で検索して、本体と日本語化ファイルを選択して ウィンドウの上部にある「Do It!」をクリック。で完了のはずが、起動したら文字が全く表示されない。「英語で」とかじゃなく、何も見えない。puppyを再起動してもう一度Chromiumの起動をしようとしたらChromiumが起動しない。一度パッケージマネージャーからアンイストールして再度インストールを試みる。今度は「ダウンロードするスペースが少ないから、パーソナルストレージをリサイズしろ」と出てくる。「ユーティリティー」「個人保存ファイルのリサイズ」を起動すると「リサイズの必要がない」と出てくる。何度かやり直すがうまくいかない。*自作PCではなんとかインストールできたが、表示がおかしい。webページは問題ないけどメニューとかchromium自体の表示が英語。・VIVALDIインストール------------------VIVALDIのページから、debファイルをダウンロードして、それをダブルクリック。・必要なfontをインストール------------------他のLinuxとちがって権限でファイルマネージャーを起動する必要はないファイルマネージャー起動(ちなみにファイルマネージャーはrox)Usr/share/fontに適当なフォルダー作ってコピーで終了まあ、そんな感じです。
2021.01.17
コメント(0)
-
古い自作PC、マルチブート化 & LMDE4 MATEインストール
古い自作PC(antiXとpuppyが入っている)のantiXで、sambaでサーバー運用してみようかと思いやってみたけどやっぱりantiXだと情報が無くてうまく行かない、なので、なんとなくsambaで共有できたLMDE4でやってみる。ついでに、他のLINUXの使い勝手を検証する事も考えてマルチブート化してみようかと。パーティションを、①Xubuntu,②AntiX&puppy 7.5,③LMDE4 MATE 32bit,④共用データ,⑤swapのように分けて、5つのパーティションに分けてみようかと思ってGpartedで作業してみた。そうしたら、途中から「基本パーティションは4つしか作れない」みたいなエラーが出てきた。(「swap」は「基本パーティション」に含まれるようだ)。「そ、そんな事は知ってたよ・・・」と見栄を張ってもしょうがない。「知リませんでした~!!」m(_ _)mという事で、マルチブート化の方針を変えなければいけない。https://www.jtp.co.jp/techport/2016-02-03-002/ ←によると•基本(primary)パーティションOSを起動できるパーティションです。基本パーティションは1本のディスクに対し最大4つまで作成できます。•拡張(extended)パーティションと論理(logical)パーティション4つ以上のパーティションに分割したい場合には、基本パーティションの番号(1-4)のどれか1つを拡張パーティションとして定義し、その中に論理パーティションを作成します。論理パーティションには、基本パーティションと同様にファイルシステムを作成したり、swapとして使用するなどさまざまな使用用途がありますhttp://park12.wakwak.com/~eslab/pcmemo/hdisk/hdisk3.htmlⅢ.2.拡張領域 (extended partition) 基本領域の特殊な形態で、内部に論理領域を持つ。 1 つのハードディスクに 1 つだけ作成でき、拡張領域単独では機能しない。 ただし拡張領域内にさらに拡張領域を 1 つ作成する入れ子構造が可能となっている。※ 拡張領域も基本領域の 1 つなので、基本領域の制限数 (4個) は 基本領域 + 拡張領域 でカウントする。 拡張領域の先頭セクタを拡張パーティション ブート レコード (EPBR:Extended Partition Boot Recode) と呼び、MBR と同様の構造になっている。Ⅲ.3.論理領域 (logical partition) 拡張領域内に作成するファイル格納領域。▼ Linux は論理領域に OS をインストールし、起動することも可能。▼ Windows は、データ格納用のドライブとして認識可能。 ただし、アクティブ パーティションにある ntldr, bootmgr 等のカーネル起動用プログラムから起動されるのであれ ば、論理領域に windows の OS をインストールすることも可能。 こうした状況は、1 つのハードディスクに複数の windows をインストールすることで現れる。 拡張領域内に作成できる論理領域は 1 個のみであるが、拡張領域内にさらに 1 つの拡張領域を設定できる (入れ子構造になる) ため、作成できる論理領域の総数に (ハードディスク容量の範囲内において) 制限は無い。パーティション1 基本パーティション Xubuntu 20GB ⇒ サーバ運用&使い勝手基準パーティション2 基本パーティション AntiX & PUPPY 15GB ⇒軽量LINUX代表パーティション3 基本パーティション その他、検証用 20GB ⇒mintやlubuntuなど使てみようか。パーティション4 拡張パーティション 4-1 論理パーティション 共用データ(20GB) 4-2 拡張パーティション4-2-1 論理パーティション swap 4GB ⇒各LINUXで共用で使用する。ちなみに、mint18←•512MB RAM (快適に使用するためには1 GB 以上が推奨)•9ギガバイトの空きディスク容量 (20GB 推奨)、MINT19 •メモリ:1GBのRAM(快適な使用には2GBを推奨)•空きディスク容量:15GB(20GBを推奨)なのでMINT19はキツイかな。すでにAntiX & PUPPY はsda1にインストール済みなので、これを縮小してパーティション2に移動。先頭にパーティション1を追加し、swapは一旦解除、パーティション3,4を作ってみます。パーティション作成&FORMATが終わったところで再起動。AntiX & PUPPYは今まで通り使えます。ここでmulti boot managerをインストール。AntiXのgrubはMBRに入れたはずので、きっとgrubは起動しないだろうと思ったら、案の定起動しなかった。grubだけ入れ直せば使えそうだけど、やり方探すのが面倒なんで再インストール。インストール先を選択する画面で、15GBのパーティションはsda1になってる。あぁ、もともとsda1だったから、位置を2番目にしてもsda1のままなんだね。ついでに、先頭のパーティションはsda3。このパーティションを作った時点ではswapのパーティションが生きてたから3になったのかな?3番目の検証用20GBのパーティションはsda2。なんだかよくわからない配置になってしまった。はじめから素直に全部入れ直す前提でパーティション作れば良かったorz。気を取り直して再インストール。grubはrootに書き込みます。で再起動。multi boot managerが起動して、一番上を選択するとAntiXが立ち上がった。データ用のパーティションをマウントしようかと思ったんだけどマウントの仕方がわからないorzインストール時の設定で、「自動マウント」を選択すればよかったかな?fstabで自動マウントさせようか?USBなどの後付ドライブは差したら認識するから、まずはdvdドライブがDVD入れたらマウントできるか確かめよう。それがマウントできればfstabの変更でいいかも。とりあえず後送りにしてxubuntuインストールします。一応予定通り、最初のパーティション(でもsda3)にインストール。grubもsda3に入れます。インストールして再起動。multi boot managerが起動して、3番目を選択するとxubuntuのgrubが立ち上がった。antiXをインストールした後にxubuntuをインストールしたので、grubの選択肢にaxtiXも入っていて、そのためにgrubも表示されているのでしょう。xubuntuの使用頻度が高そうなので本当は一番上にしたかったので、後から考える。xubuntuが立ち上がって、データ用のパーティションをマウントすると、データ用パーティションに書き込みできない。これは何とかしなければ。。。http://ondyrsjc.blog.jp/archives/1004597251.html話を戻してmulti boot managerですが、起動時の表示(何番目がどのOSか)がわかりづらいので、表示を変えます。F1を押すと、HELPが出てきます。F2で表示名を変更出来るので、1番目をantiX & Puppyに、3番目をXubuntuに変更します、データ用とSWAPのパーティションは、起動する対象ではないので、名称の最初に*を付けて非表示にします。通常は、前回BOOTしたパーティションがデフォルトになるようですが、これはxubuntuをデフォルトにしたいので、xubuntuにカーソル合わせてスペースキーを押してデフォルト設定にします。起動時のタイムアップ(デフォルト起動までの時間)を10秒にする。さて、LMDE4 MATE 32bitですが、このマシンでも使えます。Acer ASPIRE ONE よりもストレスは少な目。SAMBAを入れればファイル共用も大丈夫。結構いいかも。
2021.01.16
コメント(0)
-
LINUX同士でファイル共有
LMDE4で、WINDOWSとなんとなくファイル共有ができるようになった。「なんとなく」というのは、自分のPC(LINUX)から居間のPC(WINDOWS)のフォルダーマウントは出来るけど、居間のPCから自分のPCのファイルにアクセスできない。「ネットワーク」には自分のPCが見えているけどアクセスできない。Acer ASPIRE ONEの方は、居間のPC(WINDOWS)と双方向アクセス可能。ただし、WINDOWSの一部はマウントできない。というよくわからない状況。で、LINUX同士のファイル共有ってネットで探してもほとんど情報がない。で、今回インストールしたLMDE4とMINT20には、MENUの中に「ネットワーク」の表示があったのでクリックしてみたら、sambaで共有したほかのLINUXのフォルダーが見えます!ですが、asus CM6870(MINT20)からAcer ASPIRE ONE(LMDE4)の方にはユーザーとパスワードを入れればアクセスできますが、Acer ASPIRE ONE(LMDE4)からasus CM6870(MINT20)は、PCは見えるのですが「場所をマウントできません(サーバーから共有リストを取得できませんでした:接続がタイムアウトしました)」となってしまい見れません。他の
2021.01.12
コメント(0)
-
LMDE4 MATE(Acer ASPIRE ONE)からwindowsのファイルを共有
こちらを参考にCIFSをインストール。sudo apt install cifs-utils「/mnt/win1」ディレクトリを作成してマウントさせます。sudo mkdir -p /mnt/win1下記コマンドでマウント$ sudo mount -t cifs -o user=[Windowsユーザー名],password=[Windowsパスワード],uid=[Linuxのユーザー名] //[Windowsサーバー名 or IPアドレス]/[共有フォルダ名] /mnt/windowsWindowsユーザー名の確認はこちらwindowsアカウントでログインした場合は、そのメールアドレスとパスワードを使用。IPアドレスの確認はこちら pc名ではうめくいかず、ipアドレスでやったらうまくいった。共有フォルダーの確認はこちら共有ドライブを指定するときは、ドライブ(例えばCとか)をそのまま書けばよい。一つのフォルダーに対して、一つしかマウントできない(出来るのかもしれないが、今はやり方がわからない)ようなので、複数のドライブやフォルダーを同時にマウントするには、複数のフォルダーを用意し、それぞれにマウントすれば大丈夫。/mnt のショートカットをデスクトップに追加対象フォルダをクリックして、Ctrl+shift を押しながらデスクトップにドラッグする
2021.01.10
コメント(0)
-
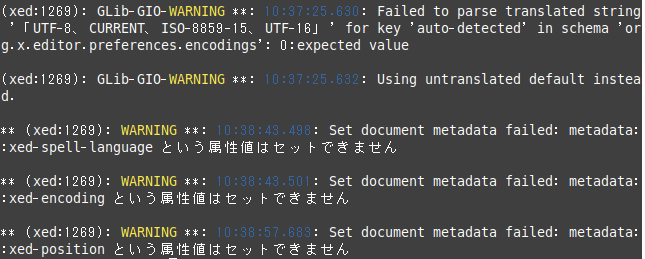
LMDE4 MATE(Acer ASPIRE ONE)にsamba入れてwindowsからファイル共有
以前トライして断念したファイル共有関連。とりあえず、ハードルの低い、linuxファイルをwindowsに共有してみた。こちらとかこちらを参考に。LMDE4 MATEのファイルマネージャーからsambaをインストールsudo smbpasswd -a USERNAME(←linuxで使ているユーザーネーム)これでwindowsから見えるようになり、上で設定したUSERNAMERとパスワードで入れるようになります。これだけだと/home以下しか見れないので共有するフォルダなどの設定を行います。設定ファイル /etc/samba/smb.conf をいじる必要があるのですがシステムファイルなのでスーパーユーザー権限で編集する必要があります。Linux Mintの標準エディタがxedというソフトなので、以下のようにsudoコマンドを使って設定ファイルを開きます。sudo xed /etc/samba/smb.confファイルの最後に以下のコードを追加します。[ ]内は共有するフォルダ名称になります。path=で共有するフォルダを指定します。今回は、/mediaにマウントされているHDDを「EXTRA]という名前で共有したいので[EXTRA] path = /media writable = yes guest ok = yes guest only = yes create mode = 0777 directory mode = 0777追記したら保存。すると、今度は/homeが出なくなったので、[home] path = /home writable = yes guest ok = yes guest only = yes create mode = 0777 directory mode = 0777も追加保存するとワーニングが出るが、動作には影響ないようです。でも問題点が2つ1.居間のPCからは見えるけど、自分用のASUSからはなぜか見えません。なぜ差が出るのか全く分かりません。2.読み取り専用になってしまって、書き込みができません。writable = yes# 書き込みOKguest ok = yes# ゲストユーザーOKguest only = yes# 全てゲストとして扱うcreate mode = 0777# フルアクセスでファイル作成directory mode = 0777# フルアクセスでフォルダ作成なので、アクセス権は問題ないと思う。とりあえず見えるだけでもいいいかな。
2021.01.09
コメント(0)
-
Acer ASPIRE ONEでLMDE4 MATE 32bitの使い心地
Acer ASPIRE ONEは、もともとWindows XPがインストールされていたマシンで、かなりスペックは低い。詳細はこちらしばらく使ってみた感じだと、意外と使える!というのが印象です。使いづらい点は・ブラウザが重いFirefox,chromium.vivaldi、どれもあまり変わらない。システムモニターで見ると、ブラウザを起動するとCPUが100%に張り付いてしまうので、CPUが限界なのでしょう。とはいえ、使えないレベルではなく、ストレスはあるけど使えなくはないという感じ。Youtubeも、多少見づらいところはあるけど及第点。・TverがFirefoxでしか見れない。これはLinuxの宿命ですね。気が付いたら随時更新します。
2021.01.08
コメント(0)
-
自分用PC(asus CM6870)に、LINUX MINT MATE 20インストール
デュアルブートでインストールしていたXubuntu、やっぱりアップデートで「システムプログラムの問題が見つかりました」のエラーが出てる。まあ、それでも使えてはいたんだけどやっぱり気持ち悪いしイチイチウザイ。なので結局Windowsに戻ってた。Acer ASPIRE ONEに入れた KMDE4 MATEが結構軽くて使いやすかったので、自分用PC(asus CM6870)にMINT 20 MATEを入れてみた。必要スペックはこちらCPU 64bit 2GHz+ dual core processorRAM 4 GB+DISK 25GB+インストールからアップデートまではLMDE4とほぼ同じ。設定やソフト関係でLMDEと違うところ。・menuボタンに文字追加menu(スタート)ボタンがアイコンだけで、デスクトップで使うには小さい気がしたので、アイコンのほかに、文字(MENU)を追加・Gpartedインストールしたら消えてしまうので、再度インストール・Chrome (ホームページから)ソフトウェアーの管理にchromeが入ってないので。・wineソフトウェアーマネージャーからのインストールはうまくいかず、こちらを参考にコマンドでインストール。sudo dpkg --add-architecture i386wget -O - https://dl.winehq.org/wine-builds/winehq.key | sudo apt-key add -sudo add-apt-repository 'deb https://dl.winehq.org/wine-builds/ubuntu/ focal main'sudo apt update stablle版sudo apt install --install-recommends winehq-stable(sudo apt install --install-recommends winehq-devel)(sudo apt install --install-recommends winehq-staging)winecfg他に必要なものがインストールされ、configが起動します。日本語の文字化けが発生しますので、日本語フォントをインストールします。 (sudo apt install winetricks)winetricks fakejapanese_ipamona以上で終了。・jw cadwineでインストール
2020.12.31
コメント(0)
-
Linux LMDE4 MATE 32bit 入れてからやること
忘備録。随時更新します。インストール後、アップデートに時間がかかるので、スタート→設定→電源管理 システムのスリープと画面スリープスタート→設定→スクリーンセイバー アイドルになるまでの時間の両方を無効にしておく。・フォルダー名を英語に変更(こちらを参考)$ LANG=C xdg-user-dirs-gtk-update・日本語入力の設定MENU → 設定 → 入力方法 → 日本語で、指示の通りに設定・パネルサイズ変更パネルの何もない部分を右クリック→プロパティで、サイズを調整・パネルにシステムモニター追加パネル(Windowsのタスクバー)を右クリック→Add to panel→システムモニターパネルのシステムモニターを右クリック→設定→モニターするソースで「メモリ」もチェック同じく「システムモニターの幅」を20くらいに狭める・メニューの横にある「デスクトップを表示する」を一番右に移動したいけどわからない。「デスクトップを表示する」を右クリック→「移動」だと、デフォルトの音量より右には移動できない。・パネルの時計を時間表示だけにする。 時計のところで右クリック、「設定」「パネルの表示」で日付を表示のチェックを外す・必要なfontをインストール ルート権限でファイルマネージャーを起動 (sudo caja )Usr/share/fontsに適当なフォルダー作ってコピーで終了。*windows用のフォントが使える・ショートカットキーの設定[Menu]→[設定]→[キーボード・ショートカット]*Xibintuの時の設定はこちら<ソフト>〇ソフトウェアマネージャーから・chromiun・smplayer普段使っているので使いやすい。・wine・sambaパッケージマネージャーから・スクリーンセイバーデフォルトはmate-screensaver。でも入っているパターンが少ない。こちらのページによると、mate-screensaver-hacks パッケージをインストールするとXscreensaver のロック画面を使えるようにならしい。〇ホームページから・VivaldiChromiunとfirefoxで足りるんだけどもっと軽いブラウザが欲しかったのでvivaldiを入れてみた。vivaldiのホームページからubuntu用のdebデータをダウンロードして、ダウンロードしたファイルをダブルクリックでインストール。ホームページに「(H.264/AAC)を再生するには、適当なサポートパッケージをインストールする必要があります。」という記述があって、テストーページで確認しろと書いてる気がするので下記にアクセス。https://tekeye.uk/html/html5-video-test-page全部再生できたので大丈夫でしょう。デフォルトの設定だと、ウィンドウの「枠」が無くてウィンドウ操作がやりづらいので、「ツール」⇒「設定」⇒「外観」で、「ネイティブなウィンドウを使用する」にチェックする。・zoomホームページの一番下、ダウンロードdebianかmintか?mintだけど通常のubuntuベースではなく、debianベースで作られているようなので、debianの32bitを選択してみた。・live usb制作ツール普段はunetbootinを使っているが、Debianにはunetbootinは非推奨といううわさもあるし、そもそもmintにはUSBメモリフォーマッタとUSBメモリライタというアプリがバンドルされていますフォーマッターでfat32でフォーマットし、ライターでisoイメージを焼けば終了らしい。unetbootinのように設定の保存とかはできないかもしれない。こちらを参考に
2020.12.29
コメント(0)
-
Acer ASPIRE ONEに 軽量Linux MintのLMDE4 MATE 32bitをインストール
windows10の再インストールを2台終了したところで、Acer ASPIRE ONEをもう一度引っ張り出してきた。Xubuntuをインストールしているけど、なかなか不安定で、相変わらず数回アップデートするとエラーが出て、かなりウザイ。アプリのアップデートも出来なくなっているときもある。ので、もう一度軽量linuxを検索してみたら、Linux Mintを更に快適に動作させるべくDebianベースに作られたDebian Edition Linux Mint Debian Edition4 32bitというのが出てきた。ダウンロードはこちらから。概要はこちら。必要なスペックはCPU: (2GHzデュアルコアプロセッサ)RAM: 1 GB (2 GB以上)Strage: 15 GB (20 GB 以上) の空き領域Display: XGA (1024×768)※画面が収まらない場合は [Alt] キーを押してウィンドウをマウスでドラッグする。とのこと。まずは、Cinnamonが出たようだけど、その後ドイツでさらに軽量なLxdeとMate版が作られたようです。こちらのページでは、Lxdeの方が多少軽量だけどMateの方が出来がいいとか書いてるので、Mateを試してみる。ダウンロードはこちらの「Linux Mint Debian 4」から。インストールしていたXubuntuのUnetbootinでダウンロードしてきたisoをlive USBに焼いて起動。とりあえずLive版でお試し。ここで誤算。表示がみんなドイツ語!キーボード配列も違う!なので、マウスで頑張る!Fire foxを起動してYutube見てみる。幸い、最初の画面にショートカット出ていたのでマウスで行けた(最初は検索しようとして"y"を押したら”z”が出てきてビビって、キーボード配列もかなり違う事がわかった)。ブラウザだ立ち上がるのは遅いけど、Youtubeは全画面表示でちょっとカクカクするけど見れるレベル。以前Linuxの動作を見るために使っていたお試し動画を見ると、一番手こずっていて見ることさえできないものが多かった動画も、多少カクカクしたり遅かったりはするけど、ほかに比べると優秀なほうです。いざシャットダウンしようとすると、ドイツ語なので、どのボタンかわからない。アイコンであたりをつけて押してみる。今度はいくつか選択肢が出てくるが、これもドイツ語!一応大学で第二外国語はドイツ語とってたけど、何とかお情けで単位取れたレベルなので、書いてあるのがドイツ語らしいということくらいしかわからないorz。多分、シャットダウンと再起動とサスペンドとかそういう選択だと思うけど全くわからん!別のPCで単語を打ち込みドイツ語辞書検索。何とかシャットダウンできた。お試しで使えそうな感触を得たので、今度はSDカードにインストール。インストールは、途中で言語選択が出てきて、日本語を選べばそこそこスムーズ。ただし、自分でフォーマットしてとかやろうとすると、Gpartedがドイツ語で起動!こんなにドイツ語に苦しめられるとは・・・・。仕方なく一時中断し、ほかのLinuxマシンでswap領域確保してフォーマット。インストールは、インストールするext4領域を/(ルート)にアサインし忘れた以外はスムーズ。SDから起動したら、LANケーブル繋げてアップデートマネージャーでアップデート。これがかなり時間がかかるんで、スタート→設定→電源管理 システムのスリープと画面スリープスタート→設定→スクリーンセイバー アイドルになるまでの時間の両方を無効にしておく方がいい。そして、必要な作業をこなして、何とかインストール完了。SDカードからしばらく使ってみて、良さそうならXubntuはやめてMint LMDE4に乗り換えだな。
2020.12.28
コメント(0)
-
sambaでサーバー運用 (AntiX 17)
古い自作PCは、今の所使う予定が無いので、自宅内サーバー運用をしてみようかと思います。今まではWINDOWS同士でネットワーク組んで共有してたんだけど、1つのPCにWINDOWSとLINUXが混在してたり、同じPC内でlinux起動時にWINDOWSのデータにアクセスできなかったりなど、不便な所が結構あった。常時稼働では電気代ももったいない(CPUがPENTIUM4なので結構電気食い)ので必要な時だけ起動するでもいいかな。 すでにantiXをインストールしてあるので、それをベースにsambaをインストールしてサーバー化を試してみます。 こちらのサイトのアクセス権なしの設定を参考にまずは書いてある通りにやってみる。 sambaのインストール# apt update# apt -y install samba(リンク先は「# apt-get -y install samba」だけど、aptはapt-getと同じでaptの方が新しいらしいので) # sudo suでroot権限にして、 # mkdir /home/share ←共有用フォルダ作成# chmod 777 /home/share ←共有用フォルダのアクセス権限をすべての利用者がすべての権限を持つように設定# vi /etc/samba/smb.conf ←viで/etc/samba/smb.confを開く:おいらはvi使いにくいので管理者権限でRoxを起動(sudo rox)し、そこからファイルを探して(/etc/samba/smb.conf)エディタで編集した--------以下、smb.confの編集-------------# 25行目:以下2行追記unix charset = UTF-8 ←Linux側のファイルシステムおよびファイルの記述に使われている文字コード。古いシステムの場合はEUC-JPとなることがある。デフォルト値はUTF-8なので、システムがUTF-8の場合は設定しなくてもよい。dos charset = CP932 ←Windows 9x系と通信する際にWindows側が使用する文字コード。日本語の場合はCP932# 30行目:必要があれば変更 (Windows側に合わせる)workgroup = WORKGROUP ←windowsはこのままでいいはず# 51行目:コメント解除しアクセス許可IP追記interfaces = 127.0.0.0/8 10.0.0.0/24 ←この内容はよくわからない。# 58行目:コメント解除 & 追記bind interfaces only = yes ←localhostのアドレスを指定する必要がある。この設定を忘れると,Windowsクライアントからパスワードを変更できなくなるらしい。map to guest = Bad User ←guestアクセスを許可# 最終行に追記[Share]# 任意の共有名称を指定 path = /home/share# 共有フォルダ指定 writable = yes# 書き込みOK guest ok = yes# ゲストユーザーOK guest only = yes# 全てゲストとして扱う create mode = 0777# フルアクセスでファイル作成 directory mode = 0777# フルアクセスでフォルダ作成--------以上、smb.confの編集終了-------------# systemctl restart smbd ←antixでは 「bash: systemctl: コマンドが見つかりません」と出た。 単にリスタートだけなら再起動すれば大丈夫かと思って再起動。 再起動して、windowsから「ネットワーク」を開いてみてもantiX PCは表示されない。Windowsの「ネットワークドライブの割り当て」でフォルダの欄に「\\サーバー名\共有フォルダ名」と指定するらし。でもホスト名がわからないので、こちらを参考にホスト名を確認してみる。# hostname -a空白# hostname -iIPアドレス# hostname -fantix1 windows10から見えないし、antix1をホスト名として設定してもダメそもそもsambaが起動しているのか?systemctlが使いえないのが問題?どこが問題なのかさっぱりわからん。ちなみに、ホスト名変更はこちらに書いてあるけど、これはSambaをインストールしたPCが表示されているにもかかわらずアクセスできない時の対処法のようなんで、今の状態では無駄みたいなんでやってないです。
2019.09.29
コメント(0)
-
Linux での 〇mazan プライムビデオ再生は?
いろんなマシンにLinuxインストールしてみて、組み合わせによって 〇mazan プライムビデオの再生ができる場合とできない場合がありましたのでちょっと整理してみました。ハードは、32bit,64bit,note,desktopの組み合わせで5台OSは、xubuntu,antix 17,puppy 7.5 それぞれ64bitマシンには64bit用を使います。ブラウザはchrome(64bit),chromium(32bit),vivaldi,pale moon(puppyのみ)一覧にすると大変なので結果で言うと、64bitマシン:chromeはOK、vivaldiはOKとNG混在、FirefoxはNG NGなのは古めのasus Eee PC 1225B。もう少しで再生しそうなところで「このビデオ再生に問題が発生しています」とのエラーでストップ。マシンの能力か、通信速度とかの問題で再生できていない印象です。 firefoxは「更新が必要です」とか「著作権エラー」と出る。最新版インストールしたばっかりなんだけどね。32bitマシン:chromium、vivaldi、Firefox、PALEMOON、すべてNG ただ、vivaldiはAcer ASPIRE ONE ZG8のxubuntuで一度再生できたけど、その後再生できず。64bitマシンと同じくもう少しで再生しそうなところで「このビデオ再生に問題が発生しています」とのエラーでストップなので、これもマシンの能力か、通信速度とかの問題なのかもしれない。 chromiumとfirefoxは門前払い的にNG。OSによる差は多少ある感じはあるが、あまり関係していなさそう。windows 10(64bit)だと、当然のようにchrome、vivaldi、FirefoxどれもOK並行してネットでも検索してていて、やはりセキュリティーに対応しているかどうかがキモのようで、chrome (とvivaldi?)の64bit版は対応しているようです。逆にfirefoxとchromiumは非対応。もう少し詳しく見ると、Prime Videoを再生するにはSilverlightの最新版がインストールされている必要があるらしい。でもSilverlightはmicrosoft製なのでLimux用はありません。でもLimux用を作ってる人もいるようで、Pipelight (旧名 Moonlight) というのが代用で、それを入れれば見れるようになるらしいです。そこまでやろうかと思ったんだけど、とりあえず普段使うPCからは問題なく見れるのでここまでとします。
2019.09.13
コメント(0)
-
旧カミサンのPC(asus Eee PC 1225B) マルチブートUSB作ってみる(AntiX + puppy)
Xubunt,AntiX,puppyのマルチブートで躓いたけど、このPCであえてXubuntuを使う事は無いと思われるので、またまた戻ってAntiXとPuppyのデュアルインストールに再チャレンジ。AntiXの入ったSDにpuppyをフルーガルインストール。今度はAntiXのgrubを使おうと思うので、grub4dosはインストールせずに、grubの記入例を適当なtxtファイルを作ってコピーして保存。(puppyでも、/root/my-documents/tmp/menurntry.txtに保存してくれているので、それを見に行ってもいいです)grub2の記入例をそのまま実行。 あと、grubの表示時間が短く感じたから、/etc/default/grubのGRUB_TIMEOUT=5 を10(秒)に変えておく。sudo update-grub & sudo update-grub2を実行して再起動。(両方とも同じ結果だったので、たぶんどちらかで大丈夫)AntiXのgrubに、無事puppyが表示されてデュアルブートできました。あまり使う機会も無さそうだし、当面これで良しとしよう。また気が向いたら、Xubunt,AntiX,puppyのマルチブートにチャレンジしてみようか。
2019.08.29
コメント(0)
-
旧カミサンのPC(asus Eee PC 1225B) マルチブートUSB作ってみる・・失敗
Xubuntuは何とかインストールできそうな感触が出来たので、もう一歩進めて、32GBのSDにXubuntuとAntiXとPuppyの3つを入れてマルチブートにしてみようと思った。 32GBのSDを、16GB=XUBUNTU18.04.2(ext4),8GB=AntiX17(ext4),8GB=PUPPY7.5(ext4)にしてみようか。なので、G-PATEDで上記のようにフォーマット 例によって、xubuntuとAntiXはライブCDの部屋から、puppy 7.5はXenialPup 7.5 日本語化版 シンプルのページから、それぞれ日本語版をダウンロードしてきて使いました。https://kakomon.nagoya/%E3%83%A9%E3%82%A4%E3%83%96usb%E3%81%AE%E3%81%99%E3%81%99%E3%82%81puppy4-3-1/こちらを参考に、MultiBootManagerでやってみることにする。まずはMultiBootManagerのダウンロードだけど、おいらはかな~~り昔に作っていたCDがあったんでそれを使った。最初にMultiBootManagerをCDから起動してインストール。CDから起動して、USBメモリの装置番号を確認するために「Boot Menu」の「1」を入力 1. 0: XXXX2. 1: Linux ext2fs3. 1: Linux ext2fs4. 1: Linux ext2fsみたいに出てきた。2~3がターゲットにしてるUSBなので、装置番号は1戻るには、「Del」キーのようだけど、これを押すとHDDに入ってるWindowsが起動しちゃう。そうなったらWindowsをシャットダウンして再起動してやり直し。「Install boot manager」である「3」を入力し、Enter「Drive number to install(0-x)=」の問いには、最初に確認した装置番号「1」を入力し、EnterさらにMBMをインストールするかと聞いてくる(英語で)ので「y」を押す。これでインストール完了。 次にANTIXをLIVE USBから起動して2つ目のパーティションにインストール。bootloaderはsdc(インストールしたディスク)に入れてみた。再起動すると、見事にMultiBootManagerではなく、AntiXのgrubが起動したorz.ああ、きっと、MBMが起動するOSのパーティションを指定して、そこのパーティションのブートローダーを起動させる事になるみたいだから、ブートローダーはルートに入れなきゃいけなかったんだな。rootを指定すると、インストール先が選択できなかったんで不安だったからmbrにしたんだけど、、、、 もう一回MBMを入れて起動してみる。AntiXをインストしたパーティションを指定しても起動しないから、AntiXをもう一回インストし直し。grubだけ入れなおせばいいんだろうけどやり方がわからないorz。 今度はブートローダーのインストール先をrootにしてみた。「sdc2にインストールします」みたいなメッセージ出てきた。OK。インスト終了して再起動。こんどはうまくいった! 無事AntiXインストールできたから、次はpuppt 7.5。「XenialPup 7.5 日本語化版 シンプル」 64bit用をダウンロードしてunetbootinでlive usb化して起動。 インストール⇒ユニバーサルインストーラ⇒USBフラッシュドライブと行くが、usbのパーティションを選択できない。usb全体にインストする選択しかないみたい。フルーガルインストールを選択し、sdc3にインストを試みるがエラー。困った。。。 こちらを参考に、isoから手動インストールしてみるか。でも、grubになんて書けばいいかわからない。 そんならisoイメージをそのまま入れればそこのパーティションからbootできるはずだよね。 ddでisoイメージを入れて、MBMからこのパーティションを選択してもbootできない。きっとDVDのブートローダー的なものに、MBMからうまく引継ぎが出来ていないんだろう。さらに、ンストールしたパーティションと中のファイルは読み取り専用設定になってしまったんで、起動しても設定が保存されないかも。アップデートもできないかも。isoイメージを入れるとこんな事になるのね。 今度はXubuntu入れてみる。すでにAntiXが入っているから、XubuntuのgrubがAntiXを検知して表示されるかもしれない。表示されれば、XubuntuにfulugalインストールしてXubuntuのgrub2から起動できるかも。 今までの経験から、オリジナルのisoを焼いたDVDから起動したいマシンでbootしてインストール。予想通りAntiXを検知してGrubが表示されて、AntiXも選択可能になった。で、XubuntuのgrubからAntiXを起動してみて問題無いか確認。問題無かったので再起動してXubuntu起動しようとしたら立ち上がらない。Xubuntuのインストールと最初のアップデートで4時間もかかったのに。。。。orz 結局、AntiXだけしか使えない状況。 疲れた・・・
2019.08.28
コメント(0)
-
旧カミサンのPC(asus Eee PC 1225B)にXubuntu 色々失敗
AntiXは何とかインストール成功したけど、次にXubuntu18.04.2 64bit版を32GBのSDに入れようと思って色々やって泥沼にはまった。UEFI yumi から起動してSDにインストール⇒立ち上がらないunetbootinでLive USB作ってそこからSDにインストール⇒立ち上がらないUEFI 専用のWindows10マシンで、DVDからブートしてSDにインストール。⇒立ち上がらない。一瞬起動画面が出るが、画面が乱れてそのまま何も表示されないままとなっちゃう。 最後にインストールしたSDは、UEFI 専用のWindows10マシンなら立ちあがった。という事は、UEFI起動できるSDになってるはず。状況から想像すると、「UEFI起動になったXubuntuは立ち上がらない」という事みたい。UEFI 専用のWindows10マシンでインストールしたのが原因か?症状からすると、最初にUEFI yumi からインストールした時点でUEFI起動になってたのかもしれない。じゃあ、おおもとのISOを焼いたDVDからEee PCで起動し、インストールすればいいかもしれない。でも、そもそも一度UFEI起動になってしまったUSBは、BIOS起動にもどす方法がわからない。BIOS専用の古いマシンで32bit版をインストールしたり、いろいろやって見たけどダメ。BIOS起動にならない。次は新しいSDカードで試してみようと思いますが、またUEFI起動になってしまったら泣けます。。。。更に、何度もインストールを試したXubuntuは一回インストールするのに3~4時間かかったりするから、何度もやって心折れた。
2019.08.27
コメント(0)
-
Linux のLive USBについて
Linuxを使う第一ステップ。それはLive USB化です。(あくまでも個人の感想です(笑))Live USBとは、USBメモリにLinuxをインストールして、そのUSBからLinuxを立ち上げて使えたり、そこからインストールできたりするというものです。Live USBの作り方やLinuxの種類によっては、立ち上げてから変更した色々な設定や、追加でインストールしたソフトなども保持されて、次に立ち上げたときには「最初からやり直し」にならずに使えます。また、このUSBを持っていれば、出先でPCを借用して使う時にも同じ設定で使えます(と言っても、最近PCだとハードのBIOSとかUEFIの設定を変えなければいけないとか、PCがそもそも32BITか64bitかとかで互換性が変わるので、これはあまりメリットにならないかも)Linuxはネットからisoをダウンロードして、それをDVDに焼くのが王道ですが、いくつか試してみたいとか、インストールしたいPCにDVDドライブが無いとか、いろいろあります。そんな時に便利なのがLive USBで、isoイメージをUSBに焼いて立ち上げるイメージです。古いPCだと、USBからBOOTしないものもありますが、ここ10年くらいのPCならたぶん大丈夫でしょう。(USB起動できないマシンは、Plop Boot Managerを使って一度DVDから起動しUBSにバトンタッチと言う技も使えます。)Live USBのメリットは・同じメディアで何度も使える(色々なLinuxを試せる)・DVDよりい早い(一般的に)・持ち運びが楽・起動して使って、設定など変更しても変更が保持させる (Live USBの作り方や設定にもよるが)と言ったところでしょうか。私の使ってるLive USB作成ソフトは・Unetbootin 参考ページ:https://blog.halpas.com/archives/7437・LinuxLive USB Creator ・Universal-USB-Installer ・YUMI - Multiboot USB Creator 参考ページ:https://softaro.net/yumi/・YUMI UEFI - Multiboot USB Creator(UEFI)Unetbootin、LinuxLive USB Creator、Universal-USB-Installerは、Windowsで一つのLinux isoを一つのUSBにインストールできます。UEFIには未対応だと思います。UnetbootinはLinux用も用意されています。私の感想では、どれが優れているとか感じないので、お好みで使えば良いかと思います。YUMIは、一つのUSBに複数のLinuxをLiveインストールできて、マルチブートできるという優れもの。UEFI対応のものもあります(β版ではあるようですが)。おいらが良く使うのはUnetbootinとYUMI。単体でインストールする為の一時的な物ならUnetbootin。試用もかねての時はYUMIを使う事が多いです。他は、まれにUnetbootinとYUMIだとうまくLive USBが作れないとかインストールできないという様な時に他のを使うくらい。ちょっと注意が必要(?)なのは、YUMIをインストールしたUSBは、フォーマットし直して使おうとした時に起動ディスクにできなかったりした事もあったので、むやみにYUMIに使うと他に使い回しが出来ないUSBになっちゃうかもしれません。原因もわからないし、必ずそうなるとか検証したわけではないのでそんな事もあったという程度ですが。
2019.08.23
コメント(0)
-
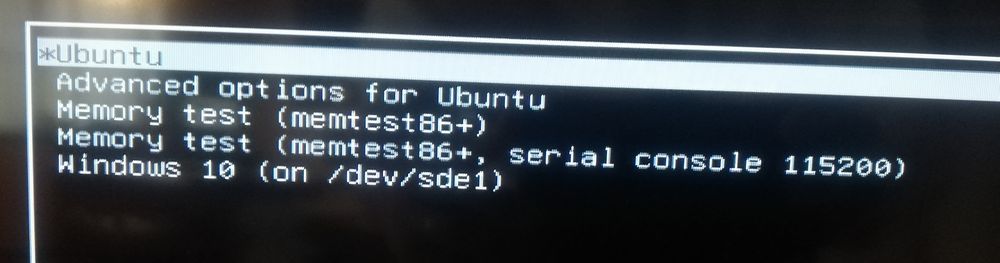
自作PCにpuppy 7.5をフルーガルインストール
既にAntiX17が入っているので、AntiX17にPuppy推奨のフルーガルインストールを試してみた。Grubのインストールで躓いた。AntiXにはgrubが見つからないらしい。puppy推奨おgrub4dosをインストールするよう進めたが、なにやらフォントが見つからないと言うエラー。無視して進めたらインストールできたが、再起動したら立ち上がらないorzgrubをインストールした時に、「元の設定への戻し方」みたいのが表示されたけど、中身をちゃんと覚えてないし。。。。まあ、もともとAntiXは今後使わないと思われるので、一旦フォーマットし直してpuppyを単独でフルインストールしようか。それともどうせやり直しなら、もうちょっと遊んでみようか。Acer ASPIRE ONE ZG8にはXubuntu入れてるけど、これにPuppyをデュアルインストールするのもよさそうなので、このPCで試にXubuntu+Puppyのデュアルインストールをしてみる事にした。「ライブCDの部屋」からダウンロードしたXubuntu18.04.2 32bit版をDVDから起動しインストール。再起動し、Xubuntuがちゃんと起動できるかを確認したら、次にPuppy7.5をCDから起動しフルーガルインストール。grubが見つかったというメッセージと、既存のGrubを使うならこうしろという例が表示されるけど、面倒なのでgrub4dosをインストールする事にした。「元への戻し方」は写真にとっておいた。そして再起動!今回はしっかりと起動・・・・・しませんでした。Antixの時と同じ状況でストップ。「元への戻し方」は写真にとっておいて良かった。指示通りすると無事Xubuntuが立ち上がるように戻りました。原因は良くわからないけど、この状況なら既存のGrubを編集する方が確実そうです。 インストール途中で出てくる「Grub2の変更例」 # Grub2 用の例# この内容を(Ubuntuの場合) '/etc/grub.d/40_custom' に追記してください。# コマンド 'grub-mkconfig -o /boot/grub/grub.cfg' あるいは 'sudo update-grub2' を# (Ubuntuなど) Grub2を使っている Linux 上で実行してください。menuentry "xenialpup 7.5 (sda1/xenialpup-7.5)"{ search --no-floppy --fs-uuid --set=root 448a2138-xxxxxxxxxxxxxxxxxxxxxx linux /xenialpup-7.5/vmlinuz psubdir=xenialpup-7.5 initrd /xenialpup-7.5/initrd.gz} をそのまま実行&再起動。見事Xubuntuが立ち上がりましたorz。grubが出てこないよ。 そもそもGrub2は、OSが一つだとGrubの選択画面が出てこないらしい。 なのでまずはGrubの選択画面を表示させようと調べたらこのへんに書いてあった。 /etc/default/grub を以下のように編集し、update-grub コマンドを実行して /boot/grub/grub.cfg を更新する。$ sudo vi /etc/default/grub...GRUB_HIDDEN_TIMEOUT=0GRUB_HIDDEN_TIMEOUT_QUIET=true↓#GRUB_HIDDEN_TIMEOUT=0GRUB_HIDDEN_TIMEOUT_QUIET=false...$ sudo update-grub というのが見つかったのだけど、おいらのPCの /etc/default/grubを見ると GRUB_DEFAULT=0GRUB_TIMEOUT_STYLE=hiddenGRUB_TIMEOUT=0GRUB_DISTRIBUTOR=`lsb_release -i -s 2> /dev/null || echo Debian`GRUB_CMDLINE_LINUX_DEFAULT="quiet splash"GRUB_CMDLINE_LINUX="persistent"となっていて記載が違う。 このへんを見てコマンドを変えてみる。GRUB_DEFAULT=0GRUB_TIMEOUT_STYLE=menuGRUB_TIMEOUT=10GRUB_DISTRIBUTOR=`lsb_release -i -s 2> /dev/null || echo Debian`GRUB_CMDLINE_LINUX_DEFAULT="quiet splash"GRUB_CMDLINE_LINUX="persistent" puppyには「sudo update-grub2」をしろと書いてあるのでしてみる。また、別のWEBのページには「sudo update-grub」と書いてあるので、念のため両方やっておいた。そして再起動。またgrubは表示されずにXubuntuが立ち上がった。 分からないから、旧居間のPC(Windows10も入ってる)は起動時にgrubが立ち上がるので/etc/default/grubを見てみた。これと同じにすれば表示されるはず!!grubは表示されてる!/etc/default/grubを確認!変得る前と同じじゃん。。。orz別のOSを入れるのが一番簡単なのか?
2019.08.13
コメント(0)
-
古い自作PCにAntiX
もう1台、古いPCがありました。2005年に買った自作PCです。もともとWindows XPを入れてて、CPUはPentium4 、メモリは512MBというムチャプアーなマシンです。今は実質使ってないんですが、Linux beenを入れて、テレビにつないでました。で改めて使ってみると、ブラウザ(Firefox)も古くて○mazon ○ライムの映画とか見れません。ブラウザの更新をしようとしたらエラーになってしまうし、beenも14.04で古く、残念ながら16年以降は正式には更新してない状況。なら、いっそのこと別のLinuxを入れちゃおうか。でもこれだけプアーなマシンで動くLinuxがあるのか?軽いLinuxといえばPuppyを思いだしますが、Puppyも最近のバージョンはあまり軽くなさそう。そこで出会ったのがAntiX。antiX-full が動作する推奨のシステム要件は以下の通り。•CPU: Pentium 3 以上•RAM: 256 MB•DISK: 2.7 GB(日本語環境を整えるためには最低 3.8 GB)メチャハードル低いです。これなら何とかなりそうなので、「ライブCDの部屋」から日本語化済みのAntiX 17のisoをダウンロードしてインストールしようとしたんですが、PCが古すぎてUSB bootが出来ない。Plop Boot Managerを使ってみるけどYUMIが立ち上がらない。仕方なくISOイメージをDVDに焼いてそこからbootしてbeenのドライブに上書きでインストール開始。作業を進めると「エラー」発生。どうやらHDD自体に問題がありそうです。奥底から別のHDD(IDE 80GB)をひっぱり出してきて交換し、再度インストール。今後は成功しました。(beenでブラウザの更新に失敗したのはHDDのせいだったかも)かなり軽く動いてますが、ブラウザや動画再生はさすがに結構キツイです。デスクトップにあるCPUやメモリの負荷モニター(Conky?)で見ると、CPU負荷がすぐにいっぱいになります。またAntiXは操作も結構クセがあって、UIは親切とは言えません。壁紙を変えるのも、調べないとわからなかったですし、ノートPCでは無線LANが自動で動かなかった。何をするにも調べて、何回かトライする根性が必要です。とはいえ、こんな古いPCでも使えるOSがあるだけでありがたいことです。ちょと使ってみて、様子を見てみようかと思ってます。
2019.07.31
コメント(0)
-
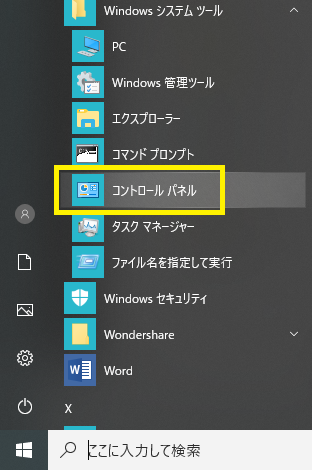
windows10 起動時に時刻を同期する
Linuxとデュアルブートにして困った点があります。Linux(Xubuntu)で立ち上げた後でWindowsを立ち上げると、時間設定がUTC(グリニッジ標準時(GMT))になってしまいました。自動同期にしていたのでそのうち直るかと思っていたけど直る気配なし。時刻の同期を一旦切って入れ直すと直るんだけど、毎回やるのは面倒だし、そもそも忘れます(笑)このままだとファイルなどのタイムスタンプがグチャグチャになっちゃうので、Windows起動時に自動で修正するようにしたい。ググった結果、こちらのページのやり方が良いかと思ってやってみたんだけれどどうもうまくいかない。1回目はうまく同期したんだけど、2回目はいつまでたっても同期しない。再度検索して見つけたのがこちら。この方も同じくデュアルブートにしていて同じ悩みを持っていた方のようなので、再度こちらを参考に設定していきます。「menu」「Windowsシステムツール」 「コントロールパネル」「システムとセキュリティー」「管理ツール」「サービス」で「Windows Time」を選択「スタートアップの種類」を「自動(遅延開始)」に変更再度「管理ツール」に戻って「タスクスケジューラー」を起動一番左のウィンドウの「タスクスケジュールライブラリー」⇒「Microsoft」⇒「Windowsd」⇒「Time synchromization」をクリック。真ん中上側のウィンドウの「Syncronize timne」を右クリックして「無効」に変更途中で出てきた「管理ツール」「サービス」「タスクスケジューラー」は、タスクバーの「ここに入力して検索」のところに「管理」とか一部の文字をインプットすると候補が出て来るので、そっちで選択したほうが楽かも起動と同時とはいかないようですが、数分で同期が開始されるようです。----------------------------しかし、その時は大丈夫だったんですが、その後ちっとも同期しない。。。。orz。仕方なく毎回手動でj時刻合わせしてましたが、やっぱり無理!!再度調べて、この方法。https://support.microsoft.com/ja-jp/help/2385818/windows-time-service-doesn-t-start-automatically-on-a-workgroup-computこれの「方法3」を試します。しかし、「Windows Time サービスのスタートアップの種類を [手動] から [自動 (遅延開始)] に変更します。」と言っても、「Windows Time サービス」がどこにあるのかわからん!また探して、こちらhttps://hosopro.blogspot.com/2016/12/windows10windows-time-service.htmlとこちらhttp://www.tooljp.com/Windows10/doc/Service/Windows_Time.htmlを見つけたのでそれを参考にやってみた。スタートメニューから[Windows 管理ツール] - [サービス]を選択します。"Windows Time"をダブルクリックします。スタートアップ種類を「自動 (遅延開始)」にします。次に、タスクスケジューラーに設定されている「SynchronizeTime」タスクを無効にします。って言うけど、これもどこかわからん。「場所は、[タスクスケジューラライブラリ] - [Microsoft] - [Windows]- [Time Synchronization] 配下にあります。」って書いてあるけどこれもよくわからん。さらに調べると、[タスクスケジューラライブラリ]は、アプリの「タスク スケジューラ」を起動し、その中にあります。これでまたしばらく様子見ましたが、やっぱりダメです。困った・・・・
2019.07.25
コメント(0)
-
Linux コマンドでインストールしたソフトのアンインストール
標準でインストールされている「ソフトウェアー」からインストールしたソフトは、同じく「ソフトウェアー」の「インストール済み」のところから「削除」にしてあげればアンインストールできるけど、コマンドでインストールしたもののアンインストール方法がわからない。色々調べてみると、Linuxは一度入れたソフトをアンストールすることをあまり考えていないらしい。でも方法はあったので防備録として書いておきます。まず導入済パッケージの確認 # dpkg -l | grep **** 「****」の部分は、ファイル名称の一部そんでもってパッケージの名前をしっかり把握した上で # sudo apt-get --purge remove 「ファイル名」 例えば「google-chrome-unstable」をアンインストールするときは # sudo apt-get --purge remove google-chrome-unstable といった感じ。purgeオプションをしないと設定ファイル等が完全に削除されないそうです。
2019.07.10
コメント(0)
-
なぜLinux再燃?
そもそもLINUX再燃のきっかけは、先日○ードオフで見かけたPC。「起動を確認したのち、ハードディスク消去しました」というジャンク品。Windows XPが入っていたAcer ASPIRE ONE ZG8(531h)という一昔前のマシン。モニターは小さいけど、コンパクトで軽くて機動性は良さそう。古い割には使用感もあまりなくてきれい。値段は3,000円+税。う~~~~~ん、使う予定はないけどLINUX専用で使ってみても良いかな。っと魔がさして購入。プアーなスペックのマシンなので、要求スペックが低くて、使いやすそうなLINUXという条件で探した結果、Xubuntuをインストールしてみることにした。使ってみた感じは、大きい動画の再生がヤバイのと、ブラウザでいっぱいページを開くと固まったりするけど、PCもOSもそこそこ使えるヤツだった。調子に乗って、以前居間で使ってたマシン、Windows 10が重くて事実上使えずに放置していたデスクトップPCにも導入してみることに。今は使っていない古い250MBのHDDを増設してデュアルブートにしておいらの専用機にしてみた。以前カミサンが使ってたノートPC(これも引退して新しいのに替えてます)もWindows 10が重くて実用的じゃなかった。なのでこいつも。WindowsはそのまでMICRO SDにXubuntuをインストールしてUSBからBOOTできるようにした。これも結構使えそう。使ってないPC含めてLINUXが多くなって、「もしかしたらWindows無しでLINUXのみでイケるんじゃね?」と思い始めて、居間でメインに使ってる、まだ比較的新しくてWindows10でも特にストレス無く動いているPCにもLINUX(Xubuntu)を入れて(これが前回の記事)、本格的にLINUXのみで行けるか試してみようかと。しばらくは、足りないソフト入れたり、環境設定したりしながらお試しなんだけど、何をやったかなど忘れないようにブログ再開しました。また突然中断するかもしれませんがヨロシクです。
2019.07.04
コメント(0)
-

PCの脱Windpws&Linux化はどう?(居間のPCにxubuntu インストールしてデュアルブート化)
超ご無沙汰でした。一度中断しちゃうと、なかなか再開できないもんで、今までも覚書に書いておかないと・・・と思った事は多々あったんだけど書かずじまいでした。最近ちょっときっかけがあって、これは書いておかないと絶対忘れちゃうと思ったので、重い腰を上げて再開してみました。テーマは、タイトル通りでPCの脱Windpws&Linux化。Linuxについては今までも何度か書いていたけど、試しにちょっと使ってみた程度だったんで、Windows無しで生きて行けるのか(大げさ!)にチャレンジ。居間のPC(以前使ってたのはトラブルで一度引退。新しいのに変わってます)にLinuxをインストール&デュアルブートさせます。とはいえ、Windowsに影響を与えちゃうのはまずいので(その程度の覚悟(笑))、別のHDDにインストールしてブートデバイスを切り替えてやる予定。今は使っていない320GBのHDDをひっぱり出してきて追加で接続。ところがこのPC、S-ATAのコネクターが4つしかなくて、Windows OSのSSD, WindowsのDATA用HDD、DVDドライブですでに3つ使用しているので、空は最後の一つ。しかも3.5インチシャドーベイは纏まったものが無く、ケース前面にHDD,下面にSSDが張り付いている状態で、追加のHDDを固定する手段が無い。なのでこいつを購入して、カードリーダーが付いている3.5インチベイに共締めで取り付けて、シャドーベイ3つ分確保。Bullet HDD増設ステイ HZS02(HZS02)SSDはそのまま置いておいて、Windows DATA用HDDと、追加のHDDを移設。あと1つベイは残ってるけどS-ATAがいっぱいだから使えないね。同時に、間違って操作しないようにWindowsで使っているSSDとHDDの電源ケーブルを外してPCから切断。Xubuntu 18.04.2 のISOをダウンロードしてDVDに焼いておきます。最初はUSBのLIVE USBからBOOTしてインストールしようとしたんだけどうまく行かなくてDVD作った。でも、結果的にうまく行かなかったのはメディアのせいじゃ無さそうなので、USB BOOTでもいけると思われます。で、DVDからBOOTなんだけど、これもUEFI環境だとうまく行かないかもしれません。おいらのPCは、以前にLINUXをBOOTさせようとしてUEFIを色々いじった(でも結局うまくいかなかった)せいか難なくBOOTして、LIVE環境でXubuntuを起動しインストール。Windowsのドライブは切り離しているので、安心して目標のHDDにインストール。確実にインストールしたかったので、パーティション設定とかせずに自動でインストールした。SWAPを指定しなくてもメモリも8GBあるから大丈夫でしょう。インストール終了して再起動。無事にHDDから起動しました。そこでWindowsのドライブの接続を復活し、Windows OS, Windows DATA,Xubuntu OSの3台を接続した状態で電源オン!起動途中にF7を押してBOOTセレクトからWindowsかXubntuかを選択すればいいよね!っと思ってたら、ブートデバイスの中にXubuntuはあるけどWindowsが無い!Xubuntuを選択すれば当然XubuntuがBOOTする。ブートデバイス選択せずに自動で起動させてもXubuntuがBOOTする。Windowsはどこに行った!!ハラハラしながら、今度はXubuntuのドライブの電源を切断し、もとの様態に戻して電源ON。無事Windowsたちあがりました。一瞬、Windowsを壊したかと思っちゃったよ(笑)。こうなると、デュアルブートをどうしようか?悩んだ挙句、Xubuntuのドライブは外付けのケースに入れてUSBでPCに接続。Windowsを使う時はXubuntuのドライブの電源を切るという事にした。Xubuntuのドライブの電源をONにしたままだとXubuntuがBOOTして、電源を切るとWindowsがBOOTします。なお、Windows 10は毎回完全シャットダウンするように設定しています。「Fast Boot」と「高速スタートアップ」の両方とも「しない」設定なので、この辺の設定が違うと動作は変わるかもしれません。ブート優先順位も影響するかもですが、そもそもWindowsは順位設定できないみたいだからどうなんだか。これで一応インストールは完了だけど、せっかくの内蔵S-ATAのHDDなので、内臓でS-ATA接続でいけないか検討中。
2019.07.03
コメント(0)
-

Linux Mint 15 再インストール
先日クラッシュしてしまったLinux Mint、再インストールします。といっても、WindowsではMicroSDの中身を見る事ができないんで、まずはPCをKnoppixで立ち上げて、新たに買ったSDカードリーダーにMicroSDを入れてPCに挿入。Mintを入れてたパーティションを、FAT32で再度フォーマットします。データ用にしておいたパーティションはそのままにしておきたいんで、間違えないようにLinuxで立ち上げました。その後は、前回と同じく淡々と作業してインストール。今回ちょっと変えたのは、キーボードの選択。前回は良くわからず、設定したんですが漢字入力への変換がどうも上手くいかなかったんでいくつか試してみました。System Settings → 地域と言語の設定 で、下の絵のカーソルの部分の「+」をクリックするとこの画面になります。地域と言語 posted by (C)carzその中で、日本語のキーボードはご覧のように6種類です。前回はどう設定したのか覚えてないけど、多分一番上の「日本語」じゃないかな?今回は、「日本語(OADS 109a)」「日本語(かな)」「日本語(PC98xxシリーズ)」を追加してみます。この絵は、「日本語(OADS 109a)」のキーボードレイアウトを表示させたもの。レイアウト posted by (C)carz結果で言うと、どれもイマイチで、結局「日本語(OADS 109a)」で、「半角/全角」キーのみで日本語に切り替えして使ってます。あとは、前回Dropboxの使い勝てっがよくなかったんで、今回はインストールせず。必要になった時に、ウェブブラウザでアクセスしてダウンロードすることします。それともうひとつ。使うかどうかはわかりませんが、Windowsのソフトが動かせるように「Wine」も入れてみました。
2013.07.11
コメント(0)
-

Micro SDカードリーダー購入
逝ってしまった100均カードリーダーのかわりに買って来ました。SDカードリーダー posted by (C)carz[送料\210~] ADATA 軽量/小型 microSD/microSDHCカードリーダー:ADATA microSD/microSDHCカードリーダー 「microReader Ver.3」[メ04]105円じゃないけど、十分安い・・・とっても小さくてイインだけど、小さすぎて無くしそう。ストラップとかも付かないし。さっ、またインストールだ!SDカードが壊れてないとイイナ(^^;)。
2013.07.08
コメント(0)
-
Linux Mint 15 クラッシュ!
先日から遊んでるLinux Mint 15、本日クラッシュしたようです。MicroSD とリーダーをPCにセットして、いつもの様に立ち上げて、ブラウザを起動・・・・・動かない・・・・・・・しばらく待機。やっぱり動かない・・・・・・シャットダウンも途中でフリーズ。仕方なく電源オフしました。もう一度立ち上げを試行するものの、SD自体を認識してない。今度はカードリーダーを変えて再度チャレンジ。今度は認識しましたよ。でも立ち上げてる途中でフリーズここまでの状況から推察すると、1)MicroSDカードリーダーがクラッシュ2)SDでLinux MINTを立ち上げてた所なので、SDの中身もあおりを受けてクラッシュ!といった所でしょうか。使ってたカードリーダーは100均物なので、やっぱり信頼性に劣るのかな。次はもうちょっとちゃんとしたカードリーダーでやってみるか。あ~~~~あ、またインストールし直しだ~~~(T^T)
2013.07.06
コメント(0)
-

Linux Mint 15 Cinnamonの機能
Linux Mint 15 Cinnamon、少し使ってみて、気がついた点をまた少し。1)Windowsでいう「ウィンドウ」を画面の最上部までドラッグしていくと、その「ウィンドウ」が全画面表示になる。Windows7といっしょかな?個人的には、この機能、好きじゃないです。Windows7でもジャマです。2)マウスのカーソルを、下面の左上の角に持っていくと、下図のような画面になる。workspace posted by (C)carzワークスペースがいくつも作れまようになってます。最初にこの画面を表示させると、右側の「ワークスペース2」の画面は壁紙だけで何もありません。その後、右の画面にカーソルを移動して選択してやると、「ワークスペース2」がつかえます。もとの2画面表示の画面で、右端の「+」の部分をクリックすると、ワークスペースが増やせます。
2013.07.05
コメント(0)
-
Linux Mint 15 Cinnamon dvd をMicro SDにインストール その2
Mint15、無事にインストールしたんだけど、ちょっと気になるところがある。・IMEにMOZCを入れてる(ってか、書いてある通りにやると入る)んだけど、日本語入力に切り替えるのが「全角/半角」キー。今までWindowsでは、「ALT+全角/半角」だったんで、慣れない。以前、Mint14 Xfceで、HDDインストールしてみたヤツは、同じMOZCで「ALT+全角/半角」で起動したんだよね~。何が違うのか??・IMEの反応が遅くて、入力が上手く行かない時がある。(PCの問題?)これは、数秒タイムラグがある時があって、かったるいナー。・DropBoxが入ったのはいいんだけど、立ち上げる度、毎回メールアドレスとパスワードを要求される必要ない時に要求されるのもウザイんで、とりあえず「メニュー」→「設定」→「自動起動するアプリケーション」から、DrpBoxのチェックボックス外して、自動起動しないようにしたからウザさは消えたけど、不便さは残るね。もうしばらくは、居間のPCで使いながら、様子見ます。
2013.07.01
コメント(0)
-

Linux Mint 15 Cinnamon dvd をMicro SDにインストール
*この記事は、Linux素人である私の覚書で、色々ネットで調べて「こうじゃないかな~」という事で想像や妄想でやってみた内容で、正しいかどうかはわかりませんし、検証は全くしていません。なので、この記事を参考にする場合は、あくまでも自己責任で御願いします。何が起きても一切責任は持てないし、クレームも受け付けませんのでご注意ください。先日まで、Knoppix7.0.2をインストールしていたんだけど、居間のPCだと重いし、シャットダウンの時に、「シャットダウン」の項目が出てこなかったり、無線LANのデバイスを認識しなかったり、DropBoxがうまくインストールできなかったりなど、細かいところが色々気になってました。少なくとも、7.0.2のまま使うつもりはなくて、6.7.1にしようかと思ってたんですが、その前にMintを試してみようかと。こちらのサイトを参考(というか、そのまんま真似です)にしながら作業します。SDカードは、前回使用したままで、パーティションもそのまま。先頭の6GBの部分を、Knoppixの『Gparted』を使って再度フォーマット。先頭の6GBの部分は、Windowsから見える様になりました。Universal-USB-Installer を使って、Windowsからインストール。Universal-USB-Installerの使い方はこちらが良いでしょう。Persistent fileの容量は、私は2GBにしてみました。最初、訳もかからず、Persistent fileの容量を設定せずにインストールして、色々作業した後に再起動したら、今までの作業が全部まっさらに戻っていて、愕然としちゃいましたよ。この領域に、設定など保存してくれるわけね。さて、インストールが終了したら、USBから起動して、日本語化の設定を、こちらのサイトに書かれている通りに実行すればOK。居間のPCで使った感じは、多少もたつくけどまあまあですね。これはいけそうなんで、ソフトウェアマネージャから、CHROMIUMと、DropBoxをダウンロード&インストール。おお、簡単簡単!問題のノートPCでも起動して試してみると、無線LANデバイスも認識してますよ~!さっそく家の無線LANに繋いで見たらOK!バッチリです。Mint15 cinnamon posted by (C)carz他にも、Mintのほうが、ソフトも充実してそうだし、いろんな人が使ってるんで情報も豊富そうだから、このままMint15で行きます!
2013.06.29
コメント(0)
-
KNOPPIX SDカードにインストール その2
*この記事は、Linux素人である私の覚書で、色々ネットで調べて「こうじゃないかな~」という事で想像や妄想でやってみた内容で、正しいかどうかはわかりませんし、検証は全くしていません。なので、この記事を参考にする場合は、あくまでも自己責任で御願いします。何が起きても一切責任は持てないし、クレームも受け付けませんのでご注意ください。インストールの詳細を書いておきます。こちらのサイトを参考にインストールを進めていきます。まずは16GBのMicro SDにパーティションを切ります。おいらは、先頭はKnoppix用にfat32のプライマリ(基本)パーティションを6GB。残りは拡張パーティションで論理ドライブにしてみます。で、プライマリパーティションにKNOPPIX 7.0.2 DVD版をDVDからインストール。さっきの参考サイトでは、インストールした残りの領域はすべてOverlayに使用することになってますが、KNOPPIXにほかのアプリも入れる予定なので、余裕があったほうが良いのかなと思って、残りのうち1GBをOverlayにして、まだ1GB余裕がある設定にしてみました。で、わかったことですが、この設定でプライマリパーティションにKNOPPIXをインストールすると、WINDOWSからは、プライマリも論理ドライブも、中身はまったく見えなくなりました。ドライブは認識するけど、容量0でしたね。つまり、データ用に確保した領域をWINDOWSでも使えるようにしたかったんですが、KNOPPIX専用になってしまったって事です。まあ、これはこれで、もし紛失しても、中身を見られる危険性が減るって事なんでいいかも。とりあえず、DROP BOXを入れたいし、他にもほしいアプリケーションあるかもしれないんで、とりあえずapt-getのアップデートします。コマンドラインで$ sudo apt-get updateと打ちます。なんとかアップデートできたみたい。で、drop box探したんだけど、うまく見つからない。ソフトウェアセンターから探しても見つからない。ソースをダウンロードして、見よう見まねでコンパイルを試みますが、あえなくエラー。素人が調べながらやってるんで、遅々として進まないけど、これも楽しいかも。
2013.06.26
コメント(0)
-

KNOPPIX SDカードにインストール
先日楽天でオーダーしたMicro SDカード、到着しました。【メール便1個まで対象商品】【PQI】【microSDHC 16GB】BMRSDH10-16G【Class10】16GB CLAS10で1,000円ちょっと。安くなったものです。早速、KNOPPIX 7.0.2をインストールして起動してみます。今回は居間のPCで起動してみます。ん~~~~、どうも動作が重い。前回のUSBメモリで起動してみますが、やっぱり同じくらい重い。使い物にならないほどじゃあないけど、余計な楽しい動作中のアニメーションの動きが悪かったりする感じです。試しに、KNOPPIX 6.7.1 CD版をUSBから起動してみますが、こっちは重さを感じない。ならば、6.7.1のDVD版(CD版は、ブラウザがCHROMIUMじゃなくて、DVD版だとCHROMIUMのようなんです)をインストールしようか。あとは、MINT。ライブDVDから起動すると重いんですが、USBメモリ起動だとそこそこいけたりするのかな?UBUNTUも試してみるか?でも、多分これは重いだろうな~。まだまだ試行錯誤は続きそう。(その分楽しめるかな(^^;))
2013.06.25
コメント(0)
-

KNOPPIX 追加実験
USBメモリから、KNOPPIXがブート出来るのは、昨日検証済みです。でも、MicroSDから起動できれば、もっと小さくて済むな~と思って追加の実験。左がUSBメモリ、右は100均のMicroSDリーダー。Micro_SD&USB posted by (C)carzこのリーダーにMicroSD差してブートさせようという魂胆。でも、今手元で空いてるMicroSDはというと、1GBのヤツしかない。なので、7.0.2のDVD版じゃなくて、以前にダウンロードした6.2.1のCD版を使用します。MicroSDにインストールして起動!Knoppix671 posted by (C)carz無事起動です。さて、MicroSDも安くなった事だし、もう少し大きいMicroSD買って、それでブートする方向に決めました~。
2013.06.22
コメント(0)
-

LINUX KNOPPIX 再び
以前にちょっと書いた、LINUX KNOPPIX、再び登場です。先日、久しぶりに行った、宿泊出張。PCは持っていったけど、自分のじゃないし監視付きなので、SNSなどにアクセスしたりすると怒られちゃう。仕方ないのでスマホでアクセスしてたわけですが、なんとかならないものかと。で、考えました。HDDに一切アクセスせずに使えばいいでしょ!具体的には、LINUXをUSBメモリからブートしちゃえばいいんじゃね?でやってみました。さて、LINUXは何にするか?UBUNTUじゃ重そうだし、MINTもライブCDだと重く感じる。で、結局KNOPPIX。KNOPPIX 7.0.2 のDVD版をダウンロードして、手元にあった8GBのUSBメモリにインストール。いざ、PCにセットし、電源ON!起動画面で、F9プッシュして、F9 posted by (C)carzBOOT OPTION画面に移行BOOT OPT posted by (C)carzここでHDDを選ぶと普通にWINDOWSが起動しちゃうんで、「USB HARD DRIVE・・・・」を選択して起動!順調にKNOPPIX起動してます。起動中 posted by (C)carz起動完了です。起動完了 posted by (C)carzKNOPPIX 7.0.2の日本語版は、ブラウザがCHROMIUMが入ってるんで、普段CHROMEを使ってるおいらは、ログインすればブックマークもシンクロするんで便利便利!無線LANは認識してないけど、有線で繋げばネットに繋がります。タッチパッドの、タップとスクロールが使えないんだけど、調べたらコマンド打ち込めばOK!コマンドラインでsynclient TapButton1=1synclient vertEdgeScroll=1起動する度コマンド入力は面倒くさいのでWindowsでいうスタートアップに登録。/home/knoppix/.config/lxsession/LXDE/autostartに上のコマンドを書込む。(ファイルがない場合は新規作成)でタップとスクロールもOK!書いてなかったけど、このPCはHDDは全体が暗号化されてて、パスワードを入れないとHDDにアクセスできません。で、これまでの手順で、HDDパスワードは一切打ってないので、HDDにはアクセスしてない。監視も起動してないはずだし、間違ってもHDD内のデータ流出にはならないはず(と思います。。。)
2013.06.21
コメント(0)
全34件 (34件中 1-34件目)
1
-
-

- ちょっと、お出かけ。
- カリアンナイト29へ 前編
- (2024-10-31 09:52:56)
-
-
-

- 今日は何処へ行きましたか?
- 9/21 彼岸なのに彼岸花ナシ!~非難…
- (2024-10-21 02:41:03)
-
-
-

- 管理釣り場のルアーフィッシング
- 優勝は誰?
- (2024-10-26 07:01:48)
-







