2013年01月の記事
全25件 (25件中 1-25件目)
1
-
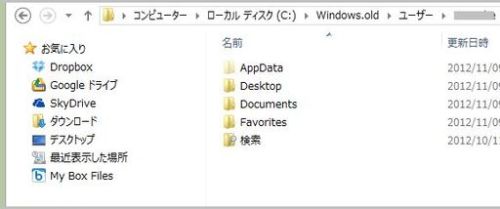
Windows 7にアップグレードしたときに消えてしまったデータ
友人のパソコンをWindows 7にアップグレードしたのだが、パソコンにあったデータがどこに行ったか不明になってしまった。本来、Vistaから7へのアップグレードはデータ類のファイルはそのまま残されるはずで問題ないのだが、アップグレードに時間がかかりすぎるのでアップグレードをあきらめて、Windows 7のインストールに切り替えてしまった。このためデータのファイルがどこに行ったか不明になったのだ。これを元に戻すのに苦労したが大半は以下のようにして解決した。消えてしまったと思っていたファイルは、\windows.old というフォルダーに保存されているのを確認して、それをしかるべき場所に移動させた。ほとんどデータは残されていると考えてよい。残念ながらアプリケーションソフトに関しては、インストールをし直さないといけないようだ。アプリケーションソフトも \Program Files のフォルダーに残されている場合があるが、データのファイルのような手順では単純にリカバーできない。データのファイル類は以下のような手順でWindows 7で以前と同じような形で使用できるようになる。Windows 7をインストールしたときに作成された \windows.old のフォルダーの下にユーザ名のフォルダーがある。そのフォルダーの下にいくつかのフォルダーがあるが、その中に以前使っていたファイルが残されているのだ。\Documents はマイドキュメントのフォルダーにあったものがそのまま残されているので、それらをすべてWindows 7で作られた新しいマイドキュメントフォルダーに移動すればよい。\Video や¥Pictures などもその下にあるファイルやフォルダーをライブラリの下にあるピクチャやビデオなどのフォルダーに移動するとよい。あと \AppData だが、このフォルダーの下にはアプリケーションソフトのデータが入っていることがある。そのアプリケーションで作成したファイルが入れられていることがあるので、それを確認してアプリケーションソフトをインストールしたときに、しかるべきフォルダーに移動すればよい。これはそれぞれのアプリケーションソフトで事情が異なるので、それぞれのソフトで対応は異なる。例えばメールソフトなどでは、受信したメールやそれらを別のフォルダーに分類したメール、送信したメール、などが保存されている。メールソフトをインストールしなおしたあとに、それぞれのフォルダーに移動することでメールソフトの元の状態を取り戻すことが可能だ。もちろん、メールソフトに関してはWindows 7をインストールする前に事前にバックアップを取っておくのが良い。そうすれば、メールをもとの状態にリカバリすることが容易になる。こうして必要なファイルをすべて新しいWindows 7の下に移動した後には、\Windows.oldとその下にあるファイルやフォルダーを消し去っても構わない。消し去ることでハードディスクの使用可能容量が増える。なお、Windows 8をインストールした場合にも、 \Windows.ols のフォルダーができているので、上の話と同じようなことが可能である。
2013.01.31
コメント(0)
-

マイクロソフトがMessengerをSkypeに統一
1月27日にメールでマイクロソフトから連絡が来ていたのだが、マイクロソフトは「全世界で Messenger サービスの提供を停止し、Messenger と Skype の優れた機能を統合する」予定という。そのため新しいバージョンのSkypeをダウンロードするようにという案内が出ている。確かにマイクロソフトのIM(Instant Messaging)機能はSkypeの機能とダブっているような気がしていた。統一することで特に問題はない。Skype自体もLineなどにユーザーを奪われているのではないだろうか。そのためにはさらなる機能強化を行う必要があると思うのだが、それはFacebookやTwitterとの連携という形で実現できると思っているようだ。それだけではあまり魅力的な改善といえないと思うのだが。私自身も保守的なのか、相変わらずSkypeを愛用している。今まで使っていて慣れているというのもあるし、パソコンで使うならまだSkypeだろうという気がする。
2013.01.29
コメント(0)
-
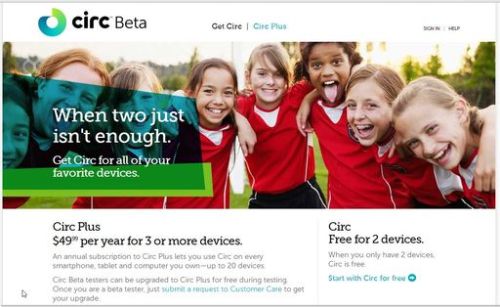
容量無制限のオンラインストレージCircのベータ版を申し込んだが
日本語版のEngadgetで無線LAN搭載のSDカードで知られるEye-Fiが容量無制限のオンラインストレージサービスを始めたというのを読んだ。http://japanese.engadget.com/2012/12/04/eye-fi-circ-ios-android-pc/これによるとまだこのオンラインストレージはベータ版でテスト中なのだそうだ。実はこのベータテストへの参加の呼びかけはEye-Fiサイドからは昨年の12月4日にアナウンスされている。上にあげたEngadgetの情報も12月4日のものだ。私が気がつくのが遅かっただけだ。日本語では以下のところにも話が出ている。http://tabkul.com/?p=12402そのサービスの内容については上にあげた2つのサイトで詳しく紹介されている。あるいは、Circ Betaのサイトを見るとよく分かる。https://www.getcirc.com/plus使用する端末が2台までは無料で容量無制限のサービスが受けられる。3台以上になるとその台数に応じて支払額が決まっている。サービスは写真とビデオに特化しているようだ。それのほうが特化したサービスがしやすいというメリットもあるのではないかと思う。この手のテストに参加すると何がしかの協力に対するリターンがある可能性があると思うので早速昨日申し込んでみた。ところが残念なことにすぐには参加できないというメールが返ってきた。参加は歓迎するとの事だったが、参加希望が予定よりも多くて、テスト用のスペース(容量)が足りないのだそうだ。1月末までに対応策を連絡してくれそうなので、それまで待つことに。[送料¥210~] SDカード 32GB Class10 SDHCカード 32GB (クラス10) SDHC メモリカード SDHCメモリーカード(クラス10):[お一人様2個限定] 上海問屋セレクト SDHCカード 32GB (Class10) SDHCメモリカード 32GB Class10(クラス10)【SDHCカード・SDHCメモリーカード・SDカード 32GB Class10・SDHC 32GB class10】 [メ04]
2013.01.28
コメント(0)
-

青梅の寒桜 まだこれから
今頃咲いているのですから寒桜でしょう。青梅の鉄道公園の直ぐ側の公園で何本か桜が咲いているのを見つけました。まだこれから咲いていくのだと思います。昨年(?)までは鉄道公園から下のテニスコートに向かう通路が車道以外なかったのですが、急な傾斜地に歩行者用の通路ができていました。危険なので夜間は歩かないようにと看板が出ています。花は小ぶりで普通の桜の花と比べると半分くらいの大きさです。3月頃まで咲いていると思いますので、青梅の鉄道公園に来られる機会があるなら、ちょっと散歩されるといいのでは。
2013.01.27
コメント(0)
-
Windows 7のインストールで苦労した
今頃Windows 7のインストールの話ではタイミングとしてはあまりにも遅すぎるのだが、Windows Vistaのパソコンを持っている友人がアップグレードをしてほしいというので、手伝ったのだ。Windows 8にVistaからアップグレードするのが良いと思ったが、ちょっと勝手の違うWindows 8をインストールすると戸惑ってしまうのではというのがあった。さらにパソコン購入直後に東芝からWindows 7アップグレード用のパッケージを購入しているのだ。ということで、今回はWindows 7へのアップグレードとした。実はVistaから7へのアップグレードというのはやったことがなかった。それも興味のあることだったので、やってみる気になったのだ。パソコンそのものはWindows 7の出だしたころのものなので、もう買い替えてもいいかもしれないという代物なのだが、といって積極的に購入しようという時期でもない。さっそく、東芝提供のアップグレードパッケージを開けて、DVDを取り出してインストールを開始した。ここでパソコンのバックアップを考えないこともなかったが、安易に考えてバックアップをすることなくアップグレードを開始した。挿入したDVDは通常のWindows 7のアップグレード用のパッケージだと思っていたが、実はインストラクション入りのアップグレード版のDVDだった。多分他のパソコンには使えないものかもしれない。Vistaから7へアップグレードする時は、パソコンの中身がそのまま継続されて使えるというのを知っていたので、それをやることにした。バックアップを取っていなかったこともその理由の一つだ。インストールを開始すると、実際のインストールの前にデータの移動を始めたようだ。ところがこれがなかなか終わらないのだ。Vistaから7への移行のためのデータの移行ということなのだろうが、30分ほどかかった。それからWindows 7のインストールを始めたようなのだが、それからうんともすんとも言わなくなった。ハードディスクは動いているようなのでインストールが開始されているようなのだが、私が今まで経験していたWindowsのインストールとは全く異なり、時間がかかりすぎている。とうとう待つこと1時間半くらいで、しびれを切らしてしまった。中断しようとしたら、普通のインストールならできるようなので、あきらめてそちらをやることにした。バックアップを取っていないのに、荒っぽいことをやってしまった。そうするとWindows 7の見慣れたインストールが開始されて着実にインストールが進んでいくのがわかった。それでも何故かインストールの最終のステップで結構時間がかかってしまった。結局Windows 7のインストールに3時間ほどかかった。最初に途中まで行ったインストールが1時間半ほどかかったのも影響している。結局パソコンにインストールされていたマイクロソフトのOfficeなどが消えてしまった。考えてみると、1時間半でしびれを切らさずにもう少し待っておれば、プリインストールされているアプリケーションソフトなどを捨て去ることなくWindows 7でも使える状態でインストールが行えたのではないかという悔いが残った。それにしてもインストールに時間がかかりすぎるのが問題だ。何度でも行うものではないが、Windowsのインストールをする時には準備怠りなく、時間がかかるものだと思ってやることが大切だ。
2013.01.26
コメント(0)
-
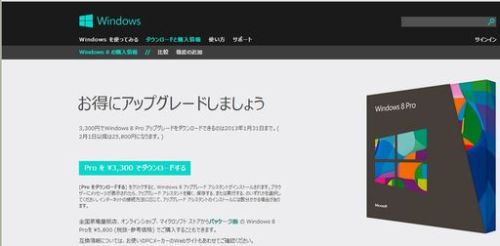
Windows 8 Proのアップグレード版発売記念プロモーションがもうすぐ終了する
Windows 8の販売が開始されて3ヶ月ほど経つ。Windows 8の普及率というのはまだまだ数%のようだが、それでも徐々に浸透し始めている。それでも手持ちのパソコンのWindows 8へのアップグレードを躊躇している方は多いのではないだろうか。マイクロソフトは今年の1月末までの期間限定でWindows 8 Proアップグレード版を低価格で提供している。これがそろそろ終わりそうになっているのだ。ダウンロード版で3,300円、パッケージ版で5,800円(税抜・参考価格)である。これが2月1日以降は25,800円(税抜)になるというのだ。DSP版は現在も14,000~16,000円で売られているが、これはそのままで変わらない。現在Windows 7を使っており、それで特に問題はないと考えられている方も多いと思うが、この際せっかくだからWindows 8 Proへのアップグレードを考えられたほうがいいと思う。ところで、このダウンロード版は一人のユーザで3本まで購入可と限定されているが、余計に購入しておいてそれを2月1日以降に販売するというのは可能なのだろうか。もし可能だとすると、それを他の人に販売するというのはどうかな?この質問は、今すぐにはWindowsの古いバージョンからWindows 8にアップグレードする気はないが、ある程度時間がたった時点でWindows 8にアップグレードしたい時にも考えられる。あるいは新しいパソコンを自作するときなどに、Windows 7を購入してインストールし、その後このアップデート版を使用してWindows 8にアップグレードするというのは可能なのかどうか。興味があるところだ。当然のことながら、パッケージ版では問題なく上のようなことが可能になる。【送料無料】【カード決済可能】【送料無料】日本マイクロソフト Windows Professional 8 UPG ...価格:5,409円(税込、送料込)
2013.01.23
コメント(0)
-
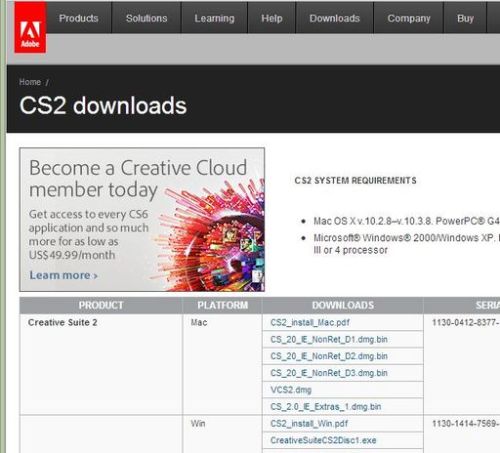
無料配布? AdobeのPhotoshop ElementsなどのCS2バージョンの取り扱い
Adobeが2005年にリリースしたPhotoshop ElementsやAcrobat Proなどの取り扱いに苦慮しているようだ。CS2のアプリケーションプログラムを購入した客向けにそのソフトを再インストールするためのサイトを開設したままにしている。そのサイトを見るとそれぞれのアプリには、起動に必要なシリアル番号が記載されている。つまり、CS2のアプリケーションは誰でもダウンロードできて、そのシリアル番号も入手できるので、誰でも使える状態になっているのだ。http://www.adobe.com/downloads/cs2_downloads/index.html実際にダウンロードしてインストールしてみるとわかるが、英語バージョンだけに対応しているものもあり、日本語には対応していないものもあるように見える。また、すべてのアプリケーションを試したわけではないので、何とも言えないが一部のアプリケーションではWin8でのインストレーションで問題が発生するケースがあるようだ。購入していないAdobeの製品を勝手にダウンロードしてそれを無料で使用するということに対して問題がないわけではないので、推奨はしないが、一度上のダウンロードサイトを見てみるのは興味あることではないだろうか。
2013.01.22
コメント(0)
-
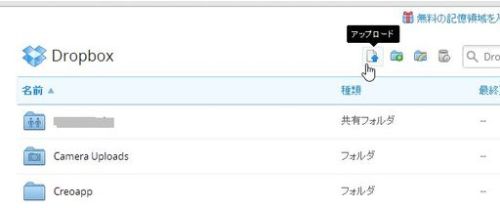
Dropbox: ファイルやフォルダーをDropboxに追加する
Dropboxのフォルダーにファイルやフォルダーを追加する方法は、一つはWindows Explorerを使う方法ともう一つはDropboxのWebサイトで行う方法の二つがある。Explorerを使う方法はまずExplorerでDropboxのフォルダーを表示する。そしてドラッグ&ドロップでファイルやフォルダーをDropboxのフォルダーに移せばよい。通常のExplorerの操作と同じように行うことでファイルやフォルダーをDropboxの中に持ちこめる。もちろん、新しいフォルダーをDropboxの中に作成することも可能だ。これらの操作はDropboxのサーバー側にも通知され、追加されたファイルやフォルダーの同期がとられる。DropboxのWebサイトを使って行うにはまずブラウザを使ってDropboxのWebサイトに行き、サインインする。そして画面上部にあるアップロードボタンをクリックする。上のような画面が表示されるので、「ファイルの選択」ボタンをクリックしてDropboxに追加したいファイルを選択する。複数のファイルを選択することも可能だ。選択をするとアップロードが開始される。Dropboxの下にあるフォルダーにも直接アップロードが可能だ。残念ながらフォルダーを一括まとめてアップロードというのは出来ない。画面の上部にある「新規フォルダー」のアイコンをクリックして新規フォルダーを作成して、ファイルをアップロードする必要がある。ブラウザにChromeとかSafariを使用しているなら、Webサイトにファイルをドラッグ&ドロップしてもファイルをDropboxに追加することが可能だ。この場合はファイルだけでなくフォルダーもその中に入っているファイルやフォルダーごと追加が可能だ。上の画面はフォルダーをドラッグしてDropboxのWebサイトの画面の上に持って来た時の画面だ。
2013.01.20
コメント(0)
-

パスワードの強度を確認する
パスワードが強いというのは、そのパスワードが見つけられる(破られる)時間が長いということだ。パスワードの長さが長いほど破られないと言われているが、これは自転車や旅行かばんについている番号キーを考えるとよくわかる。番号キーはある数字を設定しておいてその数字に合わせると鍵が開くという仕組みになっている。このキーを破るには、例えば4ケタの番号キーだと0000から始めて9999までしらみつぶしにすべての数字を調べていけば、そのうちに設定した番号がわかる。この調べる時間は番号キーの桁数が多いと余計にかかる。このことがそのままパソコンでいうパスワードにも当てはまる。パソコンでいうパスワードを破ろうとする場合には、一つの桁にあらゆる可能性のある文字を入れて、それをすべての桁についてしらみつぶしに調べていくのだ。人間が番号キーを一桁一桁変えていっては、開けられるかどうか調べるのに比べて、パソコンでいうパスワードは、そのチェックをコンピュータがやるのだから、桁数が少ない場合には一瞬のうちに破られてしまう。だからまずは文字数(桁数)をたくさん使ったパスワードにしろというのだ。文字数を増やすと番号キーで桁数が多いキーになるので、調べる時間がかかるのだ。では文字は小文字だけでなく大文字も含めて、記号の文字なども入れよというのは、どういうことか。これは番号キーでいうと、一つの桁に当てはめる文字が、数字だと0~9までだが、小文字が入ると26個、さらに大文字を加えると26個と一つの桁にたくさんの種類の文字が入った番号キーということだ。こうすると文字種が増えた分だけ調べるのに時間がかかる。これに文字種として記号が入るともっと文字種が増えるので、さらに時間がかかる。このようにして作成したパスワードは、いくら高速のコンピュータを使ったといっても、破るには結構な時間がかかる。それでもいつかは破られてしまうのだ。文字種を増やした強力なパスワードにしていてもスーパーコンピュータだと8文字のパスワードでは数十時間で破られてしまう。これからもコンピュータはまだまだ高速になるだろうから、パスワードが破られてしまう時間は短くなるということだ。作成したパスワードが十分に強いかどうかを確認するには以下のサイトで調べるのが良い。https://www.microsoft.com/en-gb/security/pc-security/password-checker.aspxマイクロソフトのセキュリティセンターのサイドだ。自分のパスワードを確認してみる価値はあると思う。
2013.01.19
コメント(0)
-
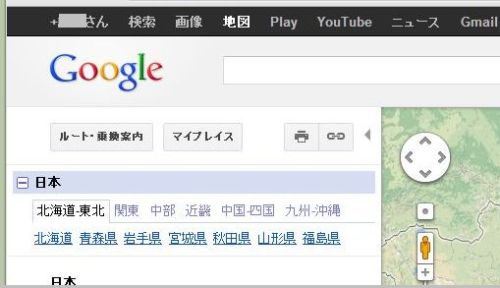
Google Mapで歩くルートを探し、その距離を測る
車である地点まで行く場合に、カーナビでそのルートを検索して案内してもらうというのは、カーナビを使っている人は慣れていると思う。あるいはスマホのアプリのマップを使って、カーナビの代わりに案内してもらうというのをやっている方もいると思う。ある地点から何カ所かを回って、元の地点に戻ってくるというのを一番効率よく回るにはどうするかというのを表示するのは、なかなか難しい。カーナビでも何カ所かの目的地を設定し、それをルート表示させ、そのまわり方を設定するというやり方がある。Google Mapでもいくつかの目的地を回って元に戻ってくるというルート探しは可能だ。カーナビよりもマウスとキーボードを使って操作するので簡単かもしれない。Googleのホームページでツールバーの「地図」をクリックすると地図の画面が表示される。この画面の左上に「ルート・乗り換え案内」という表示があるがそれをクリックする。例えば上野駅から不忍池、東京国立科学博物館、東京都美術館を回って、上野駅に帰ってくるというルートを探してみることにする。車で行くルート、電車で行くルート、徒歩のルートの選択ができる。今回は徒歩のルートなので人のアイコンをクリックする。まず出発地点上野駅を「A」の箱の中に記入する。上野駅だけでは場所があいまいなので不忍口を追記する。次に「B」には「不忍池 弁財天」と記入する。ここで「検索」ボタンをリックすると地図の方に上野駅から不忍池までのルートが表示される。「B」のボタンの下にある「目的地を追加」をクリックして次の目的地「東京都国立科学博物館」を「C」の箱に記入する。さらに「目的地を追加」をクリックして「東京都美術館」、「上野駅 公園口」を記入する。、そして「検索」ボタンをクリックすると以下のような画面が表示される。このルートでは「東京都国立科学博物館」と「東京都美術館」の順序を変更した方がルートは短くなるようだ。そこで上の画面のように「D」のボタンをドラッグして「C」のボタンの上に持っていき。ドロップする。そうすると上の画面のようにルートが変更されて表示される。さらに画面をよく見るとそのルートの距離やかかる時間が表示されている。ルートの変更はマウスによっても可能だ。例えば「D」のボタンの上にマウスのポインターを持っていくと、「ドラッグしてルーツを変更」という表示が出てくる。そこで「D」をドラッグして、別の場所に持っていくとルートが変更される。目的地の追加も地図上で追加する地点を右クリックすると、上のような画面が出てくるので、「ここを目的地にする」をクリックすればよい。目的地として追加される。以上、徒歩の例で説明したが、車や電車でのルート検索も同様のことが行えるが、それぞれ使い方がすこしずつ異なるようだ。
2013.01.18
コメント(0)
-
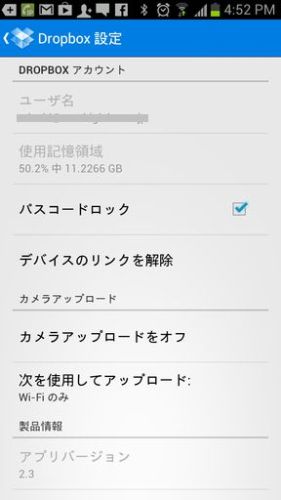
カメラアップロードを使用して無料でDropboxの容量を増やす
カメラアップロード(Camera Uploads)というアプリケーションを使うとスマホやタブレットで撮った写真やビデオを自動的にDropboxに取り込むことが可能だ。これは実に便利な機能で私は愛用している。しかも、カメラアップロードで取り込んだ写真やビデオのトータルの記憶領域が最大3GBになるまで追加獲得できるのだ。実際には500MBの容量に到達すると次の500MBが追加されるという具合に段階を踏んで3GBになるまで追加されていく。この機能はこれはAndroid用あるいはiOS用の最新のDropboxのアプリをインストールしていれば自動的に追加されている。最初にカメラアップロードの機能を有効にするか、有効にするならWi-Fiのみか、Wi-Fiおよびデータプランで行うかを選択する。使用を開始すると、DropboxにCamera Uploadsというフォルダーが追加され、そのフォルダーにスマホやタブレットの中にある写真やビデオが自動的にアップロードされるようになる。例えば写真やビデオをスマホで撮ると撮った時点で写真やビデオがDropboxのCamera Uploadsというフォルダーに入れられるのだ。Androidスマホでの設定画面は上のようになっている。Dropboxを起動して、メニューキーをタップし、出てきた画面のなかで「設定」をタップすればよい。この画面で変更したい項目をタップして、変更することが可能だ。またWindows側でもDropboxのアイコンを右クリックすることで上のような画面が表示される。「Dropboxを使用して写真とビデオをインポート」と表示されていることを確認しておくとよい。なお、この画面で「自動再生の設定の変更」をクリックすると、それぞれのメディアについて度のアプリケーションでインポートするのかを設定する画面が出てくるので、インポートする際の詳細な設定が可能だ。カメラアップロードの機能は便利だが、それが便利なのはWi-Fiの接続が可能な環境にある人であって、その環境がない人にはあまりメリットがあるとは言えない。自宅で無線LANを使用しているとか、WimaxとかLTEの端末を持っていて、いつでもWi-Fi環境下にある人には便利ということだ。なお、スマホについているカメラで撮った写真だけでなく、スマホの画面のスナップショットなども写真として取り扱われ、アップロードされるので、これも便利に使っている。実は私はこのカメラアップロードの機能のベータ版の時から使用していたので、使用できる記憶領域として3GBではなく、5GBをもらっている。ベータ版でのテストに参加したことに対するお礼ということだろう。
2013.01.17
コメント(0)
-
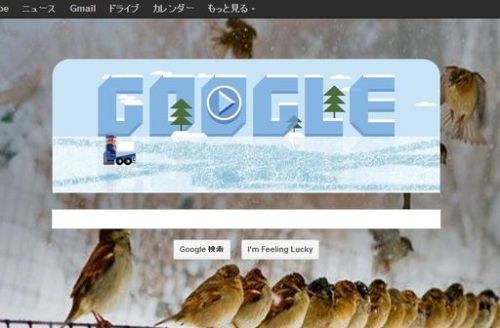
きょうのGoogle検索ホームページはゲームができる
Googleのホームページは検索語のバーの上に毎日新しい画面(Doodle)が出てくる。今日見つけたのは氷の表面をきれいにするおじさんのゲームだ。画面の矢印をクリックするとゲームは始まる。子供たちが出てきて氷の表面を汚していくのだが、それを氷の表面をきれいにする機会を使ってきれいにしていくという他愛もないゲームである。全面がきれいになるとポイントがつき、新しい画面になって、またまた子供たちの人数が増えて氷の表面を汚していく。単にそれだけではなく、氷上にジョーロやいろいろのものが置かれてしまう。これを取り除くと何かある(たぶん点数が加算される)のだろうが、よく意味がわからない。だんだん難しくなってきて、掃除をする時間かエネルギーがなくなるのか機械が動かなくなってしまう。そうするとゲームオーバーだ。このDoodleはGoogleのホームページで検索語バーの下に「I'm feeling lucky」と表示されているところをクリックすると過去のDoodleが出てくるので、明日になって次のDoodleが表示されても、見つけ出すことができる。
2013.01.16
コメント(0)
-
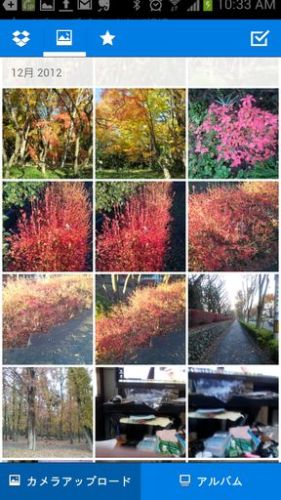
Dropboxが写真の共有機能をAndroid端末に追加
DropboxがAndroid端末用に写真を簡単に共有できる機能を追加した。私のスマホではDropboxは自動アップデートになっているので、既にそのバージョンにアップデートされていて気が付かなかった。スマホのDropbox をタップして起動し、画面上部のツールバーの「写真」のアイコンをクリックすると、スマホに入っている写真が上の画面のように表示される。この画面でツールバーの「チェック」のアイコンをクリックすると以下の画面のように写真の右上にチェックマークを入れる小さな四角い箱が表示される。そして、選択したい写真をタップすると四角の箱にチェックが入る。上の画面はチェックが一部の写真に入った状態のものだ。写真が3件選択されており、それがツールバーのところにそのように表示される。写真が選択されるとツールバーにある「共有」、「アルバム」、「削除」のアイコンが濃くなって表示される。「共有」のアイコンをタップすると共有方法が表示されるので、そのうちのどれかをタップしてメールやFacebookやTwitterなどで共有を行うことができる。「アルバム」のアイコンをタップすると、新しいアルバムを選択するか、既存のアルバムに入れるかを聞いてくる。上の画面がその例だ。アルバムを選択することでそのアルバムに写真が入れられる。「削除」のアイコンをタップすると、削除するか確認の画面が表示され、写真を削除することができる。
2013.01.15
コメント(0)
-

エレコム スマートフォン用モバイルバッテリー ☆DE-U01L-3010WH★ 【あす楽】
昨年5月に購入したエレコム スマートフォン用モバイルバッテリー☆DE-U01L-3010WH★ 【あす楽】のレビューです。しばらく使ってみての方が感想としてはいいでしょう。品物は以下のところに。合計3,000円以上で日本全国送料無料!更に代引き手数料も無料。エレコム スマートフォン用モバ...価格:1,770円(税込、送料別)auのスマホ Galaxy用に購入しました。以後、軽快に使っています。いいところはサイズがスマホと同じか、小さいくらいであるところと、厚さがやはり薄くて、スマホと重ね合わせて使えるところだと思います。重ねて使うと普通のUSBケーブルは長すぎるので、特別に短いUSBケーブルを購入しました。下の写真のようなものです。メーカー名は不明です。購入したときのケースを捨ててしまったのでメーカーはわかりません。ネットで調べてみましたが、見つかりませんでした。iPad用にこれに似たものはあるのですが、コネクターがちょっと違っています。購入したのはヨドバシですので、今でもヨドバシでは売っているかも知れません。スマホに充電中もケーブルが邪魔にならず、充電器とスマホを重ねた形で使えるのが良いところです。今まで使用していてこの充電器まで電気がなくなって困ったということはありません。まあ、容量としては十分だと思います。スマートフォンを約2回充電できるモバイルバッテリー!ELECOM(エレコム) スマートフォン用モバ...価格:3,774円(税込、送料別)
2013.01.14
コメント(0)
-
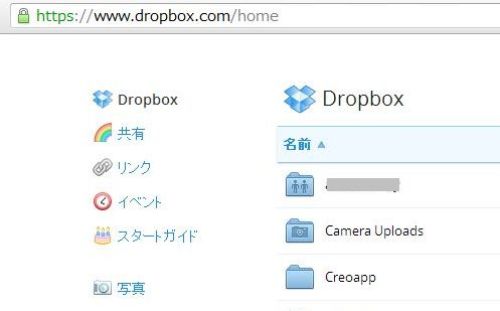
Dropbox: スタートガイドで容量アップする
Dropboxのアカウントを作成した後でDropboxのホームページに行くとその画面の左上に以下のような表示がされている。その中のスタートガイドを開くと以下の画面が出てくる。私は既にここにリストアップされていることをすべて行っているので、メッセージが線で消されているが、アカウント作成したての方は線が引かれていない項目が多いのではないか。 1. Dropboxガイドツアーを見る 2. コンピュータにDropboxをインストール 3. Dropboxフォルダーにファイルを置く 4. 複数のコンピュータにDropboxをインストール 5. 友達や同僚とフォルダーを共有 6. 友達をDropboxに招待 7. モバイルデバイスにDropboxをインストール以上の項目をすべて満たすと250MBの容量を獲得することができるが、これを満たすのは結構大変だ。この中で「友達をDropboxに招待する」というのがあるが、これをやって友達がDropboxのアカウントを取ってくれると、友達と自分とお互いに500MBの容量が獲得できる。新しくDropboxのアカウントを獲得しようという方は、Dropboxのアカウントを持っている友人からの招待でアカウントを獲得するのがよい。友達からメールをもらったり、専用のリンク先をクリックしてアカウントを取得するのだ。何もしないでアカウントをとった時よりも500MB多く容量を持てるから。もしもそんな友人がいないという人は以下のところをクリックしてDropboxのアカウントを取られるといい。http://db.tt/9J9P3Gx上のリンク先は私の専用リンク先で、ここをクリックしてアカウントを取ると500MBを取得でき、私にも500MBの容量が追加される。
2013.01.14
コメント(0)
-

CESで見つけた面白いもの 超小型デスクトップ(?)パソコン
Xi3社が展示しているモジュラーコンピュータが面白い。大きさは夏みかん(グレープフルーツといっている)程度の大きさでコンパクトに実装されている。車にひかれてもつぶれないようだ。熱対策も十分とっているようだ。構造もコンパクトで修理もしやすくなっているように思える。メインボードが一番奥に入っており、I/Oボードが横につく形になっている。モニターの後ろに上のような形で取り付けることが可能だ。CPUはAMD社製のものを、GPUはRADEONを使用している。I/Oポートは上の画面のように配置されていて、ディスプレイはメインのポートのほかに予備(Mini Display Ports)が2つついている。USBポートも2.0と3.0を合わせると5つほどある。eSATAポートも4つ備えている。上の画面のようにたくさんつなげてスーパーコンピュータのような形にして使用することも考えているのかもしれない。いずれにせよ、今はタブレットPCやスマホの時代なのに、このようにデスクトップパソコンの超小型を商品として考えている会社もあるということである。私はこういうモデルは商品としてあっていいと思っているので、今後の進展に期待したい。
2013.01.13
コメント(0)
-
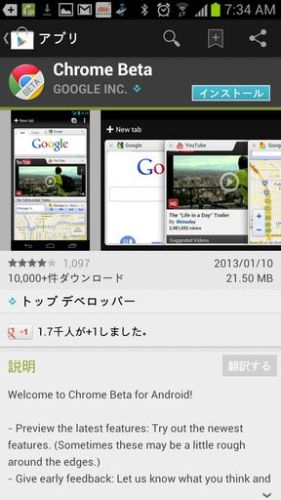
Androidスマホ向けChromeのベータバージョンのリリース
Googleは1月10日にAndroidスマホやタブレット向けのChromeのベータバージョンをリリースした。このベータバージョンで高速化とセキュリティの強化を図ったという。http://chrome.blogspot.jp/もちろんベータバージョンなのでまだバグなどの不具合が見つかる可能性はある。スピードは30%ほど速くなっている。Chrome BetaをダウンロードするにはGoogle Playで「Chrome Beta」で検索すればよい。出てきた上の画面でインストールをタップすればインストールが開始される。インストールが終了すると実行を開始するか聞いてくるので、「開始」ボタンをタップする。そうすると上のようなログイン画面が出てくる。ログインすることでパソコンのChromeと同期を取ることができる。ログインすると以下のような画面が表示される。実際に使用してみたが、明らかに速度は向上しているのがわかる。今のところ問題なく動いている。なかなか快適である。
2013.01.12
コメント(0)
-

今年のテレビは4Kで決まりか?
今週は米国ラスベガスで世界最大の家電のショーCESが開かれている。その中の話題の中心は4Kテレビだ。昨年の話題が3Dだったことを考えると急展開である。まあ、昨年にはほとんどのテレビメーカーが4Kの設計をやっていたわけで、当たり前といえば当たり前の話だ。私も昨年の今頃は、次のテレビの目玉は3Dではないでしょうといっていたものだ。4Kというのは画素数がフルハイビジョンの2倍あるテレビを言っている。一般的に画素数を増やすと画像はきれいに見えるものなので、テレビの開発がそちらの方向に進むのはわかっていたのだ。普通のテレビからハイビジョンに移行したのも、画像がそうすることできれいに見えるからだった。今回のCESでの各社の4Kテレビ発表の事実というのは、その方向性を示したに他ならない。付け加えていうなら、4Kテレビくらいになると2次元の画面なのだが、それが3次元のように現実性を増してくる。本当の映像に近づいてくるのだ。とは言え、実際には3Dと同じようにコンテンツがすぐに表れるかというとそうではないようだ。今のところは2Kの画面を4Kに引き延ばしてみているというのが現実ではないかと思う。4K画面用の放送とか、DVDが出てくるのはもっと先のような気がする。
2013.01.11
コメント(0)
-
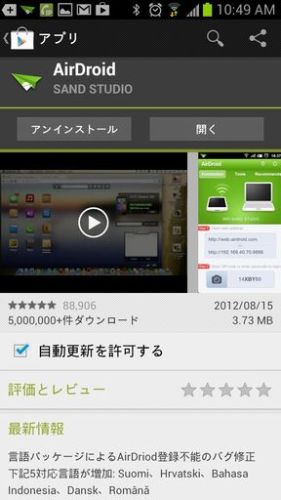
スマホとパソコンを無線LANで接続するアプリ AirDroid
スマホとパソコンを無線LANで接続するAirDriodが便利だ。AndroidスマホならGoogle Playでダウンロードできる。上の画面は「アンインストール」になっているが、インストールされていない場合には「インストール」と表示されているのでそれをタップすればよい。AirDroidがインストールされる。パソコンで以下のところをブラウザで開く。http://web.airdroid.com/ここで注意したいのは、AirDroidのホームページを間違って開くことがあるので注意が必要だ。ホームページはhttp://www.airdroid.com/である。違いを確認して上の接続用のURLと間違わないようにすることだ。接続用のサイトにアクセスすると上のような画面が表示される。この画面に書かれているように、まずはパソコンとスマホが同じネットワーク上にあることを確認する必要がある。パソコンのネットワークの接続先とスマホのネットワークの接続先をそれぞれ見て一致していることを確認する。次にAndroidスマホでAirDroidを立ち上げる。上の画面が表示されるので、パソコンに表示されているQRコードに向けてスマホのカメラを向け、カメラのアイコンをクリックする。そうするとQRコードがスキャンされて読み取られる。それによりパソコンとスマホが接続される。あるいは、画面に書かれているパスワードをパソコンの画面のパスワードと書かれている入力欄に入力して「ログイン」ボタンをクリックする。この方法でも接続される。パソコンの画面でセキュアな接続と高速な接続がタブ表示されており、選択できるようになっているので、場所などにより接続の選択をしたほうがいいだろう。スマホとパソコンが接続されるとスマホは上のような画面になる。パソコン側は上のような画面になる。この画面を使って左側に表示されているアイコンをクリックすることで、それぞれのアイコンに示された機能をパソコン側からスマホに対して使うことができる。例えば「ファイル」アイコンをクリックすることで上のようにファイルやフォルダーが表示できる。それ以降の操作はWindows Explorerの操作と同じで、ファイルなどの表示もこの画面を使ってパソコン側で行える。また、画面右上のスマホのメモリの容量を示している画面のアイコンの「詳細」をクリックすると上の画面のような表示がされ、どんなファイルが入っているかの詳細が表示される。また、以下のところなどでもAirDroidは詳しく紹介されているので、参考にされたい。http://someya.tv/xperia/400/appli500.phphttp://octoba.net/archives/20120512-android-app-6.htmlなお、AirDroidはスマホ単体だけでも使用することができる。AirDroidを立ち上げた画面で、「ツール」をタップすると、上のような画面になる。これらのツールを使ってスマホ単独でいろいろの操作ができるのもこのアプリのメリットの一つだ。
2013.01.10
コメント(0)
-
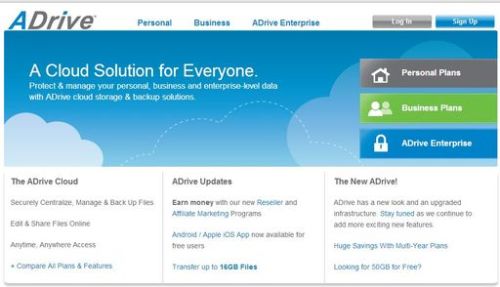
大きなサイズのファイルをアップロードできるオンラインストレージ(その3)
実は私は大きなファイルをアップロードできるオンラインストレージを現在使用している。それはADriveだ。無料で50GBの容量が使えて、最大アップロードサイズは2GBである。昨日から紹介してきたサイトに比べて全く遜色はない。保存期間に関しても特に設定されていない。ADriveの紹介を日本語で行なっているサイトがないか調べてみた。以下のところに紹介されている。http://onstbox.is-mine.net/etc/ADrive1.htmただし、ADriveの特徴が書かれているが情報が古いようだ。良い点に関しては、50GBの大容量、転送速度が速い、フィルダーでまとめてアップロードできる、ファイルの共有が可能、などはそのとおりだ。しかし、悪い点にリストアップされているものの中で、今は改善されているものが幾つかある。まず、日本語対応はファイル名などの表示などは行われている。ただし、サポートは英文だ。ユーザ登録に住所や電話番号は不要だ。メールアドレスとパスワードで登録ができる。共有に関してはファイルだけでなくフォルダーも共有が可能だ。パソコンやスマホ用のアプリは供給されていて簡単に使えるようになっている。ただしパソコン用のアプリが使えるのは有料のユーザーだけである。スマホ用のアプリはGoogle Play StoreやApple Stjoreでダウンロードでき、無料のユーザーでも使うことが可能だ。上の画像はインストール済みになっているが、Play StoreでのADriveMobileの画面である。上の画面は実際にADriveMobileを実行してファイルのリストを表示した画面である。スマホでファイルのダウンロードは可能なのだが、すぐにファイルの内容を表示するというわけには行かなかった。有料メンバーになるとアップロード可能な容量は2GBから16GBに増える。また、使用出来る容量は2TBに増量される。[送料\210~] 上海問屋オリジナル 高速データ転送 SDXCメモリーカード 64GB (UHS-Iスピードクラス1 Class10)【SDXCカード・SDHCカード・メモリーカード・SDカード 64GB Class10】:[お一人様2個限定]【期間限定特価】 SDXCカード 64GB クラス10 UHS-I対応 sdxcメモリーカード DNF-SDX64C10 [メ04]
2013.01.08
コメント(0)
-

大きなサイズのファイルをアップロードできるオンラインストレージ(その2)
昨日に続いて大きなサイズのファイルをアップロードできるオンラインストレージの紹介である。FileServe.com http://fileserve.com/無料のユーザーには500GBの容量が与えられる。ファイルの最大アップロードサイズは1GBである。60日間アクセスされなかった場合にはそのファイルは消されてしまう。有料のユーザーは1日約12セントの費用で無制限の容量を使用することができる。ファイルの最大アップロードサイズは2GBである。FilePost.com http://filepost.com/無料のユーザーは無制限の容量を使用することができる。ファイルの最大アップロードサイズは2GBである。ただし、実際にダウンロードできるサイズは1GBまでなので実用上は1GBと考えたほうが良い。又、ファイルの保存期間は30日である。有料のユーザーの最大アップローロサイズは5GBである。ダウンロードはどんなファイルでもダウンロードできるが、実用上は5GBということになる。以上、大きなファイルをアップロードできるオンラインストレージを紹介したが、実際に使う場合には無料のユーザーにはいろいろ制約があり使いづらいようだ。たとえば、アップロードするファイル数やダウンロードするファイル数などを一日に何度までとかある容量までといった制限をつけているものがある。さらに、アップロードやダウンロードのスピードが遅く、無料のユーザーでは特に使いものにならないケースがある。それは有料ユーザーへの誘いの手段でもあるので、やむを得ないことでもあるが。
2013.01.07
コメント(0)
-
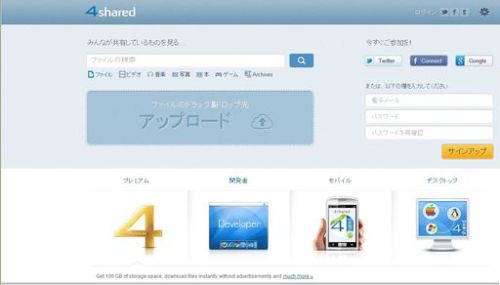
大きなサイズのファイルをアップロードできるオンラインストレージ
Dropboxを使用していて少し問題になるのは、そのファイルサイズである。アップロードできるファイルサイズが300MBに制限されているのだ。普通のファイルでは300MBもあれば十分なのだが、動画などのファイルはサイズが300MBを超えるものも存在する。それ以外でも手持ちのファイルで300MBを超えているものが幾つかあるはずだ。そういう要求に応えるオンラインストレージを紹介する。4Shared.com http://www.4shared.com/無料のアカウントを入手すると、10GBの容量を使うことができる。そして、ファイルの最大アップロードサイズは2048MBである。月に9.95ドルを支払えば、100GBの容量と、5GBの最大アップロードサイズを入手することが出来る。また、無料の場合に比べてアップロードのスピードが速くなる。注意しないといけないのは、180日間使用していないとアカウントが閉ざされてしまうのだ。まあ、6ヶ月も使っていないというのでは閉ざされてしまうのも仕方がないことだ。Rapidshare.com https://rapidshare.com/無料のアカウントを入手すると無制限の容量と無制限のアップロードファイルサイズを得ることが可能だ。ただし、一日にダウンロードするサイズや一日に共有できるファイルのサイズなどが1GBしかないので、実際にはファイルサイズは1GBに制限されていると考えたほうがいいだろう。毎月9.90ユーロ支払えば、ダウンロードできるファイルのサイズが50GBになる。さらにモバイル機器への対応なども可能になる。また、無料アカウントでは90日間使用していないとアカウントは削除されてしまう。
2013.01.06
コメント(0)
-
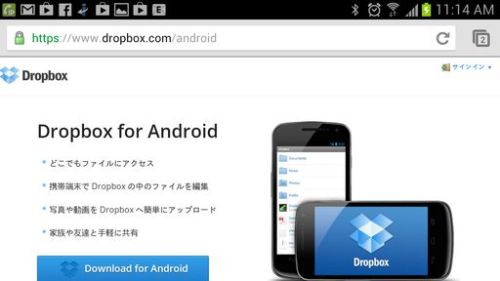
Dropbox: スマホやiPadでも使えるようにする
ここではAndroidスマホでのDropboxのインストール方法を説明する。Androidタブレット、iPhone、iPadなどのモバイル機器でもDropboxはインストールが可能だ。上の画面はAndroidスマホのブラウザでDropboxのダウンロードサイトを検索して表示したところだ。ここで「Download for Android」をタップするとGoogle PlayのDropboxのインストール画面が表示される。あるいはGoogle PlayでDropboxを検索しても同様にDropboxのインストール画面が表示される。その画面で「インストール」をタップすればインストールされる。Dropboxに登録している場合にはサインインを求められる。登録していない場合には登録画面が表示されるので、メールアドレスとパスワードを登録すればよい。インストールしてDropboxのアイコンをタップすると上のようにDropboxのフォルダー内のフォルダーやファイルが表示される。ただし、モバイル機器はその中に保存できるファイルの容量が小さいので、パソコンとは違ってすべてのファイルをモバイル機器の中に保存するわけではない。必要なファイルだけが保存されるような工夫がされている。それ以外は、必要となった時にダウンロードすることで見たり使用したりすることが可能だ。また、MicrosoftのWordやExcelのファイルなどいろいろのアプリケーションで作成されたファイルをモバイル機器で見るには、それぞれのモバイル機器に専用のアプリケーションがあるかどうかで可能かどうかが決まる。有名なアプリケーションのファイルに関しては、最近ではほとんど用意されていると思うので、それぞれの機器で検索して探してみるとよい。
2013.01.05
コメント(0)
-
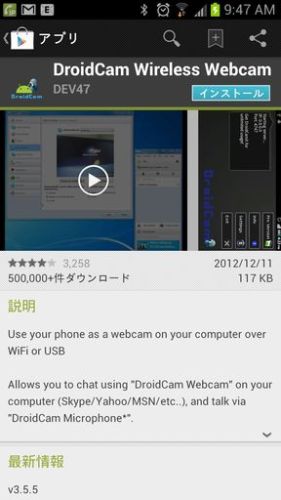
AndroidスマホをパソコンのWebカメラとして使う
Skypeなどで通話をする時にWebカメラがあったらいいなと思うことがある。特にデスクトップを使っているときには普通はWebカメラを装備はしていないので特にそういう気持ちになる時がある。それを解決してくれるのがDroidCamというAndroid用のアプリだ。USBケーブルかWiFiでスマホをパソコンと接続して、使用する。まずAndroidスマホ用のDroidCamはGoogle Playから探し出してダウンロードする。上の画面で「インストール」をタップすればインストールされる。更にパソコン側にはDroidCam Clientというアプリを以下のところからダウンロードしてインストールする。インストールする際に安全性不明のソフトであるという警告が出ることがあるが、無視してインストールする。http://www.dev47apps.com/以上でアプリケーションの準備は終了である。このあと、スマホをUSBケーブルで接続して先ほどインストールしたスマホのDroidCamを立ち上げる。(DroidCamのアイコンを探してタップすればよい)上のような画面が表示される。次にPC側でDroidCam Clientを立ち上げる。上のような画面が表示されるので、「Connect to Phone(USB)」を選択して、「Connect」ボタンをクリックすればよい。あるいは、「Connect to Phone(WiFi/LAN)」を選択し、スマホの画面に示されているIPアドレスを入力して、「Connect」ボタンをクリックする。これで接続されたのだが、実際にカメラで撮られている画面を見るにはClient画面の「…」ボタンをクリックするとカメラで撮られている画面が表示される。実際にWebカメラとして使えるかは、WebカメラのキャプチャーソフトのDebutで試してみた。デバイスでDroidCamを選択すれば画像が表示される。
2013.01.03
コメント(0)
-
今年はやるもの 健康サポート機器
今年はやるものとして健康に関連するものがはやるのではないかというのは、昨年の傾向からして予測できそうだ。既に携帯やスマホにはついてきつつあるが、万歩計とそれに関連するアプリケーションはいろいろのところで採用されるだろう。自分の食べたものをインプットしていくことで、カロリー計算や栄養計算をしてくれるものがはやりそうだ。できるだけ入力には手間をかけないようにしたアプリが成功する秘訣だ。ここはアイデアの出しどころである。脈拍や血圧、ひいては心電図などを測定してデータを整理してくれ、さらに健康面での警告を発してくれるというのもあり得る話だ。また、ストレッチや体操などの音楽や指導の音声、などもある時刻になったら演奏されるということも考えられる。薬の飲み忘れなども防止するようなアプリケーションが出てくる可能性もある。以上のようなアイデアは、さっと考えればわかるようなものばかりだが、もう少し熟慮していいアイデアを考えれば、ヒット商品につながる可能性は十分あるようだ。
2013.01.02
コメント(0)
全25件 (25件中 1-25件目)
1
-
-

- 楽天ブログいろいろ
- ブログの編集|日付変更|記事にいく…
- (2024-11-06 14:53:45)
-
-
-

- いいもの見つけたよ
- キュレルの衣料用洗剤を試してみたよ…
- (2024-11-16 00:00:23)
-
-
-

- 楽天ラッキーくじ
- 楽天ラッキーくじ更新情報(2024/11/…
- (2024-11-09 23:14:33)
-







