テーマ: 私のPC生活(7436)
カテゴリ: 家電
今まで使ってきたApowersoftのオンライン録音ツールが、録音できるけど、保存できなくなりました(保存ボタン押しても無反応)。
ブラウザのせいかな?と思って色々変えてみたけど同じ。原因不明。
PCで再生されている音を録音する方法は、他にもいくつかあります。
色々調べているうち、windows純正のサウンドレコーダ(win10ならボイスレコーダ)アプリでも録音できる事を知りました。
純正アプリで済むならそっちのほうが良いよね、っていうことで早速トライ。
結果的には成功しましたが、いくつかの下準備や設定が必要です(で、ハマった)。
私のパソコンはwindows11 home、自作マシンです。マザボはASRock H370M pro4。まあ、よくある構成の普通のマシンです。
https://plaza.rakuten.co.jp/spectra/diary/201907290000/
まず、下準備です。
PC設定 → システム → サウンドを開き、出力をスピーカー(Realtek audio)にします。

https://www.mouse-jp.co.jp/iiyama/products/lcd/22/PLE2209HDS/image/PLB2409_PLE2209HDS-j-M046B01.pdf
ディスプレイ側の設定をHDMI音声にして、パソコン側の音声出力をHDMIモニタにして音を鳴らしていたんですが、それ(出力がHDMIモニタ)だとダメらしい(まずここでハマった)。
ここにボリュームがありますが、放置でいいです。windowsのコントロールセンター(タスクバーの右端にある歯車)でボリュームを設定できます(連動します)。
次に、コントロールパネル → サウンドを開きます。
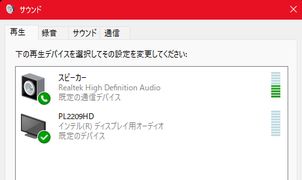
「再生」タブを開き、適当な音を鳴らすとスピーカーのほうのレベルバーが反応するのを確認できるはずです。
「録音」タブに移動し、ステレオミキサーを右クリックし、有効にします。(これが自前録音のミソ)
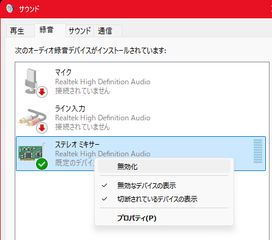
規定のデバイスになると思います。
さらにステレオミキサーのプロパティを開き、「レベル」タブを開きます。
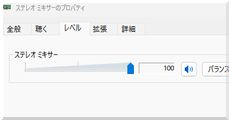
音量は100にしておきます。
実は音量を変えられる場所がいくつもあってややこしい。ので、コントロールセンターで音量を調整することにして、それ以外は全部100%にしておくことにしました。
ちなみに「聴く」タブにある、「このデバイスを聴く」 のチェックは外すこと。
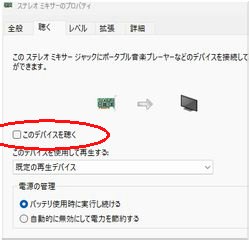
これがONになっていると、再生された音がウォンウォンとうなってハウリングみたいになります。(ここでもハマった)
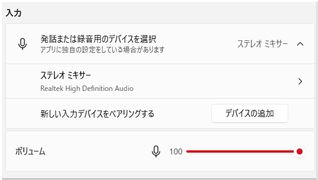
ボリュームは上で設定したところに連動しているはず(100%になってるはず)です。
ふぅ、これで下準備完了です。
文字で書くと長いですが、実際の作業は大した事ないんですけどね。
ステレオミキサーを有効化するだけだからね。

コンデンサーマイク セット iphone 3.5mm スマホ スタンド 卓上 無指向性 高音質 実況 配信 カラオケ web会議 録音 通話 音楽 カラオケ ps4 ps5 スタンドマイク ポップガード ライブ配信 ゲーム実況 PC テレワーク オンライン会議 zoom youtuber
長くなったので明日に続く。
ブラウザのせいかな?と思って色々変えてみたけど同じ。原因不明。
PCで再生されている音を録音する方法は、他にもいくつかあります。
色々調べているうち、windows純正のサウンドレコーダ(win10ならボイスレコーダ)アプリでも録音できる事を知りました。
純正アプリで済むならそっちのほうが良いよね、っていうことで早速トライ。
結果的には成功しましたが、いくつかの下準備や設定が必要です(で、ハマった)。
私のパソコンはwindows11 home、自作マシンです。マザボはASRock H370M pro4。まあ、よくある構成の普通のマシンです。
https://plaza.rakuten.co.jp/spectra/diary/201907290000/
まず、下準備です。
PC設定 → システム → サウンドを開き、出力をスピーカー(Realtek audio)にします。

https://www.mouse-jp.co.jp/iiyama/products/lcd/22/PLE2209HDS/image/PLB2409_PLE2209HDS-j-M046B01.pdf
ディスプレイ側の設定をHDMI音声にして、パソコン側の音声出力をHDMIモニタにして音を鳴らしていたんですが、それ(出力がHDMIモニタ)だとダメらしい(まずここでハマった)。
ここにボリュームがありますが、放置でいいです。windowsのコントロールセンター(タスクバーの右端にある歯車)でボリュームを設定できます(連動します)。
次に、コントロールパネル → サウンドを開きます。
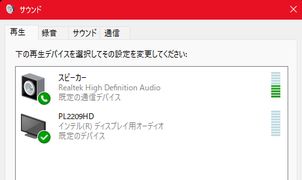
「再生」タブを開き、適当な音を鳴らすとスピーカーのほうのレベルバーが反応するのを確認できるはずです。
「録音」タブに移動し、ステレオミキサーを右クリックし、有効にします。(これが自前録音のミソ)
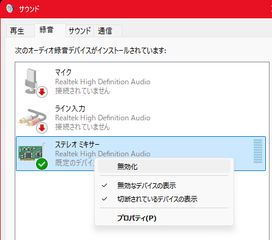
規定のデバイスになると思います。
さらにステレオミキサーのプロパティを開き、「レベル」タブを開きます。
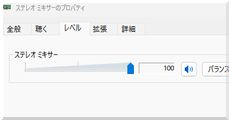
音量は100にしておきます。
実は音量を変えられる場所がいくつもあってややこしい。ので、コントロールセンターで音量を調整することにして、それ以外は全部100%にしておくことにしました。
ちなみに「聴く」タブにある、「このデバイスを聴く」 のチェックは外すこと。
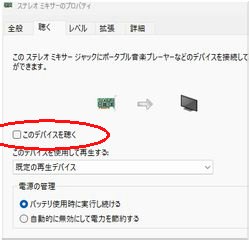
これがONになっていると、再生された音がウォンウォンとうなってハウリングみたいになります。(ここでもハマった)
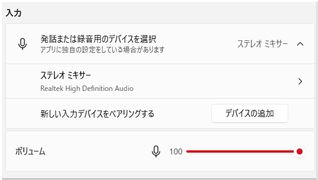
ボリュームは上で設定したところに連動しているはず(100%になってるはず)です。
ふぅ、これで下準備完了です。
文字で書くと長いですが、実際の作業は大した事ないんですけどね。
ステレオミキサーを有効化するだけだからね。

コンデンサーマイク セット iphone 3.5mm スマホ スタンド 卓上 無指向性 高音質 実況 配信 カラオケ web会議 録音 通話 音楽 カラオケ ps4 ps5 スタンドマイク ポップガード ライブ配信 ゲーム実況 PC テレワーク オンライン会議 zoom youtuber
長くなったので明日に続く。
お気に入りの記事を「いいね!」で応援しよう
[家電] カテゴリの最新記事
-
wordアンカー消えるバグ 文字を編集する… 2024.11.14
-
教科書はやっぱり紙がいい 事務連絡もね 2024.11.11
-
石油ファンヒータ買い替え コロナGC4623 b… 2024.11.04
【毎日開催】
15記事にいいね!で1ポイント
10秒滞在
いいね!
--
/
--
コメント新着
© Rakuten Group, Inc.











