PR
X
カレンダー
2024.11
2024.10
2024.09
2024.10
2024.09
2024.08
2024.07
2024.07
コメント新着
コメントに書き込みはありません。
キーワードサーチ
▼キーワード検索
カテゴリ: カテゴリ未分類
LINEスタンプはこちら→ [観葉植物で例えよう]
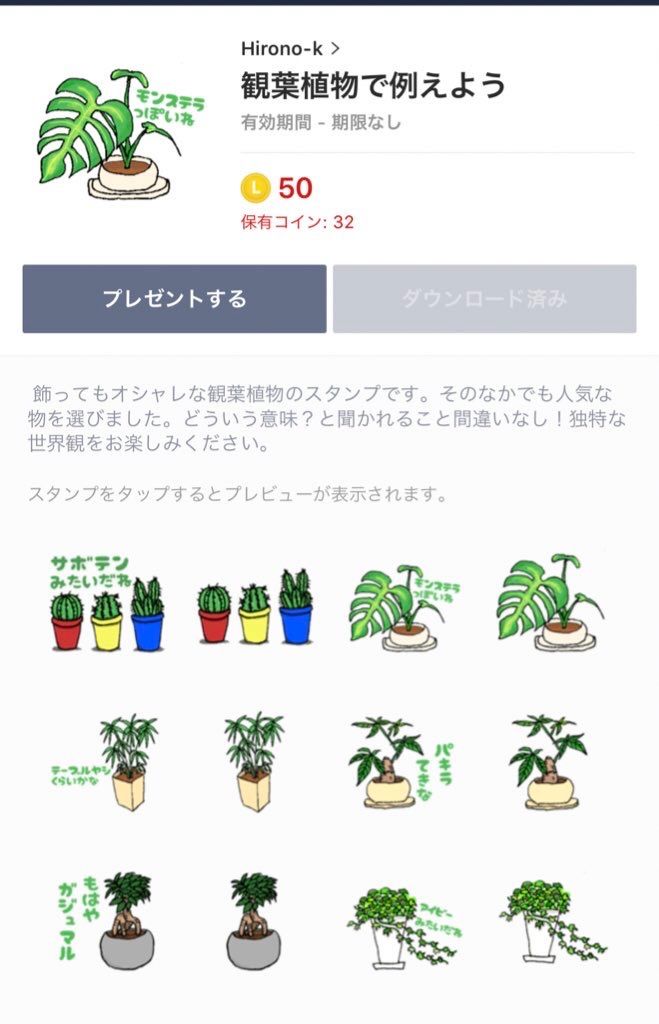
おはようございます
早速更新できていませんでした、、
今日から気を取り直し更新していきます!
結論からいいますと、
だいぶ簡単に作れる ようになっています。
私でも今月に入って三作品販売することができました!
ですので、
「作りたいなぁ、でも難しそう、手続きが大変そう」、
スマホ一つ あればできます。
イラストはこれで作りました。
ibisPaint というアプリは、
無料で使えるイラスト編集アプリなのですが
面倒な部分がこのアプリで全て解決します
後半で詳しく説明します
1,紙とペンを用意
私は絵を描く時、ボールペンで一発書きする自信がないので
シャープペンで書いてからボールペンでなぞりました
紙が無地の方がいいのは、余計な線が無い方が
撮影するときに楽だからです。
書く時にサイズ感がわかりやすいです
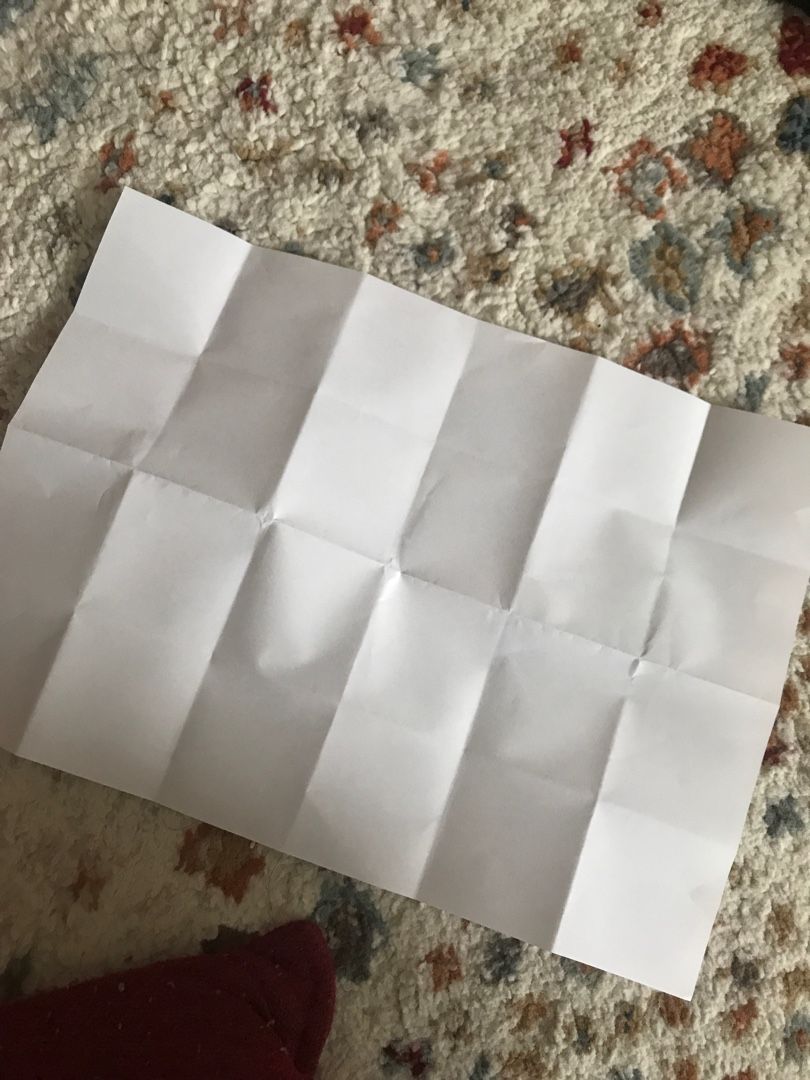
2,紙に下書きをかく
基本的にどんな絵でも大丈夫です
思うがままに書いていきます
絵にはそのひとの心が出ますので
自信を持って書いていきましょう
消しゴムで消した後です
多少のはみ出た線もあとで修正できるので
大丈夫です
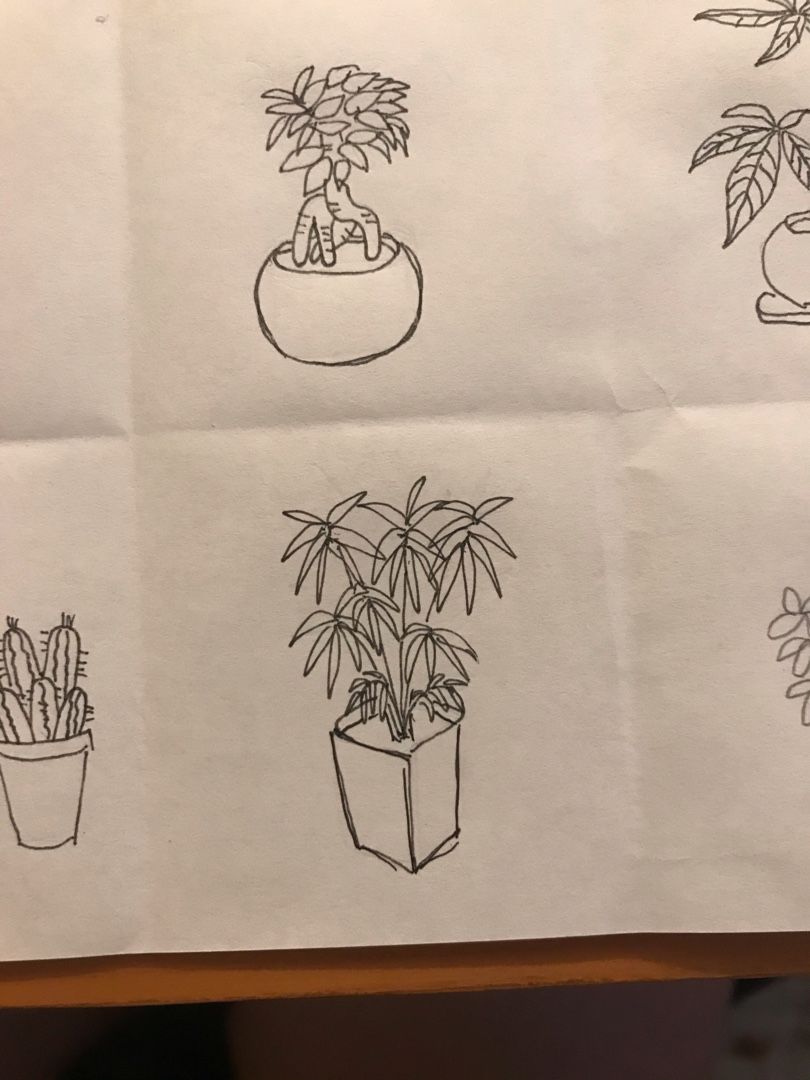
3,スマホのカメラで下書きしたものを撮影する
カメラアプリを開いて書いたもの全体が収まるように
撮影していきます。
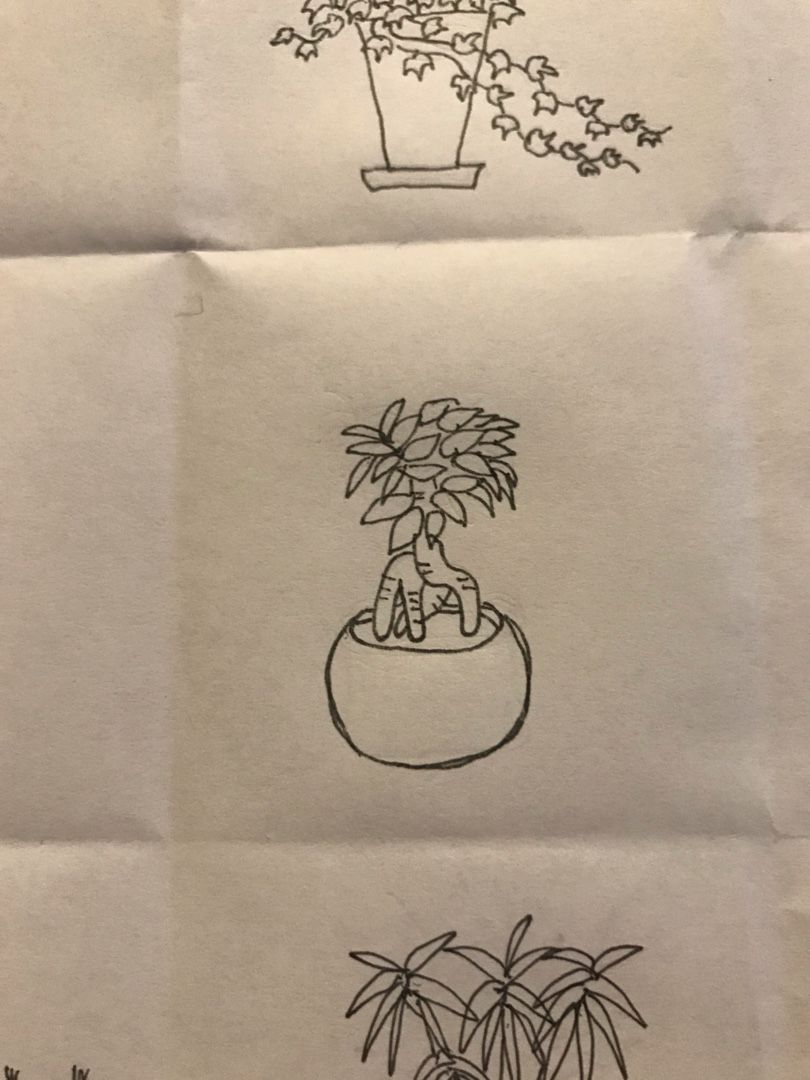
4,[ibisPaint]アプリで色づけ文字入れ保存
ibisPaint という無料アプリを使っていきます
ダウンロードしてきましょう
この部分については長くなるため
また別で記事を上げていきます。
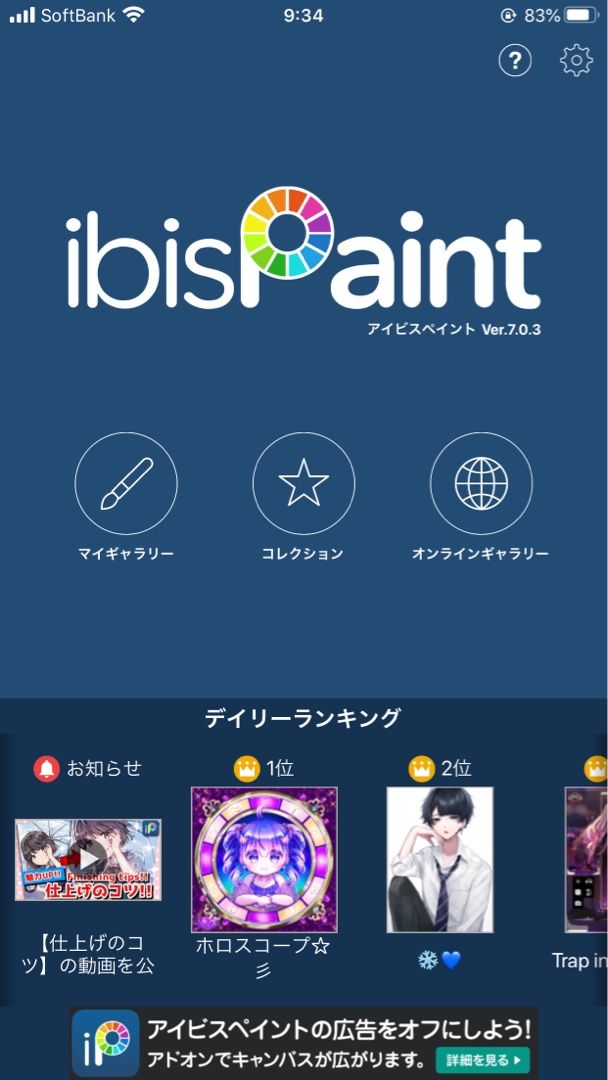
5,イラスト完成
完成です。

さきほど話した
ibisPaintアプリがなぜ便利なのかですが
lineスタンプ にはルールがあります
・画像のサイズが決まっている
(370×320)
そのサイズで申請をしないと
エラーがでてしまう。
・画像の背景を透過させる。
背景が透過されていないと
同じくエラーがでます。
ibisPaint にはもともと
ラインスタンンプ用にサイズが用意されています。
選択するだけでいいのでとても分かりやすいです。
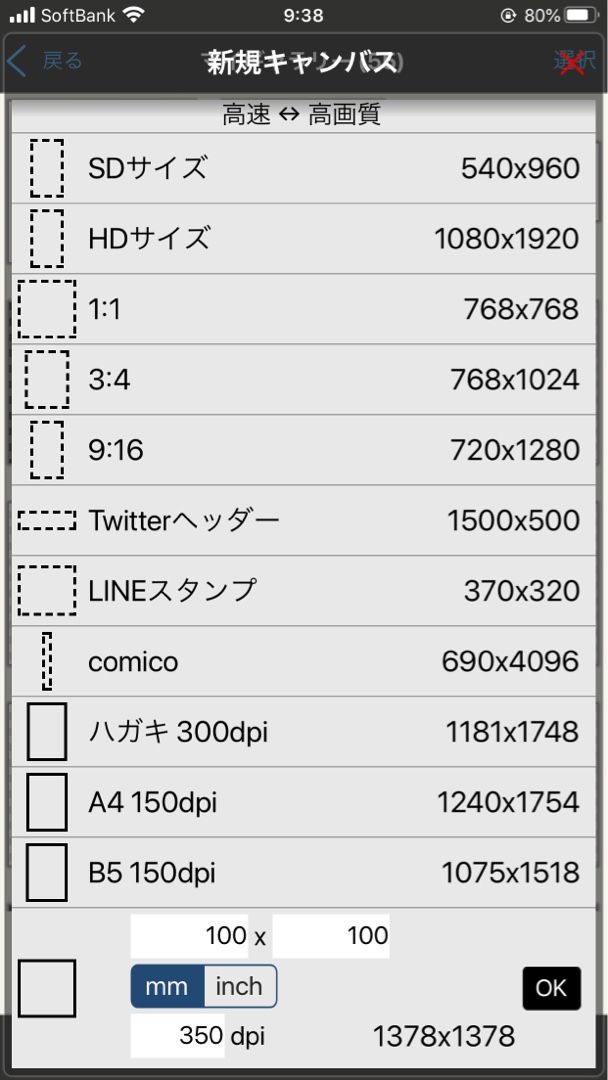
また、画像を保存する際も
背景を透過にして保存ができます。
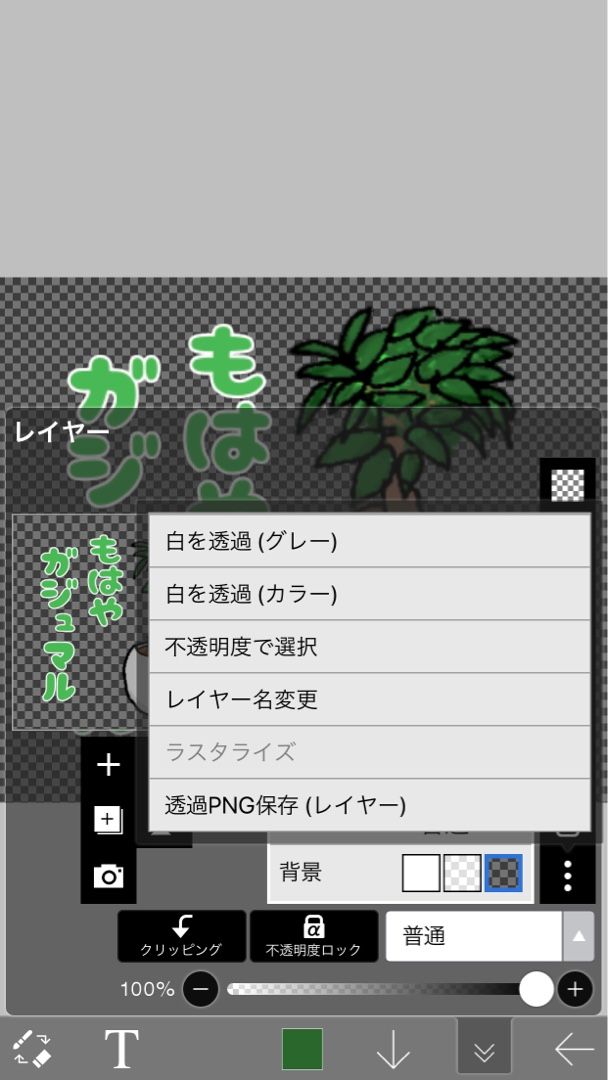
透過PNG保存(レイヤー)の部分です
ですので手順通りに作っていくと
そのまま申請までスムーズに
いくことができるのです。
まずはイラストから描き始めてしまうのも
ありだと思いますので
自分が使ってみたいスタンプを
思うがままに描いてみましょう
もちろん著作権には厳しいので
そこだけ注意しましょう。
次回からは
ibisPaintの詳しい使い方について、
スタンプの申請に必要なことについて、
触れていきたいと思います
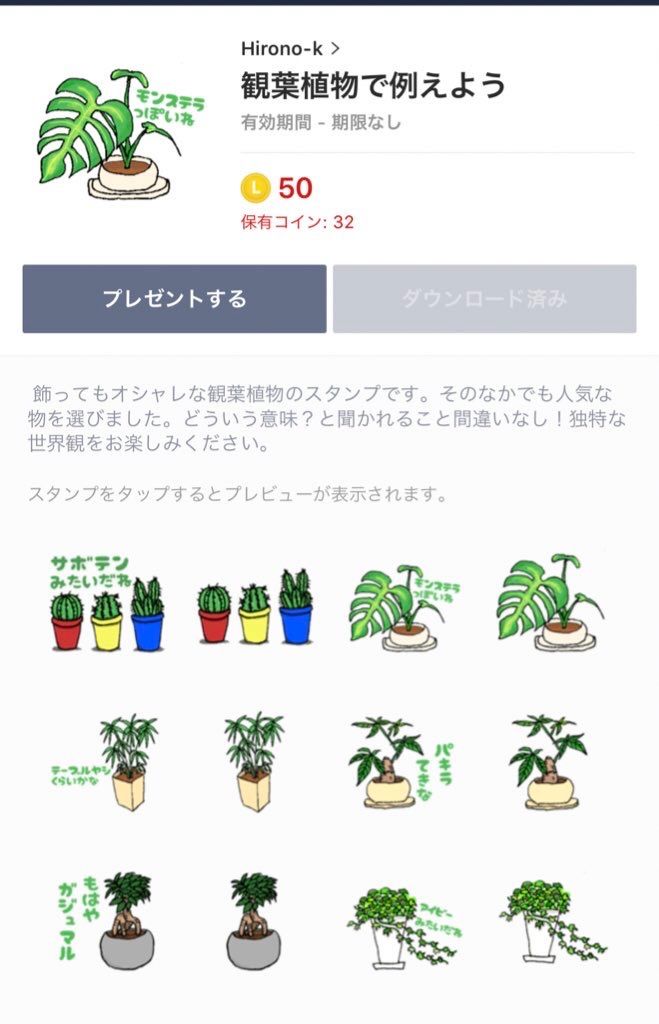
おはようございます
早速更新できていませんでした、、
今日から気を取り直し更新していきます!
今日は前々から作りたかった
LINEスタンプ
についてです!
結論からいいますと、
だいぶ簡単に作れる ようになっています。
私でも今月に入って三作品販売することができました!
ですので、
「作りたいなぁ、でも難しそう、手続きが大変そう」、
スマホ一つ あればできます。
- 今日はイラスト作成の部分についてだけ私が実際に行った方法に基づいて簡単にステップを話していきます。紙(無地の紙がいい)と、ペン(ボールペン、シャープペン)を用意
- 紙に下書きをかく
- スマホのカメラで下書きしたものを撮影する
- [ibisPaint]アプリで色づけ文字入れ保存
- イラスト完成!
イラストはこれで作りました。
ibisPaint というアプリは、
無料で使えるイラスト編集アプリなのですが
面倒な部分がこのアプリで全て解決します
後半で詳しく説明します
1,紙とペンを用意
私は絵を描く時、ボールペンで一発書きする自信がないので
シャープペンで書いてからボールペンでなぞりました
紙が無地の方がいいのは、余計な線が無い方が
撮影するときに楽だからです。
書く時にサイズ感がわかりやすいです
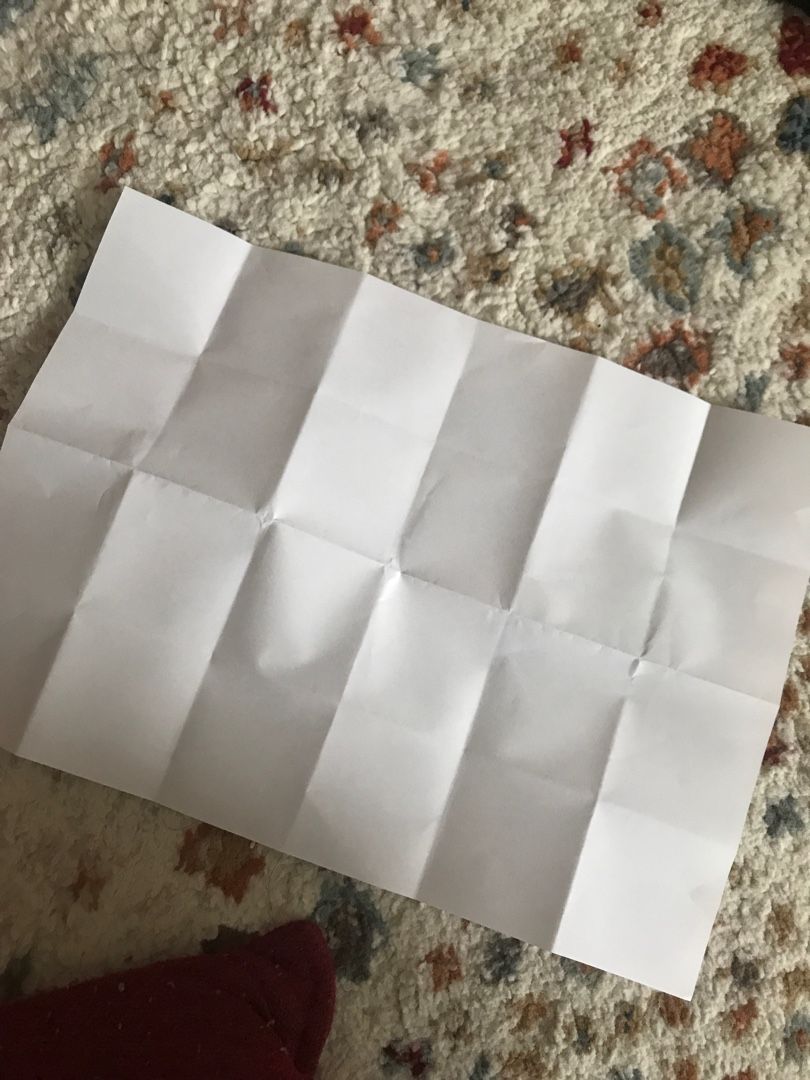
2,紙に下書きをかく
基本的にどんな絵でも大丈夫です
思うがままに書いていきます
絵にはそのひとの心が出ますので
自信を持って書いていきましょう
消しゴムで消した後です
多少のはみ出た線もあとで修正できるので
大丈夫です
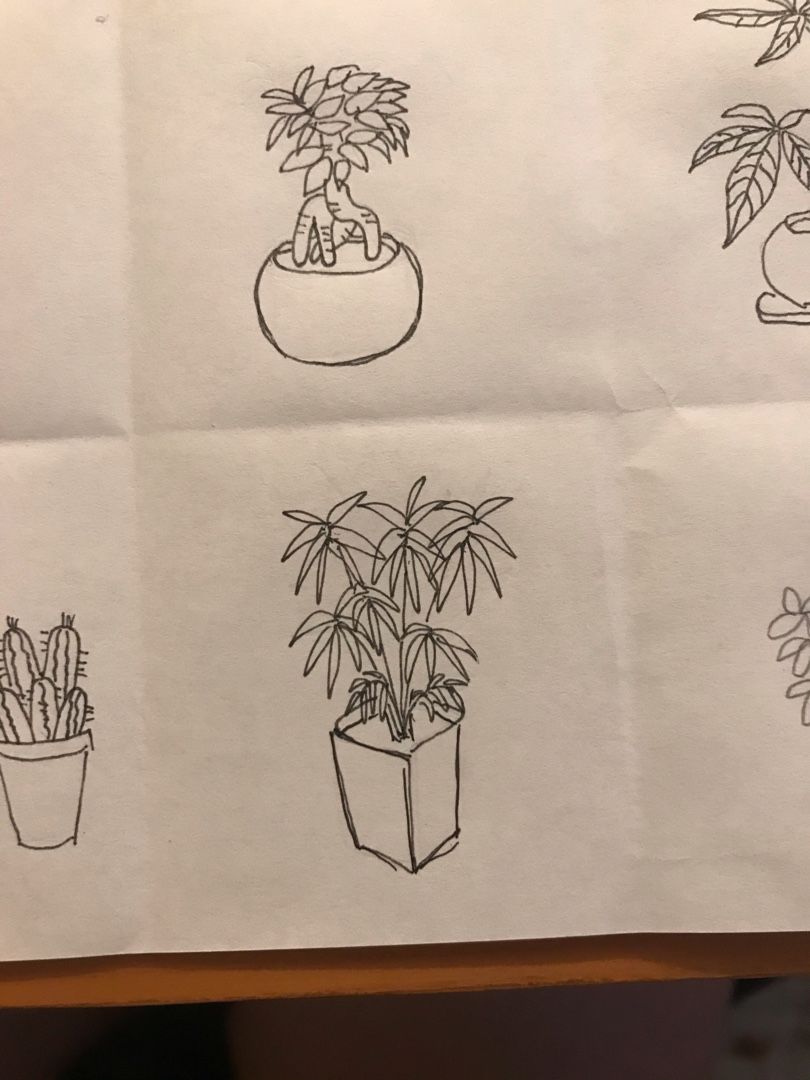
3,スマホのカメラで下書きしたものを撮影する
カメラアプリを開いて書いたもの全体が収まるように
撮影していきます。
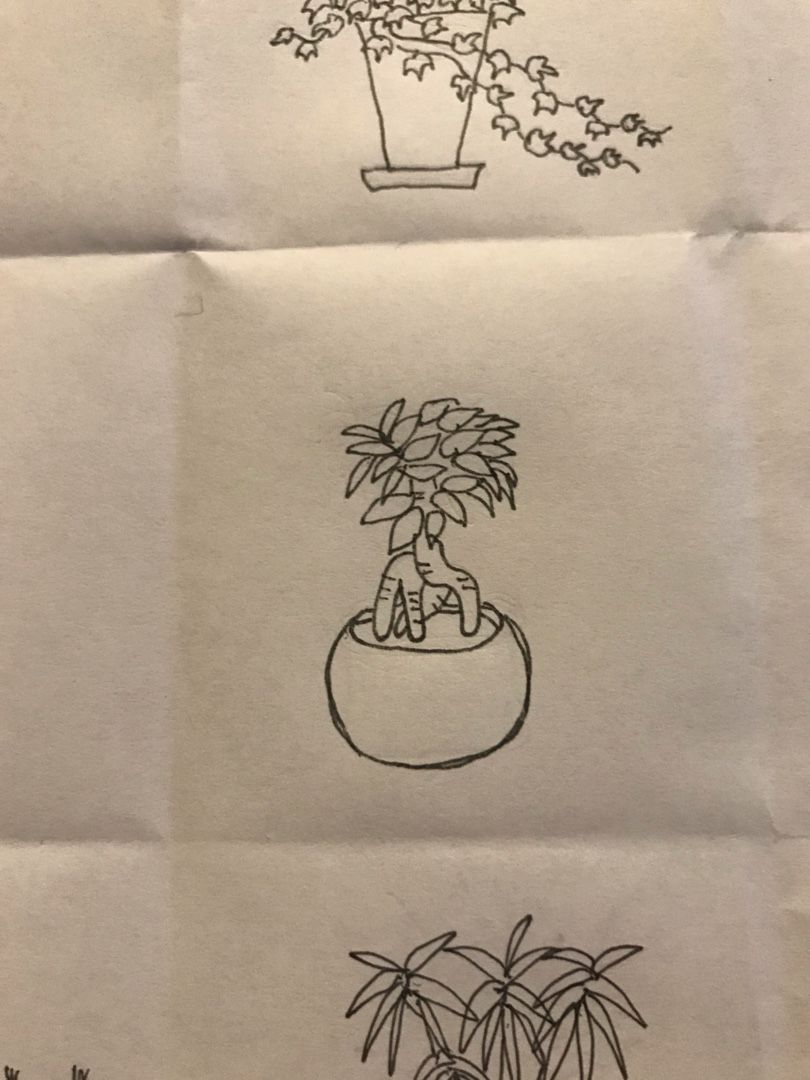
4,[ibisPaint]アプリで色づけ文字入れ保存
ibisPaint という無料アプリを使っていきます
ダウンロードしてきましょう
この部分については長くなるため
また別で記事を上げていきます。
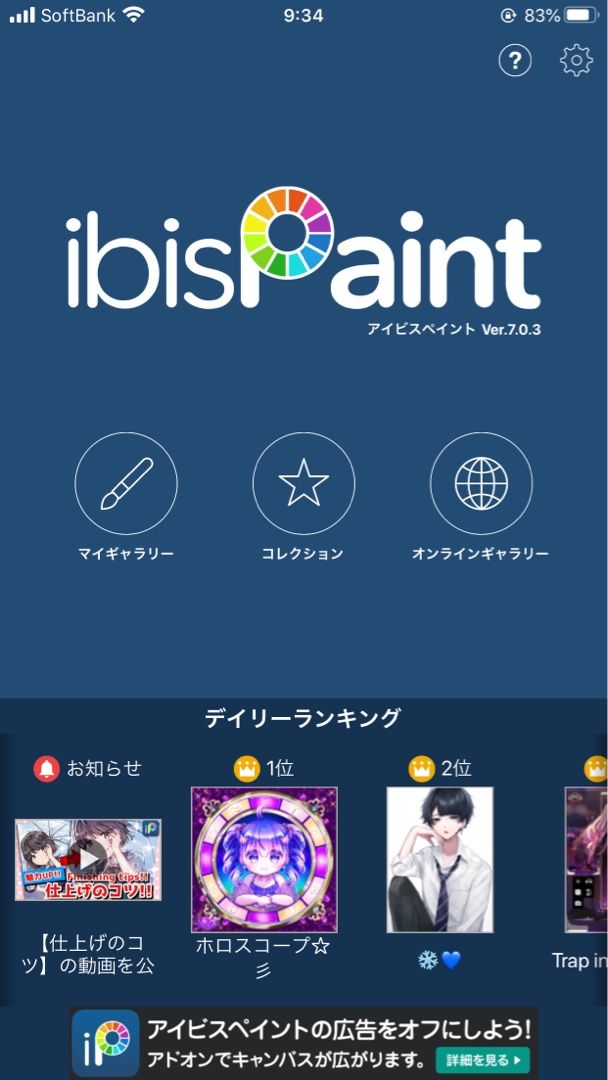
5,イラスト完成
完成です。

さきほど話した
ibisPaintアプリがなぜ便利なのかですが
lineスタンプ にはルールがあります
・画像のサイズが決まっている
(370×320)
そのサイズで申請をしないと
エラーがでてしまう。
・画像の背景を透過させる。
背景が透過されていないと
同じくエラーがでます。
ibisPaint にはもともと
ラインスタンンプ用にサイズが用意されています。
選択するだけでいいのでとても分かりやすいです。
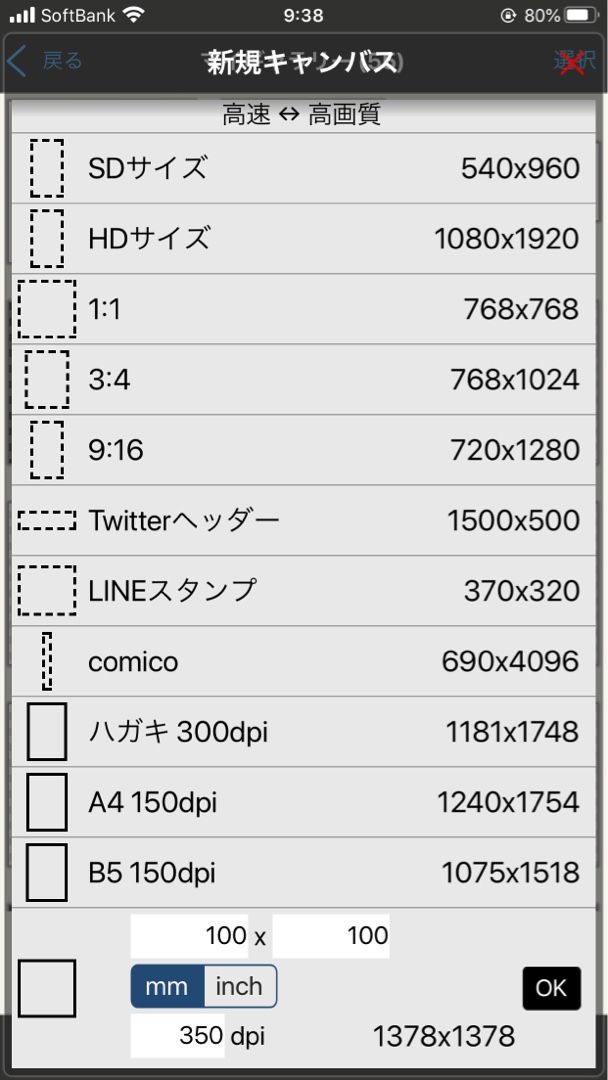
また、画像を保存する際も
背景を透過にして保存ができます。
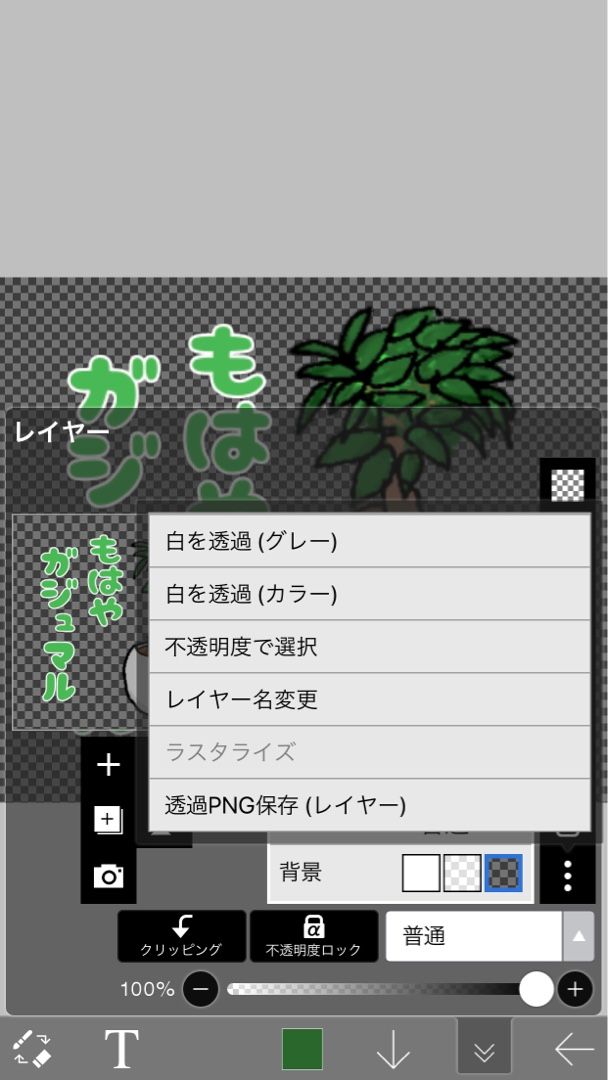
透過PNG保存(レイヤー)の部分です
ですので手順通りに作っていくと
そのまま申請までスムーズに
いくことができるのです。
まずはイラストから描き始めてしまうのも
ありだと思いますので
自分が使ってみたいスタンプを
思うがままに描いてみましょう
もちろん著作権には厳しいので
そこだけ注意しましょう。
次回からは
ibisPaintの詳しい使い方について、
スタンプの申請に必要なことについて、
触れていきたいと思います
お気に入りの記事を「いいね!」で応援しよう
最終更新日
2020.07.12 09:48:39 コメントを書く
【毎日開催】
15記事にいいね!で1ポイント
10秒滞在
いいね!
--
/
--
© Rakuten Group, Inc.









