2014年03月の記事
全28件 (28件中 1-28件目)
1
-
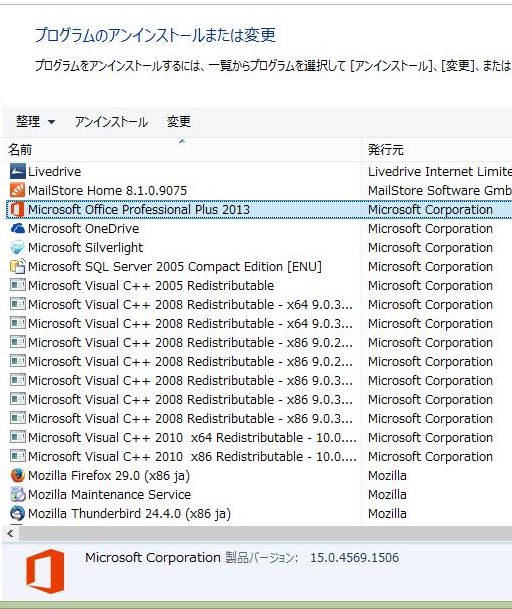
Windows Updateの更新履歴を確認する
最近マイクロソフトからOffice 2013 SP1のリリースがあったようだ。今回のリリースでいくつかの機能の追加、システムの安定強化、そしていくつかのバグの訂正が行われている。持っておられる方は、「コントロールパネル」→「プログラム」→「プログラムと機能」でインストールされているプログラムのリストを表示し、マイクロソフトのOfficeを選択するとそのバージョン15.0.4569.1506が下のほうに表示される。このOfficeのインストールはWindows Update によって、自動的に行われているので全く気付かないでいた。この際Windows Updateでどういうのが自動的にアップデートされているのか確かめたくなった。Windows 8では画面右上にマウスポインターを持っていき、出てきたチャームバーの中の設定ボタンをクリックする。そして、「PC設定の変更」→「保守と管理」→「Windows Update」という流れで「更新履歴の表示」を行うように説明されている。http://www.microsoft.com/ja-jp/security/pc-security/j_musteps_win8.aspxしかし、これでは詳細のアップデートが表示されない。詳しいアップデートの履歴を表示するには、デスクトップ画面からスタートボタンを右クリックして、「コントロールパネル」→「システムとセキュリティ」→「Windows Update」→「更新履歴の表示」というようにクリックして、履歴を表示するのがよい。上のようにアップデートの状態、重要度、インストール日時などを付けてリストアップされる。
2014.03.31
コメント(0)
-
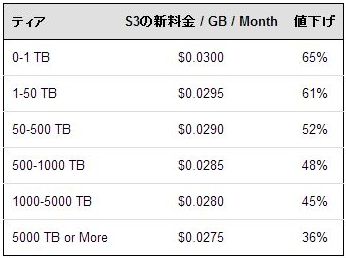
AmazonのAWS(Amazon Web Service)の値下げ
先日Google Driveのドラスティックな値下げについて紹介した。それを書いたのにAmazonのAmazon Web Serviceの値下げについて書かないのは片手落ちだと感じたので紹介する。Google Driveの値下げの発表の直後、つまり翌日に値下げの発表を行った。内容はAmazonのAWS Blogに詳しい。いかに日本語版のサイトを紹介しておく。http://goo.gl/EG8uOHこのAmazonの値下げは4月1日からである。3月25日付のGoogle Cloud Platform Blogによると、Cloud Storageの価格は有名なムーアの法則に従うと言っている。http://googlecloudplatform.blogspot.jp/そして、現行のCloud Storageの価格はこのムーアの法則に従っていないということで、値下げを断行したのだ。AmazonとGoogleは今後も価格競争という面で、張り合っていくのではないかと考えられる。それだけではなく、大規模なCloud Storageを運営している会社はこの価格競争に加わっていかざるを得ないのだろう。我々としては安い価格でCloud Storageを使えるということなので、歓迎すべき競争だといえる。さらに言うなら、Googleのブログにもあるように、単にCloud Storageの価格を争うだけでなく、それに関連するサービスに関しても、サービスのさらなる提供と、その価格の値下げが激しく争われることになるはずだ。
2014.03.30
コメント(0)
-
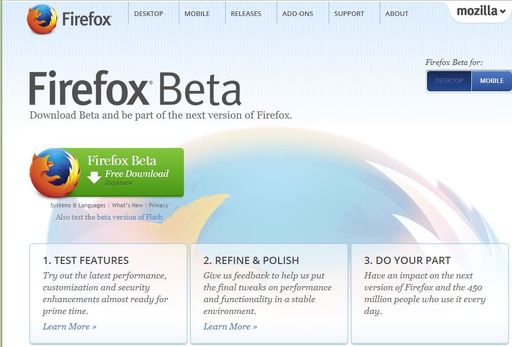
Windows 8用のFirefox Beta版が公開テスト用にリリースされている
Windows 8のFireboxの次のバージョンとうたってFirefoxのBeta版がダウンロード可能になっている。3月20日付のMozilla Blogで発表されている。以下のところからダウンロードできる。https://www.mozilla.org/en-US/firefox/beta/英語版のFirefoxのサイトだが、ダウンロードしたものは日本語で使用できる。インストールしてスタート画面に張り付けたのが上の画面だ。上の画面はFirefoxのスタート画面である。画面下のところにいろいろの機能がすぐに使えるようにアイコンが置かれている。ブログでは一番の改良点は自分用のブラウザとしてカスタマイズを容易にするようにした点と言っている。デスクトップの側でFirefoxを表示している状態で、画面右上の3本線のメニューのアイコンをクリックすると上のような画面が表示される。この画面にいろいろの機能が集約されており、さらに機能を追加できるという。この画面で「Windows 8 touch」をクリックすると、タッチパネル用の画面に移行して、Firefoxが改めて表示される。画面左の真ん中に矢印記号、画面右の真ん中に「+」記号が表示される。矢印はブラウザを元に戻す操作になり、「+」はブラウザに新しい画面を提供する操作になる。画面右下に三本線のメニューマークがあるのでそれをクリックすると上のようなリストが表示される。その中で「デスクトップに移動して表示」をクリックすると、デスクトップに移動してFirefoxが表示される。Windows 8 touchの画面でマウスを右クリックすると画面上部に現在開いている画面の縮小版が羅列して表示される。結構使い勝手がよくなっているようなので、試しに使ってみるのもよさそうだ。
2014.03.29
コメント(0)
-

マイクロソフトがOfficeをiPadに提供開始
以前からうわさはあったのだが、マイクロソフトがiPad向けにOfficeを提供すると発表した。3月27日からApple Storeで無料で購入することが可能である。この発表はマイクロソフトのCEOのNadella氏の発表初仕事である。OfficeといってもそれはWord、Excel、PowerPointの3種類のアプリケーションである。この発表でNadella氏は今回の発表はマイクロソフトのクラウドモバイル戦略やその他もろもろの今後数週間に発表するもののほんの一部に過ぎないと言っている点が興味深い。今後の発表の中にはWindows 8のアップデートバージョンなどの事も含まれているとみて良さそうだ。さらに我々がびっくりするような発表もあるかもしれないのだ。したがって今回のiPad向けのOfficeが無料だったことを見ると、今後もOfficeやWindowsなどの無料化とか値下げの発表なども行われるのではないかという予測も行えそうな気がする。この1年で多分マイクロソフトはWindowsやOfficeを販売して利益を得るという戦略から、それらを無料化したり、値下げすることで、顧客がその基盤を利用することで利益が入手できる戦略に果敢に転換していくように感じる。
2014.03.28
コメント(0)
-
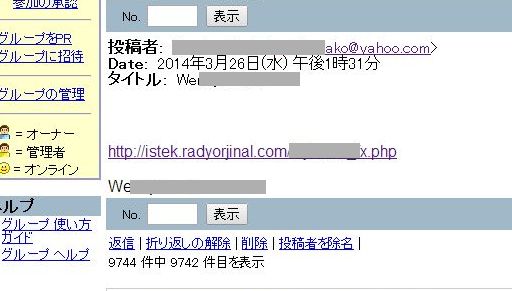
ウィルス付メールが飛んできていた
私は全く気が付かなかったのだが、ウィルス付のメールが飛び込んで来ていた。そのメールはYahooグループからのメールだったので、Yahooグループの該当しているグループの参加者には個々に送られている。中にはそのメールを何のプロテクションもなく受信した人もおり、その人からウィルス付きのメールが来たと連絡が入った。さっそくそのメールを受信トレイの中から探したのだが、予想通り「迷惑メール」に分類されて受信されていた。普段はこの分類に入れられたメールは見ないので、私は気が付かなかったわけだ。YahooグループはWebサイトでも見ることができるので、早速チェックしてみた。そうすると上のようにメールが入っているのが確認できた。送信者と件名が同じメールなので、なるほどおかしいメールである。送信者名を見て私に連絡をくれた人は全く知らない人だと言っていたが、実は送信元のメールアドレスを調べてみるとYahooグループのメンバーであることが分かった。外国人と結婚しているので配偶者の名前が表記されているのだ。グループのメンバーならメールが入ってくるのは問題ない。私のメールソフトで受信したメールを見てみると、宛先にたくさんメールアドレスが記入されていることが分かった。パソコンに入り込んで、そのパソコンの持っているメールアドレスに手当たり次第にメールを送るという一般的なウィルスである。どんなウィルスなのかを確認するために、メールの中のURLをクリックしてみた。ちょっと危険な行為なのだが。そうすると上の画面のように、「ウェブページにはアクセスできません」というメッセージが表示された。さらにこの画面で、「再読み込み」をクリックしてみた。そうするとウィルススキャンのソフトAvast!が動き出して、警告が画面右下に表示された。さらにこの画面で「詳細」をクリックするとブラウザに以下のような表示がされたのだ。きっちりウィルスから守られていることがわかる。ただ、再読み込みをかけたことで当該のURLの画面がブラウザで表示された。表示されたが、特に問題は発生しなかった。セキュリティのソフトで問題を取り除いて表示したのかよくわからないが、その後も特に問題なくパソコンは稼働している。一応念のためセキュリティソフトによるチェックは行っておいた。私はGmailを使用しているので、Google側でも迷惑メールと判定して、メールを受信するのを保護してくれているのだ。意外と私のパソコンもウィルスに対して強い(?)というのが判明した。
2014.03.27
コメント(0)
-
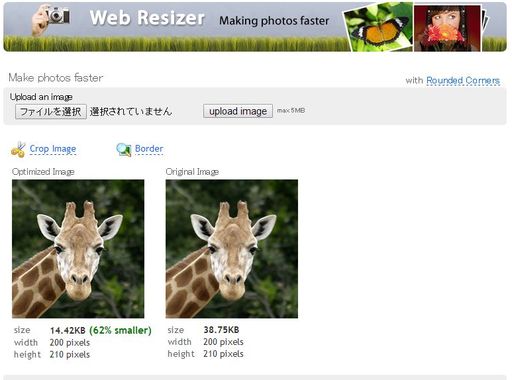
画像の品質を落とすことなく容量を圧縮してくれるWebサイト
自分でホームページを作成している人はわかるのだが、画像を使用するとどうしても容量を食ってしまう。あるいは、画像を使用した文章を作成するときにもその書類のサイズが大きくなりがちだ。そういう時に普通は画像編集ソフトを使用して、サイズを小さくするのが普通だ。サイズを小さくするとどうしても画質が落ちてしまう。それではあまり見栄えがいいWebサイトや文章を作れない。こういう時にあまり画像の品質を落とすことなく、画像の容量を圧縮してくれるWebサイトがいくつかある。その中の一つがWebresizer.comである。GIF、JPG、PNGの画像ファイルを変換してくれる。http://webresizer.com/resizer/操作は簡単だ。まず「ファイルを選択」でリサイズしたい画像を選択する。そして、「upload image」をクリックしてアップロードする。これで画像が自動的にリサイズされるのだ。上の画像は横幅が400ドットのサイズでの画像である。右側の画像が元の画像、左がリサイズした時の画像だ。容量は元の画像の2%という小ささである。ただ、それだけでなく、設定の画面がホームページ下の方にあるので、そこでサイズの指定やシャープさの指定、あるいは境界線の設定などを行う。それにより自分の欲しい画像をリサイズして手に入れることができる。s下の画像は横幅を512ドットに指定した時の画像だ。作成した画像はその左下のあたりにある「download this image」をクリックしてダウンロードすればよい。
2014.03.26
コメント(0)
-

XnViewのフォルダーツリー表示が消えてしまった
XnViewは私が愛用している画像閲覧ソフトだ、いつもは上のように表示されるXnViewの画面が、突然以下の様な画面表示になってしまった。左側に表示されているフォルダーのリストが表示されないのだ。設定などで表示されるようになっているのかもと、いろいろ調べてみたのだが、どうにもならなかった。元のようにフォルダーのツリー表示がないといろいろ不便なのに。それがやっと原因が分って解決した。以下の画像よく見ると分かるのだが、表示されている左側の線の真ん中辺りに小さな三角印があるのがわかる。これをクリックするとフォルダーのリストが表示されるようになった。逆にフォルダーのリストも表示されている画面で、やはり同じ箇所に三角印があるので、それをクリックするとフォルダーのリストを表示している部分が消えてしまう。こういう操作はXnViewに限らずあるはずだ。多分、操作マニュアルなどにも出てこないだろう。
2014.03.25
コメント(0)
-
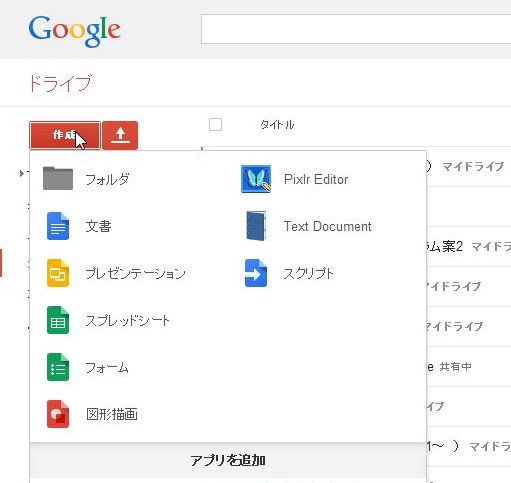
Google DriveのText Document
Google DriveのText Documentというのがあるのに気が付いた。GoogleはGoogle Driveで使用できるドキュメントの種類を増やしている。Google Driveの画面で「作成」をクリックすると上の画面のように使用できるアプリがリストアップされた画面が出てくる。その中にText Documentというのがあるのに気付いた。Drive Notepadで作成されるテキストのドキュメントである。早速、そのアイコンをクリックしてみると、テキスト作成の画面が出てくる。そして上のようなポップアップ画面が登場する。作成するファイルそのもののタイトルとかSyntaxなどの特性の設定を行えるようになっている。また、「General」をクリックするとDrive Notepadで作成されるテキストドキュメントの特性の設定ができるようになっている。ポップアップ画面の上のほうにあるアイコンの列はそれぞれのアイコンをマウスでポイントすると、どういう機能のものか説明が表示される。キーボードのアイコンをクリックすると、キーボードを使用したショートカットの説明が表示される。以上のようにブラウザ上のアプリとしてDrive Notepadは用意されている。それだけではなく、Chromeの拡張機能としても用意されており、インストールしておけばオンラインで使用しているよりも便利に使える。
2014.03.24
コメント(0)
-

ホワイトバランスの修正にZoner Photo Studioを使ってみた
最近、以前から愛用しているサンヨー製のXactiのホワイトバランスがAutoでうまく働いていないのに気付いていた。先日も京都の北野天満宮に行き、満開の梅の花をとったのだが、画面が黄ばんでしまい、あまりいい写真が撮れなかった。もともとXactiは動画をとるのが目的のムービーカメラなのだが、片手で持って、簡単に撮れるところが気に入っていて、8割方カメラとして使用している。ホワイトバランスが崩れているというのではもうそろそろ替え時なのかもしれない。そこで簡単にホワイトバランスを修正してくれる画像編集ソフトがないか探してみた。ところがホワイトバランスを修正するためにはほとんどのソフトが細かい設定などをそれぞれの写真に対して行わないと、修正が行えない。私もあまり画像編集ソフトをきちんと使ったことがないので、ひょっとするとそういう簡単機能がついているものもあるのかも知れないが。ところがひょっとしてどうかなと試してみたZoner Photo Studio 15というアプリケーションソフトで簡単に行えることが分かった。以下のところからダウンロードできる。http://www.zoner.com/jp/spectacular-free-photo-editorアプリケーションをインストールして、立ち上げ、備え付けのファイルマネージャで写真のあるフォルダーを表示した画面が上の画面だ。右隅の上のほうにある「マネージャ」をクリックする。そして、左隅の上のほうにある「編集」をクリックし、出てきたリストの中から、「調整」をクリックし、出てきたリストの中から「色温度の調整」をクリックしようとしているのが下の画面だ。クリックすると以下のような「色温度の調整」の画面が表示される。事前にフォルダー内にあるすべての写真を選択しておいた。最初の写真が右に元の写真、左に修正をかけた写真という具合に大きく表示されており、画面の右側に、選択した画面がサムネイルでリストアップ表示されている。この状態で、すでにホワイトバランスの修正が自動的に掛けられており、画面右下にある「すべてに適用」をクリックすると選択した写真すべてに同じレベルの修正が行われる。実際の例として、写真を3枚ほど修正をかけた画像(左)と、修正前の画像(右)を並べて比較できるようにして、表示しておく。ホワイトバランスの簡単な修正としてはこれでまずまずの修正が行える。もちろん、修正用の画面で手動で修正をかけられるので、自動修正が不満なら手動で行えばよい。このZoner Photo Studioは試用期間30日である。ホワイトバランスの修正だけで購入するのはどうかと思うが、画像管理と画像編集の機能をそろえたアプリケーションでなかなか使い勝手のいいソフトのようだ。特に自動的な編集の使い方ができる点や、簡単な操作が売りというのも良いと思う。もう少し使いこなしてみて、購入するかどうか検討してみたい。
2014.03.23
コメント(0)
-
消費税引き上げ前にものを購入するのは得なのか?
今頃こういう話をするのは遅いのかも知れない。毎日新聞の昨日の記事によると、もう増税前の駆け込み需要は終わってしまい、「先週からは自動車販売店で客足がぴたりと止まってしまった」と報道されているからだ。しかしそうはいってもまだ時間はある。駆け込みで何かを増税前に購入しておこうという人はまだいるはずだ。まずは消費税増税の前後での商品価格の動向などである。これを知りたいと思ったのだが、きちんとしたことが数字で示されている記事がインターネット上ではなかなか見つからない。とはいえ、以下のようなところは参考になると思う。過去のデータにみる消費税増税の影響http://www.pref.niigata.lg.jp/HTML_Simple/661/120/syouhizei1.pdf16年前の消費税増税のとき、世の中はどう動いたのか?http://consulaction.hakuhodo.co.jp/lp/content/index.php?name=03&page=1日本銀行ー金融経済概況1997-08-26http://www.boj.or.jp/research/past_release/gk9708.pdfhttp://www.boj.or.jp/research/past_release/gk9712.pdf上記記事の中では最後にあげた日銀の経済報告はその当時の状況を比較的きちんと数字(グラフ)で説明している。そういう記事はあるのだが、では実際にエアコンの価格がどういう具有に推移したのかというデータがなかなか見つからないのだ。さらに言うならば、過去の消費税増税の時にエアコンやパソコンなどの価格がどういう具合に推移したということをベースに入れて、今回駆け込み需要をしたほうがいいという判断をする記事がないのだ。確かに消費税増税のタイミングによって景気動向など条件が異なるので、それだけでは判断できない。しかし、過去のデータをきちんと読んだうえで、現在の条件を付けくわえて判断しないといけないのではないだろうか。ただ、過去のデータといっても、それをそういう具合にとるかはなかなか難しい。単に単品の価格でみたのでは、その単品だけの価格推移であって、パソコンならパソコン全体としてどうだったのかというものではないからだ。探せば上の日銀の経済概況よりも詳しく、それぞれの商品分野での価格推移を示すデータがあるのかも知れない。しかし、日銀の金融経済概況だけでもほぼ判断はつくようにも思える。日銀の金融経済概況が示すように、物価の流れなども消費税増税の影響で極端にグラフの線が飛び跳ねた時もあるが、それを除けばおおむね全体の流れを変えずに推移しているとみるのが正しいようだ。ということは、消費税増税のわずかな損得を考えるのではなく、その商品が今後どういう価格で推移するかを考えて、消費税の増税の影響がなくなった(あるいは、あらわれてくる以前の)時点で、購入するのがいいようだ。先日も私のある知りあいが、彼はエアコンのセールスをしていた人だが、、「消費税増税の影響で、駆け込み需要があり、その後エアコンが売れず、どれだけ価格が下がったか良く覚えている」と言っていた。昔から言うが、「慌てる乞食は貰いが少ない」にはなりたくないものだ。
2014.03.22
コメント(0)
-
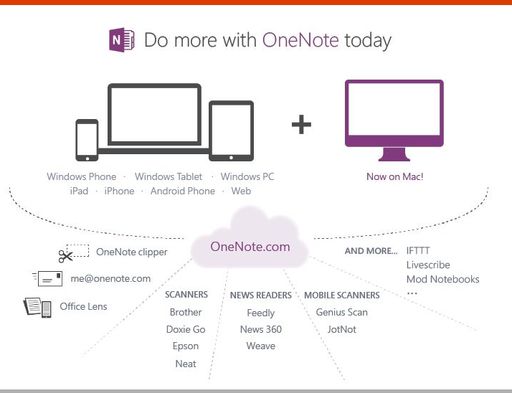
マイクロソフトのOneNoteがMacでも使えるようになり、しかも無償に
マイクロソフトは3月17日付のOffice BlogでMac向けのOneNoteを無料で提供すると発表した。以下はそのブログの内容の概要である。OneNoteはMac対応を行うことで、PC、Mac、Windowsタブレット、Windows Phone、iPad、iPhone、Androidなどの端末、およびウェブアプリで使用できる環境が整った。そして、無料での提供で、かつそれらの端末で同期をとるようになっている。つまり、ある端末で作成したノートは別の端末でも同じようにみることができるのだ。それぞれの端末用のOneNoteのアプリケーションは、OneNote.comで入手することができる。または、それぞれの端末のストアで入手することができる。さらにOneNote.comではWebアプリケーションとしての実行も可能だ。OneNote ClipperでWebページをOneNoteに取り込むことができるme@onenote.com 宛にメールを送ることでOneNoteにメモを送ることができるWindows Phoneだけの機能だが、Office Lensで書類やホワイトボードの内容を取り込むことができるその他、各種のスキャナーなどでのOneNoteへのドキュメントの取り込みを行えるようになっている。これらのドキュメントはすべてOneDriveに保存される。以上のような内容で、ひょっとするとこれはEvernoteの対抗馬?という雰囲気のものだ。これもマイクロソフトの事業転換の流れの一つである。クラウドストレージをベースとした事業展開をますます加速させていくと考えていいだろう。今のところこれだけでは、今使用しているEvernoteを手放すつもりはないが、無償なので、試しに使ってみるのも悪くはないなと思っている。
2014.03.21
コメント(0)
-

マイクロソフトがSharePointの使用容量を増量すると発表
マイクロソフトのブログによると、SharePointのサイトコレクションの容量を1TBに、テナントの容量を無制限にすると発表している。この容量増量の発表は先週行われたSharePoint Conference 2014で発表されたものなのだが、ネブログではそれを文章の形で詳細にまとめている。一つはOneDrive for Businessおよびチームサイト用にサイトコレクション(site collection)のサイズの制限を1TBとしたこと。もう一つはテナント用のストレージの容量(tenant storage scale)を無制限にしたこと。これらの変更は、全世界でこの1,2週間のうちに適用されるとしている。詳細は上に紹介したブログを読んでもらいたい。この使用可能容量の増量というのも、先日発表されたGoogle Driveの料金の値下げによる影響ではないかと思われる。マイクロソフトのSharePointは2013年以来ユーザアクセスで485%の成長でかつ年率500%の成長を行っているということで、Office 365およびOneDrive for Businessとの組み合わせで、主力製品として強力にそれを後押しする戦略なのだろう。Googleに対抗するための戦略として、今までユーザーが使い慣れているマイクロソフトのOfficeソフトを使い続けてくれる環境を作り、それにオンラインストレージなどの追加の機能を提供することで、生き残りを図るというのは良いやり方だ。
2014.03.20
コメント(0)
-

FirefoxのWindows 8のMetro UIバージョンの開発中止について
MozillaはそのブログでWindows 8のメトロ向けのFirefoxの開発を中止するという発表を数日前に行った。ブログによるとWindows 8のメトロバージョンでのFirefoxのユーザ数が少なくてバク出しができないことが大きな理由としている。私はWindows 8で今のところメインはChromeで、サブでInternet Explorerを使っている。Firefoxもインストールしているが、ほとんど使っていない。さらに言わせてもらえば、この3種類のブラウザをメトロインターフェースで使用することは全く行っていない。タイルにはそれぞれのボタンが設定してあるのだが、それをクリックするとデスクトップ画面に移行して、デスクトップ側で立ち上がるようになっているのだ。私のようにマウスとキーボードのインターフェースでWindows 8を使用しているものにとっては、デスクトップ側の使い方だけで十分なような気がする。つまりは、ブラウザも旧来の形で使えればいいので、それ以上の機能が入っていないメトロバージョンのブラウザなどは用がないと言える。考えてみれば、Chromeもメトロバージョンを使ってみたが、あまり魅力がなかった。何とはなしに違和感がある。こんなわけで、なぜわざわざメトロバージョンを開発する必要があるのか、はなはだ疑問なのだが。だからというわけではないが、Mozillaがメトロバージョンの開発を中断するという結論を出したのは正解だと思う。もう少し、様子を見て、本当にメトロバージョンが主流になってきたときに開発を再開してもそれほど問題にはならないのではないだろうか。
2014.03.19
コメント(0)
-

Windows 8でWindowsキーの活用(Windowsキー + キー入力)
Windows 8ではWindowsキーともう一つのキーを同時に押すことで、いくつかのショートカット機能があるのは以前紹介した。今回紹介するのは、Windowsキーを押したのちに、プログラムの名前をタイピング入力すると即座にその希望のプログラムが立ち上がるというものだ。まず、Windowsキーであるが、それを押すことでタイル画面とデスクトップ画面が入れ替わり表示される。いわゆるトグル機能だ。これはマウスでやるよりは簡単である。次にデスクトップ画面でWindowsキーを押し、タイル画面に変わるのだが、そこで自分の立ち上げたいアプリケーションの名前を入れると画面右側に検索画面が出てきて、立ち上げたいアプリケーションが表示されるので、それをクリックすればよい。アプリケーションだけでなく、ファイルの名前も出ているので、そのファイルをクリックすればファイルを表示するアプリケーションが立ち上がる。何のことはない、Windowsキーの後でキー入力するとタイル画面での検索を行うことになるのだ。
2014.03.18
コメント(0)
-

コントロールパネルが開かない
突然コントロールパネルが開かなくなってしまった。Windows 8.1でスタートボタンを右クリックして、出てきたリストから「コントロールパネル」をクリックする。通常ならそれでコントロールパネルの画面が表示される。しかし、問題が発生した時にはコントロールパネルのアイコンはタスクバーに表示されるだけで、コントロールの画面が表示されないのだ。インターネットで何か情報がないかといろいろ探してみたのだが、なかなか見つからない。それでもコントロールパネルは上記の方法だけではなく、いくつか開く方法があるというのがわかった。Windows 8ならはチャームバーの中の設定をクリックすると、画面右側にリストが表示される。その中に「コントロールパネル」があるのでそれをクリックすればよい。今回の問題では、この方法ではコントロールパネルは表示されなかった。タスクバーにはアイコンが表示されるのだが。次に見つけたのはWindows Explorerでコントロールパネルを開くというものだ。いつも使っているのにあまり気を付けていなかったのだが、Windows Explorerの画面上部にはいくつかの機能が選択できるようになっている。上の画面だ。その中に、「コントロールパネルを開く」というアイコンがあるので、それをクリックすればよい。この方法を試すと、なんとコントロールパネルの画面が表示された。とは言っても、これだけでは本来の解決にはならない。こうなった原因を考えてみたのだが、直前にやったことというとAdobe Readerをインストールしたことである。このプログラムはあまりこの問題には影響していないと考え、このインストールの際に同時にインストールしてしまったMcAfeeのセキュリティプログラムをアンインストールしてみた。しかし、これでは何の解決にもならなかった。たまたま何かの拍子にディスプレイがおかしいのではないだろうかと考え付いた。ノートパソコンの本来の画面にも何かが表示されていたからだ。使っているパソコンはノートパソコンに別置きの23インチディスプレイを使っている。この外付けのディスプレイに表示してメインで使用していた。これをもう一度、もとのノートパソコンの画面だけに表示するように変更し、再度外付けのディスプレイに表示するようにし、さらにそれをメインの画面に設定して、ノートパソコンの画面は表示しないように設定した。そうすると、なんとコントロールパネルが表示されないという問題が解決してしまったのだ。解決してからなぜ問題が発生したのか考えてみた。どうも何かの操作の時にディスプレイの設定をダブル画面にしていたのではないかということである。そこでわざわざ二つのディスプレイを同時に使う設定「表示画面を拡張する」にしてみた。そしてコントロールパネルの画面を開き、その画面を第2画面のノートパソコンの画面に移動してみた。そうすると第1画面には今トールパネルが表示されず、第2画面に表示される。そのため第1画面だけを見ていると、コントロールパネルが表示されないように見えるのだ。私のようにノートパソコンに外付けのディスプレイを取り付けて作業している人は、要注意である。
2014.03.16
コメント(2)
-
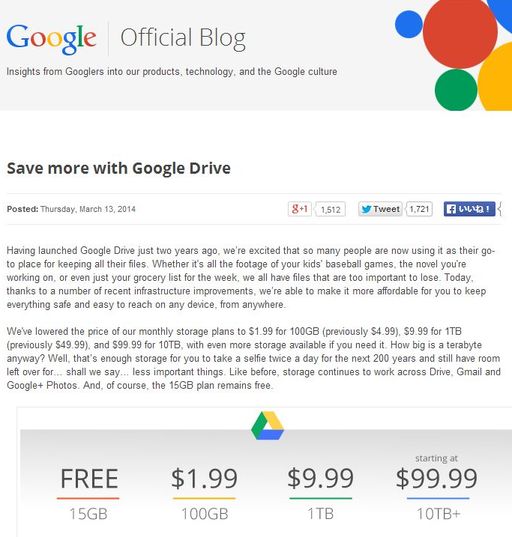
有料オンラインストレージを使ってみるのもいいのかも
オンラインストレージを使っている人でも、有料のオンラインストレージを使っていない人が多いのではないだろうか。最近のオンラインストレージは安くなってきているので、使ってみるのも良いのでは。その中でのおすすめはGoogle Driveである。3月13日に値下げを発表している。上の画像にあるように、100GBを使うのに、毎月1.99ドルという。200円である。今までは4.99ドルだったので、値下げ幅は結構大きい。無料で15GBが使えるのだが、本格的にオンラインストレージを使うとすると少なくとも100GBくらいはないと、便利さがわかないと思う。次のお勧め候補はOneDriveである。上の画面にあるように、毎年25ドルで50GB、50ドルで100GB、100ドルで200GBである。無料の場合には7GBであるが、それに追加する形で使うことが可能である。もともとSkyDriveを無料登録していた人は無料で25GBを使えるので、同じくそれに追加した形でストレージの容量を使える。次のお勧め候補はDropboxである。Dropboxは無料で使用できる容量は最初は少ないが、いろいろやることによって無料で使える容量を120GB位まで増やすことが可能だ。しかし、それ以上使いたいときには有料での使用を考えるのが良い。100GB 毎月9.99ドルもしくは毎年99ドル200GB 毎月19.99ドルもしくは毎年199ドル500GB 毎月49.99ドルもしくは毎年499ドル。次のお勧め候補はBitcasaである。私はこのBitcasaは無料で使っていて対応が良くなかったので、あまりいい感じは持っていないが、有料であればそういう待遇は受けないと思う。20GBまでは無料のサービスだが、毎月1200円で1TBを使用することができる。個人的には1TBあれば十分な容量があると考えていいのではないだろうか。いずれのオンラインストレージも有料のサービスでは無料ではなかったサービスを追加している。これも有料で使うことのメリットと言っていいだろう。いつでも使用することはやめることが可能なので、とりあえず試しに有料のサービスを使ってみるというのも良いのではないだろうか。さらに付け加えるなら、今後も値下げ競争は激しくなると考えられるので、我々ユーザにとってはますます使いやすくなってくることを期待したいものである。
2014.03.15
コメント(0)
-

Windows 8タブレット用のアプリケーションに注目したい
Windows 8を使いだして結構時間がたっているのだが、まだWindows 8のタブレットを使っていないせいもあって、Windows 8用のアプリケーションというのをあまり使っていないように感じている。たまたま見つけたのだが、Windows 8のストアにはいいアプリケーションが出回り始めているようだ。たとえば、RainbowDriveである。http://apps.microsoft.com/windows/en-us/app/5f310c18-5169-402b-ba98-28970bd388e5これは上の画面が示すように、いくつかの有名なオンラインストレージを一つにまとめて取扱いできるようにしているアプリケーションだ。取り扱っているオンラインストレージは、Dropbox、OneDrive、Box、Google Drive、BaiduYunである。もうひとつ。Adobe Reader Touchである。http://apps.microsoft.com/windows/en-us/app/162a2931-8ee6-4a56-9570-53282525d7a3これは名前の通りPDFファイルを見るためのアプリケーションである。見るだけではなく、文章をコピーしする、ハイライトする、注釈をつける、共有する、印刷するなどが可能である。このアプリケーションはタッチパネルのついたタブレットに向いているアプリケーションで、マウスとキーボードを使っている方には向いていない。
2014.03.13
コメント(0)
-
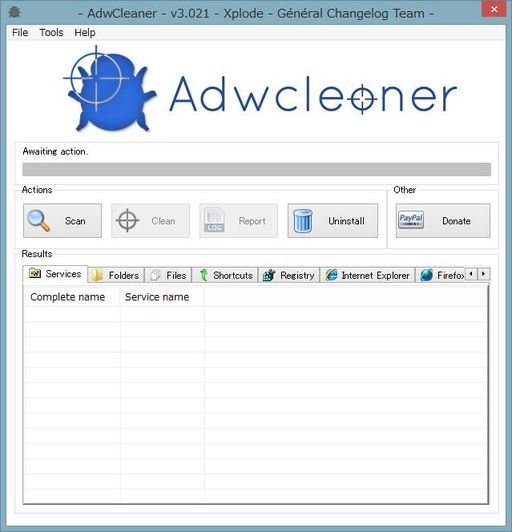
アドウェア駆除ツールのAdwCleanerにまたお世話になった
これで2度目だが、アドウェアの駆除ツールであるAdwCleanerにまたお世話になってしまった。私はいろいろのアプリケーションをダウンロードして試してみるのが好きなこともあり、アドウェアにどうしても引っかかってしまう可能性が高い。このアドウェアの使い方に関しては、以下のところなどにブログで書いておられる方がおられるので参照してください。。http://milksizegene.blog.fc2.com/blog-entry-213.htmlhttp://blog.goo.ne.jp/noryyasuda/e/18e1af7cba380e0b0b31c85e2be918eeこのAdwCleanerは以下のところでダウンロードするのが正当なのだと思うが、上記の二つのサイトにもダウンロードをする場所が書かれている。下のURLでもわかるようにもともとフランスの方の製作のようだ。http://general-changelog-team.fr/en/実際の使い方は良いとして、立ち上げるのはどうするかだが、これは単にダウンロードしてきた実行ファイルをそのままクリックすると立ち上がる。特にインストールする必要はない。さらにWindows 8だけなのかわからないが、「実行して大丈夫か?」というような確認のメッセージが出る。これでビビってしまうと、何にもならない。「えいっ」と実行を続行する勇気が必要だ。このアドウェア駆除ツールの良いところは、これはアドウェアだとわかっているものをコンピュータの中から探し出して、きっちり削除してくれるところだ。コンピュータの中をスキャンして、その結果をスキャンした後で表示できるようになっている。その表示も、どこにあるどのファイルだというのが表示されていて実にわかりやすい。上の二つのブログに書かれている使い方を参考にして、自分のパソコンでスキャンだけでもやってみると面白いと思う。スキャンするだけなら、とくにファイルの削除も行われないので、パソコンに悪い影響は与えないはずなので。実際にスキャンされたデータを見て、その後にそれらのリストに上がっているファイル類を削除するかどうか決めればいいのだから。さらに言えば、これはアドウェアだとわかっているものだけ、削除することも可能なので。
2014.03.12
コメント(0)
-
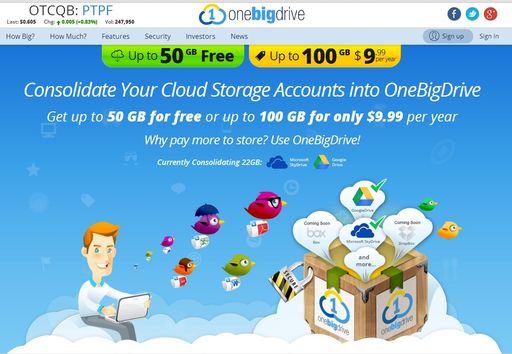
無料で50GBの容量が手に入る(?)クラウドストレージのOneBigDrive
無料で50GBの容量を提供してくれるクラウドストレージのOneBigDriveというのがTHE WALLSTREETJOUNALで紹介されている。以下のところだ。http://online.wsj.com/article/PR-CO-20140310-905567.htmlさらに年間9.99ドルを支払えば、100GBの容量を手にすることができるという。大きな特徴の一つとして挙げているのが、他の無料/有料のクラウドストレージをあたかも一つのクラウドストレージとみなせるようにしてくれることである。そのようなみなしのクラウドストレージのサイズは、まずは22GBに設定されるつまり最初にもらえる無料の容量は22GBなのだ。詳しくは書かれていないが、その後四半期ごとにその容量を50GBまで無料で増やしていけるということのようだ。Windows対応のアプリケーションは既にリリースされているが、Mac用のアプリケーションはまだのようで、近いうちにリリースされる予定のようである。このOneBigDriveの仕組みは、無料/有料のクラウドストレージをまとめることに主眼点があり、その容量がそのまま一つのクラウドストレージとして使えるということで、改めて新しくクラウドストレージの容量を追加してくれるという意味ではなさそうだ。現在、無料のクラウドストレージとして取り扱えるのは、Google DriveとマイクロソフトのOneDriveだけというのも魅力があるとは言えない。もちろん、将来いろいろのクラウドストレージを追加していくのだろうが。
2014.03.11
コメント(0)
-

米国HP社が8インチの安いタブレットを発売
米国のHP社はHP 8という名前のタブレットを今月の7日に発表した。このHP 8の価格がなんと170ドル(米国内の送料無料)というのだ。日本で販売したら、どういう価格にするのか興味深い。プロセッサーはAllwinner社のQuad-Core A31s(1MB cache)、1GBメモリ、16GBの内蔵ストレージ、7.85インチのディスプレイ(1024x768)という仕様だ。さらにMicro SDカードスロット(32GBまで)、ヘッドフォン端子、Micro USB端子、背面に200万画素カメラ、前面に30万画素カメラを搭載している。この商品で面白いと思ったのは、クラウドストレージのBoxのストレージ25GBを無料で生涯使えるというサービスがついているのだ。容量が25GBという微妙な数字だが、それでも個人的にはそこそこ使える容量で、魅力的だ。すでにBoxのクラウドストレージを使っている人はどうなるのか聞きたいものだ。今後無料のクラウドストレージをつけるというタブレットやスマホが出てくる気がする。タブレットメーカーにとっては簡単な手間であるし、クラウドストレージの会社にとっては、ユーザを増やすいい手段だからだ。
2014.03.10
コメント(0)
-

Windows 8.1 Update 1がダウンロード可能になっている
Windows 8.1 Update 1は来月8日にリリースされるというのがオフィシャルな情報なのだが、数日前にWindows 8.1 Update 1がダウンロードできるという話がインターネット上に出回った。日本語でも読めるのは以下のところの情報だ。もともとTechCrunchの英文を日本語に直したものだが。http://goo.gl/EaS64Aこの日本語のサイトでは、「アップデート」でMicrosoftはダウンロードを防止したというように訂正を入れている。ただ、私が調べたところでは、すでにMicrosoftのダウンロードサイトからのデータはダウンロードされてしまっているので、いくつかのところで手に入るようだ。私はまだ一つのサイトでしか確認していないが、ダウンロードは可能である。出元は閉じられても、肝心のアップデート情報は流れ出てしまっているので、防ぎようはない。インストールのやり方に関しても以下のところなどに出ている。ダウンロードもここでダウンロードの場所を教えてくれているので、それを使えばよい。http://goo.gl/GVIU2Qここにも書かれているように、ダウンロードしたファイルをきちんとチェックして問題がないことを確認することが大切だ。さらにほかにもWindows 8.1の最終バージョンになっているか確認することとか、注意点があるので、そのようなことをきちんと行えることが条件になる。ということで、今すぐにWindows 8.1 Update 1のインストールをやることは私はお勧めしない。インストールするには以下の6つのパッチ(インストーラーになっている)を順番に実行する。KB2919442KB2939087KB2932046KB2919355KB2938439KB2937592最初のインストールを途中まで実行してみた。実行してみると以下のようなメッセージが表示される。「開く」をクリックするとインストーラーが開始される。そして上の画面が表示されて、「インストールしますか」という質問が表示される。この手順をうえの6つのインストーラーで実行すれば、Windows 8.1 Update 1のインストールは完了する。このアップデートでは、デスクトップでキーボードとマウスを使っている人向けのアップデートがいろいろと行われている。いずれにせよ、4月まで待ちましょう。それとも面白いのでやってみますか。
2014.03.09
コメント(0)
-
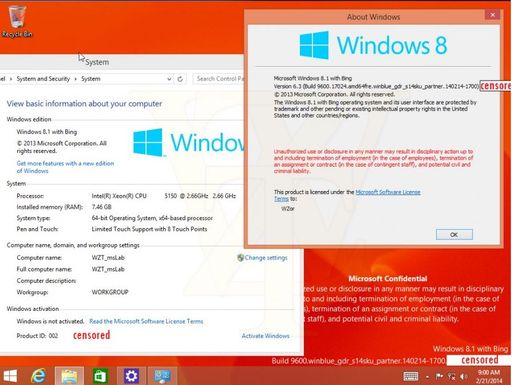
マイクロソフトがWindows 8.1の無料版を考えている?
これはまだ本当のことなのかどうかよくわからないようなのだが、ロシアのネットサイトWzorからの情報だと、マイクロソフトがWindows 8.1の無料版あるいは廉価版というのを考えているという。それは「Windows 8.1 with Bing」という名前だそうだ。ロシアのWzorというサイトにあった画面を上に添付したが、その画面にそのように書かれている。マイクロソフトはWindows 8.1の元に、Bing、OneDrive、Officeという環境にユーザを移行させて、自分たちのサービスの費用を節約しようとしているとか。Windows Phoneも同様の方向に持ち込むようだ。この「with Bing」というのがどういう意味を持つのかよくわからない。私はBingとWindows 8.1を今まで以上に密着させた形にしていくのではないかと考えている。つまり、他のブラウザよりもWindows 8.1の下では使いやすい形になっているということだ。こういうことをする意味は何か。おそらく、マイクロソフトは今までの収入の形を全く変更して、WindowsやOfficeなどはGoogleがやっているように無償にしてしまうのだろう。収入の方はどうするかだが、それもGoogleなどがやっているお金の儲け方をほとんどそのまま踏襲するのではないか。これはもし本当にそうなら、ビジネスモデルの非常に大きな変革である。しかし、そのような変革をしないと、今後のマイクロソフトは生き残れないと考えているのではないだろうか。いつでも、新しい波に乗り遅れた会社は衰退していくのが普通だから、それを防止するには新しい波に乗る必要があるわけだ。さてWindows 8.1 Update 1は4月にリリースが予定されている。おそらく、このリリースに合わせて無料版、あるいは廉価版の発表も行われるのはないか。
2014.03.07
コメント(0)
-
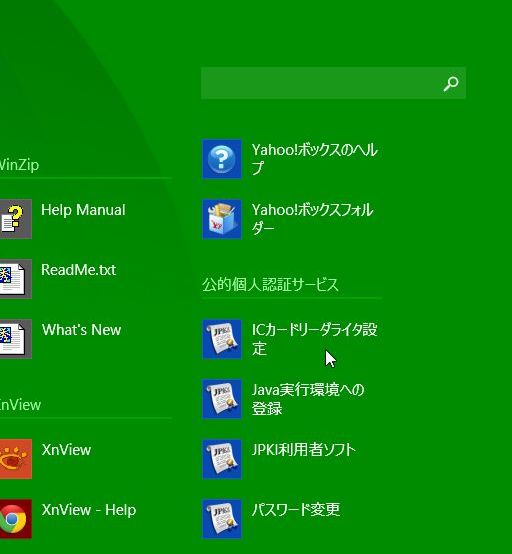
今年も確定申告はe-Taxで行ったがパスワードで手こずった
今年も確定申告の時期が来た。2月15日から3月17日までである。このブログでも毎年e-Taxに関しては何か書いている。今年もそれにならって今回の出来事を報告したい。今年は電子証明書用のパスワード(暗証番号?)で問題が発生した。今回のe-Taxによる確定申告はWindows 8としては最初の申告ということになる。これがそもそも問題発生の原因だった。e-Taxによる確定申告を開始するにあたって、Windows 8になったということで、ICカードリーダライタのソフトを改めてインストールした。これがどのタイミングでインストールされたのかよく覚えていないのだが、気づいてみたらインストールされていた。Windows 8でアプリのすべてを表示する画面の一番最後のところに、「公的公人認証サービス」という表示が出ており、その下に関連する4つのアプリが表示されていた。そこでその4つの中から「ICカードリーダライタ設定」、「Java実行環境への登録」、「JPKI利用者ソフト」という順でアプリケーションを実行した。その最後に実行した「JKPI利用者ソフト」を使う段階で問題が出たのだ。上の画面がそのアプリの画面である。この中で、「証明書をみる」で証明書を見ようとして、「自分の証明書」というボタンをクリックしたのだ。そうすると電子証明書用のパスワードを聞いてきた。こんなパスワードなどは覚えているわけはない。以前にメモってあったパスワードを取り出して入力した。ところが、パスワードが違っているというメッセージが出てくるのだ。これをよせばいいのに、複数回いろいろのパスワードを入れて試してみた。そうすると「ICカードはロックされています」というのが表示されてしまった。このICカードのロックの解除は後回しにして、e-Taxのサイトから確定申告のデータを入力して、確定申告を実行していった。最後に、出来上がった確定申告を送信するときになって、電子証明書の「暗証番号」を入力する画面が表示された。「パスワード」ではなく「暗証番号」となっている。とりあえず、パスワードを入力してみたが、以下のように「ICカードはロックされています」という表示が出てきてしまった。いよいよICカードのロックを解除しないと先に進まない(送信できない)というのがはっきりした。そこでやむなく、このICカードのロックを解除するために、わざわざ市役所まで行き、ロックの解除とパスワードの再設定を行った。家に帰ってきて、市役所で作成した新しいパスワードを入力すると、「JKPI利用者ソフト」で電子証明書を表示できるようになった。それを確認したのちに、e-Taxにもどり、改めて作成した確定申告書を送信する作業に取りかかった。電子証明書用の「暗証番号」を入力する画面で、市役所で作成してきたパスワードを入力したのだが、パスワードが間違っているというメッセージが表示されてしまうのだ。何度かいろいろの暗証番号を試してみたがうまくいかない。そこでひょっとしてパスワードの英字を小文字にしてみたらどうかなと思い、英字を小文字にしてパスワードを「暗証番号」のところに入力してみた。そうしたら、なんと、うまくいってしまったのだ。送信完了である。市役所に行ってパスワードの再設定を行ったときに、タッチパネル付のディスプレイに表示されたキーボードは、英字が大文字で表示されていた。そこで係員の人に、「英字は大文字ですか?」と確認してみたのだ。そうすると「英字は大文字です」と言って渡されたのが、以下の紙である。この紙は住民基本台帳カードを貰った時に渡されるものだ。それをよく読んでみると、電子証明書用パスワードは(英字は大文字)ときちんと断ってある。しかし、私が昨年か、一昨年に作成した私のメモには、パスワードの英字は小文字で書かれていた。そのことに気づいて、ひょっとすると送信するときに使うパスワードは登録した時には大文字だが、実際の認証には小文字を使っているのではと考えた。結果としてそれが当たっていたということになる。それにしてもおかしなことだ。市役所でもらった紙には、電子証明書用パスワードと書かれているが、e-Taxの画面では「暗証番号」となっていた。暗証番号とパスワードとは異なるもので、別のものがあるのかなとも思ってしまう。さらに言うと、電子証明書用パスワードはもらった紙には「4から16桁までの英数字」となっているが、e-Taxのヘルプ画面の説明によると暗証番号は「8ケタから50桁までの英数字」と表記されている。何が正しいのか、今でもはっきりしていない。まあ、e-Taxのレベルはこんな程度ということなのかも。とにかく私の今年の確定申告は終了したので「良し」としたい。
2014.03.06
コメント(0)
-
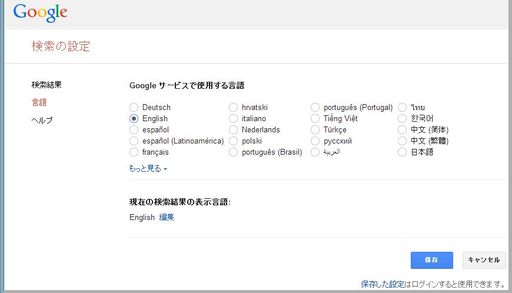
Google Alertで検索語を英語にしたのに英語で表示した情報が入らない
Google Alertは、検索キーワードを設定しておくと、そのキーワードに一致する新しい検索結果をメールで知らせてくれるサービスだ。検索結果は新しいウェブページ、新しいニュース、新しいブログページなどである。つまり、インターネットに新しい情報が入力されたら、その検索キーワードに関連する新しい情報を自分で色々調べるまでもなく、Googleの方で面倒見てくれる。このGoogle Alertを使うと、特定の商品の評判、特定のニュースのその後の情報、特定の企業の新しい情報、有名人や特定の団体の新しい情報などが自動的に入手できる。基本的にはメールは一日に一回送付されてくる。そのメールに検索キーワードで検索した時の新しい情報のリストが付いているので、詳しく知りたいときには、それらをクリックして、全文を読めばよい。ここで問題があるのは、例えば「Storage」という英語の検索キーワードを設定しても、日本語のウェブページや新しいニュースなど、日本語の新しい情報しかメールで連絡してくれない。英語で検索キーワードを設定しているのだから、英語のウェブページやニュースなどの方に興味があるのに。これを解決するには、まず「検索の設定」にアクセスする。http://www.google.com/preferences?hl=jaその画面で、左側に表示されている「言語」を選択する。そして「Googleサービスで使用する言語」から「English」を選択し、「保存」をクリックする。その後、Google Alertのページにアクセスする。http://www.google.com/alertsこの画面で設定をすると、設定した言語でのアラートが作成できる。そして以上の手順で英語の新しいウェブページやニュースなどがメールで送られてくるようになる。もちろん、英語だけでなくドイツやフランス語のアラートを受け取ることも言語の設定を行うだけで可能である。
2014.03.05
コメント(0)
-

OSなしのWindows 8.1対応タブレット
テックランドから昨年末に発売されたCLIDE 11 C22Lというタブレットが面白い。以下のところに説明がある。http://www.tekwind.co.jp/products/TKW/entry_11311.phpOSがインストールされていないのだが、Windows 8.1もしくはWindows 8.1 Proに対応しているので、そのいずれかをインストールすればWindows搭載タブレットとなるのだ。上のURLのところに仕様も出ている。CPUやメモリ、SSD、インターフェイスなど特に大きな問題はない。気になるのはGPSがついていないところぐらいか。価格は29、800円である。これは買いだなと思って色々探してみたが、情報を入手したのが遅かったのかすでに売り切れになってしまっている。東映無線のラジオデパート店のサイトで見ると、3月上旬には入荷予定となっているので、少し待てばと手に入るのだろう。私がオモシロイと思ったのは、OS非搭載というところだ。意外とこのようなOS非搭載の商品というのが出まわるような気がする。特にWindows対応商品では。メーカーで保証しているOSはWindwos 8.1とWindows 8.1 Proだけなのだが、これ以外のOSを搭載して悪いわけはない。だから、他のものを工夫して搭載しようという人が出てくると思う。これも意外と面白い使い方になるような気がする。
2014.03.04
コメント(0)
-

Seagateの3.5インチSSHDの評価
SSHDというのはHDDにフラッシュメモリを数GB載せたもので、HDDとSSDの複合型のハードディスクだ。HDDの中にキャッシュメモリを入れたようなもので、特にパソコンの立ち上げ時に効果を発揮する。その効果について説明されているのが以下のYouTubeの動画だ。http://youtu.be/qEIp1jgKnv8この中に以下のような棒グラフが出ている。青の棒と橙色の棒がそれぞれペアで6本並んで立っている。青の棒はOSのブート時間を表し、橙色の棒はGameのブート時間を表している。左側からSSHDで第1回目、SSHDで第2回目、SSHDで第3回目、SSHDで第4回目、HDD、SSDでブートにかかった時間を表している。これで見るように、SSHDでは読み出しを繰り替えすたびにブートの時間が短縮されていっている。しかしそれほど2回目以降は改善されていない。この動画の説明でも特にブートの時だけを取り上げて効果があるように説明しているが、その他の場合でもうまくフラッシュメモリの中にあるデータがヒットするケースが大きい場合には、速度が上がる効果が大きくなる。ただ、それを実際のアプリでは体感できるほどではないということなのだろう。それでももう少しこのSSHDの評価を上げても良さそうに思うのだが。
2014.03.03
コメント(0)
-

YouTubeの動画をスローモーションで見る
今まで全く気付いていなかったのだが、YouTubeの動画をスローモーションで見るとか、早送りで見るというのはずってと前から出来たのだ。それについ最近気づいた。実はYouTubeの動画はHTML5対応のブラウザではHTML5で再生されるのだ。HTML5対応のブラウザはInternet ExplorerやGoogle Chromeだけでなく、Firefox、Oopera、Safariなどである。これらのブラウザでは旧来のFlash対応プレーヤーで見るのではなく、HTML5対応で見ることが可能になっている。その設定は以下のところでできる。http://www.youtube.com/html5この画面の「HTML5プレーヤーをリクエストする」をクリックすれば、それで設定されるのだ。元に戻したいときには同じ画面で、「デフォルト プレーヤーを利用する」をクリックすればよい。実際のYouTubeの動画の画面で歯車のマークをクリックする。そうすると「アノテーション」、「速度」、「画質」を選択する画面が出てくるので、その中の「速度」の右側の箱の中に表示されている逆三角▼をクリックすると上のようなリストが表示される。出てきたリストの中から、好みのスピードをクリックして選択すればよい。ただし、すべての動画がHTML5対応になっているかというと、どうもそうでもないらしい。その場合には旧来のプレーヤーが使用される。ところで、上にあげたHTML5対応のプレーヤに設定する画面をよく見てみると、新しい動画のCodec(圧縮・伸張の方法)への移行が着々と進行中であることがわかる。HTML5プレーヤーを使うと、CPU使用率も低下するという話もあるようで、積極的に使ってみるのもいいだろう。
2014.03.02
コメント(0)
-
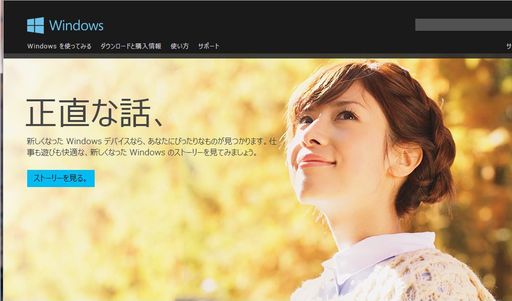
マイクロソフトのWindowsの説明をみるためにそのサイトにはたまには訪問するといい
マイクロソフトのサイトは当然のことなのだが、Windowsのいろいろの情報があって、ユーザに提供されている。以下のところだ。http://windows.microsoft.com/ja-jp/windows/home画面の上の方に以下のような項目が表示されている。(1)Windowsを使ってみる(2)ダウンロードと購入情報(3)使い方(4)サポートこれらのそれぞれをクリック(タップ)するとそれぞれの項目のところに移動する。(1)と(3)は使い方がビデオなども使って丁寧に説明されている。(4)は上の画面だがいろいろの項目に分けて、疑問点に答えるようになっている。「よくある問い合わせ」、「カテゴリ別に参照」、「製品別に参照」という分類で詳しい説明がされている。すべての項目に目を通す必要はないが、疑問に思ったことがあったり、問題が発生した時にこのサイトで調べてみるのが良いだろう。自分のパソコンの技術のレベルアップになるはずである。
2014.03.01
コメント(0)
全28件 (28件中 1-28件目)
1
-
-

- いいもの見つけたよ
- 【宝福一】健康酢でアレンジレシピ
- (2024-11-27 00:00:27)
-
-
-

- 【楽天市場】新製品の激安 価格比較…
- Có nên mua máy lọc nước ion kiềm
- (2022-12-29 13:40:56)
-
-
-

- 楽天市場でショッピング! 楽天市場…
- ブラックフライデーは今晩27日(水)深…
- (2024-11-26 13:02:06)
-







