2014年12月の記事
全26件 (26件中 1-26件目)
1
-
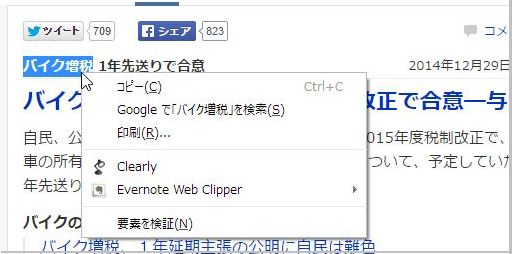
Google Chromeで便利な機能の幾つか
私はブラウザとしてはInternet ExplorerもFirefoxもパソコンにインストールしているが、一番良く使っているのはGoogle Chromeである。よく使っていると結局慣れてしまってますます使うようになるという状態である。そのChromeの中で気に入っている機能を幾つか紹介したい。その一つは簡単な検索機能だ。ブラウザである単語とか文章で気になったものがあれば、それをマウスでなぞってハイライトさせ、右クリックをする。リストが表示されるので、その中の「Googleで「****」を検索」というのをクリックすればよい。上の例では「バイク増税」が簡単に検索できる。気になった語句などを検索したいのだが、それをいちいち検索窓に入力して検索するというのは手間のかかることだが、これなら簡単だ。最近良く使っているのが、ついさっき消してしまったタブをもう一度表示するという機能だ。「Ctrl + Shift +T」で表示することができる。あるいはどのタブでもいいのだが、タブを右クリックするとリストが表示されるので、その中から「閉じたタブを開く」をクリックすればよい。最近では何かの原因で開いたサイトが全く反応しなくなった時に、この方法を使用して解決した。いったん問題のタブを閉じて、その後この方法でそのサイトを開くことでそのサイトが反応するようになった。さらにChromeではシークレットモードが使用できる。これはWindowsのタスクバー上にあるChromeのアイコンを右クリックして出てくるリストの中から「シークレット ウィンドウを開く」をクリックすると、シークレットモードの画面が表示される。このシークレットモードでは、開いた画面の中にある説明に「シークレットタブで表示したページの記録は、シークレット タブをすべて閉じた後、ブラウザの履歴、Cookie の保存場所、検索履歴から消去されます。」とあるように、履歴がパソコンには残らないようにできるのだ。他人に知られたくない案件をブラウジングしたいときなどには便利な機能だ。
2014.12.30
コメント(0)
-
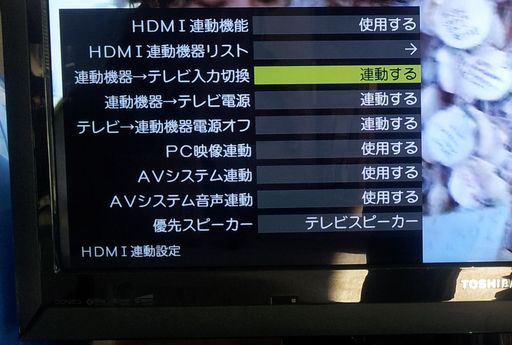
Chromecastはリモコンを使わず自動的にテレビを起動できる
今までChromecastを使用していて気が付かなかったのだが、Chromecastを使用する時にテレビの電源が入っていなくても、自動的に電源は入るようだ。これはテレビのHDMI-CEC技術で可能になっている。ただし、上の画面のようにテレビの設定画面で連動機器でテレビ電源が連動すると設定されている必要がある。さらにテレビ入力切換も連動になっていると自動的にChromecastの接続されているHDMIを入力端子として設定する。このHDMI-CECというのは最近のテレビには機能として入っているのだが、古いテレビには機能としてついていないものもあるので注意が必要だ。さらにHDMI-CECはテレビのメーカーではそう呼ばずに各社独特の名前で呼んでいる。例えば、東芝はREGZAリンク、パナソニックはVIERAリンク、ソニーはブラビアリンクという名前になっている。これからはChromecastを使う場合に、テレビのリモコンで操作する必要はなくなった。
2014.12.28
コメント(0)
-
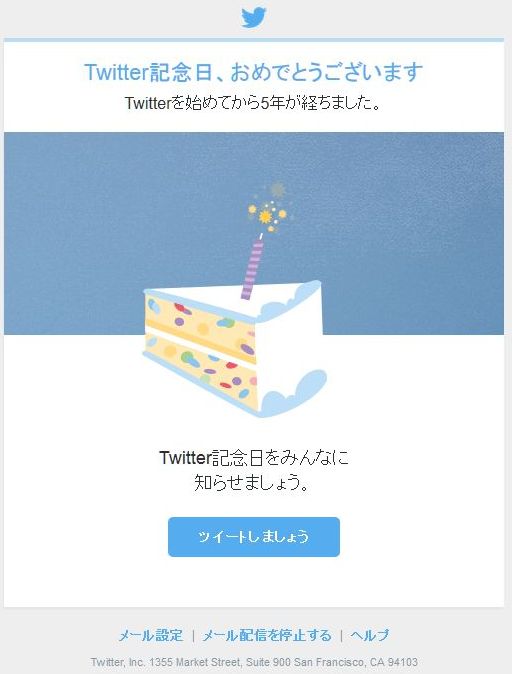
Twitter記念日
今日は私のTwitter記念日だった。私がTwitterを開始してから5年が経ったようだ。以下の様なメールが来たからわかったのだが。TwitterやFacebookはこれらが始まった当初はあまり興味がなかったのだが、結局始めてしまった。結構時間を取って参加している。TwitterもFacebookもフォローしてもらうことをあまり期待せず、こちらからも積極的に参加しないようにしているのだが、どんどん友達の輪が広がっていってしまう。Facebookは知り合いだけに限り、Twitterはどういう人とでもフォローすることにしている。最近は投稿するのが面白くて結構楽しんで使っている。
2014.12.27
コメント(0)
-

Windows 7/8/8.1を自動的にWindows 10にアップグレードする
現在開発中のWindows 10を体験したい場合には、Windows 10 Technical Previewのisoファイルをダウンロードして、パソコンにインストールすればよい。ところが最近、Windows 7あるいは、Windows 8,あるいはWindows 8.1がインストールされているのパソコンであれば、自動的にWindows 10 Technical Previewをインストールすることが可能になっているようだ。以下のところから可能である。http://windows.microsoft.com/en-us/windows/preview-iso-update?ocid=tp_site_downloadpageこの日本語版のサイトは以下のところで、ここでは以前のままisoファイルを入手してインストールするようになっており、英語版で対応されていることが書かれていない。(2014/12/27現在)http://windows.microsoft.com/ja-jp/windows/preview-iso-update?ocid=tp_site_downloadpage私自身は上にあげた英語版のサイトで「Prepare this PC now」と書かれている紫色の四角の箱をクリックして、Windows 10 Technical Previewを自動的にインストールしていない。ただ、これをクリックして出てくる画面の指示通りに進めていくと、Windows 10 Technical Previewがインストールされるようだ。つまり、わざわざisoファイルをダウンロードして、DVDに焼き付け、それを使ってインストールするという手間が省けるのだ。Windows 10 Technical Previewをインストールして試用してみようと考えておられる方がいて、まだインストールされていない方は上のサイトからインストールされることをおすすめする。ただ、英語のサイトでは「Important」と、日本語のサイトでは「重要」と表示された下の部分に書かれていることをよく読んで理解してからインストールされることをおすすめする。たぶん、いったんWindows 10 Technical Previewをインストールすれば、次の新しいBuildが発行されると、自動的にあたらしいものにWindows 10 Technical Previewはアップデートされるはずである。こうすることによって、Windows 10の開発に協力してくれている人の負担を軽くできるので。なお、上にあげた日本語あるいは英語のサイトで、画面の左上にある「インストールの前に」、「使い方」というのが表示されている。それらをクリックすると詳しい説明が載っているので、インストールする前にはよく読んでおかれるといいだろう。
2014.12.27
コメント(0)
-
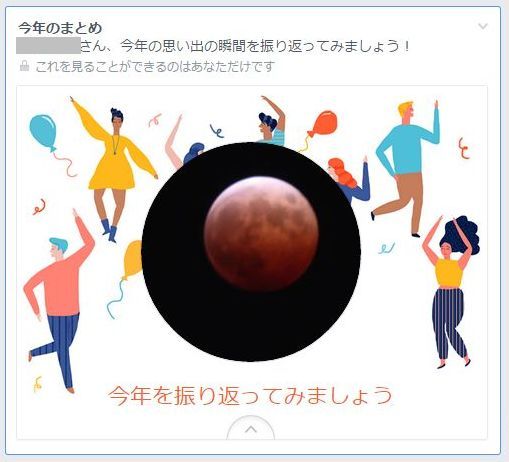
Facebookの「今年のまとめ」
Facebookで「今年のまとめ」というのが、私だけが見ることができるという内容で送られてきた。もちろん、公開することも可能だ。画面をクリックすると私がFacebookに掲載した写真をいくつかまとめて編集されている画面がポップアップする。上の画面の真ん中にいある写真は、今年の皆既月食を撮ったものだ。こういう企画をやってくれているのを初めて知った。一年の出来事を振り返ることもできるので面白い。Facebookはのめり込むと、コメントを書いたり、他の人のコメントを読んだりするのに時間がかかり、大変だ。しかし、それほどのめり込まず、時間があるときだけちょっと見てみるという感覚で付き合うとなかなか良いものだ。これがなかったら、付き合うこともなかった昔の仲間と連絡が取れたりするのも良い。来年も思い出になる写真をいろいろ投稿してみるか。
2014.12.26
コメント(0)
-

Windows 8.1のミニ・ゴルフゲーム
Windows 8.1の無料のミニ・ゴルフ・ゲームが面白いというので、インストールして遊んでみた。ゲームはWindows ストアで購入できる。もともとタッチスクリーン用に開発されているのだが、キーボードとマウスでも遊ぶことが可能だ。ゲームの画面は3D画面になっていて、奥行き、高低が分かるようになっている。いくつかの9ホールのコースが準備されているので、その中から選択して遊ぶことができる。コースは海の上に作られているようになっていて、打ち過ぎるとボールが海に落ちてしまう。一部ボールが落ちない様になっているところは、ビリヤードのようにその衝立でボールがはね返る。それを利用して、スコアを稼げる。いろいろの障害物(砂、水、風、坂など)が用意されており、それらをくぐり抜けながらスコアを上げるようにしないといけない。ゲームには物理的な計算をとりいてており、例えば風などの影響はその風力を変化させているので、同じコースでも違ったものになっている。つまり難しさのレベルをそれで変えているのだ。プレーヤーは名前を登録できるようになっており、スコアを競争することが可能だ。お正月などにみんなで遊ぶのに適していると思う。なおゲームを途中で終了させるにはESCキーをクリックすれば良い。ゲームは以下のところから入手できる。MINI GOLF CLUB FOR WINDOWS 8.1
2014.12.25
コメント(0)
-
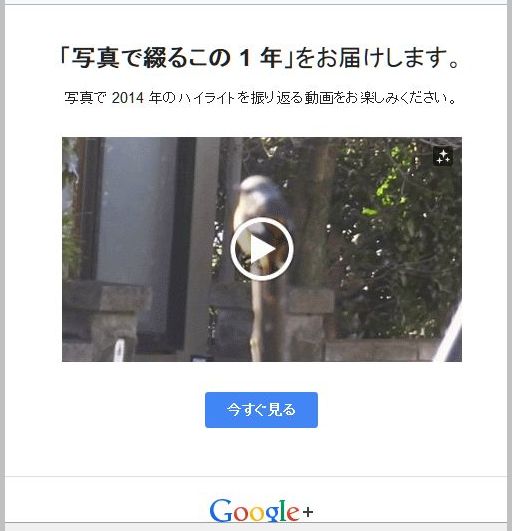
あなただけのフォトで振り返る一年
Google+にアカウントを持っていると、時々変わった写真をメールで送ってくる。今回は、Google+にアップロードした写真の中からいくつかの写真をピックアップして、それをスライドショー形式にして、動画にして送ってきた。この動画はブラウザで見ることもできるが、ダウンロードも可能だ。残念ながら今年は昔のフィルムで撮った写真を沢山取り込んだので、その写真が半分くらい使用されており、今年を振り返るというスライドショーにはなっていなかった。この手のスライドショーは自前でも作成することが可能だから、今年を振り返るという動画を作成することも可能だ。近しい人にそれを年賀状代わりに送るというのは面白いかも。
2014.12.24
コメント(0)
-

「らじる★らじる」や「radiko」の録音ができる「Radikool」を使ってみた
最近ラジオ放送の録音などやったことがなかったのだが、たまたまNHKのFM放送で録音したい番組があったので、録音するツールを探した。音声のストリーミングを録音するソフトはいくつかあるのだが、有料のものが多い。無料で使えるものでも、録音時間に制限がかかっていたりして使えないものが多い。探しているうちに、特に「らじる★らじる」や「radiko」で聞いている番組を録音することの出来る「Radikool」というのがあるのに気がついた。以下のところからダウンロードできる。http://www.radikool.com/このサイトで使い方なども詳しく説明があるので、わかりやすい。ただ、私のWindows 8.1のデスクトップパソコンではうまく立ち上がらなかった。最初に動作チェックウィザードというのでRadikoolの動作に必要な各種のチェックを行うのだが、そのチェックがうまく動作しないのだ。これは未だ解決していない。Windows 8.1でも動いているようなので私のパソコンの独特の問題だろう。やむなく、Windows 7搭載のノートパソコンにインストールして録音することにした。録音は予約録音することにして、上のようなコントロールパネルの『番組表」から番組を選択すれば自動的にその番組が予約録音できるようになる。使い方をきちんと読まなくても問題なく予約ができた。ストリーミングの放送は実際の放送よりも遅れるので、予約は少し時間に余裕を持って録音されるようになっている。パソコンは予約した時間に自動的に立ち上がってくれるというようなことは出来ないので、予約時間帯にはパソコンの電源がずっと入っているようになっていないといけない。さらに他のアプリケーションなどで音が出るようなものが動いていると、それも録音されてしまうので、注意しないといけない。実際に今回は2時間ほどの番組の録音を行ったが、全く問題なく録音を行うことが出来た。
2014.12.23
コメント(0)
-
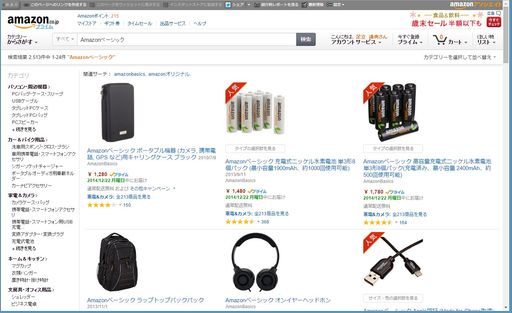
Amazonベーシックという商品
今までAmazonで色々買い物をしてきたが、「Amazonベーシック」(AmazonBasics)というのがあるのを知らなかった。Amazonサイトでの説明だと、「お客様に高品質の商品を低価格でお届けすることを目的とした、Amazon グループが全世界で展開するブランドです。」ということのようだ。その名の通り、Anazon自社ブランドの商品で、日本だけでなく、米国でも販売されており、各国版のAmazonでも販売されているという。もう5年も前から販売されている。それに気が付かなかったのはどうしてなのか良くわからないが、Amazonの宣伝がなかったからか?商品はたくさんあるが、やはり家電&カメラ関連の商品に人気があるようだ。上の画面でも単3乾電池、USBケーブル、Bluetoothスピーカーなどに「人気」という表示が出ている。人気商品でなくても売れ筋商品を自社ブランド化しているようなので、購入するときには参考にすると良いのでは。
2014.12.22
コメント(0)
-

DELLの『60歳以上のお客様向け優待プログラム「シニア割」』
DELLから「シニア割」の案内のメールが届いた。メールを受け取った人だけでなく、誰でも60歳以上なら「シニア割」がきくのかとDELLのサイトを調べてみるとありました。http://www.dell.com/learn/jp/ja/jpdhs1/campaigns/senior-coupon-program対象商品になっているかどうか確認しないといけないが、概ね以下のようになっている。価格が5万円以上で2000円引き、10万円以上で5000円引き、15万円以上で8000円引き、20万円以上で20000円引きである。シニアの「やりたいことをもっと」を応援する優待プログラムだそうだ。
2014.12.21
コメント(0)
-
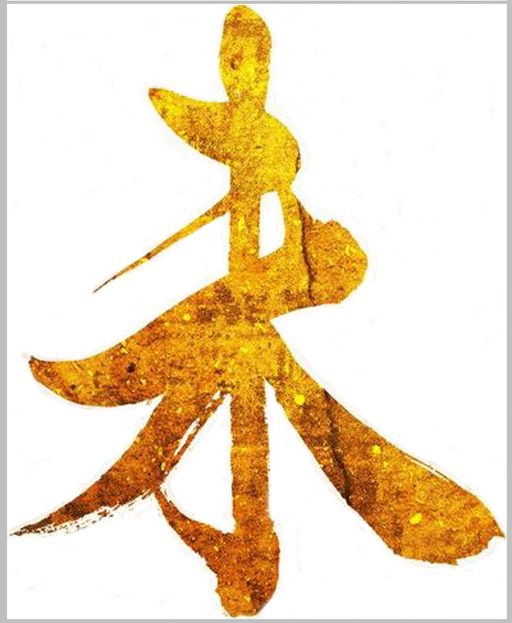
金色や銀色をインクジェットプリンターで印刷する
年賀はがきを作成する時期になってきた。私は毎年干支の文字をバックに年賀の挨拶を書いて年賀状を作成している。こういう時に文字の色をどうするか迷うのだが、今年は金色か銀色にしてほしいというリクエストが家族からあったので、金色にすることにした。未年なので白がいいのかもしれないが、それでは文字が見えなくなってしまう。バックを緑にして、白の文字を浮き立たせるという手もあったが、それは挨拶文などの文字が見えにくくなるだろうということで諦めた。今回入手した文字はもともとは金色に近い色のものだったが色が濃いいのでバックの文字には使えなかった。そこでその文字を一旦グレースケール(白、黒、灰色まじり)の文字に変換した。そのグレースケールの文字を金色にすることにしたのだが、残念ながら本来のキラキラ感のある金色には変更できない。これは銀色にしても同じである。Photoshopでは、以下の手順で変換が可能だ。私の使用しているPhotoshopはCS2の英語版なので最新版の日本語版とは少し操作が異なるかもしれない。 1.文字画像を開く 2.ツールバーの「Image」をクリック 3.「Ajustment」をクリック 4.「Hue/Saturation」をクリック 5.出てきた画面でバーを動かして好きな色に変更する。GIMPでは以下の手順になる。 1.文字画像を開く/インポート 2.ツールバーの「色」をクリック 3.「カラーマッピング」を選択 4.「画像の着色」をクリック 5.出てきた画面で色相、彩度、輝度を設定し好きな色に変更する。この色指定では以下のところなどが参考になると思う。いろいろの色のカラーコードやRGBの値、HSLの値の設定値がわかるので、即座に希望の色を設定できるのだ。http://c.netgamebm.com/archives/44http://irocore.com/http://www.color-sample.com/colors/fffb32/
2014.12.21
コメント(0)
-
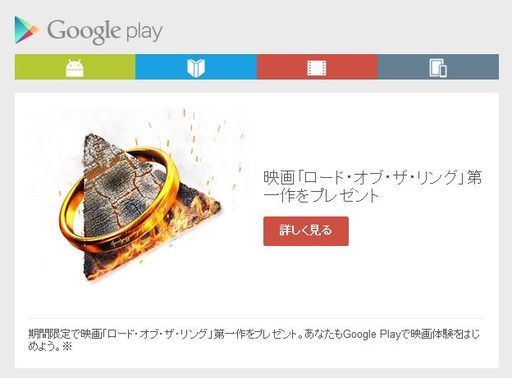
Google Playから期間限定プレゼント「ロード・オブ・ザ・リング」
Google Playから『期間限定プレゼント「ロード・オブ・ザ・リング」』という表題のメールが届いた。第一作目だけの無料プレゼントなので、あとは購入してくれということなのだろう。今のところ誰でも無料で購入できる状態になっているので、メールをもらわなかった人でも無料で購入できるようだ。無料版は2種類あって、日本語字幕のものと、日本語吹き替えのものがある。両方共無料になっている。興味のある方はどうぞ。
2014.12.20
コメント(0)
-
一日一食ダイエットのその後報告(3ヶ月経過)
9月半ばから「一日一食ダイエット」を実行している。これは既にこのブログでも紹介したのだが、3ヶ月も経ったので、その後の経過報告を簡単に。11月2日頃に報告しているので、その後約1ヶ月半経過しての報告ということになる。ダイエットの効果はこの間報告した時にも説明したようにそれほどはっきりと結果が出たわけではない。今のところ3kgから4kgくらいは減っているようだ。体重計の数字で87kgという数字が時々現れるようになってきたので、少しは進歩している。このダイエットを始めた時には91kgくらいあったので、やっと進展があったと言えるようになってきたということだ。3ヶ月でこのくらいなので、1年経過すれば10kg以上体重は減る可能性が出てきた。一日一食ダイエットの効果については体重が減る以外に幾つかメリットがあることは前の報告で説明した。その後の経過から分かってきたことは、腸内にはりついている宿便が少し取り除かれつつあるように思えることだ。断食をすると宿便が取れて、腸内が綺麗になるというのは知られているが、この一日一食ダイエットでも宿便がちょとずつだが取り除かれているように感じる。お通じの方は今までは一日に一回は大便をしていたのだが、それができにくくなってきた。なるべく、水などを飲んで大便が出やすいようにしているつもりなのだが、なかなか思うようには行かない。食事の量がやはり減ってきているので、それが影響しているのだと思う。体調の方はすこぶるいい状態で、このダイエットをやったから体調がおかしくなったということはない。食事も一日一回はしっかりと食べているので、お腹が減って何かを食べたくてしかたがないということは起こっていない。以上、途中経過報告ですが、やっと効果が見えてきたといえるようになったのは確かなようです。
2014.12.19
コメント(0)
-
IE11の更新プログラムで問題が発生12月14日
日本のマイクロソフトのIEチーム(Japan IE Support Team)のブログによると「2014/12/10 (水) (日本時間) に公開した Internet Explorer の累積更新プログラム MS14-080 (3008923) をインストールすると、『IE11でダイアログから表示したダイアログで引数や戻り値を使用できない』という現象が発生します。」という警告が出ています。3008923はIE用の累積的なセキュリティ更新プログラムで、12月10日に出されています。ところがこの更新プログラムに問題が出てしまったようです。このブログを見るとよく分かるのですが、対策が後手後手になってしまったようで、赤字などで追加訂正が行われています。最近マイクロソフトからの対応のまずさに対して、ネット上で幾つかクレームが出ているのを見かけます。もう少ししっかりして対策をしてもらいたいものですね。Japan IE Support Team Blogは以下のところにあります。http://blogs.technet.com/b/jpieblog/archive/2014/12/12/3642398.aspx
2014.12.18
コメント(0)
-
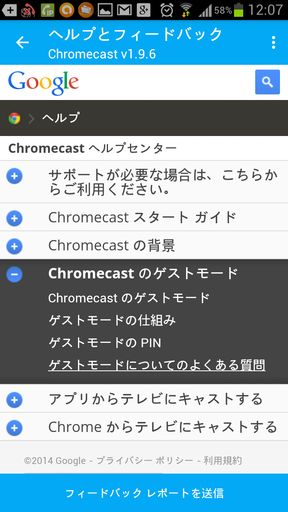
Chromecastでゲストモードがご利用いただけます
Google日本語Blogが15日に公表したのが、ゲストモードだ。表題は「Chromecastでゲストモードがご利用いただけます」である。英語版では12月11日に公表されている。http://googlejapan.blogspot.jp/2014/12/chromecast.html私は別のサイトで一昨日ゲストモードが発表されたのに気がついたのだが、それを確認する時間がなくて、今日になってしまった。ゲストモードというのは、遊びに来た友人などがWi-Fiに接続しなくても、Chromecastを使ってYouTubeなどの動画をキャストすることが可能になる機能である。自宅の無線LANを友人が使えるようにそのパスワードを教えてあげるという方法もあるが、それではセキュリティ上問題がある。それを解決するための方法がゲストモードである。ゲストモードを起動するには、『AndroidのスマホあるいはタブレットでChormecastアプリを起動し、ナビゲーションからデバイスを選択します。Chromecastデバイスを選択したら、ゲストモード瀬底をタップしてスライダーをONにします』とブログに書かれている。ところがなぜか私のAndroidスマホでは、ゲストモードが表示されないのだ。そこでChromecastアプリを立ち上げて、デバイスを選択した。そしてその画面の右上の3つの展のマークをタップし、出てきたリストから「ヘルプとフィードバック」をタップして、「ヘルプとフィードバック」の画面を表示した。その「ヘルプとフィードバック」の画面に上のように「Chromecastのゲストモード」の説明のリストが出ている。さらにそのリストの中から「Chromecastのゲストモード」をタップすると詳しい説明が表示される。ところが、なんとその下の方に以下の様な注意事項が表示されているのだ。つまり、「ゲストモードを使用できるのはAndroid 4.3以上を搭載する端末のみです」とある。これで私のスマホ(Android 4.0搭載)ではゲストモードが使用できないことがわかった。もう私のスマホではAndroidの最新版へのアップグレードはやってくれそうにもないので、諦めるしかないようだ。
2014.12.17
コメント(0)
-
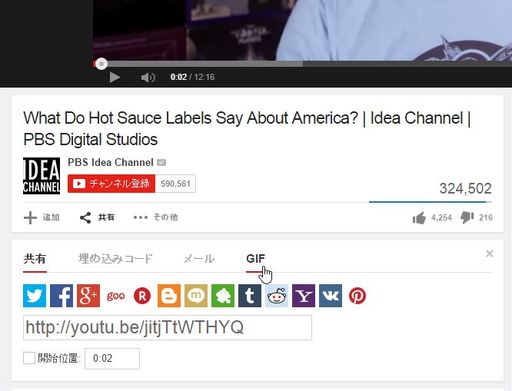
Googleの新しい試み: YouTubeの動画をGIFに変換
YouTubeの動画をGIFに変換するという機能がYouTubeの一部の動画で導入されている。YouTubeから正式の発表がないので、あまり知られていない。一部の動画ということで、例に挙げられているのがPBS Idea Channelである。例えば以下の動画である。https://www.youtube.com/watch?v=jitjTtWTHYQこの動画で「共有」をクリックすると上の画面のように「共有」、「埋め込みコード」、「メール」の隣に「GIF」というのが表示される。この「GIF」をクリックすると動画からGIFを変換するための画面がその下に表示される。画面上部の青色の棒2本の間の動画がGIFに変換されるのだ。最大6秒間の動画である。上部のテキストと下部のテキストという部分にテキストを入力すると、GIFの動画にそのテキストが表示される。上の画面のように英語だけでなく、日本語でも入力は可能だ。ここで「GIFの作成」をクリックするとGIFファイルが作成される。作成されたGIFファイルの直リンクと埋め込みコードが表示される。これで作成されたGIFファイルを簡単に使用することが可能になる。参考に以下に直リンクを表示しておく。http://www.youtube.com/gif?v=jitjTtWTHYQ&g=nD5QDXhXgZQこのGIF作成機能はまだ試用レベルなので、これが全てのYouTubeの動画に適用されるかどうかは不明だ。
2014.12.16
コメント(0)
-
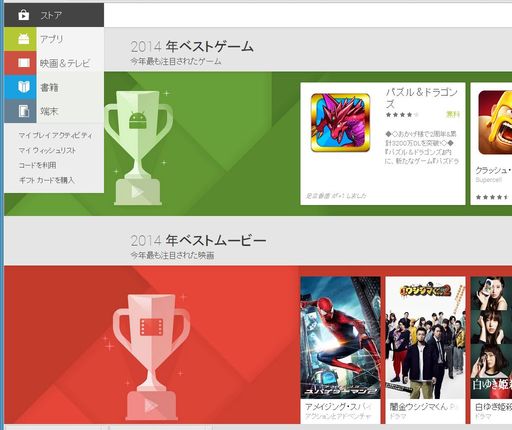
Google Playでの2014年ベストアプリ、ゲーム、映画など
年末恒例のことだが、Google Playで今年2014年によくダウンロードされたアプリやゲーム、動画などの紹介が行われている。こういうリストを見ると今まで自分では気づかなかった面白いものが簡単に見つかる可能性がある。日本語版では以下のところに出ている。https://play.google.com/storeこのページで「2014年ベストムービー」とか「2014年ベストブック」などと表示されているところをクリックすると、それぞれの項目のリストが改めて表示される。米国版のGoogle Playはなかなか見ることが難しい(いくらアクセスしても日本語版に切り替えられてしまう)のでよくわからないのだが、Androidのオフィシャルブログに「Your favorite apps, games, movies and more in 2014」という表題で紹介されているのを見つけた。日本ではライセンスの関係で手に入らないものもあるかも知れないが、面白いものが見つかるかも。http://officialandroid.blogspot.in/2014/12/your-favorite-apps-games-movies-and.html
2014.12.15
コメント(0)
-

マイクロソフトが来月1月21日にWindows 10のイベントを開催
マイクロソフトがメディア関係者にWindows 10のイベントを来月21日に開催するという招待状を出したようだ。(http://www.afterdawn.com/より)このイベントではマイクロソフトのWindows 10を担当するオペレーティングシステム・グループの関係者からスピーチがあるようだ。このイベントはライブでマイクロソフトの本拠地のレドモンドからインターネット配信される。私も来月21日というのをカレンダーに記入しておいて、ライブでその話を聞きたいと考えている。
2014.12.15
コメント(0)
-

フォルダが削除できない : エラー 0x80070091
どういう状況でそうなったのかよくわからないのだが、空のフォルダーが消せなくなった。「エラー:0x80070091ディレクトリが空ではありません」というエラー表示が出てくる。とりあえず対策がなにか出ていないかということで、「0x80070091」でググって(検索をして)みるといくつか解決策やトラブル報告が出ている。その中でマイクロソフトのサポートサイトの解決策を試してみることにした。以下のところである。http://support.microsoft.com/kb/2732597/ja修正プログラムをダウンロードして、実行すれば良いというので、さっそくダウンロードした。そして、実行したのだが、全く何の対策にもならず、何事も起こらない。別のところで、「chkdsk /f」をコマンドプロンプトでいれてディスクのチェックをすれば良いという情報が出ていたので、実行してみた。しかし、これもうまくいかない。何故かコマンドが実行できないのだ。そうこうしているうちに、他のフォルダーでもそのフォルダーが空という表示がされているのに気がついた。本当はファイルが沢山入っているフォルダーのはずなのに。それは全てUSBで接続している外付けのハードディスクで発生している。削除しようと思ったフォルダーだけではなく、その他のフォルダー全てが空でファイルがないという状態になっているのだ。この外付けのハードディスクはバックアップのハードディスクで、私の過去の写真やその他の書類など全てのデータがバックアップされている。そのハードディスクのファイルが全て消えてしまっているのだ。ただ、このバックアップデータはもう一台のハードディスクにも保存されている。こちらは大丈夫だろうとチェックしてみると、なんともう一台のハードディスクも同じ状態である。この時点でこれは大変なことになったと思った。保存していたデータが全て消えてしまっているのだ。というか、FAT(ファイルアサインテーブル」に問題があって、フォルダーとその中に入っているファイルのリンクが消えてしまっているようなのだ。私はこのハードディスクのデータをオンラインストレージのLiveDriveにバックアップしている。こちらはブラウザで確認してみると大丈夫だった。それならオンラインストレージのデータを空になったハードディスクにリストアすれば元に戻るはずである。そこでとりあえずあるフォルダー1個だけをリストアしてみた。これはうまくリストアされた。これですべてのデータをリストアすればいいが、全データをリストアするとすると時間がかかるなと思った。その時点で、ハードディスクの動きが何かおかしいということに気がついた。リストアした時に「ファイルが存在するので上書きするか」という表示が出てきていたのだ。つまりリストアするプログラムは、空のフォルダーにファイルが既に入っていると見えているのだ。従ってファイルをダウンロードしてディスクに書き込む動作をしていない。問題の2つのハードディスクは一つのUSBケーブルでパソコンに接続されている。つまり、2つのハードディスクは玄人志向のHDDケースに取り付けられている。このHDDケースの動きがどうもおかしいようなのだ。そこでいったんケースの電源スイッチを切ってみた。さらに、USBケーブルがきちんと差し込まれているかなども確認した。そして電源を入れた。そうするとなんということだろうか。フォルダーの中にファイルが入っていない空の状態だと表示されていたのが解消されて、ファイルがキチンと入っているように表示されたのだ。つまり問題解決である。「エラー 0x80070091」はUSBケーブルの接続かハードディスクケースの回路がおかしかっただけだったようである。つまり、このエラーが出た時には、ハードディスクの接続がおかしくないかまず確認するのがいいようだ。この問題が発生したお陰で、バックアップのハードディスクに問題があると大変だとうことが改めて認識された。そして、オンラインストレージによるバックアップはうまく機能するということが確かめられた。さらに2台のハードディスクでバックアップを取っているので、その2台が同時におかしくなるということはめったにないということをきちんと認識して、そういうことが起こったらハードディスクが問題というよりもそのインターフェースなどがおかしいということを先に考えたほうが良いということも分かった。また、オンラインストレージは過去に消したファイルやフォルダーまで残していてくれるのは実に良いことだということに気がついた。何かの拍子で保存しているデータを知らずに消してしまったとしても、オンラインストレージ側には消されたデータと言う形で残っているので、リカバーが可能なのだ。いずれにせよ、バックアップを取っているから安心ということで満足せず、実際に事故が発生した時にきちんとリカバリが動作するかを確認することは大事なことのようだ。
2014.12.14
コメント(0)
-
HDD購入その後 パソコンは夜中でも動いている
11月初めに東芝製3TBのハードディスクを購入して、一月半ほど経過した。システムの入れ替えは無事に終了して、問題なく動いている。ところがこの東芝製のハードディスクが意外とうるさいのだ。普段使用している時にもカチカチという音がかすかに聞こえてくる。これはこれで何かの作業をパソコンで行っている場合には、順調に動いているかどうかの判断材料になって良い面もあった。音楽を聞く時や動画を見るときには音が気になるというデメリットもあるが。パソコンは私の部屋においているので、寝ている時もすぐそばに置いてある。そのパソコンが夜中にもハードディスクのカチカチという音を出しているのだ。何もこちらでは動かしていないのだが、パソコンは常に動き続けているのだ。こちらで何か作業をしている時に動いているのは納得だが、何もしていない時に動いているとは?と一瞬びっくりした。しかし、よく考えてみるとパソコンは止まっていると思っている時でも動いているのだ。インターネットに接続しているので、ネットから何か情報が来ていないか、そういったチェックをしているはずである。画面をスライドショーに設定していたら、その変更なども確認して行っている。ということで、それほどびっくりすることではない。それでも夜中にカチカチ音がするのは少し気になっている。私がパソコンを常時つけっぱなしにしているのは、朝パソコンを立ち上げるのに時間がかかるので、それが嫌だというのが理由なのだが、それを我慢して夜中にはパソコンを消して寝るかと考え始めている。
2014.12.12
コメント(0)
-

Google+を使用してAndroidスマホで撮った写真を自動バックアップする
Androidスマホ(端末)で撮った写真を自動的にバックアップする方法は、Dropboxなどを使用する方法もあるのだが、バックアップ用の容量を気にしないといけない。容量を気にしないでバックアップするには、Google+を使って自動バックアップするのが良い。ただし、写真や動画のサイズに制限がある。Google+の自動バックアップでは、デフォルトの設定ではフルサイズ、つまりそのままのサイズでバックアップされる。ところがその設定を標準サイズにすると、写真や動画はいくつでも無料でバックアップされるのだ。標準サイズというのは、写真の場合は長い辺が 2,048 ピクセル以下、動画の場合は 15 分以下で解像度が 1,080 ピクセル以下が標準サイズだ。フルサイズの設定にしておくと、標準サイズ以上の写真や動画はGoogleドライブに保存され、Googleドライブの容量がだんだん減っていく。そして、容量いっぱいになると、保存容量を増やさないといけなくなる。増やす場合には追加の料金が発生する。保存容量を増やさないと、フルサイズの設定が、標準サイズの設定に変更され、Googleドライブの容量にはカウントされない。標準サイズの写真でも長い辺が2,048ピクセルあるので、ほとんどの場合写真としては問題無いと思われる。よほど大きなサイズの紙に印刷する場合をのぞいては。Google+はGoogle Playから探しだして、インストールすれば良い。インストールしてGoogle+を有効にするには、Googleアカウントを要求されるので、アカウントを持っていない場合には取得する必要がある。Google+を開始して、Google+にログインすると以下の様な画面が表示される。この画面で、Android端末のメニューボタンをクリックするとリストが表示される。上の画面で、「設定」をクリックすると以下の様な設定画面が表示される。上の画面で、「自動バックアップ」をクリックすると以下の様な画面が表示される。上の画面で、写真サイズをタップすると、「フルサイズ」か「標準サイズ」を選択する画面が出てくるので、「標準サイズ」を選択する。以上で、Android端末で撮った写真は無料でバックアップされる。なお、動画は解像度を1024ピクセル以下にして、15分以上の動画を撮らないようにすればいいのだ。なお、写真サイズを標準サイズに設定すれば、動画も標準サイズになるかどうかは確認できていない。
2014.12.10
コメント(0)
-
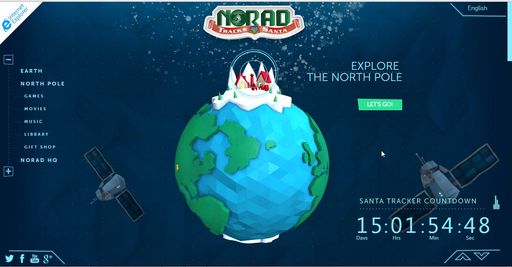
Microsoftが協力しているNORADの「サンタを追いかけよう」
以前はGoogleと協力してやっていたというNORDAの「Santa Tracker」が、今年はMicrosoftの協力で行われている。以下のところだ。http://www.noradsanta.org/じつはこれはいくつかの言語版があり、うれしいことに日本語版もある。とはいっても、日本語表示を本格的に行っているわけではない。この画面は実は右側に書かれているように、画面の上の方から、「地球」、「北極」、「NORDA本部」という順に表示されている。「地球〛の下の画面に戦闘機が飛んでいる画面が出てくるが、これはたぶん24日にサンタクロースを追っかけるのに使われるのではないだろうか。画面で「さあ行こう!」をクリックするとその下の画面の「北極」の「サンタクロースの村」画面が表示される。この画面で、それぞれの家をクリックすると、「ギフトショップ」、「ゲームセンター」、「劇場」、「音楽のステージ」、「図書館」の画面が表示されるようになっている。この中で本格的に日本語化されているのは、「図書館」の画面である。サンタクロースの関連の説明などが表示できるようになっている。「ゲームセンター」は毎日1つずつゲームが増えていく形をとっている。これはGoogleのSanta Trackerと同じ形である。簡単なゲームなので子供でも遊べるだろう。「劇場」など他の画面の説明は省略する。それぞれクリックして楽しんでください。
2014.12.09
コメント(0)
-
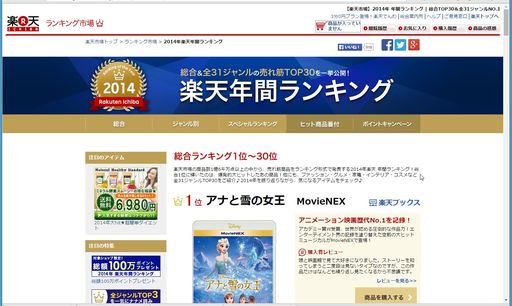
オンラインショッピング年間売れ筋ランキング
年末になってきたので、楽天やAmazonでは年間売れ筋ランキングを発表している。楽天は以下のところだ。http://ranking.rakuten.co.jp/yearly/?scid=af_pc_afb_008926&sc2id=304973652Amazonでは以下のところである。http://goo.gl/0euHVrYahoo Japanは以下のところである。http://topics.shopping.yahoo.co.jp/special/ranking/それぞれ、総合以外に、各分野別のランキングも見ることができるが、分類の仕方がそれぞれ違っている。少し時間をかけてみてみると、面白い商品が見つかったり、自分も買った商品などが見つかる。今後の購入にも参考になりそうだ。
2014.12.08
コメント(0)
-

「Google サンタを追いかけよう」を使ってみた
12月1日かららしいが、「Google サンタを追いかけよう」(英語名 Google Santa Tracker)が2014年版で新しくなってリリースされたようだ。Windowsパソコンでも遊べるし、Androidのタブレットやスマホでも遊ぶことができる。毎日新しいミニゲームが提供されるようになっており、今年はChromecastやAndroid Wearにも対応しているようだ。ミニゲームはクリスマス当日までサンタ村のWebページ(https://santatracker.google.com/#village)で遊ぶこともできるし、Android端末でも遊ぶことができる。Webページでは左下に「サンタを追いかけよう」というのがあるし、右上の赤丸印をクリックするとカレンダーが表示され、その日のアイコンをクリックすると、ゲームなどで遊ぶことができるようになっている。メインのサンタ村のページでも画面左端と右端の矢印を動かすことで遊べるゲームを選択することが可能だ。画面を左右に動かすことが可能で、その画面の中にゲームを選択でいるものもあれば、クリックすると何かの動作をするものもあるので、探してみるのも面白い。マウスのポインターを持っていけば、機能が隠されている絵とそうだないものとの見分けは可能だ。スマホでも同じゲームをいくつか遊ぶことができる。ただ、Webページでできるゲーム等よりは少し機能が限定されているようだ。
2014.12.05
コメント(0)
-
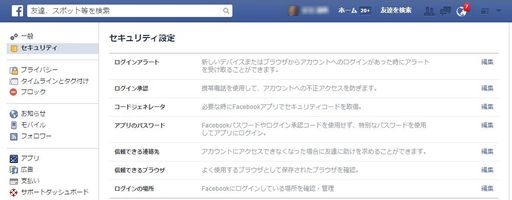
パスワードに勝る2段階認証とは?(その2)
その1では2段階認証の設定の仕方をGoogleで説明した。2段階認証は本人にとってもいろいろと余計な手間が必要な認証だが、そのためいろいろと工夫がされている。。パスワード入力後の(2段階目の)認証にはSMSが使われるが、音声や携帯用のメールアドレスにも認証コードは送付される。さらには、バックアップ用のコードを印刷して持ち歩くことも可能である。また、2段階認証は自分の使用しているパソコンを信頼できるパソコンとして登録できる。登録すると、いちいち2段階認証をする必要はない。メールのソフトなどのアプリケーションではパスワードが必要になるが、その場合には2段階認証が必要がないように、特別のコードを創りだすアプリが用意されている。それを使うことによって、一つのパスワードを入力することでアプリでのパスワード入力が1度で可能になる。2段階認証については、(その1)で紹介したGoogleの2段階認証プロセスのページの説明が分かりやすい。このページにある、「必要な理由」、「仕組み」、「保護の仕組み」をそれぞれクリックするとそれぞれの説明を読むことができる。https://www.google.com/landing/2step/この2段階認証はいろいろのところで既に行われている。使っている人も多いようである。例えば既に例に上げたGoogleの他に、有名なところではFacebook、Microsoft、Teitter、Dropbox、Evernoteなどである。Facebookではセキュリティ設定のログイン承認を行うことで、設定が可能だ。以下のページである。このページで「ログイン承認」の「編集」をクリックして、設定する。https://www.facebook.com/settings?tab=securityTwitterは現在ログイン認証(2段階認証)を一時的に停止している。https://support.twitter.com/articles/20170432-2段階認証を行っているサイトのリストは以下のところなどにある。https://twofactorauth.org/日本のサイトのリストは上のような立派なリストではないが、以下のところにいくつかリストアップされている。http://matome.naver.jp/odai/2141216579930525701
2014.12.04
コメント(0)
-
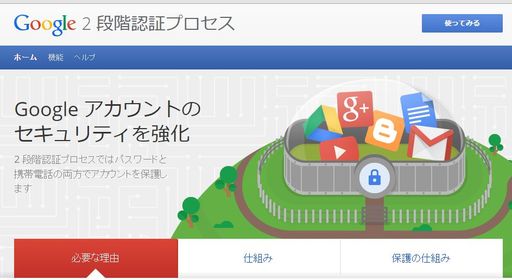
パスワードに勝る2段階認証とは?(その1)
2段階認証というのは、パスワードだけでなく、追加のセキュリティコードを入力することで、本人確認を行うものだ。2段階認証ではパスワードでサインインするたびに、追加のページが表示される。この追加のページでサインインするには追加のコード(セキュリティコード)が必要である。このセキュリティコードは、予め決められているものではなく、新たに携帯電話のメールアドレスやあるいはセキュリティコード連絡用のメールアドレスに送られてくる。あるいは、メールを使用せずにスマートフォン用の認証アプリから手に入れることも可能である。この2段階認証を理解するために、まず、Goolgeの2段階認証の設定手順を実行してみる。以下の「Google2段階認証プロセス」のページから設定を開始する。https://www.google.co.jp/intl/ja/landing/2step/#tab=why-you-need-itこのページで、右上の(あるいはページの一番下の)「使ってみる」をクリックする。「2段階認証プロセスのログイン」の画面が表示されるので、「設定を開始」をクリックする。「パスワードを再入力してください」という画面が表示されるので、パスワードを入力し、「ログイ」をクリックする。「携帯端末を設定する」という画面が表示されるので、「コード受け取り方法」を選択し、「テキストメッセージ(携帯電話のメール)」を選択した場合には「携帯電話のメールアドレス」を、「音声通話」を選択した場合には「電話番号」を入力し、「コードを送信」をクリックする。いずれの場合にも、日本の国旗のマークが表示されていることを確認し、表示されていない場合には国旗のマークの右側の逆三角形をクリックして、出てきたリストから日本の国旗を選択する。「携帯電話メールアドレス」では@のあとの部分は入力するはこの右側の逆三角形をクリックして、出てきたリストから自分の携帯のメールアドレスに相当するものを選択する。「携帯端末を確認する」という画面が表示される。それと同時に携帯のメールアドレスに確認コードが送られてくるか、あるいは電話で確認コードが連絡される。そのコードを入力して、「確認」をクリックする。「このパソコンを信頼しますか?」という画面が表示される。この画面で、「このパソコンを信頼できるパソコンとして登録する」にチェックを入れると、それ以降Googleのサインインでは確認コードの入力は求められなくなる。「次へ」をクリックする。2段階認証プロセスを有効にする「確認」という画面が表示される。ここで、「確認」をクリックする。以上で2段階認証プロセスの設定は終了である。このあと、「アプリや端末を再接続」というのが表示されるので、必要なら画面に従って手続きをお行えばよい。後で実行しても良い。2段階認証プロセスを有効にしておくと、信頼できるパソコンとして設定したパソコン以外でGoogleにサインインしようとすると、パスワードを入力した後に、確認コードの入力が求められる。従って、パスワードが破られた後でも、確認コードが一致しないとサインインされないのだ。しかも、確認コードはその都度受け取る必要があるので、見つけるのは困難である。
2014.12.02
コメント(0)
全26件 (26件中 1-26件目)
1
-
-

- デジタル一眼レフカメラ
- 今ならまだ買える!Nikon 一眼レフカ…
- (2024-11-10 10:56:12)
-
-
-
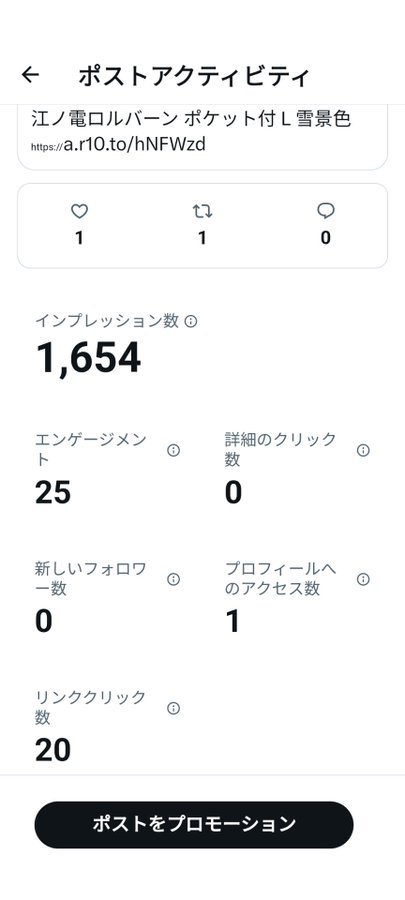
- 楽天アフィリエイト♪
- 「江ノ電のロルバーン」
- (2024-12-04 23:41:11)
-
-
-

- 楽天ブログいろいろ
- やっぱり、いいねが欲すぃー😽
- (2024-11-28 22:31:26)
-







