2014年05月の記事
全24件 (24件中 1-24件目)
1
-

Windows 7のマイクロソフトのゲームをWindows 8/8.1にインストールする
このテーマでは2012/11/25にこのブログでインストールの方法を説明している。http://plaza.rakuten.co.jp/kenske/diary/201211250000/ただ、この説明だけではよくわからない方もおられるようなので、補足説明を行いたい。特に「Microsoft Games Patcher」をダウンロードする画面で、間違った「Download」ボタンをクリックすると「Microsoft Games Patcher」とは違ったソフトがダウンロードされるので注意してもらいたい。従って補足説明をするのは、「Microsoft Games Patcher」のダウンロードとそのインストールである。以前のブログでこのMicrosoft Games Patcherのダウンロードする場所を以下のように指定した。http://rghost.net/users/Tito6/releases/Microsoft-Games-Patcherこのサイトには「Download」の表示がいくつかあるのだが、それらをクリックすると「Microsoft Games Patcher」ではなく、「DownloadSetup_2299...」がダウンロードされることがある。この場合にはそのダウンロードは中止することをおすすめする。私が確認したところでは、左上の「Download」が本来の「Download」のようである。念の為に赤い丸印で示している。なお、Google Chromeでは詳細の設定で[フィッシングや不正なソフトウェアからの保護を有効にする] チェックボックスがオンになっていると上のような警告が出て、ダウンロードが出来ない。この場合には以下のように設定を変更する必要がある。https://support.google.com/chrome/answer/4412392?p=ib_download_blocked&rd=1他のブラウザでもひょっとするとGoogle Chromeのような設定があってダウンロードが出来ないことがあるかも知れない。その場合にはやはりフィッシングなどの保護を行わない設定に変更する必要があると思う。また、インストールされているウィルスチェッカーなどのセキュリティソフトがダウンロードを行わないように保護するかもしれないが、これもその設定を変更してダウンロードするようにしないといけないだろう。なおあたりまえのことだが、この設定変更は「Microsoft Games Patcher」をダウンロードしたあとは元に戻しておくのが良い。「Microsoft Games Patcher」をInternet Explorerでダウンロドすると上のように画面の下に、実行するか、保存するかなどの選択が表示されるので、手っ取り早く「実行」クリックする。そうすると、変更を確認する画面が出てくるので、その画面で「はい」をクリックする。上のような画面が出てくる。Google Chromeではダウンロードしたファイルをクリックすればよい。同じく上のような画面が表示される。いずれの場合もこの画面で「Patch」をクリックすればよい。以下は2012/11/25のブログを参照してマイクロソフトのゲームが出来るようになるはずである。マイクロソフトゲームをお楽しみください。
2014.05.31
コメント(0)
-
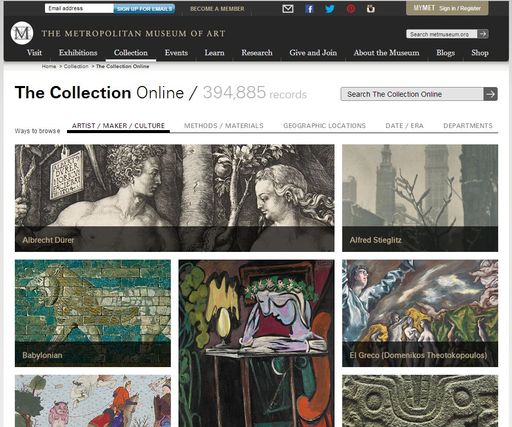
メトロポリタン美術館の高解像度デジタル画像を入手する
ニューヨークにあるメトロポリタン美術館は日本でも有名な美術館の一つだ。そのWebサイトから美術館所蔵の絵などの画像が高解像度のデジタル画像として入手できる。その数は394885件である。http://www.metmuseum.org/collection/the-collection-online美術館の絵などの画像は入手することが難しい。ほとんどの美術館では撮影は禁止になっている。最近はそれぞれの美術館もインターネット対応ということでWebサイトを持っているところが多い。しかし、その所蔵の絵をデジタル化して無料で提供しているところは少ない。メトロポリタン美術館では所蔵の絵画の実物大のデジタル映像は提供してくれないが、パソコンの背景として使えるデジタル映像を提供してくれている。その画像のサイズは、私が確認したものでは 3811x2349 というドットサイズで、十分パソコンの背景画像として使用できるものだ。画像の入手は上のサイトから好きな画像を探しだして、ダウンロードするだけである。好きな画像を選択すると以下の様な画面が現れる。その絵の右下に矢印が下を向いているマークが見えるが、それをクリックするとダウンロードが行われる。画像はまだ画面に表示されているので、それを右クリックして自分で指定したフォルダーに保存すればよい。
2014.05.30
コメント(0)
-

新しく搭載したメモリの速度確認
メモリをインストールしたのはいいのだが、実際に仕様通りの速度で動いているかを確認してみた。使用するソフトは「CPU-Z」というソフトだ。以下のところからダウンロードできる。http://www.cpuid.com/softwares/cpu-z.htmlダウンロードしたソフトを実行すると上のような表示が現れる。上の画面はその画面で「Memory」のタブをクリックした結果である。確認したいのは「DRAM Frequency」と「CAS# Latency(CL)」のところだ。仕様ではバスクロックが667MHzで、レイテンシはDDR3-1333(CL=9、9-9-9-24)なので、一応今回インストールしたメモリは仕様通りということになる。
2014.05.29
コメント(0)
-

パソコンのメモリを4GBから8GBに増量した(その2)
価格コムでメモリの売れ筋を探した。http://kakaku.com/pc/pc-memory/売れ筋はDDR3-1600(PC3-12800)というのがほとんどだ。やむなく「DDR3-1333」で検索して購入することにした。価格はメモリモジュール1枚で約4000円で殆ど変わらない。結局Amazonで「UMAX DDR3-1333(4GB*2)Kit」を購入することにした。この選択の際に注意したのはメモリモジュールのサイズである。現在使用しているメモリモジュールと同じサイズのものを選択した。パソコンの中を開けてメモリモジュールが装着されている部分を見てみると、1ヶ所挿入されている部分の上部にハードディスクがあって高さにあまり余裕がなかったからである。発注して翌々日に到着した。さっそくパソコンに取り付けることに。メモリは静電気に弱いのでその点に注意してコネクターの部分などには触らないようにした。とりつけたあと、やはりタスクマネージャーを起動してメモリの使用状況を確認したのが上の画面だ。メモリの約半分47%を使用していることを示している。メモリに余裕が出てきたのだ。されそれでは実際にパソコンの動きは軽快になったかだが、それほど実感しない。複数のアプリケーションを立ち上げていると、それぞれのアプリケーションの動きが鈍くなっていたのだが、それはなんとなく亡くなったような感じである。以上、パソコンのメモリ増量の報告である。パソコンを開けてメモリを交換するというのはそれほど難しい作業ではない。パソコンの動きがどうも遅いと感じられる方は、タスクマネージャーなどでその原因がメモリであることを確認して、メモリモジュールを交換するのは意外と格安なパソコン高速化なので、実行されたらいいと考える。
2014.05.26
コメント(0)
-

パソコンのメモリを4GBから8GBに増量した(その1)
パソコンの動きがどうもあまり良くないので、メモリ容量不足かなと考えてメモリを4GBから8GBに増量することにした。本来ならメモリは4GBで十分だと思うのだが、メモリに常駐するアプリケーションをたくさんインストールしたので不足しているようだった。それをタスクマネージャーで確認してみた。それによると上の画面のように使用中のサイズで3.3GB、コミット済みで5.7/7.5GBとなっている。このタスクマネージャだが、Windows 8になってから表示が今までのタスクマネージャーの表示と変わってしまっている。その表示内容の説明は以下のところに詳しい。http://www.atmarkit.co.jp/ait/articles/1302/15/news092.html上の説明の中でタスクマネージャーに表示されているメモリの使用率を見てみると、10%である。私のパソコンのメモリ使用率は上の画面でわかるように87%だから使用率の高いのがよく分かる。他の例がないかネットで探してみたがすべてメモリ使用率が50%を超えているものはない。さてメモリを増量するには、実際に自分のパソコンでどういうメモリが実装されているかを確認する必要がある。実際にパソコンのメモリを確認してみると、上の写真のようにDDR3-1333(PC3-10600)の2GBメモリモジュールが2枚使われている。増量する場合にはこのメモリモジュールのインターフェースに合ったものを探すのが良いと考えた。まずはそれを確認する意味でDDR3についてウィキペディアで調べてみた。http://ja.wikipedia.org/wiki/DDR3_SDRAMここにも書かれているようにDDR3の後ろの「1333」はメモリクロックを示している。数字が大きいものほどメモリクロックは速くなっている。それじゃあ高速のものを購入したほうがいいかというろ、高速のものを購入してもパソコン側のクロックが変わらないので、それによってパソコンの処理速度が変わらないはずだ。以上のような判断をして、同じDDR3-1333の4GBのものを購入することにした。今から考えると価格コムで売れ筋のDDR3-1600(PC3-12800)位のものを購入しておいても良かったようだ。価格はメモリモジュールのメモリ容量には大きく影響を受けるが、その速度仕様にはあまり影響を受けないようで価格は変わらない。
2014.05.25
コメント(0)
-

中国政府がマイクロソフトのWindows 8使用のパソコンの調達を禁止
中国政府はマイクロソフトのWindows 8が搭載されているパソコンを政府が購入を禁止したというニュースが流れた。http://www.cnet.com/news/china-bans-windows-8-from-government-computers/日本ではあまり大きなニュースになっていないようだが、米国からのニュースを見ていると結構大きく取り上げられている。この話はWindows 8に限っていて、Windows 7の搭載されているパソコンは購入しても構わないようだ。マイクロソフトはこの中国政府の発表に困惑しているという。どうも噂ではマイクロソフトがWindows XPのサポートを終了してしまったことに端を発しているとか。しばらくは良いとしても、これは中国政府でも大きな影響をあたえるのではないだろうか。中国政府が使用している既存のシステム等にも影響を与えると思うのだが。ほとんどの政府の使っているシステムは、Windows搭載のパソコンを使っているのだから。そもそも中国ではマイクロソフトはWindowsのライセンスフィーをほとんど入手できていないという話もある。すべてWindowsもコピーが横行していて、マイクロソフトには支払われていないのだ。ひょっとすると中国政府の使用しているパソコンでもそういうことがあり得るのではないかとも思われる。中国で独自のパソコンOSを作るという話も出ているようだ。とは言っても、その上で動くアプリケーションもいちいち作りなおすようではその費用もバカにならない。それに世界に向けてそのアプリを売り出すということを考えると独自OSが障害になる可能性もある。いずれにしてもおかしな話だ。
2014.05.24
コメント(0)
-
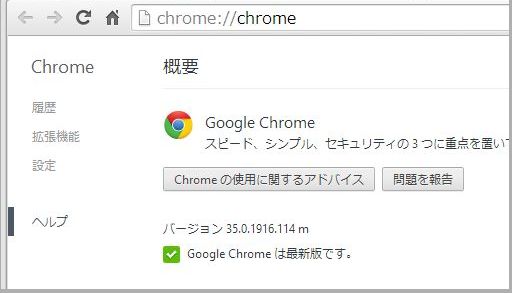
Chromeの新バージョン35の新しい機能
ちょっと気がつくのが遅かったのだが、Google Chromeの新しいバージョンがリリースされた。このリリースは主としてAndroid版向け対応で、デスクトップ版は開発者用にタッチ操作の制御をできるようにしたことと、新しい拡張機能やAPIに対応したことぐらいである。。Android版では以下の機能が追加されている。 ・クローズしたタブのアンドゥ(Undo) ・サブタイトル付きおよびHTML5制御のフルスクリーンビデオ ・マルチウィンドウ対応のデバイス向けのサポート私のChromeも上の画面のように新しくなった。
2014.05.22
コメント(0)
-

SSDの中はどうなっている?
私はSSDのパッケージを開いたところの写真をあまりみたことがない。たまたまSSD関連の記事を探していて、見つけた。以下のところである。http://www.anandtech.com/show/7947/micron-m500-dc-480gb-800gb-review表題は「Micron M500DC(480GB & 800GB)Review」という記事だ。上の写真は800GBのもので上カバーと下カバーも写っている。フラッシュメモリのパッケージが4つとそのメモリの読み書きを制御するコントローラ、そして外部とのインターフェースを制御するコントローラ、さらに12個のDRAM(じゃないかなと思う)で構成されている。この記事はMicronが発表したSSDについてのレビューである。面白いと思ったのは、実際に搭載されているフラッシュメモリの容量と、SSDの容量が大きく異なっている点である。上の表にもあるように800GBの容量のSSDには1024GBの容量のフラッシュメモリが搭載されているのだ。これはメモリエラーの発生を防ぐために余分のメモリを使っていることと、(おそらく)フラッシュメモリの書き換えの回数を減らすために容量を少し増やしていることで容量が少なくなっている。たぶんSSDを製造しているメーカーによって、SSDの信頼性を高めて、寿命を長くする方策というのは異なっていると思う。データの読みだし、書き込みの速度とのトレードオフもあると思うのだが、各メーカーとも色々工夫をこらしているようだ。
2014.05.21
コメント(0)
-

パナソニックのデジカメ「LUMIX DMC-TZ60」使用報告
パナソニックのデジカメ「LUMIX DMC-TZ60」を購入してから約1週間が経った。その間時間を見つけてはカメラを使用するようにしたのだがあまり枚数は撮れていない。30倍ズームというのが特徴なので、その機能を活かした写真を取りたいと動きまわったのだが、そう簡単にそれを活かすものがとれなかった。上の写真はその中で30倍ズームを活かして撮れたオナガの写真だ。鳥の写真をもっと取りたいというのもこのデジカメを購入した動機の一つである。一般に鳥は動きが早くて、なかなかそれを捉えるのは難しい。デジカメの液晶画面で鳥を捉えて素早く写すのは結構難しい。しかし、このカメラのファインダーで鳥を探してズーミングをかけて大きくして撮るというのは良い。やはり操作は簡単ではないが、液晶画面を見てズーミングをかけていくのに比較するとやりやすい。この操作はもう少し慣れてくれば、問題はなくなると考えている。この鳥を追いかけて撮るという動作でこれはまずいなと思った事がある。それは一旦シャッターを切って鳥を写した後に、更に次のアングルで鳥を撮りたいと考えるのだが、その操作がこのカメラではうまくいかない。次の動作に移るのが遅いのだ。鳥はじっとしていないのだが、ある時間帯はその場所の近くにとどまっている。すぐには全く別のところに移らない。だから、シャッターを切ったあとに近くの画面をすぐさま表示してもらいたいのだが、どうもそれがうまくいかない。これもなにか解決策があるのかもしれないが、今のところはよく分かっていない。あとは今のところ問題なく使えている。サイズも上着のポケットに入るサイズで持ち運びには便利だ。この点は購入前から期待していたことで満足している。
2014.05.20
コメント(0)
-

Windows ストアアプリをタスクバーに表示する
Windows 8.1UpdateでタスクバーにWindowsストアアプリを表示することが可能になった。タスクバーにピン留めしたいWindowsストアアプリを右クリックするとリストが表示されるが、その中の「タスクバーにピン留めする」をクリックすると、タスクバーにピン留めされる。もちろん、上のようなアプリの表示画面でもアプリを右クリックするとリストが表示されるので、その中の「タスクバーにピン留めする」をクリックすると、タスクバーにそのアプリがピン留めされる。上の画面はその結果のタスクバーの一例である。Windowsストアアプリの中に「設定」が表示されるようになったので、それをタスクバーにピン留めしておくと便利だ。いちいち設定の画面を呼び出すために何度かマウスをクリックする手間が省ける。このWindowsストアアプリをタスクバーに表示するというのは、タスクバーのプロパティで設定を変更できる。上の画面がタスクバーのプロパティ表示だが、その中に「Windowsストアアプリをタスクバー表示する」というのがあり、その左隣の四角にチェックマークが入っている。この四角をクリックすることで、チェックマークを消してWindowsストアアプリをタスクバーに表示しないようにすることも可能だ。
2014.05.19
コメント(0)
-

Google日本語入力の設定(マイクロソフトのIMEに変わってしまわないために)
Google日本語入力を使用するようになって久しい。Windows 8.1になってからだが、パソコンを立ち上げるたびにどうも日本語入力の設定がマイクロソフトのIMEになってしまっているようだ。これに気がついたのはつい最近だ。これは、パソコンを立ち上げたままにしていることが多いので気が付かなかったのだろう。Windows 7の時には一旦日本語入力の設定をGoogleのもののしたら、パソコンを立ち上げなおしても既定の日本語入力はGoogle日本語入力になったままだった。Windows 8になってから何か設定で変わったようなのだ。確認してみると、Windows 7とWindows 8.1とではコントロールパネルの画面が違っているのだ。Windows 7では以下の様な画面だ。それに対してWindows 8.1では以下の様な画面である。微妙に違っているのがわかると思う。Windows 7ではコントロールパネルを表示したあと、日本語入力の設定の画面までは、「時計、言語、および地域」>「地域と言語」>「キーボードと言語」タブ>「キーボードの変更」ボタンという順にクリックしていくと以下の様な画面に辿り着く。この画面で「既定の言語」を「Google日本語入力」に設定する。Windows 7ではこれで十分なのだが、用心のためにさらに「インストールされているサービス」のツリー表示で「キーボード」の下に表示されている日本語入力方法の中で「Google日本語入力」を選択して、画面右にある「上へ移動」で一番上に「Google日本語入力」を持っていく。そして、「OK」ボタンをクリックすると「Google日本語入力」が既定の日本語入力に設定されることになる。一方Windows 8.1ではコントロールパネルを表示したあと、日本と入力の設定の画面までは、「時計、言語、および地域」>「言語」>「詳細設定」という順にクリックしていくと以下の様な画面に辿り着く。この画面で「既定の入力方式の上書き」を「Google日本語入力」に設定すればよい。ここに書かれている言語のリストというのは「言語」の画面で「オプション」をクリックすると出てくる以下の画面である。Windows 7とWindows 8.1では以上のように日本語入力の設定が全くと言っていいほど変わってしまった。この原因はMicrosoftのGoogleなど対抗する会社に対する防護柵と考えて良いと思う。かれらはマイクロソフトが提供するいろいろのものを自分たちの提供するもので取って代わろうとしているわけで、それに対向するのは当然といえば当然のことである。しかし、それに我々ユーザが引っぱり回されるのは困ったものだ。
2014.05.18
コメント(0)
-
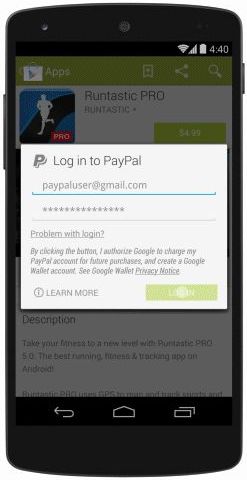
Google Playの支払いにPayPalが使える、ただし日本は含まれず
GoogleはAndroid Developers Blogで5月15日に「Google Playの支払いにPayPalを使えるようにした」と発表した。http://android-developers.blogspot.ca/2014/05/helping-you-go-global-with-more.htmlただし、使えるのは以下の国だけで、日本は含まれていない。オーストリア、ベルギー、カナダ、フィンランド、フランス、ドイツ、アイルランド、イタリア、オランダ、スペイン、米国、英国。さらにそのブログでは、キャリア決済やギフトカードが使える国を増やしたことも伝えている。この支払方法のまとめは「ご利用いただけるお支払い方法とキャリア決済方法」という表題で以下のところにある。https://support.google.com/googleplay/answer/2651410
2014.05.17
コメント(0)
-

Windows 9は無料で提供される?
Windows 9、つまり現在のWindows 8.1に続くWindowsは来年の第一四半期にリリースされるという噂が出ている。それも無料で提供されるのではないかと。マイクロソフトは現在いろいろのバージョンのWindows 9の開発を手がけていると噂されている。以下のフォラムでも色々うわさ話が出ている。http://goo.gl/zCqjcc上の画面で出ているFaiKeeというのは、Windows関連の情報を流しているので有名な人物のようだ。Windows 9はあらゆるタイプのデバイス、つまりデスクトップ、タブレット、スマホ、そしてXboxの全てに対応したものになるように考えられているという。この話は現行のWindows 8.1とWindows Phone 8.1が統一されて、小型のタブレットやスマホに無料で提供されるという話の延長線として考えることができる。私の4月3日のブログを見てもらうと良い。http://plaza.rakuten.co.jp/kenske/diary/20140403/あるいは以下のところなどにも話が出ている。http://gigazine.net/news/20140403-windows-free/これについての説明で、マイクロソフトは先月行われた開発者向けの会議で、アプリケーション担当者があらゆる端末に対して同じ開発ツールを使えるようにしたいということを表明しているのだ。最初に紹介した「NEOWIN」のフォラムでは、Windows 9について色々うわさ話が出ている。その中でWindows 9は基本部分は無料で提供されると言われている。基本的にオンラインでクラウドとつながっていることが条件で、動くことになる。すでに現在でも行われているのだが、WordやExcelのアプリケーションも基本的なことはWebベースのものを無料で使用できるようになっている。そしてさらに上級なことを行うには料金を支払う必要がある。この形態をマイクロソフトはWindows 9の時代には更に強めていくのではないかという。もちろんこの考えのベースには、個人向けの市場よりもビジネス向けの市場にさらに重心を移動していくという戦略が含まれている。AppleのiOSやGoogleのAndroidに対抗していくための手段という面もあるが、そういう近視眼的なものではなく、今後のクラウド中心のコンピューチングの世界でのOSというのはどうあるべきかということを頭に入れた戦略でマイクロソフトは動いていると考えていいのではないか。この動きは、MS-DOSからWindowsの世界に切り替えた時以上に積極的に自分たちのOSを変えて、今後もコンピューティングの世界の中心においておくという強い意思が見えるように思う。
2014.05.16
コメント(0)
-
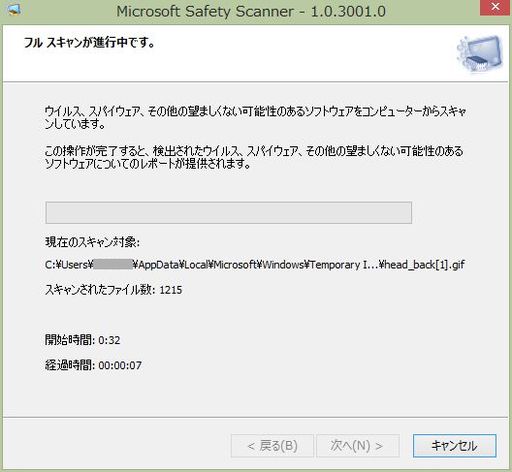
マイクロソフトの提供している無料のウィルス対策ソフト ー Microsoft Safety Scanner
マイクロソフトは必要に応じてスキャンを実行し、ウィルスやスパイウェアなどの悪意のあるソフトウェアを削除する「Microsoft Safety Scanner」を無償で提供している。通常、パソコンにはウィルス対策ソフトがインストールされているので、対策として十分といえるのだが、それでもそれ以上に何らかの対策を講じておくのは大事なことだ。「Microsoft Safety Scanner」は以下のところからダウンロードできる。http://www.microsoft.com/security/scanner/ja-jp/default.aspxこのソフトはこのページにも書かれているように、ダウンロードしてから10日間だけ利用できる。最新のマルウェア対策定義を使用してスキャンを再実行するには、もう一度「Microsoft Safety Scanner」をダウンロードする必要がある。つまり、このソフトは日々マルウェアの、つまりウィルスやスパイウェアの定義を新しくしているのだ。だから最新のマルウェア情報を使用してスキャンをするには、最新版を必ずその時にダウンロードして実行しないといけない。ただし、このソフトはマルウェア対策ソフトの補完であって、すべてのマルウェアを検出するわけではない。すでに以前から知られているマルウェアは対象ではなく、最近発見されたものだけを対象にしているようだ。さらにリアルタイムで対策をするものではなく、実行された時だけマルウェアを探しだすものだ。これは私のブログでも紹介したAdwCleanerと似ているというか、同じ機能を持ったウィルス対策ソフトといえる。私は全く知らなかったのだが、このマルウェア対策ソフトは相当前(2011年)からあったようだ。それ以前にもこれと似たようなソフトをマイクロソフトは提供していた。実際にダウンロードして実行するまでの経緯に関しては以下のブログに詳しい。http://utaukitune.ldblog.jp/archives/65706315.htmlただ、このブログでは実際にマルウェアが見つかっていないので、その画面が紹介されていない。私は幸いな事に(?)マルウェアが見つかったのでその例をいかに紹介する。スキャンはフルスキャンで実行した。結構時間がかかったと思うのだが、就寝前にスカンを開始してそのまま寝てしまったのでどのくらい時間がかかったかは不明だ。スキャン実行後、以下の様なスキャン結果が表示される。この画面で「望ましくない可能性のあるソフトウェアを表示します」をクリックすると以下の様な画面が表示される。2つのファイルが見つかっているようだ。この前の画面で「望ましくない可能性のあるソフトウェアを削除する」の左隣の四角をクリックしてチェックマークを入れて、「次へ」をクリックする。「コンピュータをクリーンアップしています」という画面が現れる。削除が終了すると「スキャン結果」完了の画面が表示される。この画面で「スキャン結果の詳細表示をします」をクリックすると以下の画面が表示される。パソコンにインストールされているマルウェア対策ソフトも結構ウィルス定義ソフトをアップデートしているが、それでも新しく出てきたマルウェアへの対策には時間がかかるのだろう。だからこそ「Microsoft Safety Scanner」のようなマルウェア対策ソフトがそれをカバーするということで必要なのだ。
2014.05.15
コメント(0)
-

GoogleのChrome Remote Desktopで別のパソコンを遠隔操作する
先日関西にある実家のパソコンにChromeのリモートデスクトップをインストールしておいた。このリモートデスクトップの使い方に関しては以下のところに詳しい。https://support.google.com/chrome/answer/1649523?hl=ja自宅のパソコンにももちろんChromeリモートデスクトップをインストール済みである。早速上の説明に従って実家のパソコンにリモートアクセスしてみた。意外と簡単に接続できる。上の画面はChromeリモートデスクトップを立ち上げた時の画面だ。私の場合には自宅のパソコンと、実家のパソコンの両方にChromeリモートデスクトップをインストールしているので、マイパソコンに2つのパソコンの名前が表示されている。この画面で、遠隔操作したいパソコンをクリックするとPINを聞かれるので、それを入力すればそれで遠隔操作が可能になる。上の画面はリモートデスクトップで実家のパソコンの画面を、自宅のパソコンに表示した時の画面の例である。実際に使ってみてLogMeInよりもむしろ快適に遠隔操作できているように感じた。実家のパソコンは電源を入れっぱなしにしてあるので、自宅からアクセスできるのだが、具体的に実家のパソコンに処理してもらわないといけないものはあまりない。時々実家の家の中の様子をパソコンに接続しているカメラで表示させるのに使用しているくらいだ。それでも実家のパソコンに保存されている写真やドキュメントを必要なときにメールなどで送付するということも可能だ。4月19日のブログでAndroid端末から自宅のパソコンにChrome Remote Desktopを使って遠隔操作をするというのを説明した。http://plaza.rakuten.co.jp/kenske/diary/201404190000/この話はそれとセットにして考えてもらえば良い。自宅のパソコンがパソコンでもAndroid端末でも遠隔操作できるということだ。
2014.05.14
コメント(0)
-

デジカメ「LUMIX DMC-TZ60」を購入した
パナソニックのデジカメ「LUMIX DMC-TZ60」を購入した。今まで使用していたサンヨーのXacti CG110の調子が悪くなってきたので、その買い替えである。このサンヨーのカメラは動画用のカメラなのだが、それを主に静止画を撮るのに使っていた。コンパクトなカメラで片手で持って撮ることができる点がよかった。その前の機種もサンヨーの同じタイプの動画用のカメラだったので、2代続いたことになる。今回もサンヨーの製品をと考えたいところだが、サンヨーはパナソニックに買収されて会社がなくなってしまった。それとともにサンヨーにあったカメラ部門の技術担当者もいなくなってしまったようで、次の製品が出なくなったのだ。同じようなスタイルの動画カメラはパナソニックとソニーから出ているが、ズーム倍率が今のものより少し高いものをと考えてそれらを選択しなかった。時々小鳥などを撮っていたのでズーム倍率は考慮したい機能の一つだった。ズーム倍率だけを考えると、普通の形の動画用のカメラを購入するというのもあったが、持ち運びするのに筐体が大きいというのが気になった。ズーム倍率の高いカメラでは、50~60倍くらいの倍率を持つカメラが、複数のメーカーから出ている。このレベルのカメラはさすがに筐体も大きい。次のレベルのズーム倍率として30倍位の倍率のものが、やはり複数のメーカーから出ている。このレベルのカメラは筐体もコンパクトで、なんとなく上着のポケットにも入りそうなサイズだ。ズーム倍率の高いのも魅力の一つだが、手軽に持ち運べる点を重視して、30倍位の倍率のものを購入することにした。30倍位のズーム倍率のカメラの中で、最後に残ったのはキャノンのPowerShot SX700 HSとパナソニックのLumixだった。価格コムの売れ筋ランキングではキャノンのPowerShotの方が人気も高く、レビューの満足度も高かったが、機能が充実していると感じて、Lumixにした。今でもこの選択が良かったのか確信していない。まだ、使用していない段階なので余計にそう思うのだが。今回購入してびっくりしたのは、商品配送の早さだ。インターネットで発注したのは午後3時5分前だった。商品が到着したのはなんと次の日の午前11時頃だった。発注先は「ムラウチドットコム」である。八王子にあるムラウチの通販用のネットショップだ。従来からこの手のネットショップで配送の早いのはAmazonと思っていた。実際日本の量販店のネットショップは配送はAmazonに比較すると少し遅いと感じていた。これが今回の配送で量販店も頑張っているなという気分になった。ネット上の広告などで、配送が早いというのを謳い文句にしているショップを時々見かけるようになっていたのだが、それを実感した。
2014.05.13
コメント(0)
-
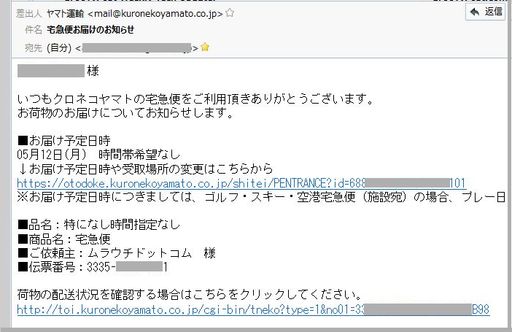
クロネコメンバーズのサービスが素晴らしい
最近ヤマト運輸から「宅配便お届けのお知らせ」を受け取るようになった。以下のようなメールである。これはヤマト運輸のクロネコメンバーズに登録しているので、そのサービスとしてメールが送られてきているのだ。これは一人暮らしの人などには便利なサービスだと思う。このメールを見て事前に品物が送られてきているのがわかるので、別のサービスである「受け取り日時変更」サービスを利用して、自分が在宅しているときに品物が届くように変更できる。この「宅配便お届けのお知らせ」を受け取るようになって気がついだのだが、宅配便を送っても受け取ってもポイントがもらえるようになっている。ポイントがたまるとオリジナルグッズなどと交換できるのだ。(ただし、申し込めばもらえるのではなく、抽選で選ばれないといけない)さらにクロネコメンバーズのホームページを見るとこの5月中ごろから「クロネコメンバー割り」というのが始まるようだ。このサービスはクロネコメンバーズ電子マネーカードを利用しないと受けられないサービスだが、宅急便をよく使う人は利用しない手はないはずだ。この他にもクロネコメンバーズに登録しておくと、いろいろのサービスが受けられる。http://www.kuronekoyamato.co.jp/webservice_guide/service_on.htmlこんなこともできるようになっているのかと驚くようなものもある。宅配便のサービスはまだまだ進化しているようだ。
2014.05.12
コメント(0)
-
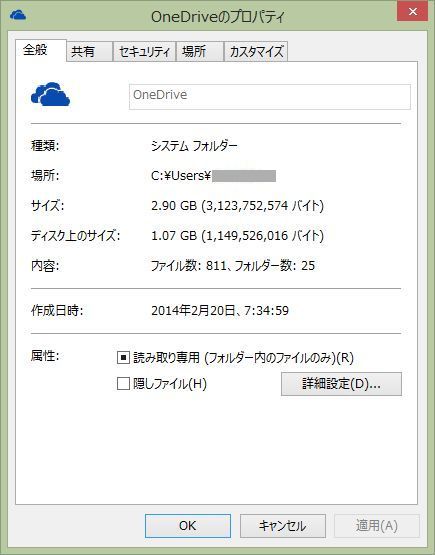
マイクロソフトのOneDriveはパソコン内では実際の容量よりも少なくできる
昨日OneDriveを外部メモリ、つまりSDカードに移動する手順を説明した。パソコンやタブレットのハードディスク(あるいはSDD)の容量をOneDriveで食いつぶされるのを防ぐためであった。ただ、実際には少し違っているようだ。OneDriveのプロパティを見てみると、上の画面のように実際のサイズは2.90GBなのにディスク上のサイズは1.07GBと表示されている。マイクロソフトは「Smart Files」という技術を使って、ディスク上のサイズは実際のサイズよりも少なくできるようにしているのだ。Windows Explorerのリストを見てみると、OneDriveのファイルやフォルダーを表示する項目に「利用可能性」というのが表示されている。この利用可能性には「オンラインのみ」と「オフラインで利用可能」という表示のいずれかがそれぞれのファイルに示されている。フォルダーの場合にはフォルダー内のすべてのファイルがオフラインで利用可能の時に「オフラインで利用可能」と表示されている。スタート画面のOneDriveのアプリを開いて、同じファイルを表示してみると、ファイルの名前の右下に「パソコンと雲」のマークが表示されているものと、されていないものがあるのがわかる。マークの表示されているものは「オフラインで利用可能」のファイルで、マークが表示されていないものは「オンラインのみ」のファイルということがわかる。「オンラインのみ」と「オフラインで利用可能」というのはどういう違いがあるか。「オンラインのみ」というのは、そのファイルのプロパティなどのファイルの情報などは保持しているが、実際の中身はパソコンのハードディスクの中にはない。従ってそのファイルを実際に使用するときにはパソコンからクラウドにあるOneDriveのファイルをダウンロードしてきて使用するのだ。「オフラインで利用可能」というのは、実際のファイルがパソコンのハードディスクに存在しているので、ダウンロードする必要はない。ファイルやフォルダーの「利用可能性」を変更するのはどうするか。変更はWindows Explorerで行う方法と、OneDriveのアプリから行う方法がある。その前に、OneDriveの設定で「すべてのOneDriveファイルにオフラインでアクセスする」を「オフ」に設定しておく必要がある。これはOneDriveアプリを開いた状態で、マウスのポインターを画面右側に持っていき、出てきた「設定」のアイコンをクリックする。さらに表示された画面の中から「オプション」をクリックする。そうすると上の画面が表示される。この画面で「すべてのOneDriveファイルにオフラインでアクセスする」の下にあるオン・オフのマークを「オフ」に設定すればよい。さて「利用可能性」を変更する方法だが、まず、Windows Explorerでの操作を説明する。上の画面のように「利用可能性」を変更したいファイルあるいはフォルダーを右クリックする。それで表示されたリストの中から、「オフラインで使用する」、あるいは「オンラインでのみ使用する」を選択して、クリックすればよい。次にOneDriveアプリでの変更方法だが、やはり「利用可能性」を変更したいファイルあるいはフォルダーを右クリックする。そうすると画面の一番下にツールバーが現れるので、その中から「オフラインで使う」あるいは「オンラインのみで使う」をクリックすればよい。再確認の画面が表示されるのでそれもクリックすればよい。以上のように、Windows 8.1のOneDriveで使用されている「Smart Files」の技術は実際のハードディスクで使用する容量を減らすのに効果があるのがわかる。そして、それはタブレットやウルトラブックのノートパソコンなどのハードディスクの容量が少ない端末にはありがたい機能だ。しかし、この「Smart Files」の機能は、実際にOneDriveにあるファイルを使用するときにハードディスクにはないので、必ずインターネットと接続していなければならない。ここが注意の要する点である。
2014.05.11
コメント(0)
-
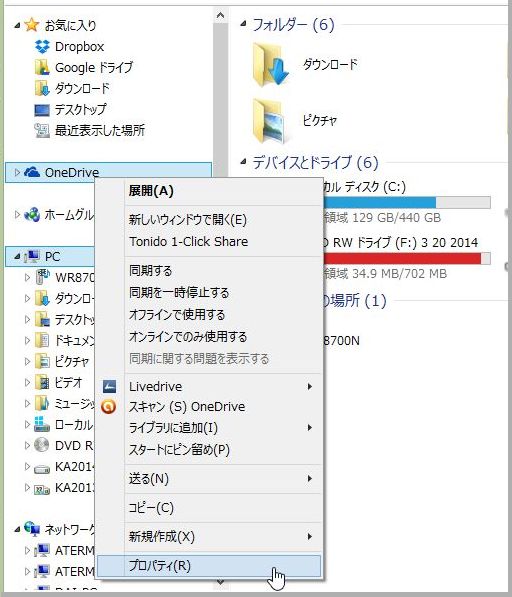
マイクロソフトのOneDriveを他のドライブに移す
マイクロソフトのOneDriveはクラウドストレージと同期している。従って、OneDriveにファイルを入れるとどんどんローカルのドライブの容量を使ってしまう。通常のデスクトップの場合には、ローカルのディスクドライブの容量も大きいので問題にはならない。これがノートパソコンやタブレットPCなどになると、ローカルのドライブの容量が少ないので、その容量を食ってしまうのは問題になる。こういう場合にSDメモリを問題のパソコンやタブレットに取り付けて、SDメモリ側にOneDriveを移動できれば、ローカルのハードディスクの容量が減るのを防ぐことが可能だ。Windows 8.1ではこの機能が追加されている。Windowsエキスプローラを開くとOneDriveが左側のリストの中に表示されている。このOneDriveにマウスポインターを持って行き右クリックして、表示されたりリストの中から「プロパティ」をクリックする。プロパティの画面で、「場所」タグをクリックすると上のような表示が出てくる。ここで「移動」ボタンをクリックすると、移動先のフォルダーを選択する画面が出てくるので、移動先の選択を行う。そして、画面の下の「適用」ボタンをクリックする。(事前に移動先のフォルダーを作っておく必要がある)そうすると上のような確認の画面が表示されるので、良ければ「はい」をクリックする。そうすると、元の場所から新しく指定したフォルダーにファイルの移動が行われる。移動が完了すれば、プロパティの画面で「OK」をクリックする。以上で移動は完了である。注意しないといけないのは、取り付けたSDメモリをパソコンの動作中などに取り外さないようにすることである。実はこのようなOneDriveのフォルダーの移動はWindows 8.1では可能だが、Windows 7などではOneDriveのプロパティの画面が異なり、移動はできない。
2014.05.10
コメント(2)
-
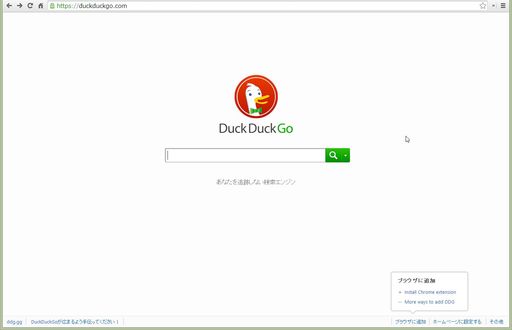
あなたを追跡しない検索エンジン「DuckDuckGo」
あなたを追跡しない、つまり個人情報を勝手に取ってしまわない検索エンジン「DuckDuckGo」というのがある。いろいろの検索エンジンがあるが、GoogleやBingなどの検索エンジンにない特徴を持つ検索エンジンだ。その専用Blogで新しいバージョンのベータ版を公開することが紹介されている。もともとこの検索エンジンは、「あなたを追跡しない」、「スパムサイトを表示しない」、「あなたをフィルターバブルから解放する」といったことを特徴とする。詳しい説明は以下のところにある。青い文字の箇所をクリックするとさらに詳しい説明が出ている。https://duckduckgo.com/about?t=i&kd=-1こういった特徴を持った検索エンジンなのだが、さらにスマートな検索結果を示し、表示も新しくするという。新しいバージョンは以下のところから。https://next.duckduckgo.com/ベータバージョンにはユーザからのリクエストにいろいろと答えた結果が入っているのだが、まだすべての懸案事項が含まれていないが、6月には最終版をリリースするということだ。まだまだ日本語に対してはきちんとした対応がされていないのは残念だが。このDuckDuckGoの良いところをいくつか挙げてみる。まず、必要な情報が最初に表示される点である。(残念ながら以下の例では日本語で表示されていないが)さらにホームページなどがその次に表示される。さらに「!Bang」という機能のも面白い。「!」の後にサイト名を入れて検索すると、そのサイト内の検索結果が優先されて表示される。例えば「!YouTube」というのを検索語の中に入れて検索すると、YouTubeの中の検索結果を優先して表示してくれる。実はYouTubeの場合などは「!YT」と表示するとYouTubeと理解してくれる。「!FB」などもFacebookと、「!TW」はTwitterと判断してくれる。あるいは上の画面のように、絵文字の意味を即座に表示してくれるのも面白い。
2014.05.08
コメント(0)
-
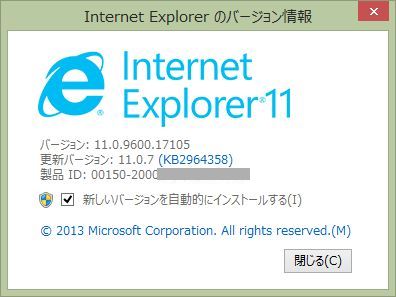
マイクロソフトのWebブラウザ「Internet Explorer」のゼロデイ脆弱性問題
マイクロソフトがそのブラウザであるInternet Explorerの脆弱性に関して5月2日に対策を講じたことは、日本の一般の新聞でも報道したので有名になった。これは何だったんだろうと思われる方は、次のところを読まれるとわかりやすい。http://car.watch.impress.co.jp/docs/news/20140503_647006.html私も自分のパソコンのInternet Explorerのバージョンアップがされているかを確認してみた。実は私は通常はWebブラウザとしてGoogle Chromeを使用しているので、あまり気にしていなかったのだが、新聞などで大きく報道されたので、一応確認してみたわけだ。上のようにバージョン情報ですでに更新バージョンは11.0.7で、更新のパッチもKB2964356が自動的にインストールされ適用されている。上の方で紹介した『マイクロソフトのWebブラウザ「Internet Explorer」のゼロデイ脆弱性問題への対応とこれから』という記事でも対策はこれからと書かれている。(全く関係ないことだが、この記事がImpress Watchのパソコンの記事ではなく車(CAR)の記事として書かれているのはどうしてだろう?)以下のところでも「教訓と今後の対策」が紹介されている。http://surface.viva-m-tablet.info/entry/2014/05/03/172134今回の問題を機会に自分のパソコンのウィルス等の対策を見直すのはいいことだと思う。しかし、そんなにビクビクする必要もないだろう。というのは、今回分かった脆弱性の問題だが、いままでこの脆弱性を使用してなにかまずいことが起こったというのを聞いたことがないからだ。Internet Explorerは相当古いバージョンまでさかのぼって対策が取られた。ということはずっと以前からこの脆弱性は存在したということだ。この脆弱性をついて作成されたウィルス等があったかどうかはあまり紹介されていないので、よくわからないが、大きな問題を発生させたものはなかったのだろう。そうでないと、すぐにこの脆弱性はみつかっているはずだ。これからもこの手の脆弱性に関しては発見されるかも知れない。しかし、発見するのもかなり難しいレベルだろう。ということは、その脆弱性をつくウィルスを作るのは更に難しいということになる。しかし、発見されたからにはその脆弱性をついて悪さをするウィルスが作成されてもおかしくない。これはどうしても防御策を講じる必要があるわけだ。ウィルス等を甘く見るのは良くないが、と言ってそのウィルスで人が死んだということを聞いたことがない。その程度の問題だと認識してパソコンと付き合うのがいいのではないか。
2014.05.05
コメント(0)
-

YahooグループからGoogle Groupsへの移行(その3)
メールアドレスの登録作業が終了して、それ以降は大きな問題は発生していない。メッセージの投稿はYahooグループの時代と同じようにひんぱんに行われている。問題という程でもないが、説明が必要だったのはGoogleアカウントの登録である。アカウントの登録画面を見て、手馴れている人なら何の疑問もなく記入して登録を完了するのだが、慣れていない人にとっては何のことかよくわからないのだ。「名前」ぐらいは自分の名前なので入力できるのだが、次の「ユーザ名を選択」でつまずいてしまう。この意味がわからないのだ。実際には自分の好きなユーザ名を作成して記入すればいいのだが、それがどういうことなのかがこの入力画面ではわからない。自分の好きなユーザ名を作成するとそのユーザ名がそのままGmailのメールアドレスになるのだが、そこが日本語でははっきりしない。英文ではどうかと、英文での画面を表示してみた。英文なら入力するのも英字なので特に問題にならないのだろう。しかし、日本語では問題である。入力する箱をクリックすると英字や数字での入力を求めるメッセージが出てくるのでわからないことはないのだが。アカウントの登録を行うと、Googleのいろいろのサービスを使えるようになるのだが、そのサービスがどんなものなのかは『アカウントの作成」画面ではサービスのアイコンで表示されているだけなので、初めての人はよくわからないようだ。このアカウントの登録に関しては、メールで全員に登録のやり方を詳しく説明した文章を作成して送付した。ただ、今のところアカウントを登録した人は少ない。単にメールのやり取りをやるだけなら、アカウントの登録を行わなくてもいいからだろう。しかし、登録を行うと、Web上で過去のメールを読むことができる他、メールの受取りも1日に1通要約メールを受け取ったり、メールが25件投稿されると、1通メールが届くようにするなどの設定が行える。こうした設定を行いたい人や、この際Googleアカウントを取っておいても悪くはないと考えた人が何人かいて、登録を行っているのが確認できている。
2014.05.04
コメント(0)
-
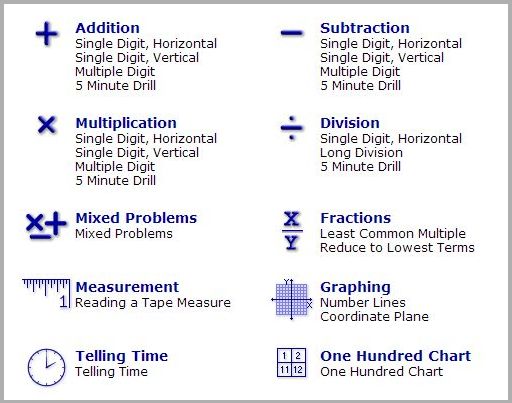
四則演算のテスト用紙の作成
最近痴呆症気味の義母にやってもらおうと、四則演算のテスト用紙を作成している。自分でアプリケーションソフトを作成しても良かったのだが、どこかにそういう機能を提供してくれているサイトが有るのではないかと探してみた。いくつか候補が出てきたのだが、以下のところが私の要求にはピッタリのサイトだったので紹介したい。http://themathworksheetsite.com/このサイトは四則演算だけでなく、ものさしの読み取りとか、時計の時刻の読み取りなどの問題も作成できる。このサイトの良いところは問題の作成の設定を色々行える点である。それもそれぞれの演算によって、設定内容が適切に行えるようになっているのだ。例えば加算だと、桁数や繰り上がりの有り無しなどの設定が行える。割り算だと割る数の桁数、答えの桁数、余りの有り無し、などが設定できる。設定を行って、作成(「Create」)のボタンをクリックするとA4の用紙に印刷できるPDFファイルが作成されるので、それを印刷すれば出来上がりだ。計算の能力は小さい時に伸ばしておくのが大切だ。お子さんに毎日1枚計算をさせるというのは良い習慣だと思う。
2014.05.03
コメント(0)
-
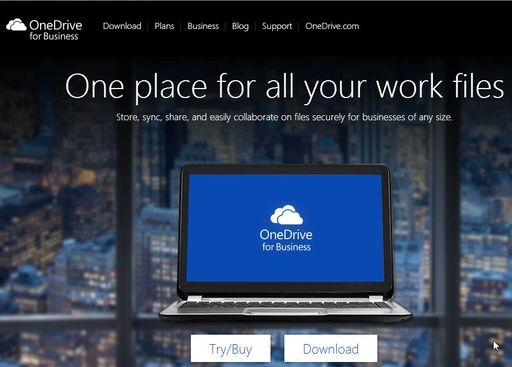
マイクロソフトはビジネスユーザーには無料で一人あたり1TBのクラウドストレージを提供
4月28日のOffice Blogでマイクロソフトはビジネスユーザー向けに、一人あたり1TBの容量のクラウドストレージを無料で提供するとアナウンスした。http://blogs.office.com/2014/04/28/thinking-outside-the-box/これは実に衝撃的なアナウンスである。クラウドストレージの本当の競争の場は、ビジネス向けのクラウドストレージであることは明白だ。だからこそ、DropBoxやBoxもその開発リソースをビジネス向けに向けている。Googleもしかり。今回のマイクロソフトの発表は、Googleの値下げに対する対抗策と考えていいのではないだろうか。もちろん、その他のクラウドストレージを提供している会社への挑戦でもある。クラウドストレージのビジネスでの利用というのを考えると、まだこれから色々と有効な利用方法が開発されてくるのだと思う。その時に安価なクラウドストレージを提供するというのは、ユーザーを獲得する上で大きな武器になるはずだ。このマイクロソフトの発表は、かならず又次の価値あるクラウドストレージの利用という形で、他の会社の発表を引き出していくのではないだろうか。私としては、IBMがどういう形でマイクロソフトに対抗した案を提供してくるのか興味深い。
2014.05.01
コメント(0)
全24件 (24件中 1-24件目)
1
-
-

- Amazonマケプレ
- 20%OFF by Amazon 無洗米 新潟岩船…
- (2024-12-04 00:09:45)
-
-
-

- 【楽天市場】☆☆楽天おかいどくお買い…
- 楽天スーパーDEAL30%ポイントバック …
- (2024-12-04 20:38:02)
-








