カテゴリ: PC
それで、Windows11へのアップデートも考えてHDDをSSDに交換することにしました。HDDのサイズは500GBなので、同じサイズのSSDを探します。HDDからの変更なので、SATA対応のSSDが対象になります。ゲーム用の自作PCなら、PCI Express4.0対応になります。
SSDは、クルーシャル(マイクロン)、サムスン、サンディスクなどがあるけど、クルーシャルが一番安かったので、クルーシャルの500MBにしました。もともとのPCの性能が低いので、高性能なものは必要ありません。でも、ブータブルのHDD交換なので、バルク品は止めておきます(笑)。
また、HDDの半分も使っていないので、250MBへの換装も考えたけど、初めてのClone作成アプリなので同じサイズにしました。値段はあまり変わらないので、リスクを低減させるという判断です。
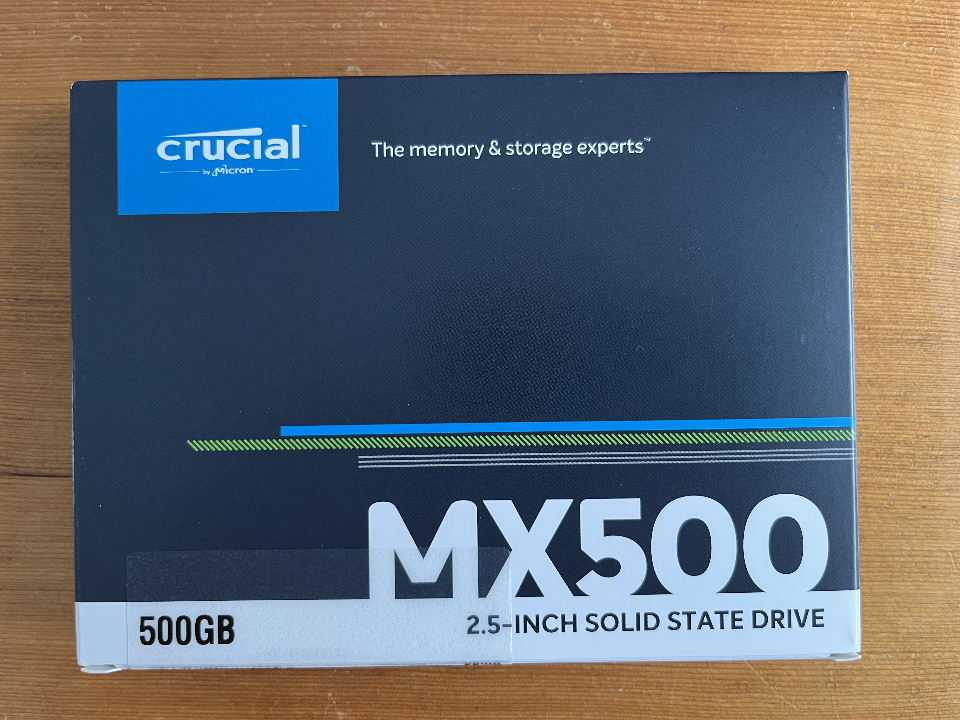
購入したのは、クルーシャルの2.5インチのSSD(500GB MX500)です。約6000円でした。ちょっと最近高くなったかもしれないけど、もともと5万円程度のPCなので十分でしょう。5年保証だけど、5年後はPC自体の買い替えになるでしょう。

7㎜から9.5㎜への変換スペーサー付きです。今回の作業では、HDDを固定する金具がついているので、特になくても大丈夫そうです。

合わせて、PCでデータをSSDに転送するために、SATA-USB3.0変換ケーブルも買いました。
よって、準備するものは、500MBのSATA対応のSSDとSATA-USB3.0変換ケーブルとなります。
それでは、作業に入ります。今回の作業は以下の手順になります。
2.公式サイトからClone作成ソフトのダウンロード&インストール
3.クローン作成アプリを使ってSSDにクローンを作成
4.PCの裏蓋を外す。
5.HDDを外して、SSDに付け替える。
6.PCの裏蓋を閉じて、電源を入れて立ち上げて終了。
まずは、SSDに変換ケーブルをつけて、PCに接続します。

「ディスクの管理」からUSBで接続したディスク1を選んで、初期化をします。パーティションスタイルをMBRにする以外は、デフォルトの設定のままでOKです。フォーマットはすぐに行われて終了です。
次に、Clone作成ソフトを手に入れます。https://www.crucial.jp/supportにアクセスすると、クローン作成動画がアップされているので、ここで確認しておきましょう。
アプリのダウンロードは、ブラウザーにcrucial.com/cloneと入力すると、https://www.acronis.com/promo/CrucialHD-download/にリダイレクトされます。ここにアプリとユーザーガイドがあるので、ダウンロードしましょう。
アプリをダウンロードして、インストールする間にユーザーガイドを読んでおきましょう。CPUがAMDなので、とても時間がかかります(笑)。
インストールすると、Acronis True Image for Crucialというアプリのアイコンがデスクトップに出来ます。それをダブルクリックして、クローンの作成開始です。
クローン作成時間の推定が6時間と表示されたけど、もともと少ない使用量だったので、2時間強で終わりました。
作成が終わったら、PCをシャットダウンして、USBケーブルを外します。
次は、ノートPCを開けます。ノートPCの開け方は、前回にファンの掃除をするためにやった方法と同じです。合わせて参考にしてください。3回目となるとお手の物でバキバキと剥がしていきました。
今回は、ノートPCの右上にあるHDD(Western Degital)が交換対象になります。
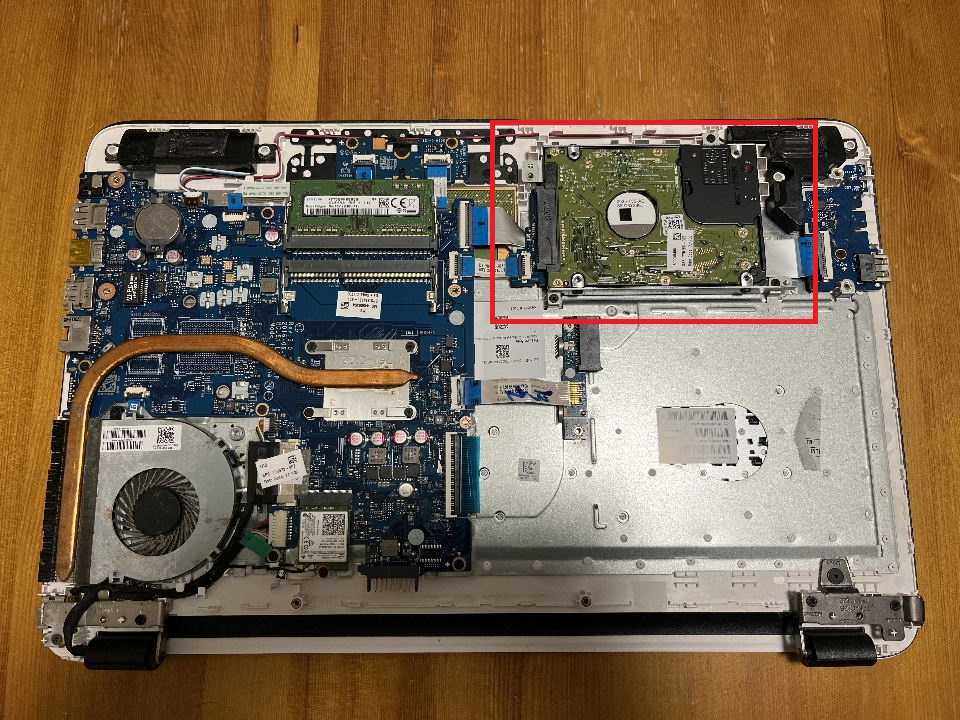
プラスネジを3つ(青い丸)外したら、SATAケーブルを内蔵HDDから外します。SATAケーブルは断線しやすいので、無理な力を加えないようにして、外しましょう。
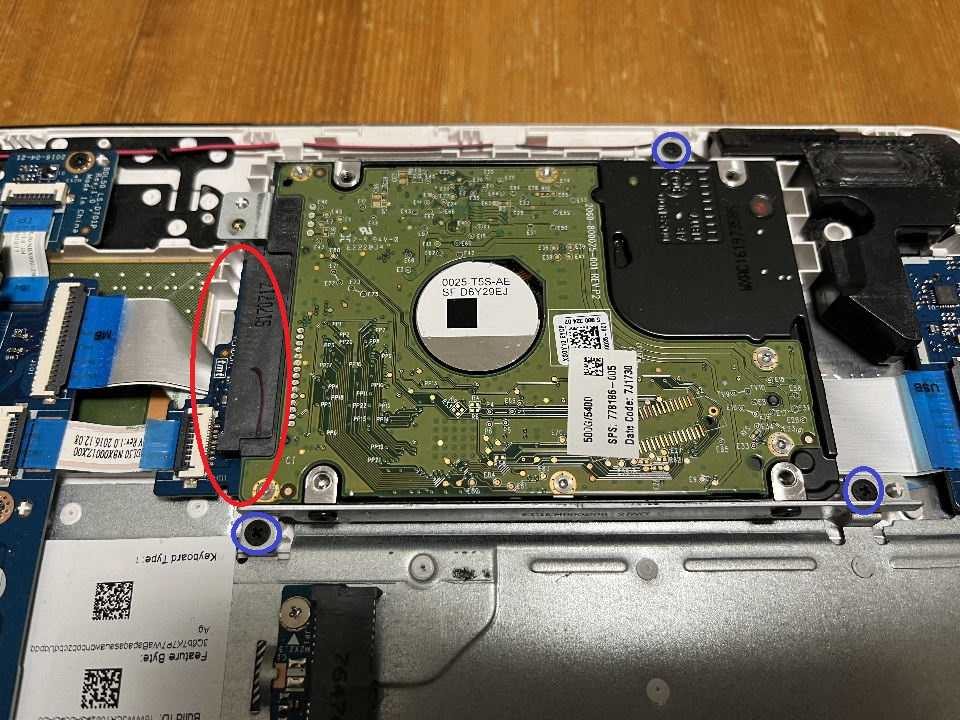

留め金のネジによって固定されるので必須ではないけど、9mmへの変換スペンサーを付けておきました。

そして、SATAケーブルを接続して、ネジ止めをしたら終了です。

後は、PCの裏蓋を閉じて、ネジを締めたら、電源を入れて確認します。クローンなので特に問題はなく立ちあがって終了です。
HDDのときよりも起動時間がかなり短くなりました。前は、ちょっと席を外す気持ちになるくらいだったけど、これなら待てます。
それより、速さが実感ができたのは、PCをシャットダウンした時ですね。シャットダウン時に画面が消えて電源ランプが消えても、まだHDDが落ちていなかったので、電源ランプが消えた時にノートPCを閉じると異常シャットダウンになることがありました。SSDに替えてからは電源ランプが消えたときにすぐにノートPCを閉じても異常終了になりません。磁気ディスクの回転がないのだから、当然という結果だけど、実感できます。
CPUがAMDだし、メモリが4GBなので処理速度の遅さは変わらないけど、ディスクアクセスは格段に速くなったので、ケーブルも合わせて7000円程度の投資なら十分にコストに見合うリターンになりました。
ただし、PCの「ディスクの管理」でSSDを確認したら、1.5GBの未割当領域がありました。特にエラーもなく済んだけど、なぜできたのかわかりません。少し信頼性がないかもしれないので、失敗する場合はフリーソフト「AOMEI Backupper Standard 3.5」などを試してください。「EaseUS Todo Backup」の最新版は、人気が出たためか有料になったようです。
p.s. このAMDのCPU「AMD E2-7110 APU」は貧弱過ぎてWindows11へのアップグレード対象ではないようです。Windows10は25年10月までサポートなので、後4年間Windows10のまま使い倒すことになりました(笑)。
お気に入りの記事を「いいね!」で応援しよう
Last updated
2023年07月26日 09時30分22秒
[PC] カテゴリの最新記事
-
突然ブルーバックを繰り返すノートPCを修… 2024年10月01日
-
HP 15-ba000 キーの反応が悪いので、掃除… 2022年09月29日
-
キヤノン PIXUS TS3330 インクジェット複… 2020年07月02日
【毎日開催】
15記事にいいね!で1ポイント
10秒滞在
いいね!
--
/
--
© Rakuten Group, Inc.













