お役に立ててうれしいです。
iPhoneひとつで仕事とプライベートのスケジュールを管理したいですもんねぇ。
ハッピーiPhoneライフを!
(2010.06.21 23:47:43)
PR
Calendar
Category
カテゴリ未分類
(2)写真
(407)デジタル
(112)テクニック
(60)戯言
(422)大口径開放戦線
(92)物欲ウィルスに感染
(193)マック・インターネット
(165)ライカ
(93)カール・ツァイス
(10)新旧製品を考える
(175)写真集を作る・紹介する
(5)食欲王のススメ
(46)ニョーボとダンナ
(77)写真旅行記
(99)暗室で自家処理する
(10)デジタル赤外線写真
(15)古典印画
(2)猫だにゃ
(13)ピアノ
(8)提言・提案
(7)改造派
(9)珍客万来
(22)写真コンテスト
(9)B型の女
(2)ガジェット
(26)2024.10
2024.09
2024.08
2024.07
2024.05
2024.04
2024.03
2024.02
Free Space
好きな50ミリレンズは?
↓
こちら
Comments
Freepage List
☆感染ルンですナビゲーター

カメラ・レンズ・物欲研究

ブックマークリスト

テクニック

ギャラリー
☆コンパクトカメラ研究

CONTAX TVS

Konica HEXAR
☆一眼レフ研究

ファインダー倍率
☆レンジファインダー研究

Leica M4

Konica HEXAR RF Limited

Konica AUTO S1.6

Rollei 35T

安原製作所 安原一式

Leica MP LHSA
☆中判カメラ研究

Rollei Rolleiflex 2.8F
☆大判カメラ研究
☆その他カメラとか写真機材研究

Polaroid SX-70
☆レンズ研究

50mmレンズ対決(ツァイス vs ヘキサノン)

キヤノン50mmF0.95のボケ
☆デジタル研究

SIGMA DP1
☆物欲ウィルスに感染したとき

物欲言葉の殿堂

M型ライカ物欲爆発購入物語

カメラウイルス感染者
☆デジタル赤外線写真研究

赤外線概略

デジタルカメラ改造@Nikon COOLPIX 990編

デジタル赤外線写真@Nikon COOLPIX 990
☆撮影・デジタル・Photoshopのテクニック

35mmフルサイズパノラマのスキャン

区切りを考える

写真の選び方

感度10倍分の5.6

感度10倍分の5.6とNDフィルター
☆銀塩ギャラリー

CONTAX Tvs

ROLLEI Prego Micron パート1

KONICA HEXAR

KONICA M-HEXANON 50mm F1.2 パート1

MAMIYA 7

LEICA Summicron-M 35mm F2 ASPH.

LEICA Summicron-R 90mm F2

CANON FL 58mm F1.2

Polaroid SX-70

MAMIYA 7 with Panorama Adaptr

Leitz Minolta M-Rokkor-QF 40mm F2

The Original LensBaby

Rollei Rolleiflex 2.8F パート1

CONTAX Carl Zeiss Planar T* 50mm F1.4

KONICA M-HEXANON 50mm F1.2 パート2

Leitz Minolta M-Rokkor 90mm F4

Konica HEXANON 57mm F1.2 パート1

KONICA M-HEXANON 50mm F1.2 パート3

CONTAX Carl Zeiss Planar T* 55mm F1.2

KONICA M-HEXANON 50mm F1.2 パート4

Hand-Made Pinhole Camera

Rollei Tele Rolleiflex

Carl Zeiss Planar T* 55mm F1.2 パート2

CANON TV LENS 50mm F0.95 パート1

CANON TV LENS 50mm F0.95 パート2

ROLLEI Prego Micron パート2

CANON TV LENS 50mm F0.95 パート3

OLYMPUS ZUIKO 35mm F2 パート1

CANON TV LENS 50mm F0.95 パート4

CANON TV LENS 50mm F0.95 パート5

CANON TV LENS 50mm F0.95 パート6

CANON TV LENS 50mm F0.95 パート7

Carl Zeiss Planar T* 55mm F1.2 パート3
☆デジタルギャラリー

CONTAX Carl Zeiss Planar 85mm F1.4

Panasonic DMC-LX1

Canon EF50mm F1.4 USM

Ricoh DR-Digital

CONTAX Carl Zeiss S-Planar 60mm F2.8

CONTAX Carl Zeiss Planar 50mm F1.4

CONTAX Carl Zeiss Distagon 35mm F2.8

Canon EF 24-70mm F2.8L USM

SIGMA AF 14mm F3.5
☆Series Gallery

顔にみえる?

電線

電線 パート2

電線 パート3

電線 パート4

電線 パート5
Keyword Search
えー、 昨日
に続いてiPhoneとGoogleサービスとの共有化ネタです。
実は 「iPhoneとGoogleカレンダーの同期ができたよ」
が成功した後、自分的にはやりたいことがありました。それは、iPhoneで複数のGoogleカレンダーを同期させたいということでした。
それだけ聞いたら「以前の所にも複数のカレンダーを表示できるって書いたじゃん?」と思われるかもしれませんが、ちょっと意味が違うんです。聞いてください。
やりたいことは、複数のGoogleアカウントで別々に作ったGoogleカレンダーをiPhoneのカレンダーアプリで閲覧、書き込み等をさせたかったのです。
わかります?
コンセプトの概念は次の図のようなこと。
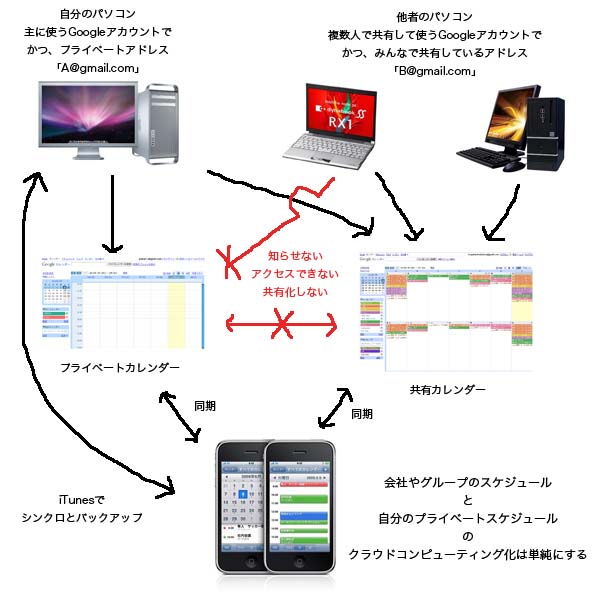
このように、「僕がプライベートで使うA@gmail.com」のカレンダーと「みんなの共有で使うB@gmail.com」のカレンダーを「僕のiPhoneのカレンダーアプリで同時に見たいし、別々に書き込みたい。けれどもプライベートは守りたい」という、一見するとはちゃめちゃな希望です。
iPhoneのカレンダーを使わないでこのコンセプトを簡単に実現する方法としては、「みんなの共有で使うカレンダー」をiPhoneカレンダーで、自分の予定をサファリでアクセスすれば良いのでしょう。しかし希望の通り、同時に同時刻の予定の確認は不可能ですし、なにより両方アクセスするなんて面倒くさい。ゆえにこの方式で始めても、きっと嫌になる(笑)
それじゃぁ、「みんなの共有で使うカレンダー」の「設定」で、必要なカレンダーの「共有:設定を編集」を使い、「特定のユーザーと共有」に登録して「権限の設定」を行えば、「みんなの共有で使うB@gmail.com」の内容を「僕がプライベートで使うA@gmail.com」で閲覧することが可能になります。Google推奨のクラウドコンピューティングです。
しかしながらふたつの問題点が発生します。ひとつは、自分のプライベートな予定を「みんなの共有で使うカレンダー」にさらすことになりかねないこと。ひとつは、自分がプライベートで使っている「A@gmail.com」というアカウントを公開することになります。
したがって、これらのGoogleが推奨している「同僚と共有」では、自分が求めるプライバシーの保護に繋がりにくいのではないか、と考えたのです。
ならば、iPhoneに「A@gmail.com」と「B@gmail.com」のアカウントを認識させて、両方のGoogleカレンダー情報を取りに行かせて、iPhoneカレンダーで同時表示できたら、 「なんと幸せなんだろうか」
と考えた次第です。
んでもそんな複数アカウントの同時同期設定なんてできるの?
できたのです!
たまたま昨日の設定をしていたときに、「ん?」と気になる設定を見ました。それは、iPhoneの「メール/連絡先/カレンダー」で「アカウントを追加」をしたところ、以前にはなかった「CalDAVアカウントを追加」という場所がありました。
Googleで調べてみると、なんと 「OS 3.0から以前のようにGoogle Syncを使わなくても、iPhoneでGoogleカレンダーとの同期が簡単にできるようになった」
ということのようでした。ただし、Google Syncを使った方法のように複数ある「マイカレンダー」を一度に同期させることはできないようです。そこをやるためにはちょっと面倒な作業(何度も登録する)があるようです。
で、考えました。
ひとつのアカウントはマイカレンダーの数も多いし共有しているから「Google SyncとMicrosoft Exchange」で同期して、別のプライベートアカウントでは使うカレンダーがひとつだから「CalDAVアカウントを追加」で同期させたらどうだろう。
これが成功したのです!
では、設定方法です。
◎ もちろんGoogle Syncを使わずにこの設定方法でもひとつのGoogleアカウントとカレンダーをiPhoneで同期させることが可能です。
◎ トライしてできなかったら、僕もチェックしてみますので、ぜひレポートをください。
iPhoneのひとつのカレンダーで表示、同期、更新させる方法」
A: こちら による同期設定済みのアカウント「B@gmail.com」およびカレンダー
B:上とは別の「A@gmail.com」アカウントおよびカレンダー
1. 「A@gmail.com」アカウントでログインしたカレンダーでの設定は特にない。
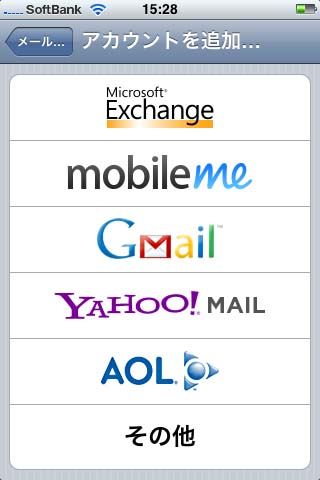
2. iPhoneの「設定」から「メール/連絡先/カレンダー」を選び、
「アカウントを追加」から「その他」を選ぶ。
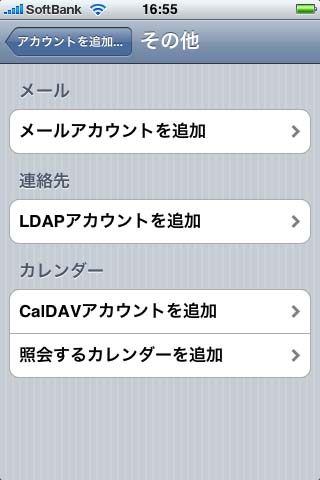
3. 「CalDAVアカウントを追加」を選ぶ。
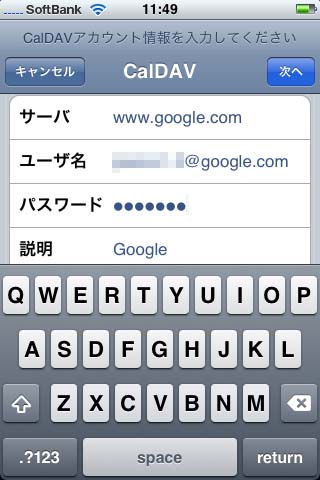
4. サーバに「www.google.com」
ユーザ名に同期させたいアカウント「A@gmail.com」
パスワードにそのアカウントの「パスワード」
説明に「カレンダーに付けたい名称」
多分ですが、「説明」の文字列でカレンダーのならび順が
決まるような感じなので、どちらを先に表示するかを考えて
名称を記入した方が良いかもしれません。

5. 入力後「次へ」をタッチすると認証が始まる。
ちなみに僕は、全ての入力を間違えていないはずですが、
図の通り「CalDAVアカウントの確認に失敗しました」
と2度ほどなりました。
諦めかけた3度目の正直で成功。
理由はわかりません。
挑戦してダメでも諦めずに削除してやり直しをやってみてください。
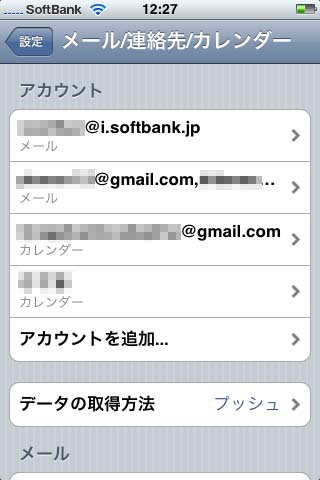
6. 確認に成功したら、終了。
このようにアカウントに「カレンダー」が2つ出たか確認。
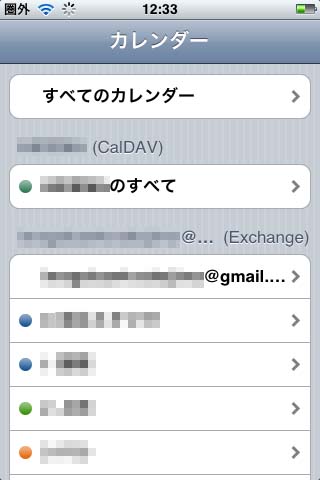
7. iPhoneの「カレンダー」をタッチすると、今までの
「Exchange」による同期の他に「CalDAV」での同期も追加となる。
以上です。
これで共有アカウントのカレンダーと自分のアカウントによるプライベートカレンダーを、iPhoneのカレンダーへ同時に同期することができました。
さて、僕はプライベートで使うアカウントの内「マイカレンダー」は主カレンダー(最初に作られる)ひとつを使うことで十分だと思っていますが、「マイカレンダー」のふたつ目あるいはみっつ目を登録したいとか、以前紹介した Google Sync
によるカレンダー同期ではなく「CalDAV」での同期を使い、かつ複数登録したいという人は、次の通りでできるはずです。>未確認
「CalDAV」でふたつ目の追加同期が行けるのかは不明ですが、新規を作るか作らないかだけなので、今回は2番目の「マイカレンダー」をiPhoneへ同期させる方法としてご紹介します。
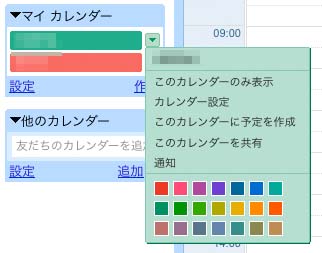
8. 右上の「設定」か共有させたい「マイカレンダー」横の
「▼」をクリックして「カレンダー設定」を選ぶ。

9. 詳細の「カレンダーの情報」の8段目にある
「カレンダーのアドレス」の欄にある「カレンダーID」を
記録するか、手っ取り早くコピーしてiPhoneへメールしておく。
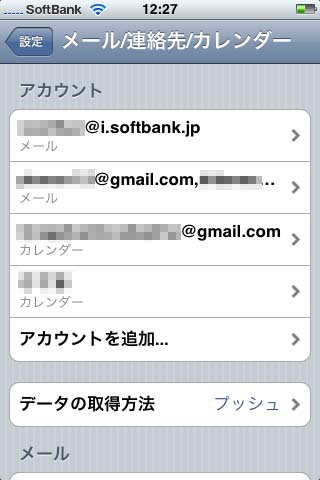
10. iPhoneの「設定」から「メール/連絡先/カレンダー」を選び、
「アカウント」からCalDAVで登録したアカウントを選ぶ。

11. 「詳細設定」に入る。
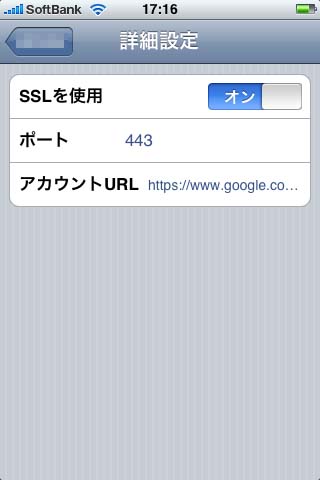
12. 「アカウントURL」をタップし、先ほどのGoogleカレンダーの
「カレンダーID」を次の場所へペーストする。
https://www.google.com/calendar/dav/グーグル.コムまでのID/user
この編集が終わったら、左上のボタンをタップしてHOMEへ戻る。
以上です。
たぶん「アカウントの追加」の「その他」を繰り返せば増えるはずです。でもこれで複数登録するのは面倒だよねぇ(笑)
ちなみに「アドレスもアカウントも共有化も公開化もオッケーだよ」という人の場合は、はっきり言って超簡単です。
仮に先ほどの「B@gmail.com」のカレンダーとの同期方法を考えてみましょう。
ケース甲:自分の「マイカレンダー」のひとつ(あるいはそれ以上)を「B@gmail.com」のカレンダーの「マイカレンダー」へ入れ込み、共有またはiPhoneで表示させたい場合。
→自分の「マイカレンダー」の設定から「特定のユーザーと共有」へ「B@gmail.com」というメールアドレスを入力し、権限を設定し、保存する。
ケース乙:「B@gmail.com」の「他のカレンダー」の中へ自分のカレンダーを共有化させる
→「友達のカレンダーを追加」に「A@gmail.com」を入れる。
両ケースとも共有化していればそのまま、していなければ「アクセスに関するリクエスト」がメールで送られるので、認証すればよい。
次に、 以前紹介のGoogle Syncによるカレンダー同期
で使った「iPhoneのサファリからhttp://m.google.com/sync/」へアクセスして設定する方法を使う。
アクセスしてメールアドレスとパスワードを入れて認証させると、「Manage devices」の画面がでる。ここで「iPhone」を選ぶ。
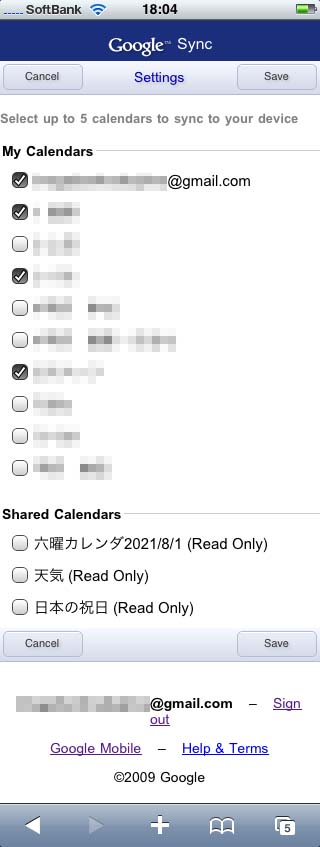
次の画面で、ケース甲なら「My Calendars」に、ケース乙なら「Shared Calendars」に、追加をさせたカレンダーの名称が表示されているはずなので、以前の同期と同様にチェックをいれることでカレンダーの同期が完了します。
つーことで、どれかをお試しされた方は、ぜひご報告くださいませ。
以上で、「共有化している沢山のカレンダーアカウント」と「他者に知られたくないプライベート向けカレンダーアカウント」をiPhoneの標準アプリのカレンダーに無料で同期させて両方表示および更新させる、という技の説明とその他設定方法の説明を終わります。
&
日記が面白かったという人も、web拍手をクリックしてくださいね♪
-
MacBook Pro最速化計画 その1 2011.05.28 コメント(1)
-
ネット環境をリプレイス 2011.01.20
-
ちゃくちゃくと用意中 2011.01.14
でしょ♪(笑)
エンゾーさんの第一世代iPod TouchがOS 3.0になっていればできるはずです。
持っていない機種なので、トライしてレポートをいただければ、素敵な追加情報になると思います。
よろしくお願いします。
(2010.04.03 22:43:45)
すごく気になるページだったので、書き込みさせていただきます。
今私のやりたい事は、会社に1台のPCがあります。
ここで7人ほどの会社スケジュ-ル管理をしたいと思っています。
・PCからの会社スケジュールの追加。
・それぞれの端末からも会社スケジュールへ追加。
・会社PCからは見れないようにした個人のプライベートスケジュールの追加。
↓
個々の端末には、会社スケジュール+プライベート管理が両方見たい。
今回、紹介されている方法で以上の事が出来そうだと思ったのですがいかがでしょうか?
素人なもので不安があります。
画期的だったのでコメントしてみました。
お忙しいと思いますが、よろしくお願い致します (2012.09.22 07:09:05)









