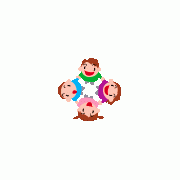全て
| カテゴリ未分類
| 生活をよくする
| 本の紹介
| 共に生き、共に育つ
| たのしいべんきょう
| 個人的な日記
| 体育
| 音楽♪
| 道徳 等
| 問題解決
| 考え方
| 話し合い・話す・聞く
| 特別支援教育
| 小学校
| 阪神間 地域情報
| PC・デジタル関係
| 教材・教具
| 食育(自立生活・家庭科)・園芸
| 仕事術
| 旅行(温泉含む)
| 英語学習
| 環境保護・エコ
| 作文・書くこと・漢字
| よのなか(社会)
| いのち
| 人間関係・コミュニケーション
| 子育て
| 地震・防災
| 算数
| 心理・カウンセリング・セラピー
| 読む・音読・朗読
| エクセルでのプログラミング
| 北播丹波 地域情報
| 教員免許
| 教育改革
| 休校期間お役立ち情報
| 映画 等
| 創造性をはぐくむ
| プレゼン
| 通級
| 健康
| ゲーム
テーマ: □■ウイルス対策■□(194)
カテゴリ: 休校期間お役立ち情報
わが子の学校では、休校期間中に週2回、 ZOOM朝の会
が実施されています。
(「ズームイン 」とは、何の関係もありません。)
ZOOMをするときに親がついていられるとは限りません。
むしろ、親はついていられない。
子どもが、自分でアクセスし、ZOOMができなければなりません。
これまでにいろいろやってきて、分かったことを書いておきます。
まず、結論から言うと、 古い型のタブレットは適しませんでした。
スマイルゼミで使っていたAndroidタブレットは、ZOOMのバージョンアップに本体のバージョンがついていけず、一度は成功したものの、その後は接続ができなくなりました。
Androidのバージョン5というのは、今ではもうずいぶん古い部類です。
ずいぶん古いのに、アップデートしようとしても、「お使いのは、最新です」と表示されます。
最新のものが適用できないくらい、古いのです。
5をせめて6にしようとがんばったのですが、無理でした。
最新のAndroid OSはすべての機種に提供されるわけではなく、古い機種ではそもそもアップデートができないのです。
Androidのアップデート等については、以下のサイトが詳しいです。
▼ AndroidのOSバージョンを調べアップデートする方法! 最新機能へソフトウェアを上げよう
(「あっとはっく」内)
もちろん、 新しいAndroidタブレットなら、問題ない と思います。
iPad
エラーメッセージは、たとえば、
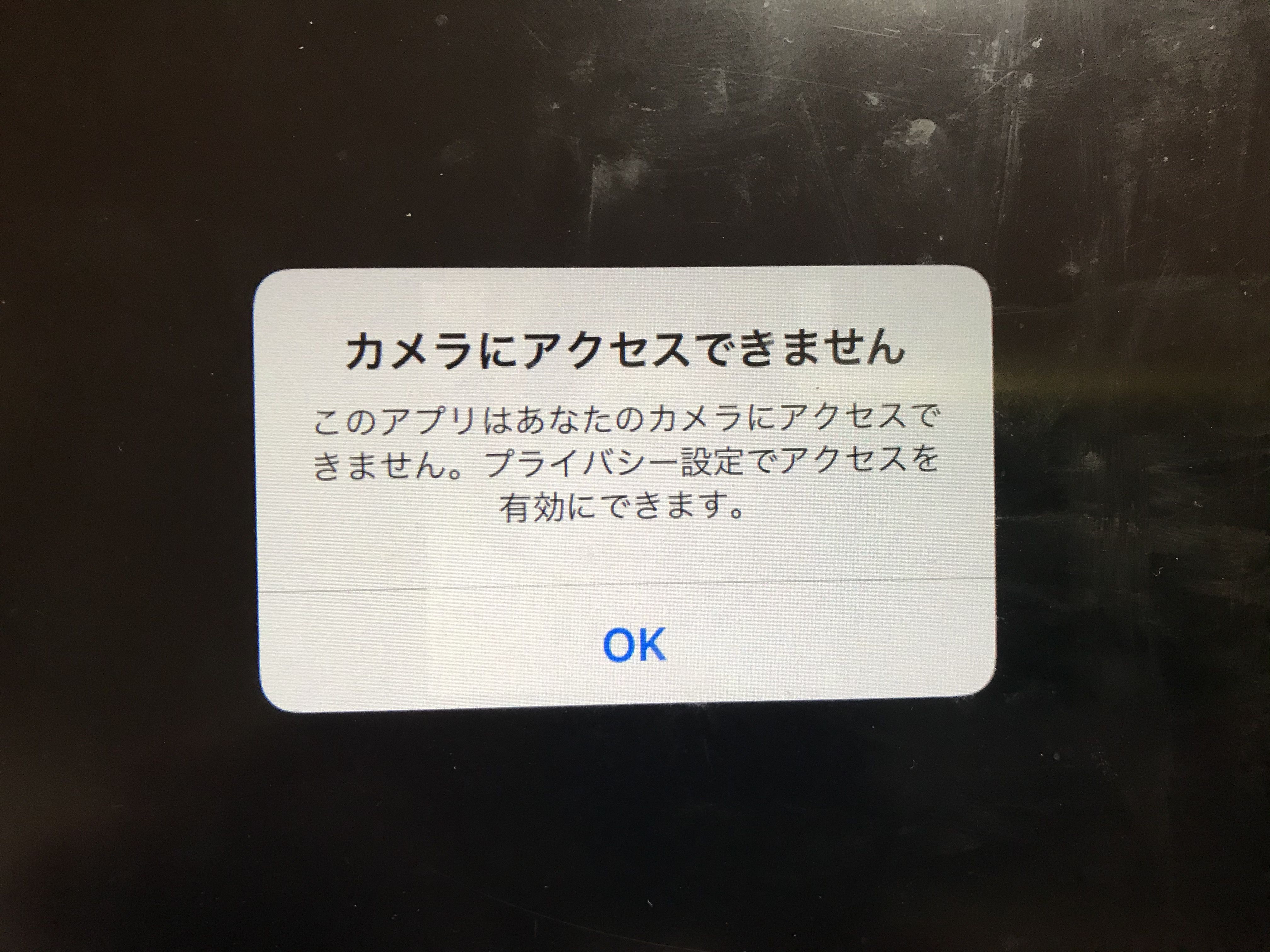
などと、表示されます。
表示に従ってプライバシー設定を見ましたが、どうすればいいかわからず。
「新しいiPadがあるから、別にいいか」と、古いほうの設定をいじるのは、早々にあきらめました。
一応、以下のようなリンクを見つけたので、同様の問題が出た場合でも、解決方法はあるようです。
【解決】Zoomアプリで「カメラにアクセスできません」と表示される場合の対処設定方法
(「スマホPCの使い方説明書」:「Zoom」アプリの使い方 2020/04/16付記事 より)
結局、新しいほうのiPadで子どもたちは ZOOM朝の会 に臨んでいます。
下の子は 8:30~9:00 、上の子は 9:30~10:00 がZOOM朝の会の時間です。
兄弟で時間帯がずれているので、1台のタブレットがあれば、問題ありません。
iPadを子どもに使わせるにあたっては、ゲームや動画の時間制限を設けています。
今のところ、ちゃんと機能しています。
ゲームを1日2時間したら、もうそれ以上できなくなっています。しめしめ。
iPadの子ども用の使用時間制限は、「 スクリーンタイム 」を使いました。
「スクリーンタイム」については、5月10日の記事に書きましたので、そちらを参照ください。
▼ iPadを子ども用に、新規に設定!
(「きょういくユースフル」2020/5/10記事)
さらに強い使用制限としては、1つのアプリしか使えなくするものもあります。
「 アクセスガイド 」と言われるものです。
これは古いiPadでも設定可能でした。
これを設定すれば、iPadを、子どもにとっては ZOOMしか使えないZOOM専用機 にすることもできます。
一度設定しても、ホームボタンのトリプルクリックで制限解除の事前画面に行くことができ、パスワードを入力すれば、制限を解くことができます。
「ゲームも動画もさせたくない。ZOOMだけ使わせたい」
という場合は、iPadのアクセスガイドが一番いいような気がします。
「アクセスガイド」について詳しいサイトは、こちら。
▼ iPadで1つのアプリのみ使用可能にする「アクセスガイド」の使い方
(「iPadWave」内)
学校から知らされるZOOMの ミーディングIDとパスワード は、紙に書いて子どもが自分で入力できるようにしてあります。
毎回同じIDとパスワードなので、親と一緒に子どもも自分で入力してみて、いったん成功すれば、次からも自分でできます。
学校から知らされたIDとパスワードは、ZOOM開始時間にならなくても、いつでも入力して接続することができます。 ただ、接続に成功しても、相手が誰も出ないだけです。親と一緒にいったん接続させておいたほうが、安心です。
ZOOMを使う際は、 家庭のプライバシーが子どもの背景に映る可能性があります 。
そのため、
「タブレットの置き場所を考えて。
自分の後ろに、壁が映るようにしなさい」
と言ってあります。
ZOOMは仮想背景(バーチャル背景)の機能があり、その機能を使えば自分の後ろの景色を隠すことができます。しかし、これを使った場合、手持ちの何かを相手に見せる場合にうまくいかないことがあります。(背景と同じように、持っているものも、ぼやけたり、消えたりしてしまうことがある。)
たとえば、休校中に家で折った 折り紙 とか、今やっているプリントの 問題用紙 とか、自分で作った お菓子 とか。顔を見て話すだけならバーチャル背景でもいいのですが、手に持ったものを紹介することも考えて、我が家では「自分の後ろに、壁が映るように」という指導をしています。
ミーティングIDは電話番号のようなものですし、デジタル機器に慣れている今の子どもからすれば、IDとパスワードを入れるくらいは、小2くらいからなら、できそうです。小1はちょっと厳しいかもしれません。
いちおう、自分でIDを入れる代わりに、過去にアクセスしたミーティングIDを一覧から呼び出すこともできるので、そのやり方を教えれば、入力はパスワードのみで済みます。
(IDを入力する画面の時に、右横の▽を押します。)
つながった後に表示される「自分の名前」は、学校とつながったときに相手から見てわかる名前にしておいたほうがいいでしょう。うちの場合は兄弟2人の共用なので、僕が兄弟両方の名前を入れておきました。
一度つながってしまえば、あとは カメラとマイクの使用を許可する だけです。
子どもは画面に表示されるメッセージの漢字が読めないことが多いです。
初回は親が一緒にやって、メッセージの漢字を読んでやり、意味を説明してあげるといいですね。
必要がない場合はカメラやマイクを自分でミュートすることもできるといいですが、学校の先生とつなげている場合は、相手の先生もその設定を遠隔で実行できるので、あとは先生任せでもいいかもしれません。と言っても、ミュートのやり方はボタンを1回押すだけで、とても簡単ですが。
ZOOMは電話と同じで、つながってしまえば、あとは顔を見て話すだけです。
小1の子が自分で電話することが難しくても、つながった後の電話機を渡せば、話をするだけなら普通にできるのと一緒で、「つなげる」ことさえできれば、あとは簡単です。
「つなげる」こともそんなに難しくはないので、慣れれば小1でも大丈夫かもしれません。
わが子のZOOM朝の会は、その時間を使って授業らしいこともするようになっています。
一斉音読に挑戦したら、声のタイムラグがひどくて、次からはやめよう、という話になったのだとか。
先生も試行錯誤ですね。
我が家の隣の市町村でも、今週からZOOM朝の会が始まったようです。
ただ、初めてのチャレンジは、学校も家庭も、ドキドキです。
僕のこの記事が、少しでもこれからチャレンジする人の助けになれば、幸いです。
(「ズームイン 」とは、何の関係もありません。)
ZOOMをするときに親がついていられるとは限りません。
むしろ、親はついていられない。
子どもが、自分でアクセスし、ZOOMができなければなりません。
これまでにいろいろやってきて、分かったことを書いておきます。
まず、結論から言うと、 古い型のタブレットは適しませんでした。
スマイルゼミで使っていたAndroidタブレットは、ZOOMのバージョンアップに本体のバージョンがついていけず、一度は成功したものの、その後は接続ができなくなりました。
Androidのバージョン5というのは、今ではもうずいぶん古い部類です。
ずいぶん古いのに、アップデートしようとしても、「お使いのは、最新です」と表示されます。
最新のものが適用できないくらい、古いのです。
5をせめて6にしようとがんばったのですが、無理でした。
最新のAndroid OSはすべての機種に提供されるわけではなく、古い機種ではそもそもアップデートができないのです。
Androidのアップデート等については、以下のサイトが詳しいです。
▼ AndroidのOSバージョンを調べアップデートする方法! 最新機能へソフトウェアを上げよう
(「あっとはっく」内)
もちろん、 新しいAndroidタブレットなら、問題ない と思います。
iPad
エラーメッセージは、たとえば、
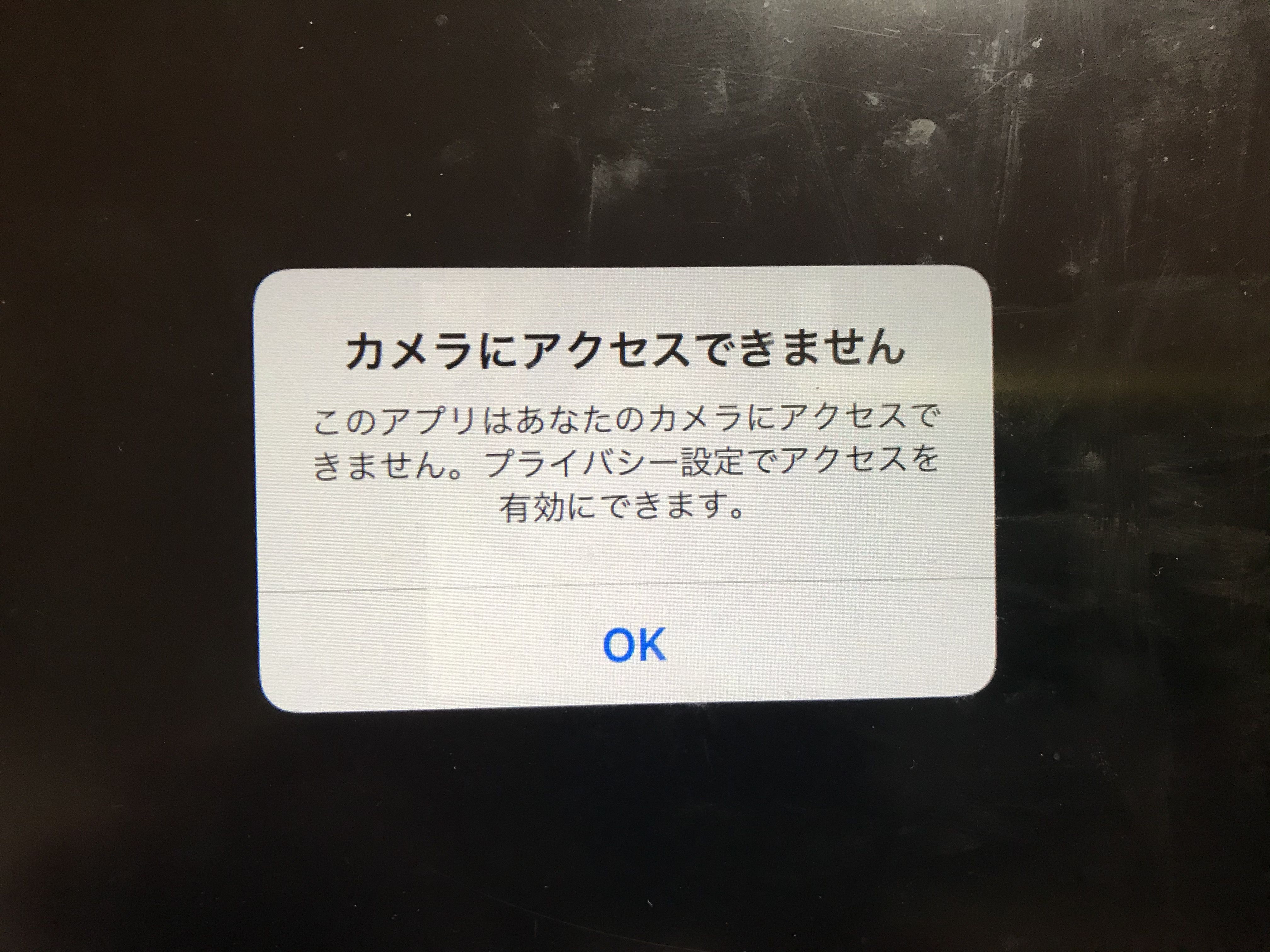
などと、表示されます。
表示に従ってプライバシー設定を見ましたが、どうすればいいかわからず。
「新しいiPadがあるから、別にいいか」と、古いほうの設定をいじるのは、早々にあきらめました。
一応、以下のようなリンクを見つけたので、同様の問題が出た場合でも、解決方法はあるようです。
【解決】Zoomアプリで「カメラにアクセスできません」と表示される場合の対処設定方法
(「スマホPCの使い方説明書」:「Zoom」アプリの使い方 2020/04/16付記事 より)
結局、新しいほうのiPadで子どもたちは ZOOM朝の会 に臨んでいます。
下の子は 8:30~9:00 、上の子は 9:30~10:00 がZOOM朝の会の時間です。
兄弟で時間帯がずれているので、1台のタブレットがあれば、問題ありません。
iPadを子どもに使わせるにあたっては、ゲームや動画の時間制限を設けています。
今のところ、ちゃんと機能しています。
ゲームを1日2時間したら、もうそれ以上できなくなっています。しめしめ。
iPadの子ども用の使用時間制限は、「 スクリーンタイム 」を使いました。
「スクリーンタイム」については、5月10日の記事に書きましたので、そちらを参照ください。
▼ iPadを子ども用に、新規に設定!
(「きょういくユースフル」2020/5/10記事)
さらに強い使用制限としては、1つのアプリしか使えなくするものもあります。
「 アクセスガイド 」と言われるものです。
これは古いiPadでも設定可能でした。
これを設定すれば、iPadを、子どもにとっては ZOOMしか使えないZOOM専用機 にすることもできます。
一度設定しても、ホームボタンのトリプルクリックで制限解除の事前画面に行くことができ、パスワードを入力すれば、制限を解くことができます。
「ゲームも動画もさせたくない。ZOOMだけ使わせたい」
という場合は、iPadのアクセスガイドが一番いいような気がします。
「アクセスガイド」について詳しいサイトは、こちら。
▼ iPadで1つのアプリのみ使用可能にする「アクセスガイド」の使い方
(「iPadWave」内)
学校から知らされるZOOMの ミーディングIDとパスワード は、紙に書いて子どもが自分で入力できるようにしてあります。
毎回同じIDとパスワードなので、親と一緒に子どもも自分で入力してみて、いったん成功すれば、次からも自分でできます。
学校から知らされたIDとパスワードは、ZOOM開始時間にならなくても、いつでも入力して接続することができます。 ただ、接続に成功しても、相手が誰も出ないだけです。親と一緒にいったん接続させておいたほうが、安心です。
ZOOMを使う際は、 家庭のプライバシーが子どもの背景に映る可能性があります 。
そのため、
「タブレットの置き場所を考えて。
自分の後ろに、壁が映るようにしなさい」
と言ってあります。
ZOOMは仮想背景(バーチャル背景)の機能があり、その機能を使えば自分の後ろの景色を隠すことができます。しかし、これを使った場合、手持ちの何かを相手に見せる場合にうまくいかないことがあります。(背景と同じように、持っているものも、ぼやけたり、消えたりしてしまうことがある。)
たとえば、休校中に家で折った 折り紙 とか、今やっているプリントの 問題用紙 とか、自分で作った お菓子 とか。顔を見て話すだけならバーチャル背景でもいいのですが、手に持ったものを紹介することも考えて、我が家では「自分の後ろに、壁が映るように」という指導をしています。
ミーティングIDは電話番号のようなものですし、デジタル機器に慣れている今の子どもからすれば、IDとパスワードを入れるくらいは、小2くらいからなら、できそうです。小1はちょっと厳しいかもしれません。
いちおう、自分でIDを入れる代わりに、過去にアクセスしたミーティングIDを一覧から呼び出すこともできるので、そのやり方を教えれば、入力はパスワードのみで済みます。
(IDを入力する画面の時に、右横の▽を押します。)
つながった後に表示される「自分の名前」は、学校とつながったときに相手から見てわかる名前にしておいたほうがいいでしょう。うちの場合は兄弟2人の共用なので、僕が兄弟両方の名前を入れておきました。
一度つながってしまえば、あとは カメラとマイクの使用を許可する だけです。
子どもは画面に表示されるメッセージの漢字が読めないことが多いです。
初回は親が一緒にやって、メッセージの漢字を読んでやり、意味を説明してあげるといいですね。
必要がない場合はカメラやマイクを自分でミュートすることもできるといいですが、学校の先生とつなげている場合は、相手の先生もその設定を遠隔で実行できるので、あとは先生任せでもいいかもしれません。と言っても、ミュートのやり方はボタンを1回押すだけで、とても簡単ですが。
ZOOMは電話と同じで、つながってしまえば、あとは顔を見て話すだけです。
小1の子が自分で電話することが難しくても、つながった後の電話機を渡せば、話をするだけなら普通にできるのと一緒で、「つなげる」ことさえできれば、あとは簡単です。
「つなげる」こともそんなに難しくはないので、慣れれば小1でも大丈夫かもしれません。
わが子のZOOM朝の会は、その時間を使って授業らしいこともするようになっています。
一斉音読に挑戦したら、声のタイムラグがひどくて、次からはやめよう、という話になったのだとか。
先生も試行錯誤ですね。
我が家の隣の市町村でも、今週からZOOM朝の会が始まったようです。
ただ、初めてのチャレンジは、学校も家庭も、ドキドキです。
僕のこの記事が、少しでもこれからチャレンジする人の助けになれば、幸いです。
お気に入りの記事を「いいね!」で応援しよう
[休校期間お役立ち情報] カテゴリの最新記事
-
メガネがくもらないマスク! 2021.02.05
-
「新型コロナウイルス感染症の“いま”につ… 2020.12.06
-
新型コロナウイルスについて分かってきた… 2020.12.05
【毎日開催】
15記事にいいね!で1ポイント
10秒滞在
いいね!
--
/
--
PR
X
Category
カテゴリ未分類
(57)生活をよくする
(204)共に生き、共に育つ
(174)たのしいべんきょう
(146)体育
(12)本の紹介
(176)音楽♪
(275)道徳 等
(12)問題解決
(104)考え方
(146)個人的な日記
(161)話し合い・話す・聞く
(36)特別支援教育
(188)小学校
(78)阪神間 地域情報
(36)PC・デジタル関係
(328)教材・教具
(24)食育(自立生活・家庭科)・園芸
(15)旅行(温泉含む)
(75)環境保護・エコ
(26)仕事術
(74)英語学習
(26)作文・書くこと・漢字
(20)よのなか(社会)
(47)いのち
(27)人間関係・コミュニケーション
(90)子育て
(33)算数
(11)地震・防災
(16)心理・カウンセリング・セラピー
(30)読む・音読・朗読
(9)エクセルでのプログラミング
(21)北播丹波 地域情報
(4)教員免許
(2)教育改革
(34)休校期間お役立ち情報
(21)映画 等
(15)創造性をはぐくむ
(5)プレゼン
(12)通級
(2)健康
(3)ゲーム
(1)Keyword Search
▼キーワード検索
Free Space
<読書>
※過去の「読書メモ」のリストを作成中。
<ICT活用>
Wordの音声入力が進化していた!
GIGAスクール児童生徒端末を活かす「ミライシード」
GIGAスクール構想の1人1台は何のため?何をする? 低学年向けパワーポイント資料を作成しました。
GIGA スクール以後の、今後の方向性について
<特別支援教育>
オリジナル標語
自傷行為のある子への取り組み
「読み書き障害」の理解啓発の必要性を訴える
運動会のBGMで耳をふさぐ子がいたら、BGMのエフェクトを試してみよう
<「今日行く」ユースフル>
駐車場検索のやり方
三宮格安駐車場
♨旅行 毎月5と0の付く日は、楽天トラベルの予約がオトク
<「教育」ユースフル>
教材・教具
携帯コミュニケーションボードCoBo(コボ)
※リンク※
★にかとまのホームページ ※NEW
にかとま情報局
エクセル野球シミュレーションゲーム「ダイナミック・ベースボール」のページ
にかとまの音楽のページ
※過去の「読書メモ」のリストを作成中。
<ICT活用>
Wordの音声入力が進化していた!
GIGAスクール児童生徒端末を活かす「ミライシード」
GIGAスクール構想の1人1台は何のため?何をする? 低学年向けパワーポイント資料を作成しました。
GIGA スクール以後の、今後の方向性について
<特別支援教育>
オリジナル標語
自傷行為のある子への取り組み
「読み書き障害」の理解啓発の必要性を訴える
運動会のBGMで耳をふさぐ子がいたら、BGMのエフェクトを試してみよう
<「今日行く」ユースフル>
駐車場検索のやり方
三宮格安駐車場
♨旅行 毎月5と0の付く日は、楽天トラベルの予約がオトク
<「教育」ユースフル>
教材・教具
携帯コミュニケーションボードCoBo(コボ)
※リンク※
★にかとまのホームページ ※NEW
にかとま情報局
エクセル野球シミュレーションゲーム「ダイナミック・ベースボール」のページ
にかとまの音楽のページ
Calendar
Comments
© Rakuten Group, Inc.