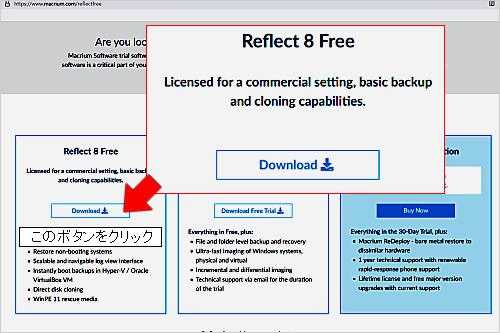PR
X
Keyword Search
▼キーワード検索
テレビを見て作った…
New!
marnon1104さん
移住 11月27日 New! ララキャットさん
小雨がずっと続いて… New!
空夢zoneさん
New!
空夢zoneさん
歯医者さんに New! パパゴリラ!さん
大雨だぁ~ New! あきてもさん
移住 11月27日 New! ララキャットさん
小雨がずっと続いて…
 New!
空夢zoneさん
New!
空夢zoneさん歯医者さんに New! パパゴリラ!さん
大雨だぁ~ New! あきてもさん
Comments
テーマ: 猫のいる生活(139206)
カテゴリ: カテゴリ未分類
先日、触れましたがWindows でOSシステムの入ってるディスクは故障と同時にそのPCそのものが起動しなくなります。
そうなると起動用SSDなりHDDなりを新品と取替えて、一からOS(Windows)の再インストールをしなければなりません。
このとき全てのアプリケーションや設定が無くなるので、再構築するための手間はハンパないワケです。
 で、それを未然に防止するためWindows に備わってるバックアップ機能を使ってバックアップするワケですね。
で、それを未然に防止するためWindows に備わってるバックアップ機能を使ってバックアップするワケですね。
OSシステムは他のディスクにただ コピペしただけでは全く使えない ですよ。
 Windows 10に備わってるバックアップ機能には「システムイメージのバックアップ」があるので、これを使えばCドライブ全体をシステムイメージとしてバックアップできるワケです。
Windows 10に備わってるバックアップ機能には「システムイメージのバックアップ」があるので、これを使えばCドライブ全体をシステムイメージとしてバックアップできるワケです。
今使ってるPCの状態をそのままバックアップするため、PC上のインターネットやメール設定、インストールしたアプリ情報もバックアップされます。
復元を実行すると、PCはシステムイメージを作成した時点の状態に戻るワケですね。
「コントロールパネル」が表示されたら、「バックアップと復元(Windows 7)」をクリックします。
名称は「Windows 7」ですが、Windows 10で利用できる機能です。
後は、画面の指示に従って作業すれば完了します。
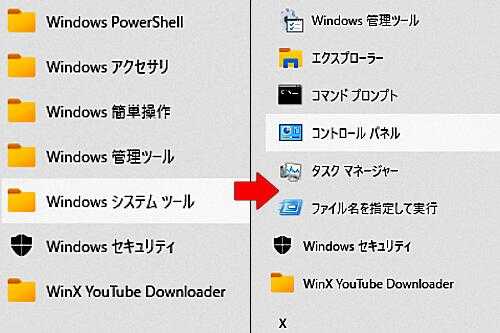
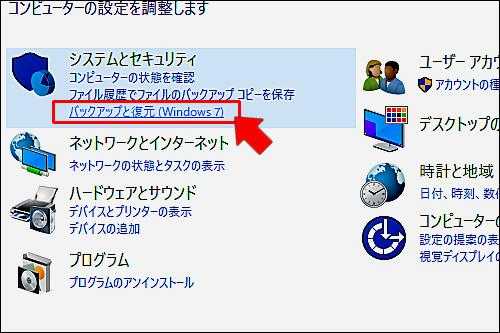 ただし「システムイメージのバックアップ」をしたSSDをそのままPCの「C」ドライブディスクに置き換えて使えるワケではありません。
ただし「システムイメージのバックアップ」をしたSSDをそのままPCの「C」ドライブディスクに置き換えて使えるワケではありません。
別に「回復ドライブ」や「システム修復ディスク」などが必要です。
それに対して「ディスククローン」と云う方法が別にあります。
全てのデータをターゲットディスクに丸ごと複製することにより、ソースディスクと全く同じディスクを作成することです。
この方法だと復元を必要とせずターゲットディスクを直接使用できます。
ソースディスクが「C」ドライブの場合、クローンを作成したターゲットディスクから直接Windows を起動できます。
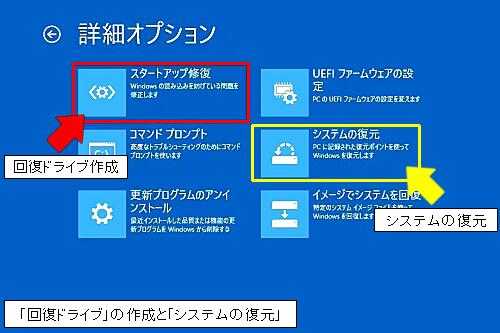 ディスククローンを作成するときは専用ソフトを使いますが、原則としてクローン先のディスクはクローン元のディスクトと 同じ容量
か、 それ以上の容量
ディスククローンを作成するときは専用ソフトを使いますが、原則としてクローン先のディスクはクローン元のディスクトと 同じ容量
か、 それ以上の容量
例え、クローン元のディスクに空き容量が残ってても、ディスク全体の容量が同等以上でないとクローン作成できません。
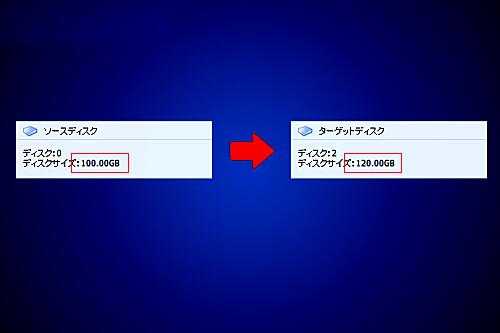 クローン作成ソフトで最も有名なのは「EaseUS ToDo Backup」と云うソフトで、世界で最もダウンロードされているソフトです。
クローン作成ソフトで最も有名なのは「EaseUS ToDo Backup」と云うソフトで、世界で最もダウンロードされているソフトです。
ところが、2021年からこのソフトのフリー版ではクローンが出来なくなりました。
これによりクローンツールを使用するには、月額1,780円支払わなければいけないようになりました。
クローンツールなんて安心のためのバックアップかSSDやHDD交換時くらいしか使用しないのに、毎月この値段払い続けるのはやってられないですよね。

フリー版でもクローン機能は 一部 使用できます。
一部と云うのは、使えるのが「MBR形式」のディスクのみで、「GPT形式」のディスクには使えないのです。
MBR、GPTと云うのは、ディスク内のパーテーション形式のことで、今のPCの多くはAOMEI Backupperフリー版で使えないGPT形式が採用されています。
なので、このソフトのフリー版は使えない。
有料版はMBRもGPTどちらもクローンすることができるようになっていますが無制限版で5,409円します。
 スマホの「Galaxy」で有名な半導体メーカ「サムスン」もSSDを製造販売してます。
スマホの「Galaxy」で有名な半導体メーカ「サムスン」もSSDを製造販売してます。
サムスンではSamsung 製のSSDに限り使えるクローンソフトを公開してます。
SSDには製造メーカー独自の商品番号が登録されてるので、他メーカーのSSDでは使えないのですね。
一方、他社SSDからSamsung 製にクローンさせることは出来ますが、例えクローン先がSamsung 製SSDでもUSBで外部接続されたSSDへはクローンするができないようです。
私はSamsung 製のSSDを使ったことないので詳細は分かりません。
 最後にこれと思って検索したのがイギリスの会社が作った「Macrium Reflect8(Free)」と云うソフト。
最後にこれと思って検索したのがイギリスの会社が作った「Macrium Reflect8(Free)」と云うソフト。
このソフトの泣き所は操作画面もヘルプ画面もすべて英語と云うこと。
と、云ってもクローンソフトの操作なんて直感で充分対応できる範囲なんですが。
で、試しにフリー版をダウンロードすることにしました。
下の画像をクリックすると「Macrium Reflect8」のサイトに飛びます。
ダウンロードをクリックすると、次のような画面が表示されます。
必要な入力をおこなってNEXTを押すと、入力したメールアドレスに認証番号が送信されてきます。
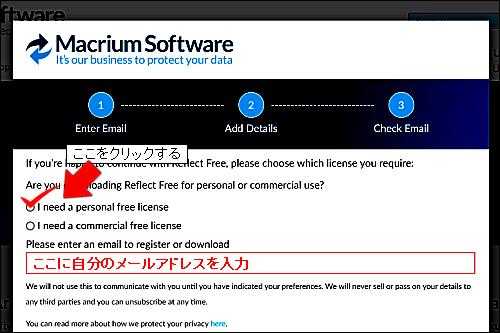
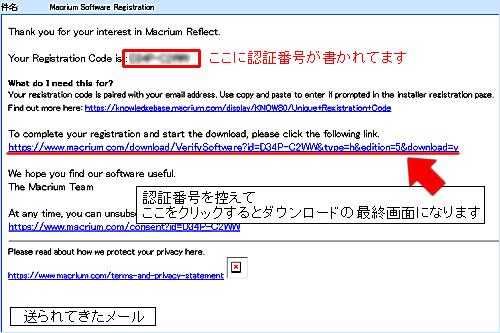 ダウンロードしたファイルをクリックするとインストールが始まりますが、ここは他のソフトのインストールと同じ。
ダウンロードしたファイルをクリックするとインストールが始まりますが、ここは他のソフトのインストールと同じ。
で、インストール終わって立ち上げたら...
なんと「 日本語で利用可能 の表示が!
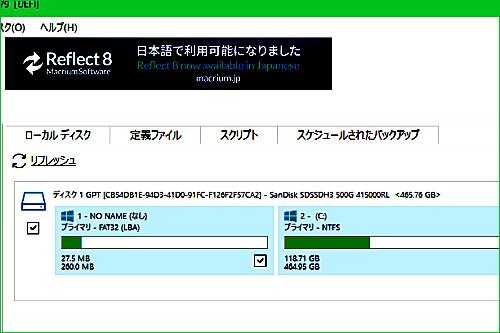 「Macrium Reflect8」を立ち上げた時点で接続されている全てのドライブが検索されて表示されてます。
「Macrium Reflect8」を立ち上げた時点で接続されている全てのドライブが検索されて表示されてます。
その表示ドライブからクローン元とクローン先のドライブを選択してOKすればクローン化が開始されると云う塩梅。
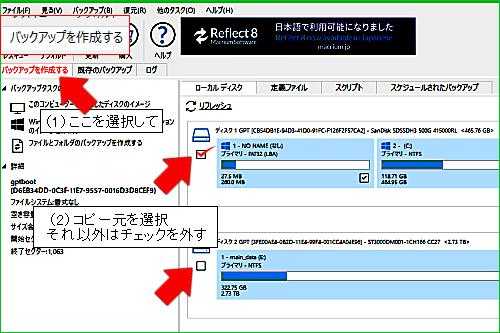
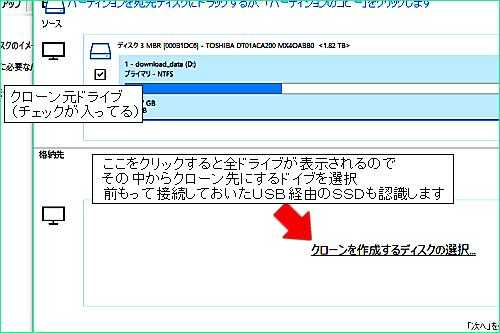
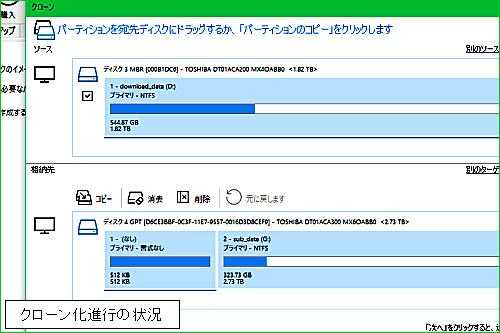 概ね直感的に操作できますね。
概ね直感的に操作できますね。
ヘルプファイルを見るまでもない。
主PCで操作する前に、サブのノートPCで試してみました。
クローン先はUSBで接続されたSSD。
こっちはクローン元(Cドライブ)の容量が少なかったので、約30分くらいで完了。
下の画像はクローン化されたUSB接続SSDの内容ですが、みごとに「C」ドライブがコピーされてます。
転ばぬ先の杖。
こんなソフトはめったに使う場面ありませんが、イザと云うときのため「C」ドライブを事前にクローン化して保存しておくのが賢明です。
万一のときはクローン先のドライブを「C」ドライブに設定すれば、Windows が普通に立ち上がり、設定なんかも引き継いで使えるワケです。
繰り返しますが、クローン先のドライブ容量は必ずクローン元のドスイブ容量以上のものを使ってください。
それとクローン先のドライブは事前にフォーマットしておくことですね。
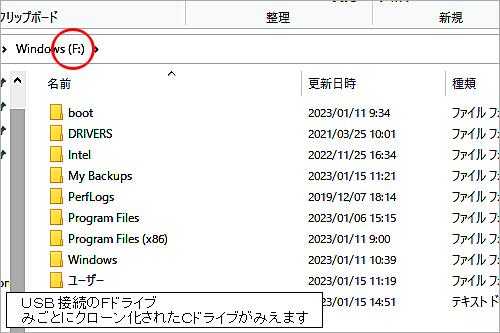 さて、メインPCのSSDですが、私はOS(Windows )とアプリケーションしか入れてないので、現行500GBでも有り余ってます。
さて、メインPCのSSDですが、私はOS(Windows )とアプリケーションしか入れてないので、現行500GBでも有り余ってます。
なので、クローン用のSSDも500GBを探したところ、HP(ヒューレット・パッカード)のSSDを見つけました。
HPってPCやプリンターなんかのメーカーですが、このSSDを作ってるのは関連会社のHPE(ヒューレット・パッカード・エンタープライズ)なんです。
HPEはサーバーなど企業向けハードウェアの製造をしてる会社なので、民生用機器だけ扱ってる会社より信頼がおけます。
保証は3年もしくは総書き込み容量(320TBW)に達するまで有効ですが、320TBWなんて、私の使い方では先ず使い切れない容量なのでこっちを「C」ドライブに指定してもいいくらい。
(どっちみち現行の「C」ドライブに使ってるSanDisk のSSDはいつかご臨終を迎えるので、そのときはHPのSSDに入れ替えますが)
で、買っちゃいました。
メインPCには、この後、画像修正用のアプリをインストールする予定なので、このインストールが終わってからクローンを作成します。

そうなると起動用SSDなりHDDなりを新品と取替えて、一からOS(Windows)の再インストールをしなければなりません。
このとき全てのアプリケーションや設定が無くなるので、再構築するための手間はハンパないワケです。

OSシステムは他のディスクにただ コピペしただけでは全く使えない ですよ。

今使ってるPCの状態をそのままバックアップするため、PC上のインターネットやメール設定、インストールしたアプリ情報もバックアップされます。
復元を実行すると、PCはシステムイメージを作成した時点の状態に戻るワケですね。
「コントロールパネル」が表示されたら、「バックアップと復元(Windows 7)」をクリックします。
名称は「Windows 7」ですが、Windows 10で利用できる機能です。
後は、画面の指示に従って作業すれば完了します。
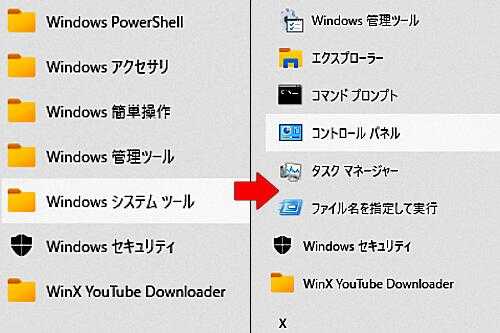
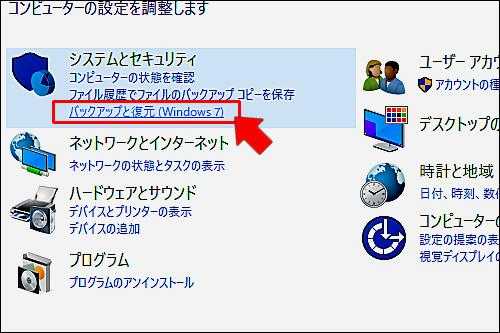
別に「回復ドライブ」や「システム修復ディスク」などが必要です。
それに対して「ディスククローン」と云う方法が別にあります。
全てのデータをターゲットディスクに丸ごと複製することにより、ソースディスクと全く同じディスクを作成することです。
この方法だと復元を必要とせずターゲットディスクを直接使用できます。
ソースディスクが「C」ドライブの場合、クローンを作成したターゲットディスクから直接Windows を起動できます。
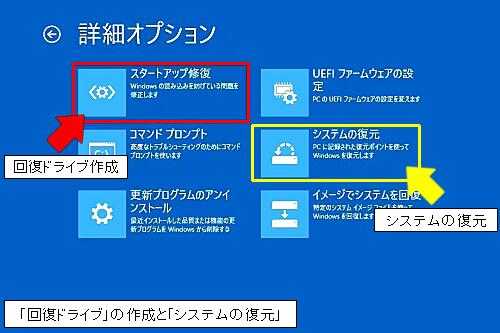
例え、クローン元のディスクに空き容量が残ってても、ディスク全体の容量が同等以上でないとクローン作成できません。
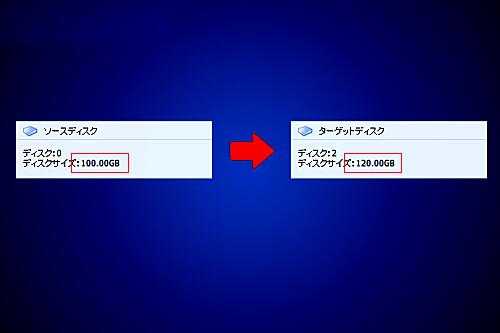
ところが、2021年からこのソフトのフリー版ではクローンが出来なくなりました。
これによりクローンツールを使用するには、月額1,780円支払わなければいけないようになりました。
クローンツールなんて安心のためのバックアップかSSDやHDD交換時くらいしか使用しないのに、毎月この値段払い続けるのはやってられないですよね。

フリー版でもクローン機能は 一部 使用できます。
一部と云うのは、使えるのが「MBR形式」のディスクのみで、「GPT形式」のディスクには使えないのです。
MBR、GPTと云うのは、ディスク内のパーテーション形式のことで、今のPCの多くはAOMEI Backupperフリー版で使えないGPT形式が採用されています。
なので、このソフトのフリー版は使えない。
有料版はMBRもGPTどちらもクローンすることができるようになっていますが無制限版で5,409円します。

サムスンではSamsung 製のSSDに限り使えるクローンソフトを公開してます。
SSDには製造メーカー独自の商品番号が登録されてるので、他メーカーのSSDでは使えないのですね。
一方、他社SSDからSamsung 製にクローンさせることは出来ますが、例えクローン先がSamsung 製SSDでもUSBで外部接続されたSSDへはクローンするができないようです。
私はSamsung 製のSSDを使ったことないので詳細は分かりません。

このソフトの泣き所は操作画面もヘルプ画面もすべて英語と云うこと。
と、云ってもクローンソフトの操作なんて直感で充分対応できる範囲なんですが。
で、試しにフリー版をダウンロードすることにしました。
下の画像をクリックすると「Macrium Reflect8」のサイトに飛びます。
ダウンロードをクリックすると、次のような画面が表示されます。
必要な入力をおこなってNEXTを押すと、入力したメールアドレスに認証番号が送信されてきます。
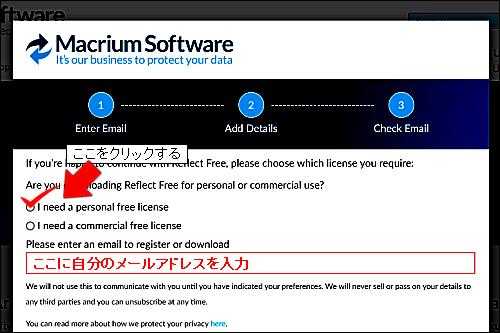
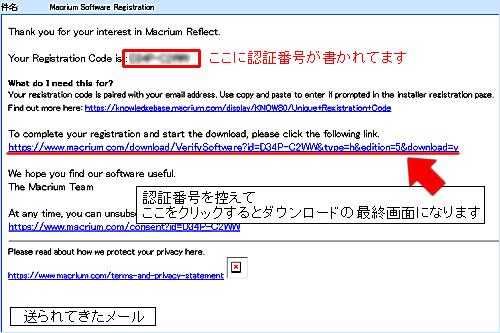
で、インストール終わって立ち上げたら...
なんと「 日本語で利用可能 の表示が!
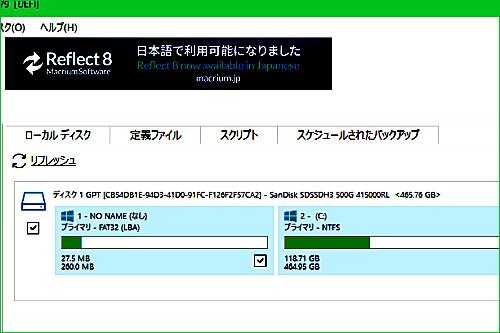
その表示ドライブからクローン元とクローン先のドライブを選択してOKすればクローン化が開始されると云う塩梅。
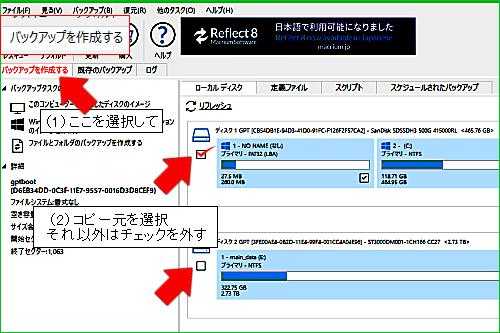
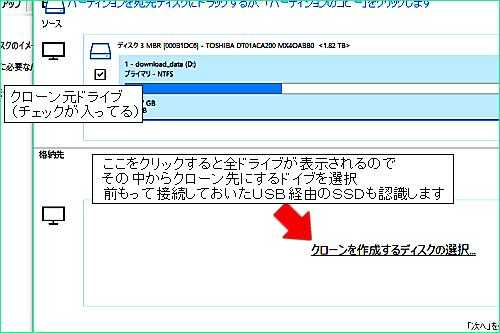
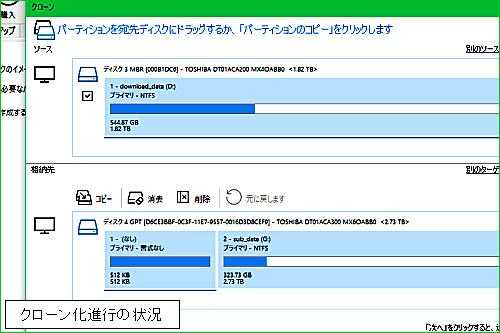
ヘルプファイルを見るまでもない。
主PCで操作する前に、サブのノートPCで試してみました。
クローン先はUSBで接続されたSSD。
こっちはクローン元(Cドライブ)の容量が少なかったので、約30分くらいで完了。
下の画像はクローン化されたUSB接続SSDの内容ですが、みごとに「C」ドライブがコピーされてます。
転ばぬ先の杖。
こんなソフトはめったに使う場面ありませんが、イザと云うときのため「C」ドライブを事前にクローン化して保存しておくのが賢明です。
万一のときはクローン先のドライブを「C」ドライブに設定すれば、Windows が普通に立ち上がり、設定なんかも引き継いで使えるワケです。
繰り返しますが、クローン先のドライブ容量は必ずクローン元のドスイブ容量以上のものを使ってください。
それとクローン先のドライブは事前にフォーマットしておくことですね。
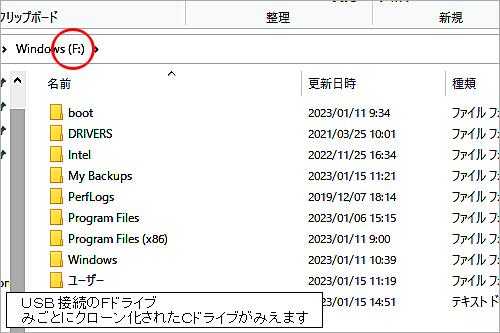
なので、クローン用のSSDも500GBを探したところ、HP(ヒューレット・パッカード)のSSDを見つけました。
HPってPCやプリンターなんかのメーカーですが、このSSDを作ってるのは関連会社のHPE(ヒューレット・パッカード・エンタープライズ)なんです。
HPEはサーバーなど企業向けハードウェアの製造をしてる会社なので、民生用機器だけ扱ってる会社より信頼がおけます。
保証は3年もしくは総書き込み容量(320TBW)に達するまで有効ですが、320TBWなんて、私の使い方では先ず使い切れない容量なのでこっちを「C」ドライブに指定してもいいくらい。
(どっちみち現行の「C」ドライブに使ってるSanDisk のSSDはいつかご臨終を迎えるので、そのときはHPのSSDに入れ替えますが)
で、買っちゃいました。
メインPCには、この後、画像修正用のアプリをインストールする予定なので、このインストールが終わってからクローンを作成します。

お気に入りの記事を「いいね!」で応援しよう
【毎日開催】
15記事にいいね!で1ポイント
10秒滞在
いいね!
--
/
--
© Rakuten Group, Inc.