この広告は30日以上更新がないブログに表示されております。
新規記事の投稿を行うことで、非表示にすることが可能です。
広告
posted by fanblog
2019年05月30日
空港のUSB充電ポートは極めて危険、セキュリティ専門家が警告
空港にある無料のUSB充電ポートには危険が潜んでいる。サイバー犯罪者たちがUSBポートにマルウェアを送り込み、接続されたスマホからデータを盗み取ろうとしているからだ。
「公衆のUSB充電ポートにスマホをつなぐのは、道に落ちている歯ブラシで歯を磨くようなものだ。どんな結果が待っているかは予測不能だ」と、IBMのX-Force脅威インテリジェンスセキュリティ部門のシニアVPを務めるCaleb Barlowは話す。
外出する際は充電器を持ち歩き、壁のコンセントから充電する、もしくはモバイル充電器を利用したほうがずっと安全であることは確実だ。それでもUSBポートから充電をしたいという人に、Barlowが利用を薦めるのが10ドルほどで買える「Juice-Jack Defender」という名のデバイスだ。
ついつい私たち、
身近で無料で出来るものに頼りがちだけれど
気をつけなくちゃいけませんね!
詳細はこちらから
空港のUSB充電ポートは極めて危険、セキュリティ専門家が警告
2019年05月06日
【PCテクニック】Google chrome グーグルクロームのプライベートブラウジング 閲覧履歴や個人情報入力を保護
【PCテクニック】PCシークレットモードを活用
皆様は プライベートブラウジング をご存知でしょうか??
プライベートブラウジングとは ブラウザ上で、検索・閲覧履歴やCookieを残さずにサイトを閲覧できる機能 です。
閲覧履歴
Cookie とサイトデータ
フォームに入力した情報
PCを使っているといつの間にか個人の嗜好や年齢層、情報が読み取られていて怖いな、と思う昨今
個人情報管理には気を付けたいと思うこの頃です。
これらの情報履歴が残らないのであれば インターネットでお買物する時やその他個人情報のやり取り等 をする時に
念のため、このモードを使うとより安心なのではないかと思った次第です。
完全に設定を変えてしまうと、いろいろと不便ですが、この方法だと一時的な活用が出来るので便利だと思いブログに私自身の忘備録として書かせてもらうことにしました。
インターネットを閲覧する際、私たちは 気づかないうちにたくさんの情報をブラウザやサイト運営者に手渡しています 。 どのような語句で検索を行い、どんなページを訪問し、どの商品をクリックし、どれくらいの時間滞在し、その後どこのサイトに移動したか・・・。
個人情報と結び付けられないまでも、「このパソコンではこんなことを調べて、こんなことを入力していた」という情報が残るのは気持ちがいいものではないですね。
ただ、 これらの情報を残すことによって、検索の精度が上がったり、個人の嗜好に合った広告が表示されたり、IDやパスワードの入力を省略できたり、という「便利さ」を享受しているのも事実です。
一般的にブラウザの初期設定では、これらの情報を保存することになっています。
いずれのブラウザでも、設定メニューから
・履歴を保存しない
・cookieをオフにする
・オートコンプリート(入力補助)を切る
・キャッシュ(閲覧したページの中身のデータ)を残さない
といったプライバシー保護の設定が可能です。
これら設定を行うと、そのブラウザで閲覧を行う際は、履歴などが残らなくなります。
ただ、 これらをまったくオフにしてしまうと、不便を感じる事が多くなる はずです。 cookieを許可していないと利用できないページもありますし、ちょっと前に訪問したページを探しなおす手間も発生します。
そこで 便利なのが、この「プライベートブラウジング」 なのです!
プライベートブラウジングを設定すると、設定した後の閲覧や、設定したタブ(ウィンドウ)での閲覧に限定して、上記のようなプライバシー保護を行うことが出来ます。
複数の人が利用するPC や 借りた端末を使う際 や、 ちょっと後ろめたい検索をする際 に便利です。
また、 仕事上、一時的に特定の情報を検索したいけれど履歴を残したくない時 などにも使えます。
各ブラウザのプライベートブラウジング(プライベートモードという場合もあります)の設定方法のページを下記にリンクしておきます。ショートカットキーで一発でプライベートモードを起動できるものもありますので、ご自身のブラウザに合わせて是非チェックしてみてください。
(クリックしてもそのサイトには飛びませんが、それぞれの用語で検索して頂ければ、と思います。)
Microsoft Internet Explorer
▼ InPrivate ブラウズ
Chrome
▼ シークレット モード
Firefox
▼ プライベートブラウジング
Safari
▼ プライベートブラウズ
Opera
▼ プライベートブラウジング
以下、私の利用しているグーグルクロームの利用法について、載せておきますね。
Google Chrome で閲覧内容が記憶されないようにするには、 シークレット モードでプライベート ブラウジングを行います。
手順:
パソコンで Chrome を開きます。
右上のその他アイコン 高 次に [シークレット ウィンドウを開く] をクリックします。
新しいウィンドウが表示されます。上部の隅にシークレット アイコン シークレット があれば、シークレット モードになっています。
キーボード ショートカットを使ってシークレット ウィンドウを開くこともできます。
Windows、Linux、Chrome OS の場合: Ctrl+Shift+n キーを押します。
Mac の場合: ?+shift+n キーを押します。
シークレット ウィンドウと通常の Chrome ウィンドウを切り替えて使用することができます。シークレット ウィンドウを使用しているときにのみ、プライベート ブラウジングとなります。
以下は上記画像に書いてある文言です。
シークレット モードです
現在、シークレット モードで閲覧しています。あなたのアクティビティは、この端末を利用する他のユーザーには表示されません。ただし、ダウンロードしたファイルとブックマークは通常どおり保存されます。 詳しく見る
Chrome には、次の情報は保存されません。
閲覧履歴
Cookie とサイトデータ
フォームに入力した情報
ただし、次の相手にあなたのアクティビティが知られる可能性はあります。
訪問先のウェブサイト
雇用主または学校
ご利用のインターネット サービス プロバイダ
参考文献: https://www.fellow-s.co.jp/data/ask/q239/
2018年04月07日
【PC初心者】パソコン買い換えるなら…HDDとSSD 第7世代と第8世代の違い
今私のパソコンは起動、画面表示がとても遅く
買い替えを考えています。
PCに詳しいM先生にご相談に行ってきました。
そこで教えていただいたことを
私自身の忘備録も兼ねてシェアさせて頂きますね。
先ずは私の現在のPCについて
2017年2月購入、ダイナブック インテルcorei3
4GB ウィンドウズ10搭載
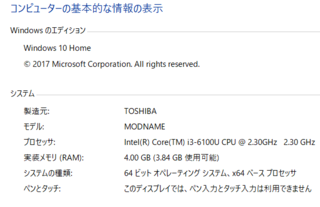
約1年前の去年購入
そんなに悪いものではない様なのですが
何しろ画面が変わるのが遅い…
原因を色々と聞かれたのですが
色々なソフトを入れたからでは…という私の漠然とした答えからは結論が出ず、
使用状況その他調べていただいたのですが特に原因となるものが見つからず。
先生から提案された解決策は
1.いろいろなバグ等を取り除くソフトを入れてみる
(但し、状況が改善されるかどうかは不明)
2.パソコンを初期化することで当初の速さに戻る
3.機能の良いPCに買い替える
1と2はメカニックに弱い私には不向きだし面倒
1は改善されるかどうかもわからない。
2は初期化する前と後の準備が大変。
…すると必然的に残るのは 3の買い替え(;'∀')
M先生がおっしゃるには
まず、去年冬の時点でこのスペックのPCを選ぶこと自体が間違えていた …と
私は知らなかったのですが、去年のその時期にはすでにSSDという高速記憶媒体の
PCが出ていたのでそちらにすれば起動も動きも早かったのに、と。
ん???
そもそも、SSDとHDDってどう違うの??
と思い調べてみました。
SSD とは「 ソリッドステートドライブ」の略 、
HDD は 「ハードディスクドライブ」
出典: http://buffalo.jp/products/oshiete/check_point/05ssd.html
簡単にまとめると
SSD:高速で静か 容量が多くなると高額
HDD:安価で大容量に対応 遅い 音が気になる
M先生はSSDを強くお勧めされていましたが、
SSDもHDDもそれぞれ一長一短があって
用途によってどちらにするか使い分けた方が良いみたいですね。
そして各メーカーについても教えていただきました。
日本のメーカー、特にNECはサポートも手厚く性能も抜群だが高額
Microsoftも申し分ないが高額
最近テレビCMで話題のマウスコンピューター
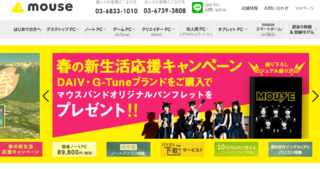
出典: http://www.mouse-jp.co.jp/
ここはアフターフォローもよいし、格安
必要最低限のものはそろっているけれども見た目がイマイチ
それから中国製 というところにちょっと立ち止まってしまい・・・
(私は陰謀系の話をよく読んでいるせいか、中国製の機器の場合、いろいろなものが内蔵されていて中国に情報が垂れ流し…などという記事を読んだことがあるため…(;'∀'))
…もし関係者の方がいらっしゃったらごめんなさいm(__)m
アップル社もとても良いけれど高額で360度回転できない。
・・・・・・・云々
・・・でたどり着いたのは
HP(ヒューレットパッカード)社の以下の製品
HP Spectre 13 2017年11月モデル

http://jp.ext.hp.com/notebooks/personal/spectre_x360_ae/
こちらは
・性能も抜群でMicrosoftやNECにも引けを取らないにもかかわらずそれほど高くはない
・360度回転でき、取り外してi Pad の様にも使える
・フォルムが美しい(持っていてテンションが上がる)→これ重要なことですよね!
今までアップルのPCを愛用されていたM先生の事、いろいろな条件をクリアしたのがこちらの製品なんだそう
私もその熱弁に圧倒され、こちらが欲しくなり、購入の気持ち満々になってます!!
そして、重要なことを教えてくださいました。
それは、
第7世代と第8世代の違い
第6世代と第7世代はそれほど機能的に変わりはないそうなのですが、
第7世代と第8世代では格段にスピード処理能力が違うそうです。
ただ、調べてみると以下のようなこともあったので、やはりこちらも用途によりけりかもしれません(;'∀')
出典: https://sp.joymate.co.jp/nice/2037
M先生の解説により、断然私もHP社のPCを買おう!!
と思ったのですが、今月は出費も多く、先立つものが・・・(;'∀')
以上私のパソコン買い換え顛末記 選択編 でした。
また、実際に購入しましたらご報告しますね〜
追加:そうそう!
M先生から重要なことをもうひとつ
PCを買う際には面倒でも店舗に行って
実物を触ってみること
とアドバイス
実際触ってみると色々な事が分かるし、
イメージと違う場合もあるそうで
確かに高い買い物だけに直接手にしてみることは大切でしょうね!!
書き忘れてたので追加しました〜
引用・参考文献:
おしえて!周辺機器 http://buffalo.jp/products/oshiete/check_point/05ssd.html
SSDとHDDの違いを比較。どちらがおすすめか徹底解説 https://sakidori.co/article/221648
買い替えを考えています。
PCに詳しいM先生にご相談に行ってきました。
そこで教えていただいたことを
私自身の忘備録も兼ねてシェアさせて頂きますね。
先ずは私の現在のPCについて
2017年2月購入、ダイナブック インテルcorei3
4GB ウィンドウズ10搭載
約1年前の去年購入
そんなに悪いものではない様なのですが
何しろ画面が変わるのが遅い…
原因を色々と聞かれたのですが
色々なソフトを入れたからでは…という私の漠然とした答えからは結論が出ず、
使用状況その他調べていただいたのですが特に原因となるものが見つからず。
先生から提案された解決策は
1.いろいろなバグ等を取り除くソフトを入れてみる
(但し、状況が改善されるかどうかは不明)
2.パソコンを初期化することで当初の速さに戻る
3.機能の良いPCに買い替える
1と2はメカニックに弱い私には不向きだし面倒
1は改善されるかどうかもわからない。
2は初期化する前と後の準備が大変。
…すると必然的に残るのは 3の買い替え(;'∀')
M先生がおっしゃるには
まず、去年冬の時点でこのスペックのPCを選ぶこと自体が間違えていた …と
私は知らなかったのですが、去年のその時期にはすでにSSDという高速記憶媒体の
PCが出ていたのでそちらにすれば起動も動きも早かったのに、と。
ん???
そもそも、SSDとHDDってどう違うの??
と思い調べてみました。
SSD とは「 ソリッドステートドライブ」の略 、
HDD は 「ハードディスクドライブ」
出典: http://buffalo.jp/products/oshiete/check_point/05ssd.html
簡単にまとめると
SSD:高速で静か 容量が多くなると高額
HDD:安価で大容量に対応 遅い 音が気になる
M先生はSSDを強くお勧めされていましたが、
SSDもHDDもそれぞれ一長一短があって
用途によってどちらにするか使い分けた方が良いみたいですね。
そして各メーカーについても教えていただきました。
日本のメーカー、特にNECはサポートも手厚く性能も抜群だが高額
Microsoftも申し分ないが高額
最近テレビCMで話題のマウスコンピューター
出典: http://www.mouse-jp.co.jp/
ここはアフターフォローもよいし、格安
必要最低限のものはそろっているけれども見た目がイマイチ
それから中国製 というところにちょっと立ち止まってしまい・・・
(私は陰謀系の話をよく読んでいるせいか、中国製の機器の場合、いろいろなものが内蔵されていて中国に情報が垂れ流し…などという記事を読んだことがあるため…(;'∀'))
…もし関係者の方がいらっしゃったらごめんなさいm(__)m
アップル社もとても良いけれど高額で360度回転できない。
・・・・・・・云々
・・・でたどり着いたのは
HP(ヒューレットパッカード)社の以下の製品
HP Spectre 13 2017年11月モデル
http://jp.ext.hp.com/notebooks/personal/spectre_x360_ae/
こちらは
・性能も抜群でMicrosoftやNECにも引けを取らないにもかかわらずそれほど高くはない
・360度回転でき、取り外してi Pad の様にも使える
・フォルムが美しい(持っていてテンションが上がる)→これ重要なことですよね!
今までアップルのPCを愛用されていたM先生の事、いろいろな条件をクリアしたのがこちらの製品なんだそう
私もその熱弁に圧倒され、こちらが欲しくなり、購入の気持ち満々になってます!!
そして、重要なことを教えてくださいました。
それは、
第7世代と第8世代の違い
第6世代と第7世代はそれほど機能的に変わりはないそうなのですが、
第7世代と第8世代では格段にスピード処理能力が違うそうです。
ただ、調べてみると以下のようなこともあったので、やはりこちらも用途によりけりかもしれません(;'∀')
第8世代は複数の作業を同時にこなす使い方をする方にとっては
性能重視のCPUとして第7世代よりパワーアップしたと言えます。
ただ、4コアをフルに使う高負荷な作業をする方は
消費電力が第7世代よりも増加しているので
バッテリー駆動で負荷が掛かる使い方をする場合には
従来モデルよりバッテリー消費が早くなる可能性がありそうです。
出典: https://sp.joymate.co.jp/nice/2037
M先生の解説により、断然私もHP社のPCを買おう!!
と思ったのですが、今月は出費も多く、先立つものが・・・(;'∀')
以上私のパソコン買い換え顛末記 選択編 でした。
また、実際に購入しましたらご報告しますね〜
追加:そうそう!
M先生から重要なことをもうひとつ
PCを買う際には面倒でも店舗に行って
実物を触ってみること
とアドバイス
実際触ってみると色々な事が分かるし、
イメージと違う場合もあるそうで
確かに高い買い物だけに直接手にしてみることは大切でしょうね!!
書き忘れてたので追加しました〜
引用・参考文献:
おしえて!周辺機器 http://buffalo.jp/products/oshiete/check_point/05ssd.html
SSDとHDDの違いを比較。どちらがおすすめか徹底解説 https://sakidori.co/article/221648
【PC初心者】パソコン操作で分からなくなったとき〜〜Microsoftサポート
今回はパソコン超(??)初心者向け内容となります(;'∀')
私はメカニックが苦手でパソコン操作もよくわからないことがあり、
一度引っかかると、長時間立ち往生ということが良くあります。
よく、
『分からないことがあったら先ずは自身でグーグルで検索してみるとだんだんパソコンに慣れてきますよ』
と言われるんですが、
自分で検索して調べてみても、そこに書いてあるカタカナの業界用語(テクニカルターム)が
分からず、また操作方法も慣れている方ならわかるのかもしれませんが、
一体何か書いてあるのかさっぱり??
ということが良くあります。
今回たまたま、調べていて、とても分かりやすくまとめてあるし、
質問もできるサイトを見つけたのでご紹介します(*^^*)
それは、
Microsoftサポート
https://support.microsoft.com/ja-jp です。
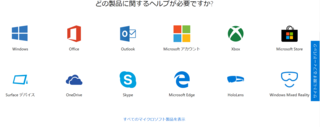
まず何について知りたいか、クリックしてから、質問します。
他にもここでは困ったことの質問だけでなく、
パソコンの初心者向けの講座や用語解説などわかりやすく系統立てて解説してあります。
・・・普通のユーザーさんならすでに利用されているものだとは思うのですが、
私は全く今まで気が付かなかったので(;'∀') 自身のための忘備録でもあります。
もし、お役に立つ方がいらっしゃれば幸いです。
私も、こちらの初心者入門で学ぶことに専念して万年PC初心者を脱出したいと思います。
私はメカニックが苦手でパソコン操作もよくわからないことがあり、
一度引っかかると、長時間立ち往生ということが良くあります。
よく、
『分からないことがあったら先ずは自身でグーグルで検索してみるとだんだんパソコンに慣れてきますよ』
と言われるんですが、
自分で検索して調べてみても、そこに書いてあるカタカナの業界用語(テクニカルターム)が
分からず、また操作方法も慣れている方ならわかるのかもしれませんが、
一体何か書いてあるのかさっぱり??
ということが良くあります。
今回たまたま、調べていて、とても分かりやすくまとめてあるし、
質問もできるサイトを見つけたのでご紹介します(*^^*)
それは、
Microsoftサポート
https://support.microsoft.com/ja-jp です。
まず何について知りたいか、クリックしてから、質問します。
他にもここでは困ったことの質問だけでなく、
パソコンの初心者向けの講座や用語解説などわかりやすく系統立てて解説してあります。
・・・普通のユーザーさんならすでに利用されているものだとは思うのですが、
私は全く今まで気が付かなかったので(;'∀') 自身のための忘備録でもあります。
もし、お役に立つ方がいらっしゃれば幸いです。
私も、こちらの初心者入門で学ぶことに専念して万年PC初心者を脱出したいと思います。
2018年02月07日
【PCテクニカル】スリープ状態の設定を変更したい
こちらは自身の忘備録として
スリープ状態の設定を変更したい時の手順
パソコンを一定時間使わないと、初期設定では「スリープ状態」という省電力モードになります。
PCの常時立ち上げないと使えないツールもあります。
PCスリープモードになるとダメな場合、以下の方法にて設定変更しましょう。
コントロールパネルの[プラン設定の編集]ウィンドウで
[コンピューターをスリープ状態にする]の設定を変更します
コントロールパネルの
[電源オプション]の
[プラン設定の編集]
ウィンドウにある
[コンピューターをスリープ状態にする]で、
スリープ状態になるまでの時間を変更したり、スリープ状態にならないように設定したりできます。
なお、
ノートパソコンの場合は、
バッテリーの駆動状態とAC電源の接続状態のそれぞれについて設定できます。
スリープ状態の設定を変更したい時の手順
パソコンを一定時間使わないと、初期設定では「スリープ状態」という省電力モードになります。
PCの常時立ち上げないと使えないツールもあります。
PCスリープモードになるとダメな場合、以下の方法にて設定変更しましょう。
コントロールパネルの[プラン設定の編集]ウィンドウで
[コンピューターをスリープ状態にする]の設定を変更します
コントロールパネルの
[電源オプション]の
[プラン設定の編集]
ウィンドウにある
[コンピューターをスリープ状態にする]で、
スリープ状態になるまでの時間を変更したり、スリープ状態にならないように設定したりできます。
なお、
ノートパソコンの場合は、
バッテリーの駆動状態とAC電源の接続状態のそれぞれについて設定できます。



