
今回は、Photoshopでカラーの画像をモノクロにする、しかも、クラシカルで深みのある雰囲気にする方法です。
とっとといきます。
Photoshop準備
まず、画像を選んだら、Photoshopで読み込みます。
サンプルはこちらの画像にしました。

モノクロにする
次に、
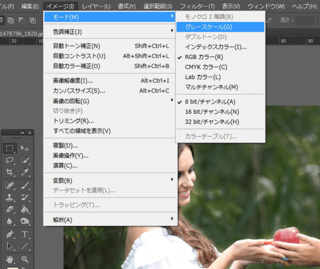
ツールバーの 「イメージ」→「モード」→「グレースケール」 を選択。
すると、もし、加工用に画像を複製していた場合は、

こんなのが出ますので、「統合しない」を選びます。ちなみに、複製元の画像もモノクロになります。
統合しないをクリックしたら、もしくは、そもそも複製していなかった場合は、以下のような

メッセージが出ますので、「破棄」をクリックします。これで、モノクロになります。
現段階でこんな感じです。

次に、
覆い焼きツール
「覆い焼きツール」を使います。

ここにあります。
ツールバーの下辺りにある設定を変更します。

▼覆い焼きツールの設定
- ブラシサイズを最大に(一発で変更できるようにするため)
- 範囲=ハイライト
- 露光量=50%
上記設定状態で、画像の中央をクリックするだけで反映されます。ブラシサイズが小さいと塗らないとならなくなるので、最大or画像を全て覆い尽くすサイズにしてくださいね。まあ、最大が楽です。
現段階でこんな感じです。

え? あんまり変わらないって? そうっす。ほんのちょっとっす。
焼き込みツール
お次は「焼き込みツール」を使います。
ここにあります。

ツールバー下辺りにある設定を変更します。

▼焼き込みツールの設定
- ブラシサイズ=最大(一発で反映させるため)
- 範囲=シャドウ
- 露光量=20%
現段階でこんな感じです。

ほんのちょびっと変化がありました。わずかに深みが出ました。気のせいにも思えますが、Photoshopの画面で見ていると、結構違います。本ブログ用に小さい画像を使っているから余計わかりにくいっすけども。
でも、次で、かなり変わるので!! いきます。
あとふた手間で深みとクラシカルな雰囲気が! そのうちのひと手間目
さて、まずは、先ほどまでで加工を施した画像を複製しましょう。
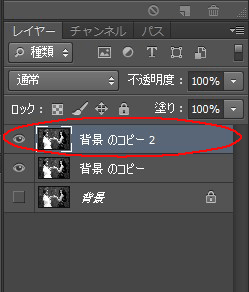
レイヤーエリアで、複製したい画像を右クリックして、「複製」します。
複製した画像をセレクト(レイヤーエリアでクリックして色が変わっていたらOKです。選択されてます)してください。
そして、
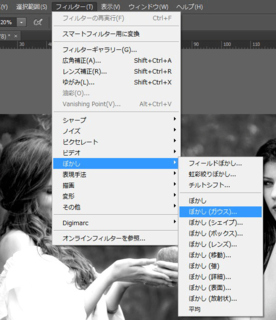
ツールバーで 「フィルター」→「ぼかし」→「ぼかし(ガウス)」 を選択します。
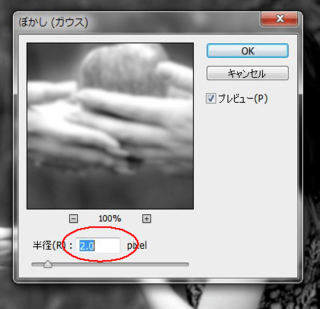
ぼかし(ガウス)の設定は
半径=2.0px(20じゃなくて2pxっす)
ここまでで、こんなんです。

このぼかし(ガウス)加工をしたレイヤーをちょっといじります。
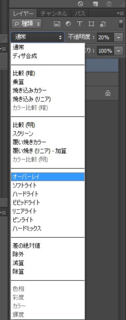
「オーバーレイ」にします。
そして、
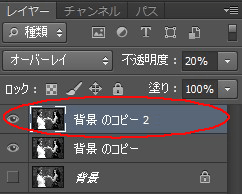
不透明度を20%に します。
ここまでで、

こうなりました。
あと少しっす!
最後のひと手間
本当、もうちょいっす。

一番上に新規レイヤーを作成します。

新規レイヤーを真っ黒に塗りつぶします。塗りつぶしツールを使って、カラーコードは 000000 です。
次に「長方形選択ツール」を選択します。
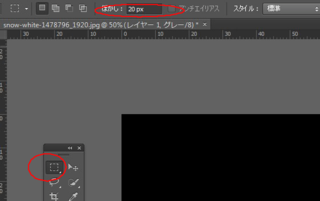
ここで、設定を変えておいてくださいね。
ぼかしを20pxに します。
で、わりと余裕を持って、枠を取ります。
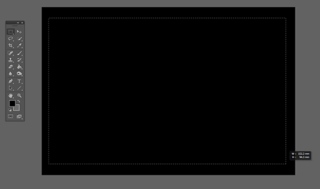
きっちりしたサイズではなく、ほどよい感じでやってます。kabeはこのくらいにしました。
選択範囲を決めたら、「Ctrlキー」+「Xキー」(Windowsをお使いの場合)などでカットします。
すると、ぼんやりした枠がつきます。これが完成Verです。

いかがでしょう? 深みとクラシカルな雰囲気出てませんか?
Photoshop加工、お疲れ様でした。長く感じますけど、一連の流れとしてやってしまうと、大した時間をとられませんよ。
あとは、お好みでテキストなんかを差し込むと、これまた雰囲気変わります。
ぜひ、お試しくださいね。
さて、加工をしていて時々思うのが、顔って、メイクしたら加工みたいなことできますけども、口臭などの臭いはどうしようもないっすよね。と思ったけど、口臭もオーラルケア商品を使えば加工できるかと。
いや、kabe口臭で悩んでいるってわけじゃないんですけど、時々、気になるのです。
実はくさかったらどうしよう、と。
気づかないもんですものね、自分では。
空腹や、喉というか口内が乾いていると臭いやすいと言いますし。
スメルハラスメントなんて言葉もあるくらいなので、エチケットとして、口臭予防は最大限に行ってます、kabe。
ではでは、また〜。
クリックしていただけるとうれしいです
人気ブログランキングへ
にほんブログ村







