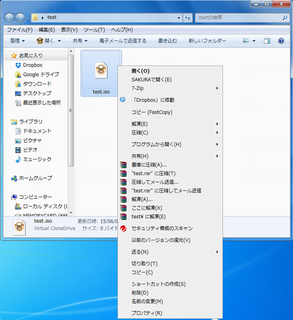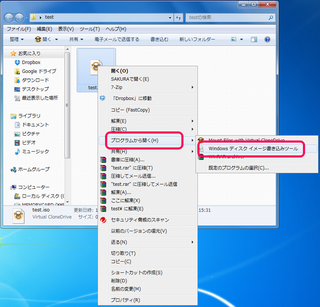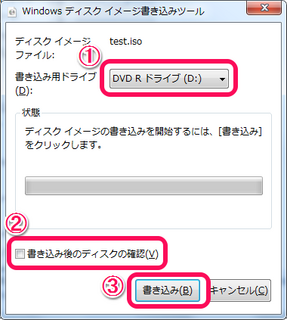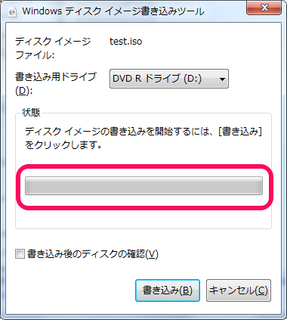この間、ISO ファイルを DVD に書き込む必要が出たので、やろうと思ったのですが、書き込み方を忘れてしまっていたので、備忘録的に残しておきます。

ちなみに、Windows7 には標準で書き込み機能が搭載されていますので、特に他のツールをインストールする必要はありません。
自分だけで ISO ファイルを読み込むだけであれば、仮想ドライブにマウントして読み込むのですが、今回 ISO ファイルを使うのはパソコン初心者だったので、仮想ドライブをインストールさせるのは抵抗があったわけです。
なので仕方なく DVD に書き込むことに・・・
さてそれでは実際の書き込み方法です。
(※以下、マウスカーソルが
スポンサードリンク
ISO ファイルの書き込み方法
まずは当然ですが空の DVD または CD メディアをドライブにセットします。
これでめでたく完了となります!
パソコン初心者の友人に焼き上がった DVD を渡しましたが、ちゃんと正常に動作しました。
ISO ファイルの書き込みなんて、もうそんなに需要はないと思いますが、わからない方は参考にしてください。
でわでわ (´∀`*)ノシ
スポンサードリンク
タグ: Windows7