本日は意外と知らない、Windows7 の標準機能で
zipファイルやLZHファイルを解凍する方法をご紹介致します。
PC の知識が多少なりともある方であれば、圧縮・解凍ソフトを導入していると思いますが、
中にはそんな事が全くわからない方もまだいらっしゃいます。
また、会社のPC などでソフトのインストール制限が掛かっており、
圧縮・解凍ソフトを導入していない方や、ウイルスが心配で導入していない方もいると思います。
そんな困ったときに、Windows7 の標準機能で
解凍する方法を知っておくと便利ですよ。
それでは、やり方をご紹介します。
(初心者の方用に拡張子に頼らない方法で説明しています)
スポンサードリンク
ファイルが圧縮されているか確認する
まずは、ファイルが圧縮されているかどうかを確認します。
圧縮されてないと解凍のしようがないですからね。
これは色々な方法があります。
その1.アイコンで判断する
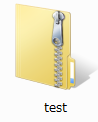 |
【zip形式のアイコン】 フォルダにジッパーが付いています。 |
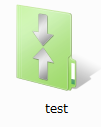 |
【LZH形式のアイコン】 フォルダに上下矢印で圧縮したような見た目になっています。 |
その2.マウスカーソルを当てて判断する
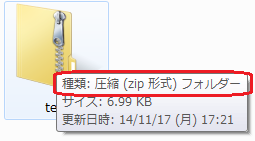 |
【zip形式】 【種類】の項目が「圧縮(zip 形式)フォルダー」となっています。 |
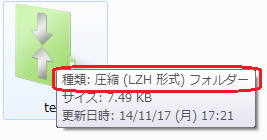 |
【LZH形式】 【種類】の項目が「圧縮(LZH 形式)フォルダー」となっています。 |
その3.フォルダの表示方法を【詳細】に変更する
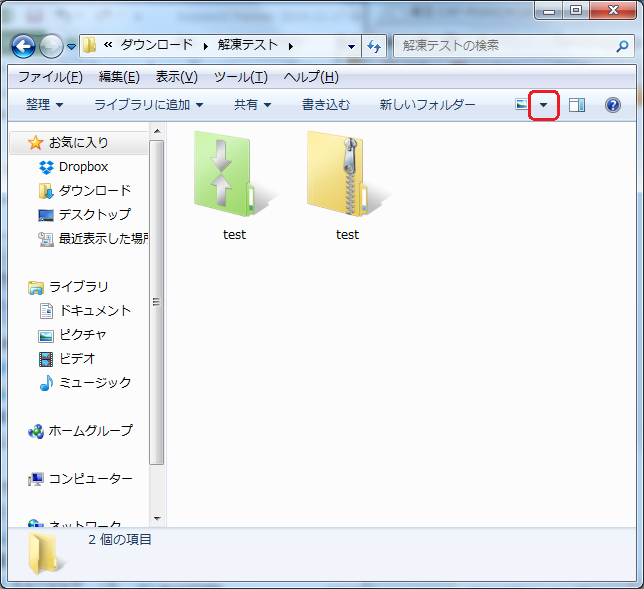 |
圧縮ファイルが入っているフォルダの右上の方にある 下矢印(表示方法の変更)を押下します。 |
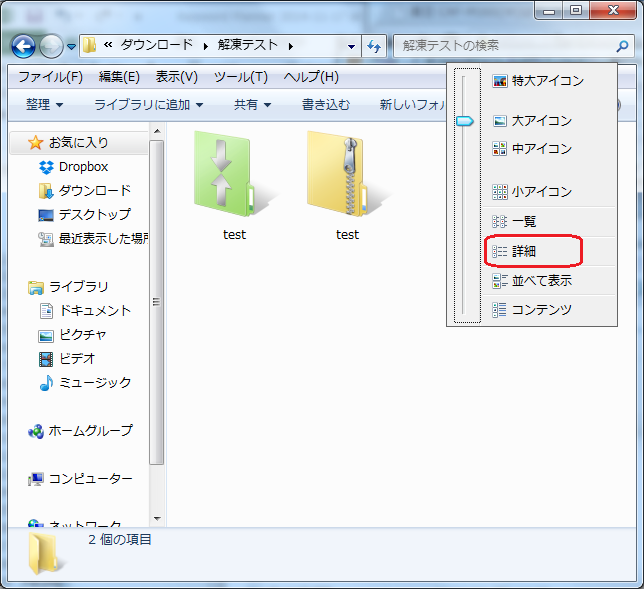 |
開いたメニューから【詳細】を選択します。 |
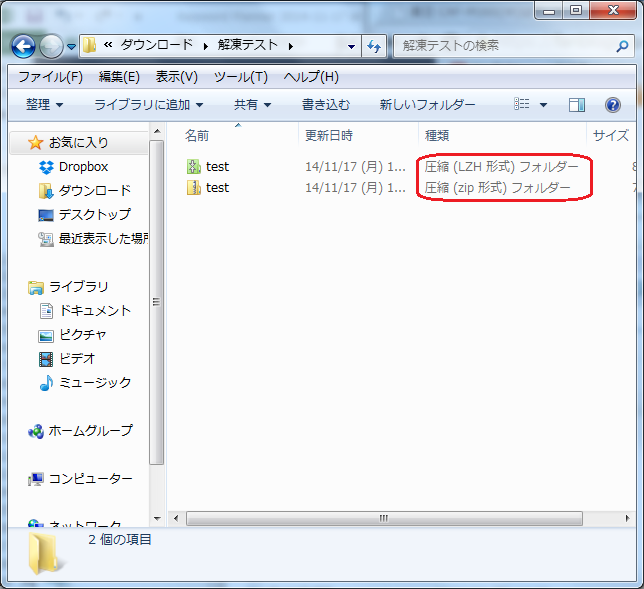 |
左画面のように表示形式が変わり、 【種類】という項目が表示されますので、その内容を確認します。 |
圧縮されていることが確認できたら、いよいよ解凍作業に入ります。
ファイルの解凍方法
やり方はzip 形式でも LZH 形式でも同一となりますので、
ここでは zip 形式を例に説明します。
1.解凍ウィザードの表示
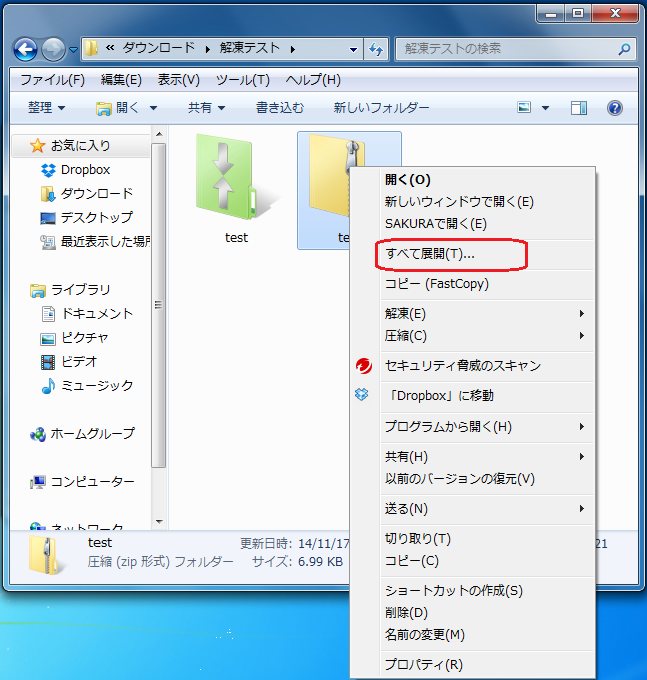
解凍したいファイルを右クリックして、表示されたメニューから 【すべて展開(T)...】 を選択。
(※私は色々とツールを入れてるので、右クリックのメニューが違うと思いますが、そこは気にしないでOKです)
(※私は色々とツールを入れてるので、右クリックのメニューが違うと思いますが、そこは気にしないでOKです)
2.解凍ウィザードでの解凍
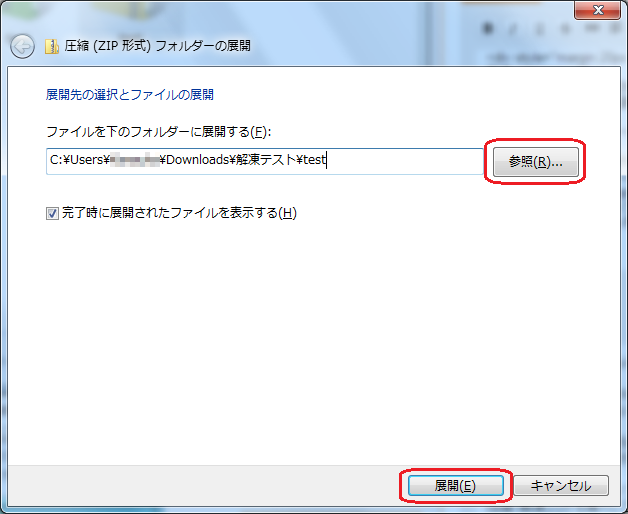 |
解凍先の場所が表示されますので、気に入らなければ 【参照】 ボタンを押下して、好きな場所に変更して下さい。 解凍先の場所が決まったら、【展開】 ボタンを押下します。 |
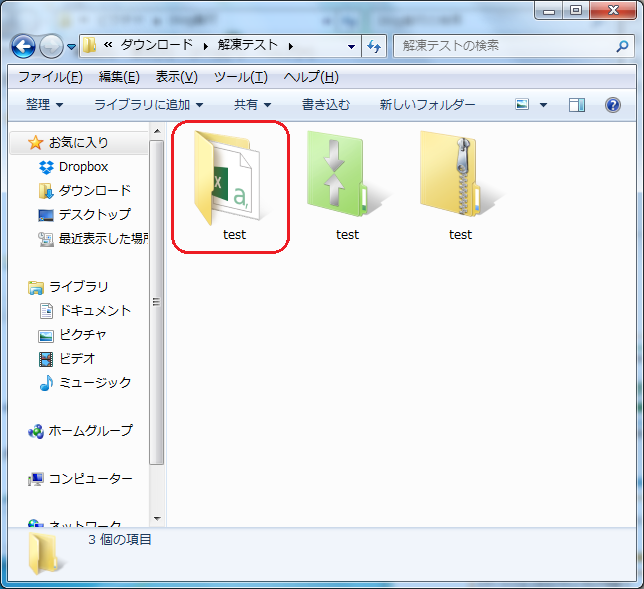 |
解凍先として指定した場所に、圧縮ファイルの名前と同じ名前でフォルダが作成されます。 |
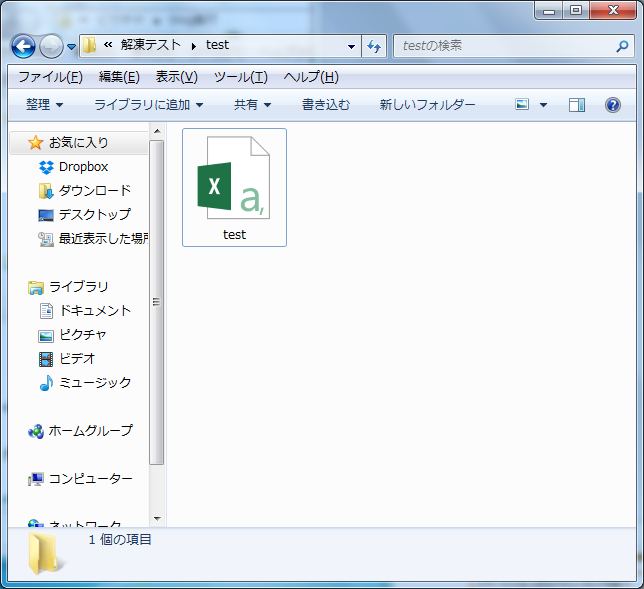 |
作成されたフォルダの中を見ると、解凍されたファイルがあります。 |
以上です!
圧縮・解凍ソフトを入れなくない場合や、ソフトの制限がある場合、
またインターネットを使えなくてソフトが入手できない場合などに、知っておくと役に立つと思います。
今後、圧縮の方法もご紹介したいと思います。
でわでわ (´∀`*)ノシ
スポンサードリンク







