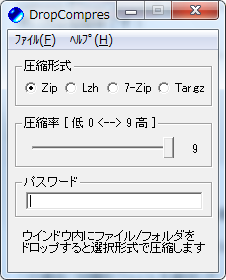皆さん、大量のファイルを1個ずつ圧縮したい時ってどうしてますか?
10個のファイルを、10個の zip ファイルにしたいんです。
この場合、10個のファイルを選択して、圧縮しても
まとめて1個に圧縮されちゃうか、先頭のファイルだけ圧縮されちゃいますよね?
じゃあ、1個ずつ圧縮?
やだやだ!超メンドクサイ!(´Д`)
ですよね?
そこで、ファイル毎に連続で圧縮してくれるソフトをご紹介したいと思います。
私が使用しているソフトは 【 DropCompres 】 というソフトです。

DLL を別途用意する必要がありますが、1度設定してしまえばドラッグ&ドロップで簡単に使用でき、
zip で圧縮する場合は パスワード も付加できるので、とても便利なソフトです。
それではインストールから設定までの手順です。
スポンサードリンク
【DropCompres】 のインストールと初期設定
1.ダウンロード
以下のサイトにアクセスして、【DropCompres】 をダウンロードして下さい。
DropCompresのダウンロード : Vector
2.インストール
ダウンロードしたファイルを解凍すると、「DropCompres」というフォルダが出来ますので、
フォルダごと任意のディレクトリに移動して下さい。
(※レジストリは汚しません)
以上でインストール作業は完了です。
3.初期設定
【DropCompres】 は以下の4つの圧縮形式に対応しています。
・zip
・lzh
・7-zip
・tar.gz
ただ、これらの圧縮形式を使用するには、冒頭でも説明したように DLL を用意する必要があります。
以下、それぞれの圧縮形式に対する DLL の最新版の入手先(※2014/11/30 現在)と設定方法です。
zip の設定
【ZIP32J.DLL】 と 【ZIP32.DLL】 を下記よりダウンロードして下さい。
ダウンロード先: Common Archivers Library
ダウンロード後、解凍し、【ZIP32J.DLL】 と 【ZIP32.DLL】 を
先ほど任意のフォルダにインストールした 【DropCompres】 フォルダへコピーして下さい。
以上で zip の設定は完了です。
zip 以外では圧縮しねーよ!( `,_・・´)フンッ って人は、これで初期設定完了です。
lzh の設定
【UNLHA32.DLL】 を下記よりダウンロードして下さい。
ダウンロード先: UNLHA32.DLLのダウンロード
これはそのまま実行してしまうと勝手にインストールされてしまうので、
ダウンロードした exe ファイルを lzh 形式で解凍して 【UNLHA32.DLL】 を取り出して下さい。
取り出した 【UNLHA32.DLL】 を、zip の時と同様に 【DropCompres】 フォルダへコピーして下さい。
以上で lzh の設定は完了です。
7-zip の設定
【7-zip32.dll】 を下記よりダウンロードして下さい。
ダウンロード先: 7-ZIP32.DLLのダウンロード : Vector
ダウンロード後、解凍し、【7-zip32.dll】 を、同様に 【DropCompres】 フォルダへコピーして下さい。
以上で 7-zip の設定は完了です。
Tar.gz の設定
【TAR32.DLL】 を下記よりダウンロードして下さい。
ダウンロード先: Common Archivers Library: TAR32.DLL
ダウンロード後、解凍し、【TAR32.DLL】 を、同様に 【DropCompres】 フォルダへコピーして下さい。
以上で、初期設定は完了となります。
次に使い方を説明します。
【DropCompres】 の使い方
使い方は超簡単です!
まず、【DropCompres】 を起動します。
上記の設定が終われば、ウインドウ内に圧縮したいファイルやフォルダを
ドラッグ&ドロップするだけです。
圧縮元ファイルと同じディレクトリに圧縮ファイルが作成されます。
以上です!
これでまた一つ知識が増えましたね!(゚∀゚)
もうそろそろ自信がついてきましたか?(笑)
でわでわ (´∀`*)ノシ
スポンサードリンク