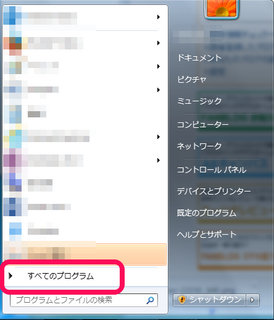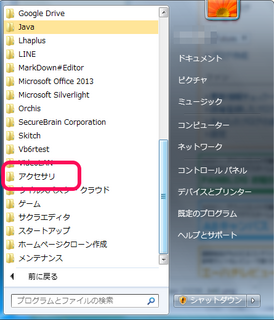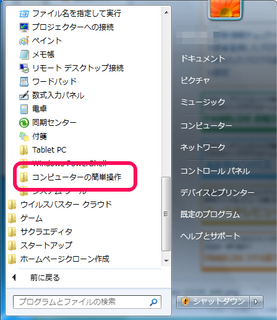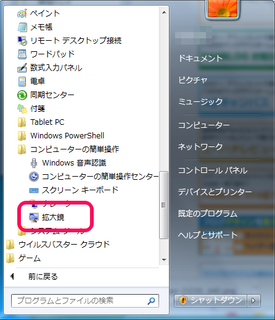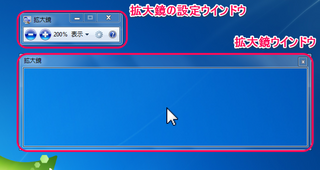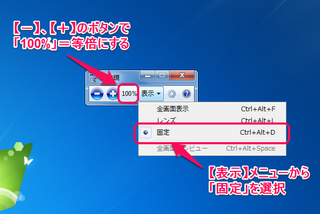ブログを作っている方や、パソコン関連の仕事をしている方は特に、【Print Screen】キーを使って、スクリーンショットを撮ることが多いと思います。
スクリーンショットって、デフォルトではマウスカーソルは含まれませんが、スクリーンショットにマウスカーソルを含めたい!って思ったことはないですか?
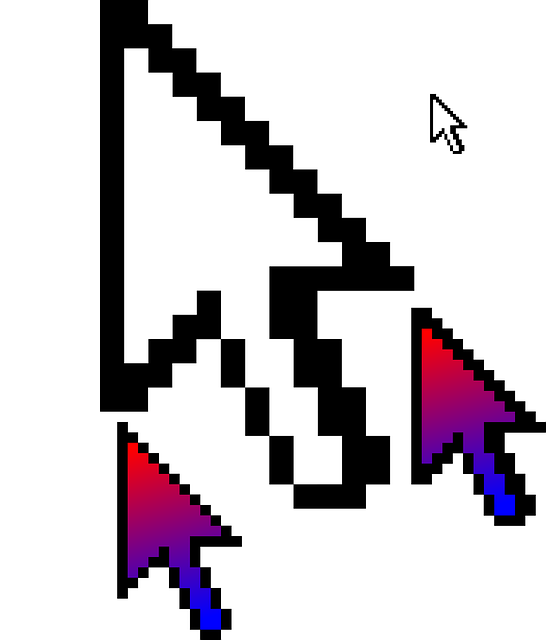
あります!私は何度もあります!(笑)
そこで本日は、他のソフトを入れたりせずに、Windows7 の標準機能を用いて、マウスカーソルをスクリーンショットに含める方法をご紹介します。
スポンサードリンク
マウスカーソルをスクリーンショットに含める方法
さて、では Windows7 のどの機能を使うかですが、それは 拡大鏡 です。
【拡大鏡】ってなんだ?って思う方も多いと思います。
それだけマイナーな機能です (笑)
さらっとご紹介しますと、下の画像のようにマウスカーソルが当たった周囲を拡大する機能です。
(※クリックで拡大します)

実は、上の画像でもう答えは出ちゃってます(笑)
上の画像って、拡大鏡のウインドウにはマウスカーソルが表示されているのに、拡大されていない、実際のマウスカーソルは表示されていません。
下の図で、もうちょっと詳しく説明します。

つまり、スクリーンショットを撮ったときには、やっぱりマウスカーソルは消えてしまうんですね。
でも、拡大鏡側は消えません。
この特性を利用します。
では実際の手順です。
まずは拡大鏡を起動させましょう。
これで設定は完了です!
あとは、マウスカーソル付きでスクリーンショットを撮りたい部分を、拡大鏡に映して、パシャってやって下さい。
ちなみに拡大鏡のウインドウですが、デスクトップの上端とか右端とかにウインドウをドラッグすると、大きく固定することができますので、大きな範囲のスクリーンショットを撮りたい場合は便利ですよ。

それでわ (´∀`*)ノシ
スポンサードリンク
タグ: Windows7