11月15日
SSD(APFS)にHFS+を追加し、使い終わったら元に戻す手順と極小デメリット
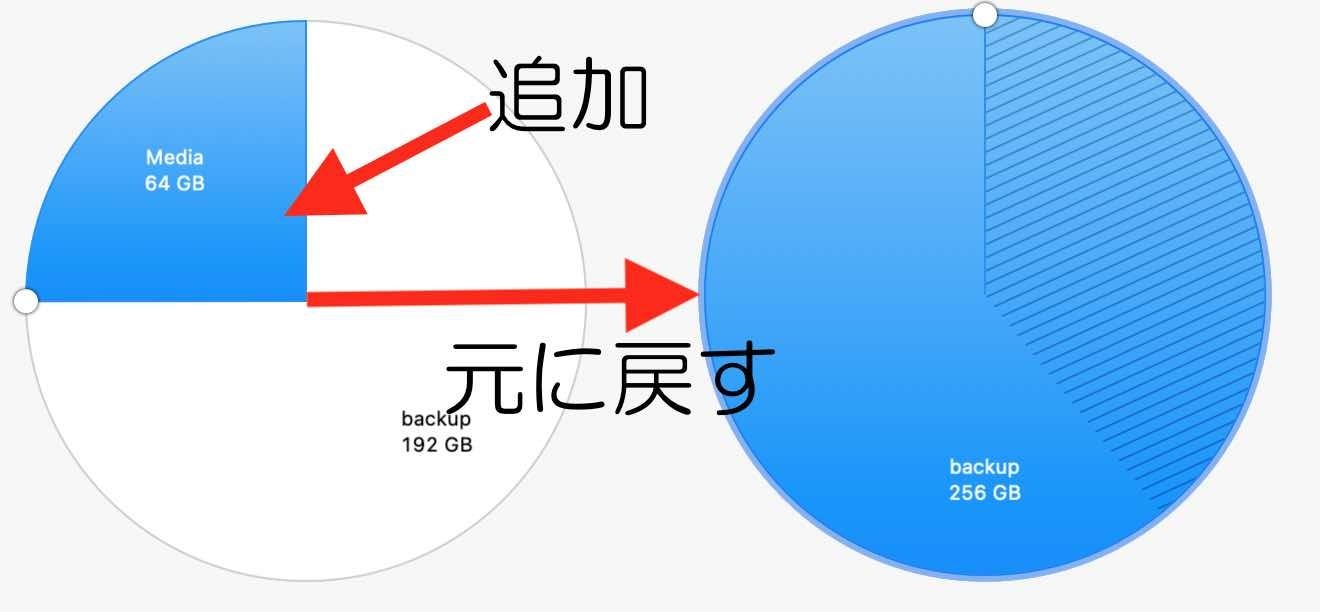
重要なデータの置き場としても活用している外付けSSD(APFSフォーマット)、2TBの大容量(SSDモデルとしては)で未使用エリアも約1TBぐらいあります。ここにmacOS Montereyのインストールメディアを作成するつもりでした。createinstallmediaコマンドはAPFSフォーマットのボリュームへの展開は未対応でした。2TBまるまるAPFSのドライブの分割(パーティションを追加してHFS+フォーマットする)が必要です。重要データもあるドライブに対して、やっても大丈夫なのか、何かデメリットがないのか?と不安になり結果新しいストレージを購入しています。今後、このようなことが起きても安心できるようにAPFSにHFS+を追加、追加したHFS+を消去して元通りのAPFSのみにする手順を残しました。
【目次】
デメリットはある?ごく僅かなデメリットがありました。
HFS+を追加、使い終わったら元に戻す、この一連の作業の後、元々あった先頭ボリューム(backup)の容量が増えていました。1ファイル増えていました(Time Machineディスク対象から外しています、自分で書き込みしない限り増える要素はない状態です)。
| 作業後元に戻した状態 | 初めの状態 | |
|---|---|---|
|
ボリューム容量
|
255,850,758,144 | 255,850,758,144 |
|
利用可能領域(パージ可能+空き)
|
158,901,522,432 | 158,901,526,528 |
|
パージ可能領域
|
0 | 0 |
|
空き領域
|
158,901.522,432 | 158,901,526,528 |
|
使用済み領域
|
96,810,983,424 | 96,810,979,328 |
|
ファイル数
|
1,319,470 | 1,319,469 |
HFS+、APFSどちらにもmacOSは管理用データを作成しています。この管理用データの置き場は、/Volumes/backup/.Spotlight-V100/にあります。スポットライト以外のデータの置き場としても利用しているようです。ディスクユーティリティで作業した内容はこのフォルダ内に格納されるようです。どのファイルが増えたのか、どのデータの容量が増えたのかはわかりません。最終的に更新されていたファイルは17ファイルありました。
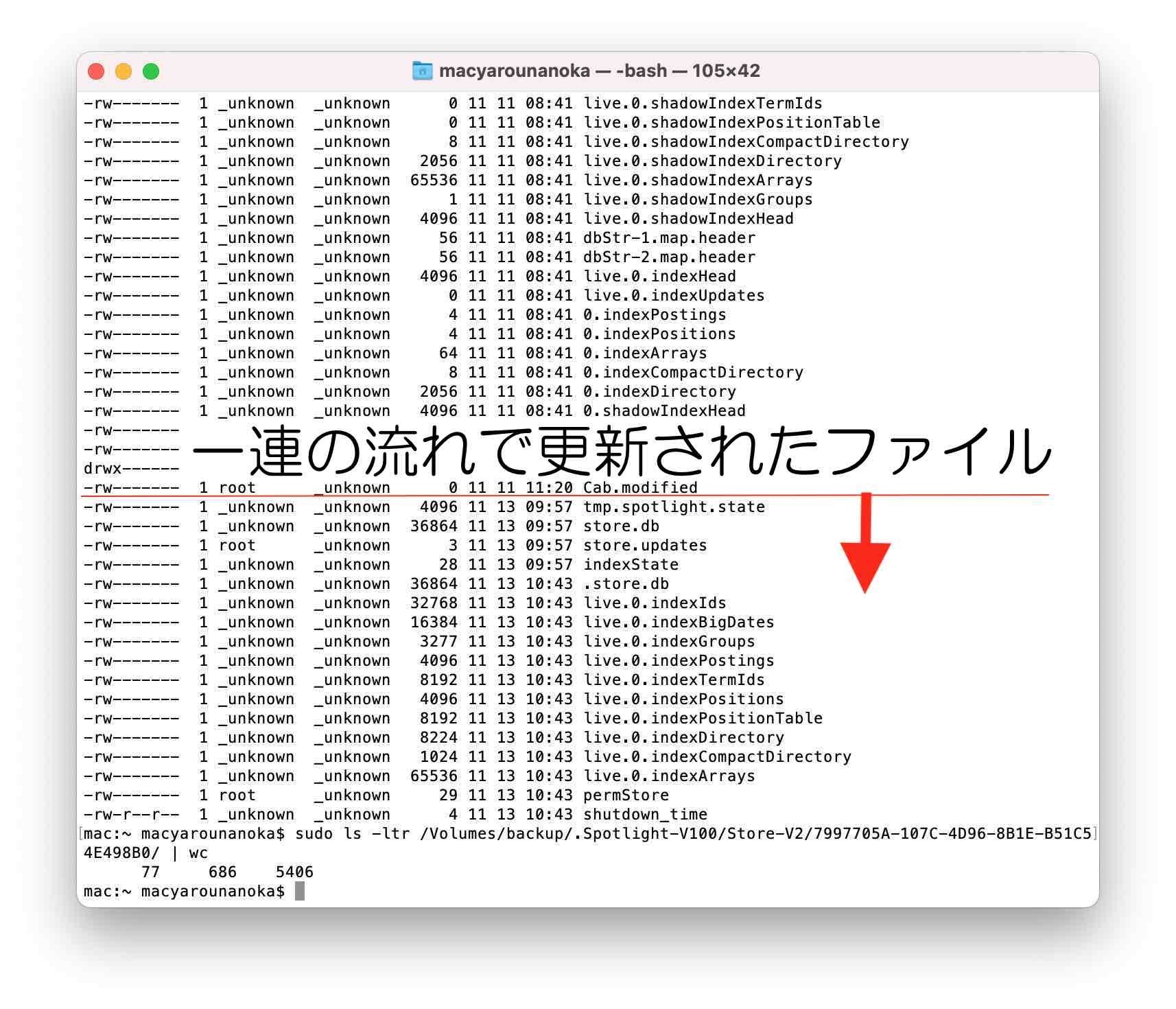
これ以外ディスクユーティリティで確認した変化はありません。ごく僅かなデメリットで元に戻すことができます。
SSD(APFS)にHFS+を追加し、使い終わったら元に戻す手順
SSD(APFS)に64GB程度のパーティションを追加(HFS+でフォーマット)、追加したHFS+ボリュームの役割が終わったら、HFS+ボリュームを解放し、元々あったAPFSオンリーの状態に戻すまでの流れをスクショと共にご紹介しています。 先に説明 した通り、この作業後若干システムが容量を消費するデメリットがあります。
- macOS Bug Sur 11.6で2021年11月に確認した内容です。
- ディスクユーティリティを利用します。
- lauchpadのその他フォルダにあります。
- SSD(APFS)の作業開始前の状態は以下の通りです
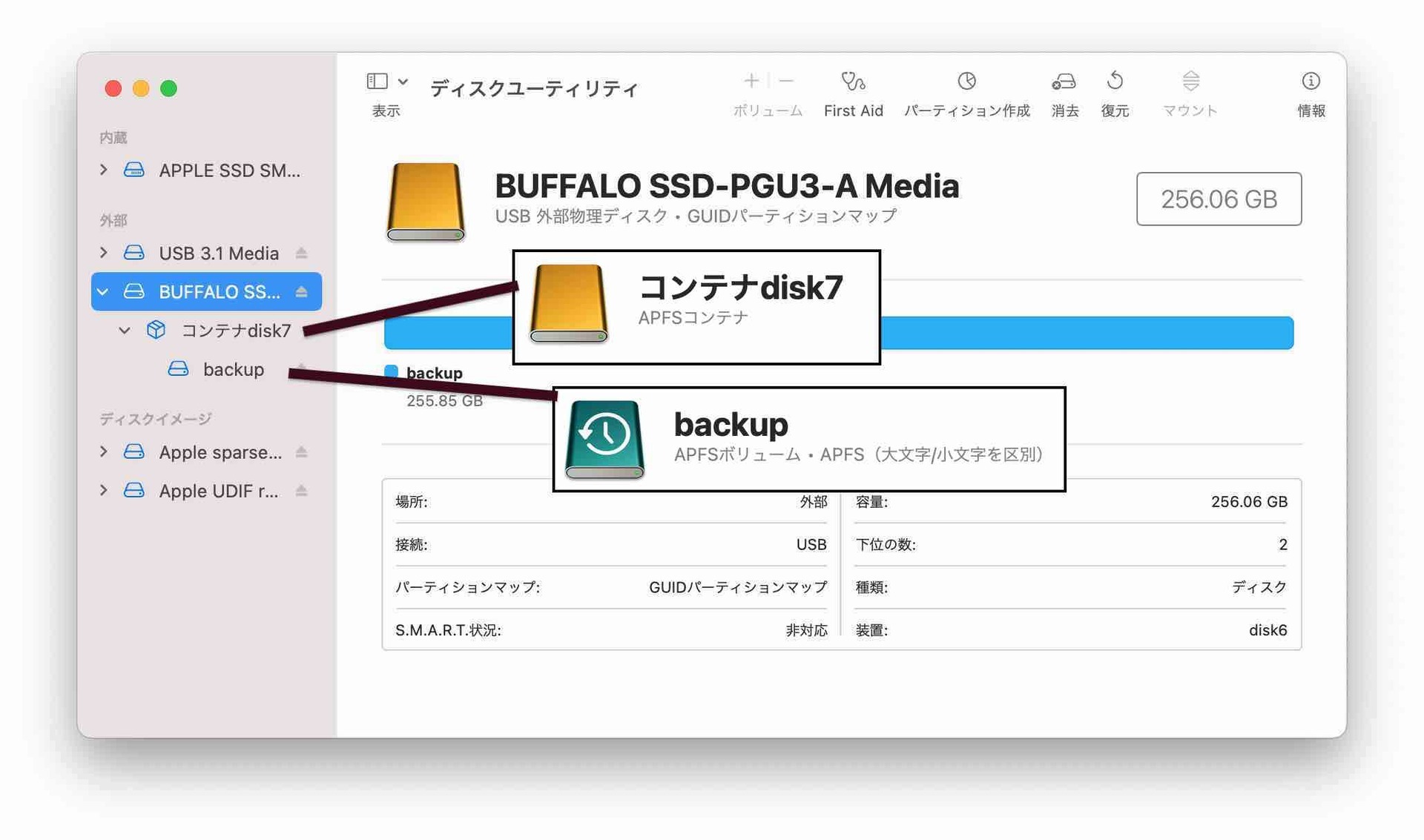
SSD(APFS)にHFS+を追加する流れ
- パーティションを作成するストレージを二本指タップ(右クリック)し、パーティション作成を選びます(またはストレージを選択すると有効になるパーティション作成ツールバーをクリック)。
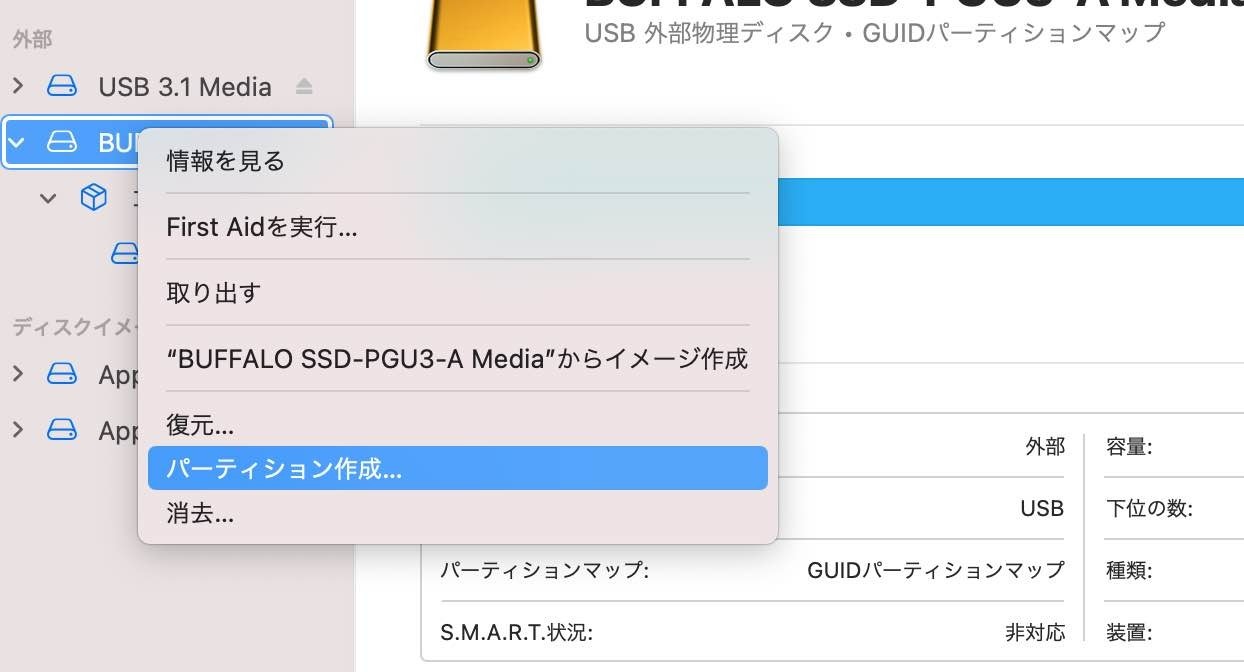
- 装置にパーティションを作成する確認画面が表示されます。円マークの下にある+(プラス)ボタンをクリックします。

このタイミングでAPFSボリュームの追加、またはパーティションの追加、どちらかを選びます。今回はAPFSではないパーティションの追加を実施するので パーティションの追加 をクリックしました。
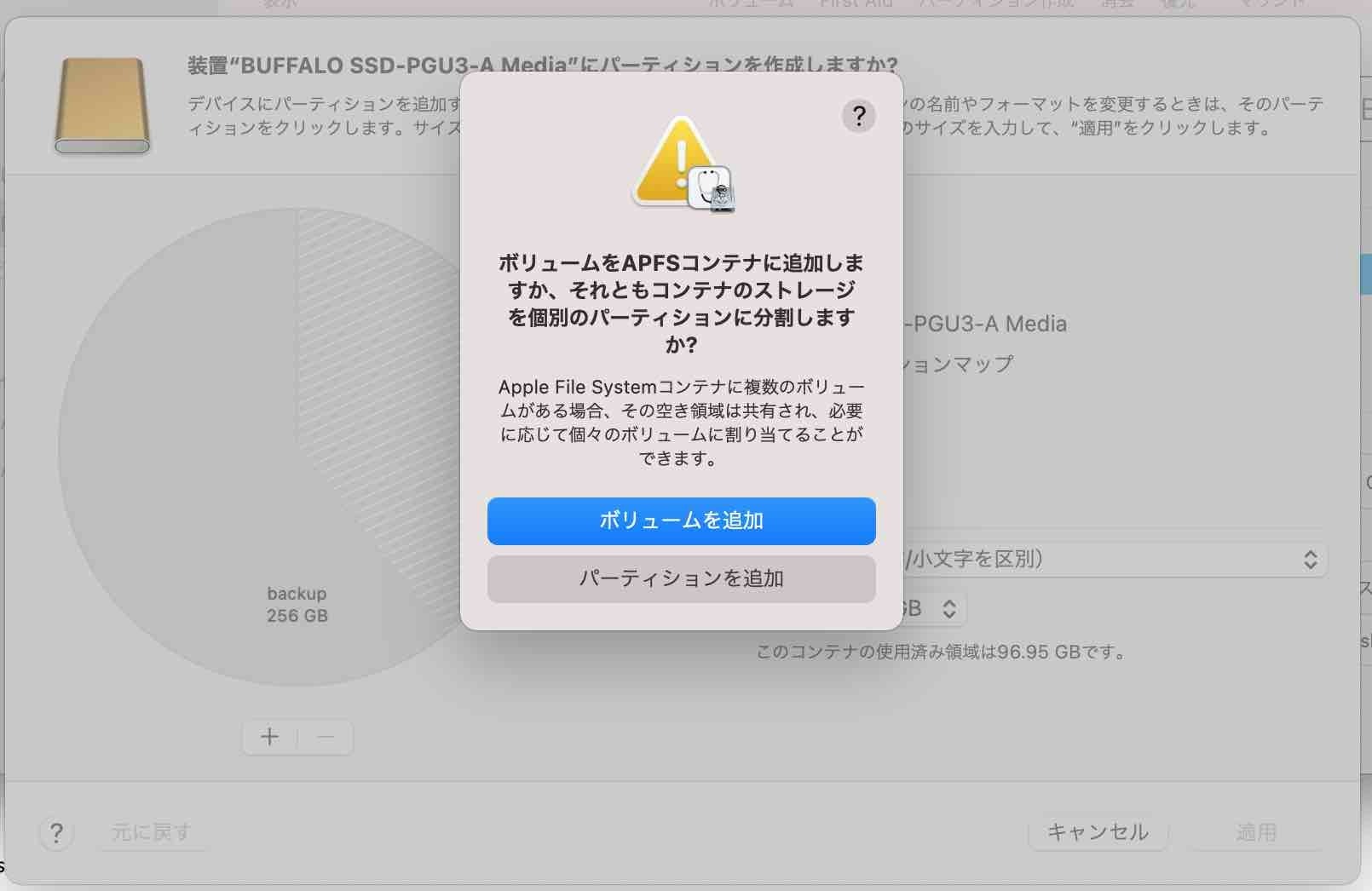
- 消費している使用量に応じて分割された新しいパーティション領域が追加された状態で表示されます(このタイミングではキャンセル可能です)。今回の場合最大容量の半分128GBで分割されています。 円図形での容量変更、選択エリアの変更ができます。今回は右側にある「パーティション情報」の名称、フォーマット、サイズを利用します。 名称:Media 、 フォーマット:Mac OS拡張(ジャーナリング) 、 サイズ:64 GB としています。
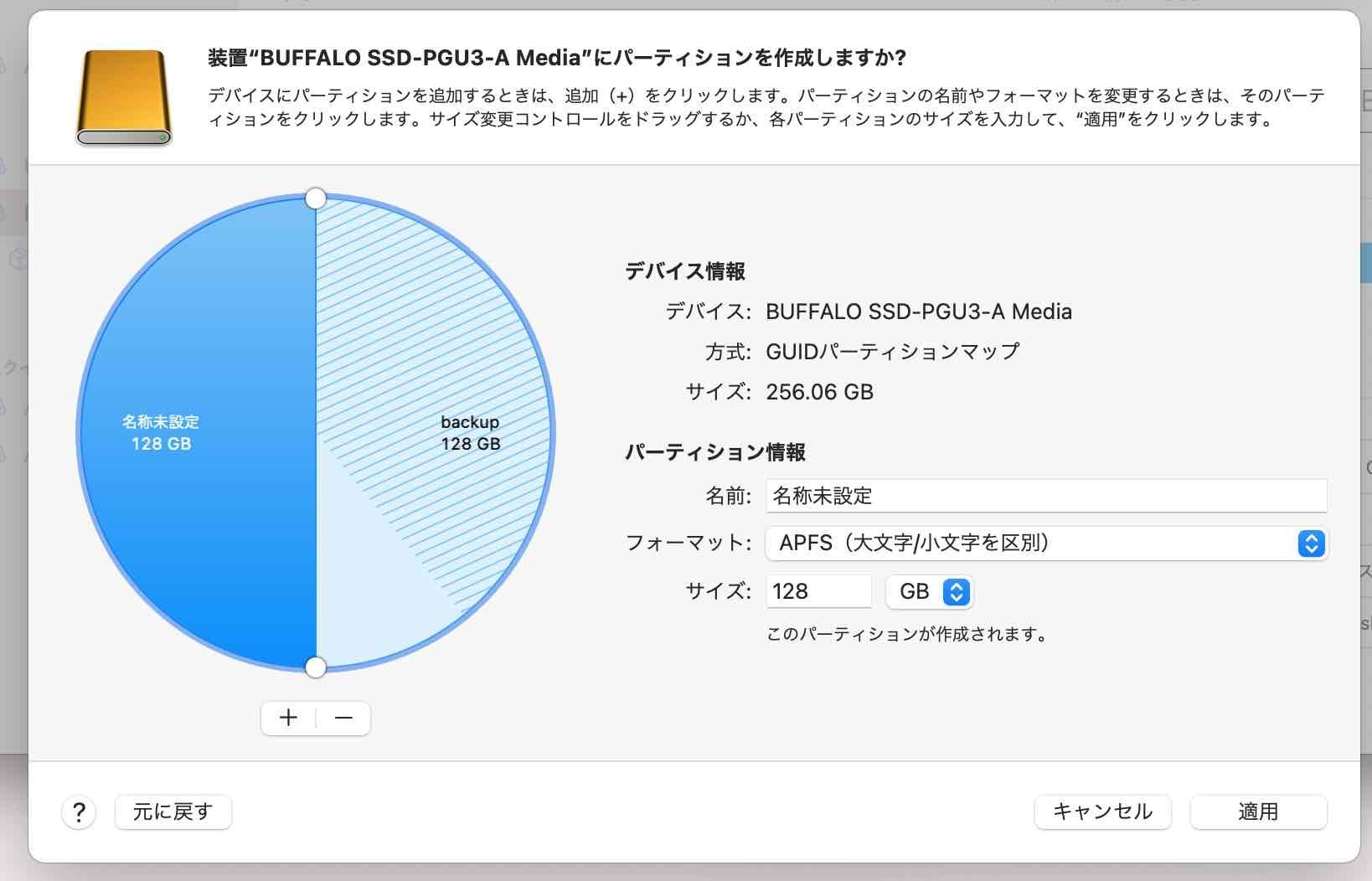
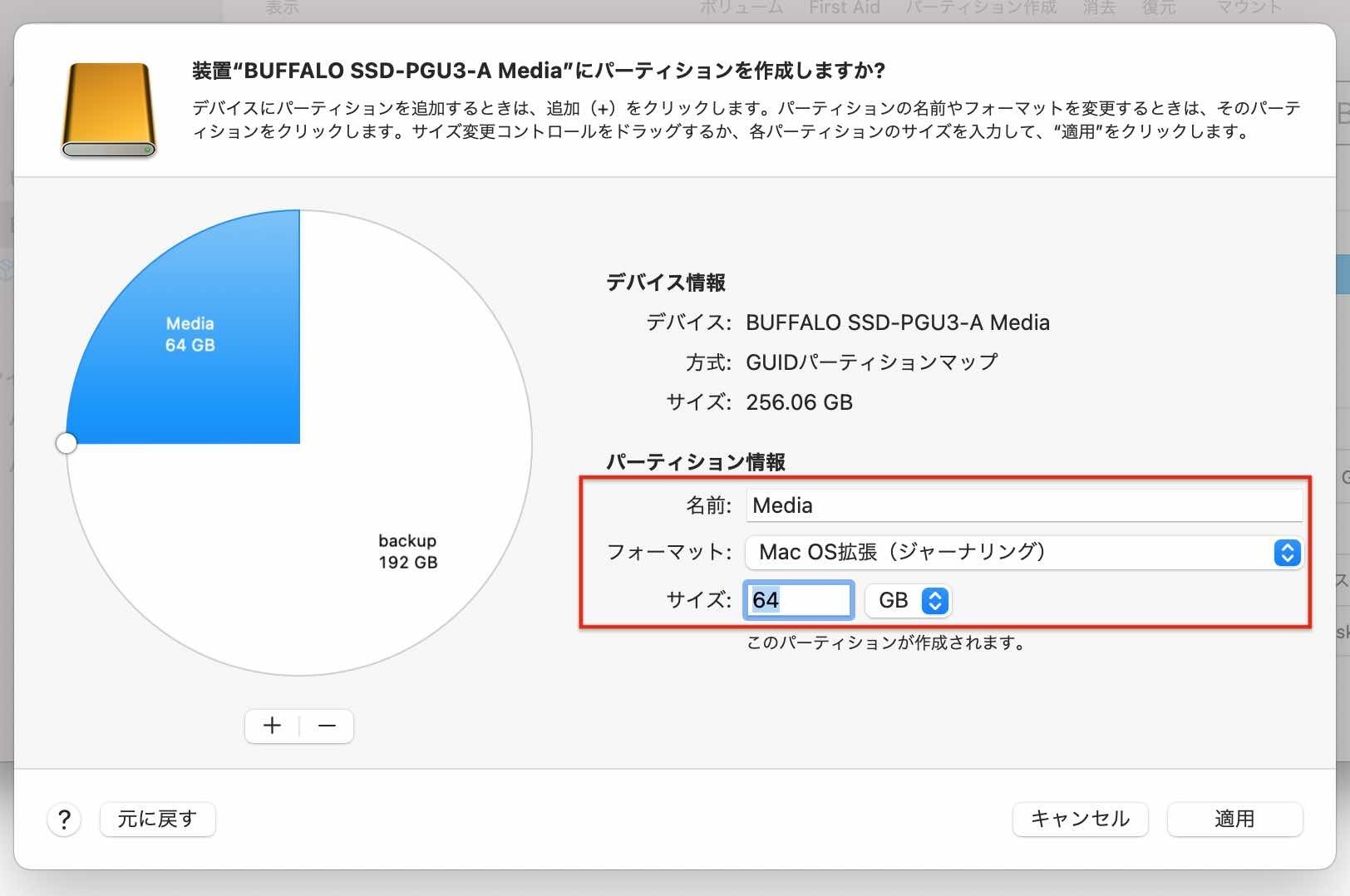
適用 ボタンをクリックします。 - 今回行った変更の要約と共に最終確認画面が表示されます。キャンセルすることもできます。追加するパーティション、容量が変更されるパーティションなどが確認できます。問題なければ 「パーティション作成」ボタンをクリックします
。
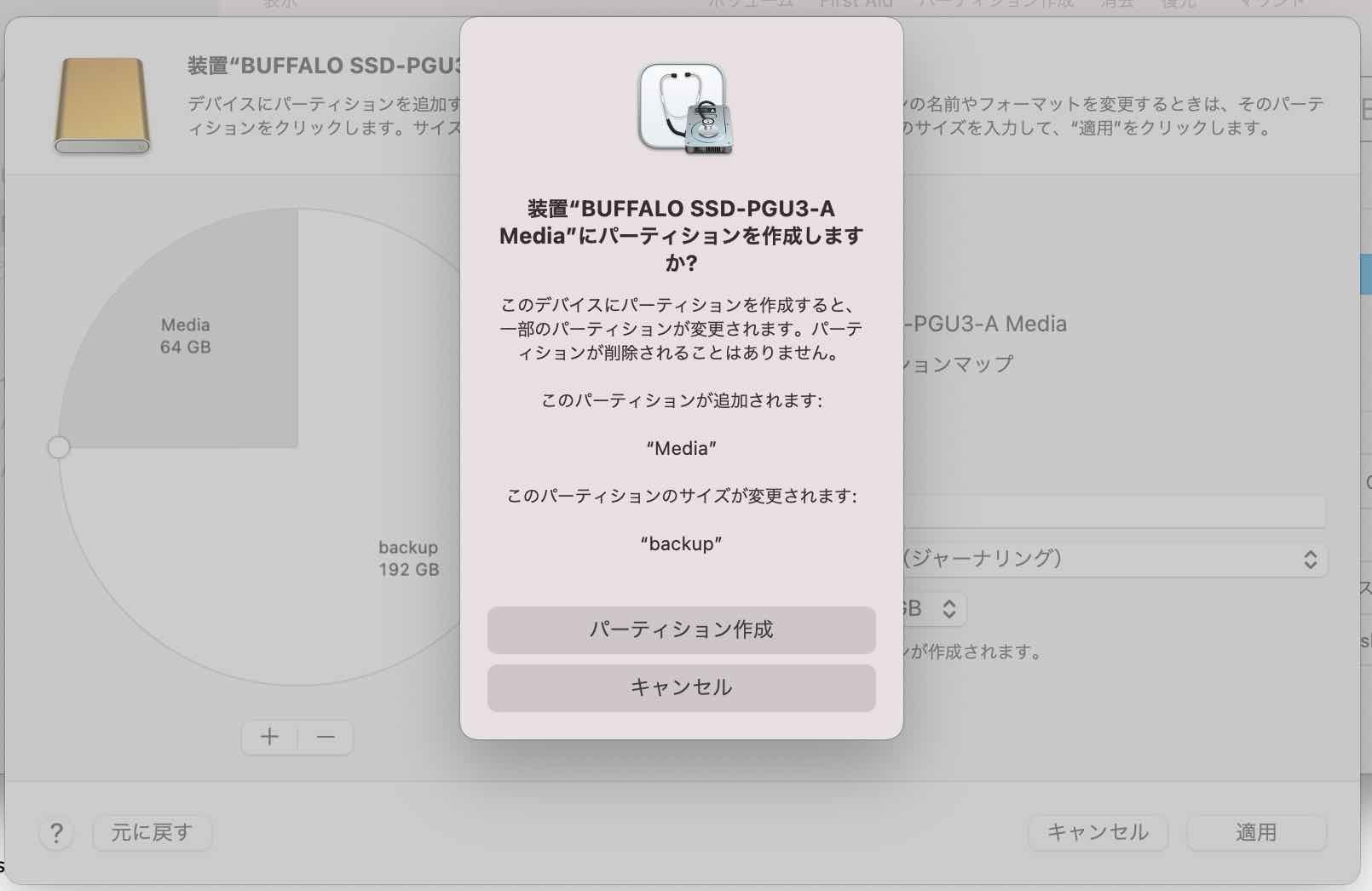
変更を適用するための作業画面が表示されます。しばらく待つと完了します。
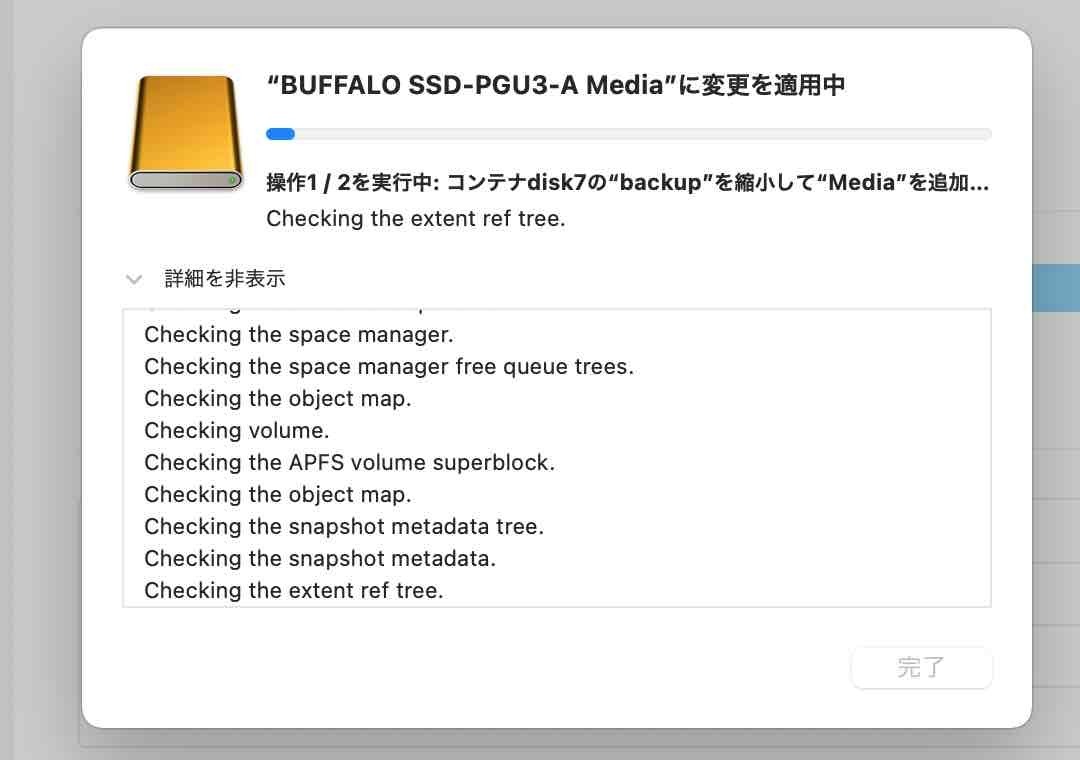
- 完了後、関係するボリュームは再マウントされます。ただmacOS Big Sur 11.6の不具合なのか、今回追加したMediaボリュームはマウントされていますが、ディスクユーティリティ上表示されていませんでした。同じような現象の方は、一旦取り出し操作して再度接続する、またはディスクユーティリティを再起動することで表示できます。以下再接続後のMediaボリュームの結果です。
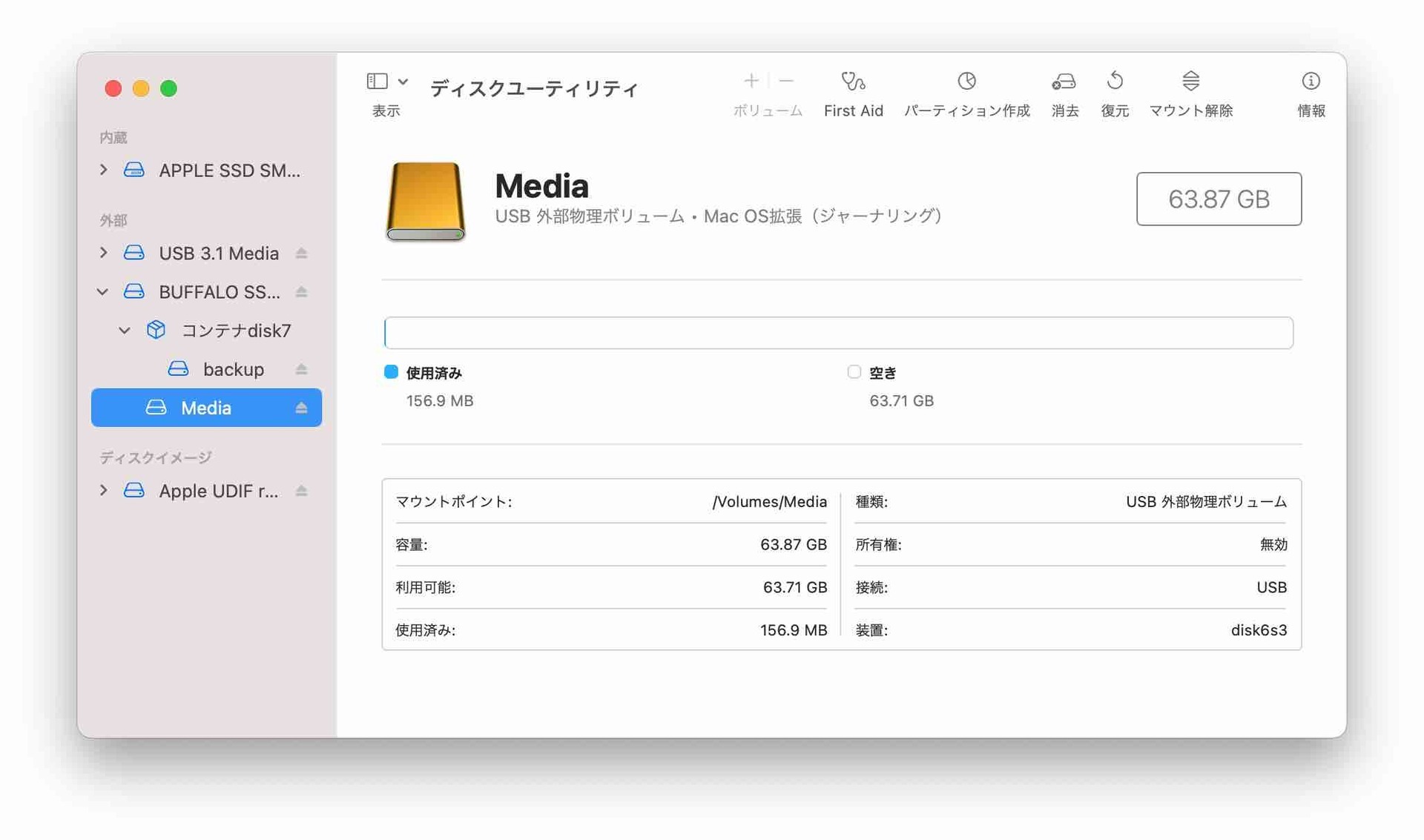
Mediaボリュームはサイズ64GBで指定しています。実行結果は63.87GBです。
SSD(APFS)にパーティションを追加し、HFS+フォーマットしたボリュームを作る作業はここで完了です。
macOS Monterey Install用メディアを作成、インストーラとして起動できることを確認
ここは作成したボリュームを使用するフェーズです。元に戻す手順は こちら です。
ダウンロード済みmacOS Monterey.appからUSBブート用のインストールメディアを作成します。
- ターミナルで作業します。macOS Monterey.appにブートメディアを作成するためのツールがあります。
- 【移動】cd /Applications/Install macOS Monterey.app/Contents/Resources/
- 【実行】sudo ./createinstallmedia --volume /Volumes/Media/
- 【実行後】実行後、ボリュームの名称はMediaからInstall macOS Montereyに変わります。
- 【再起動】macOSをシャットダウン、optionキーを押しながら電源ONでブートするメディアを選択する画面が表示されます。Install macOS Moneteryが表示されてることを確認しています。
【要注意】SSD(APFS)に追加したパーティション(HFS+)を削除して、元々のAPFSのみの状態に戻す
【要注意】
- ここでご紹介する一連の操作は、 間違い禁止です 。
- 注意深く、選択、表示されたメッセージの確認を行ってください。ヒヤリハットに効果がある指差し確認推奨です。
- 不注意で大切なデータを消してしまう可能性があります。
- くりかえします。注意深く、選択、表示されたメッセージの確認を行ってください。
- 削除するパーティションがあるディスクを選択した上でツールバーのパーティション作成ボタンをクリック、または右クリックでパーティション作成ボタンをクリックします。
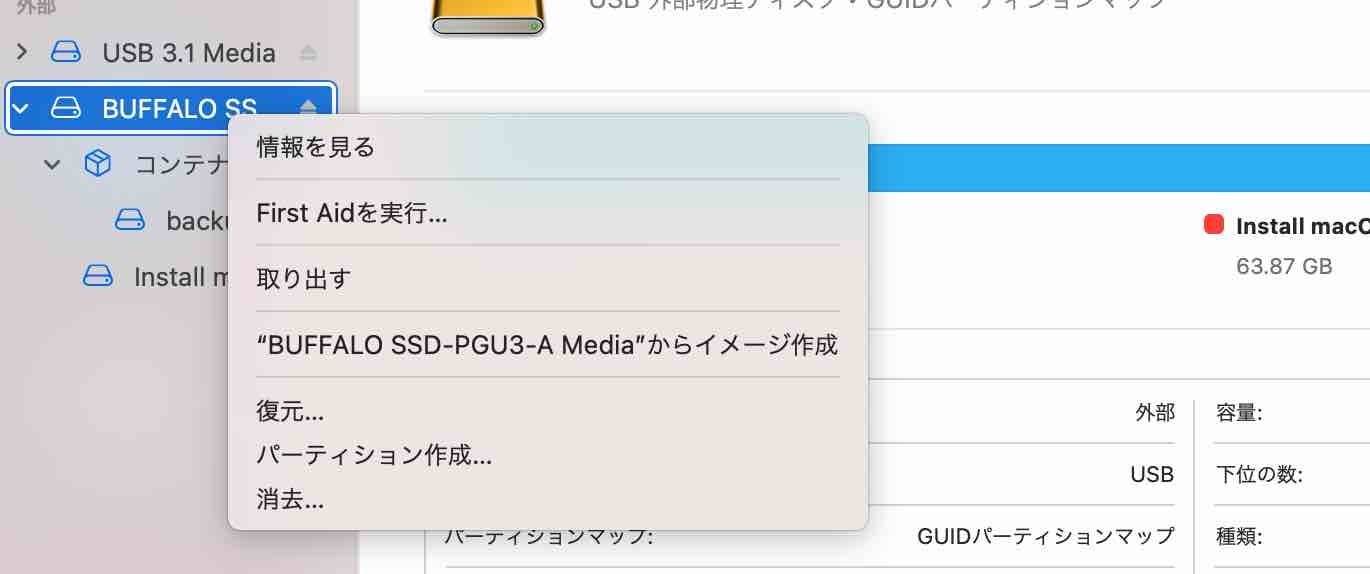
パーティション作成画面が表示されます。左側の円グラフで削除するパーティションを選びます。
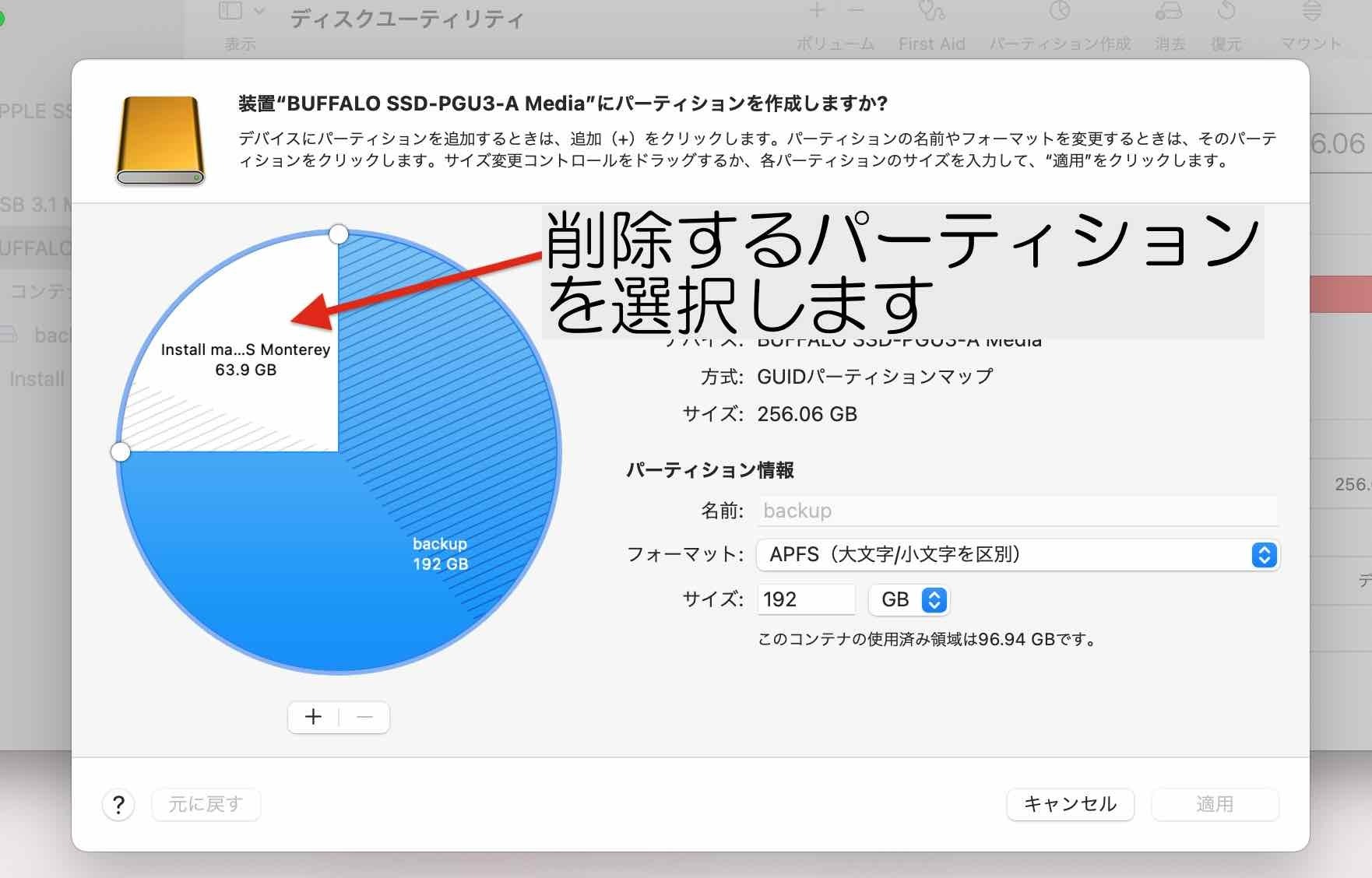
- 削除するパーティションが白から青色に変わっている(選択されている)ことを確認し、ーボタンをクリックします。
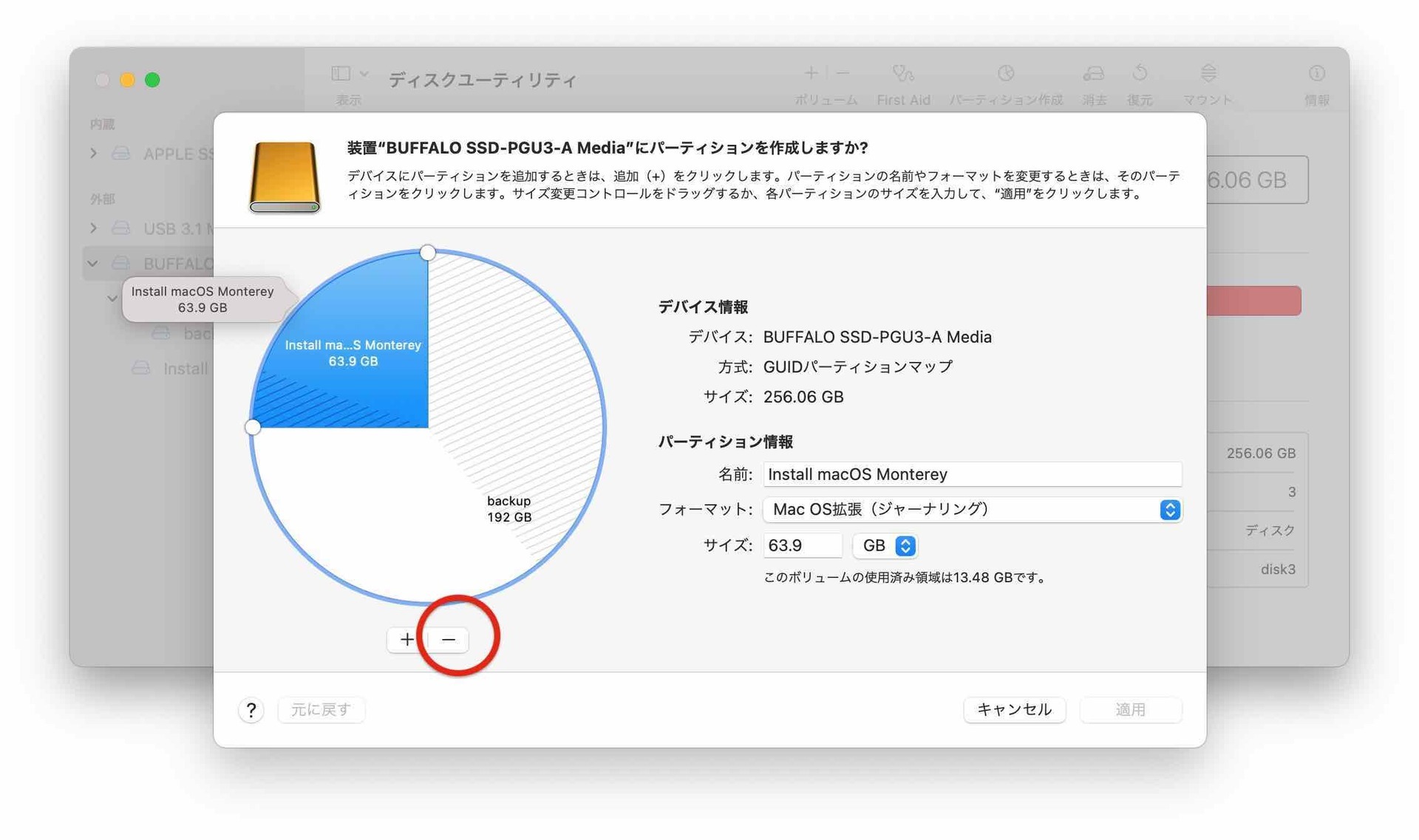
↓ーボタン クリック後
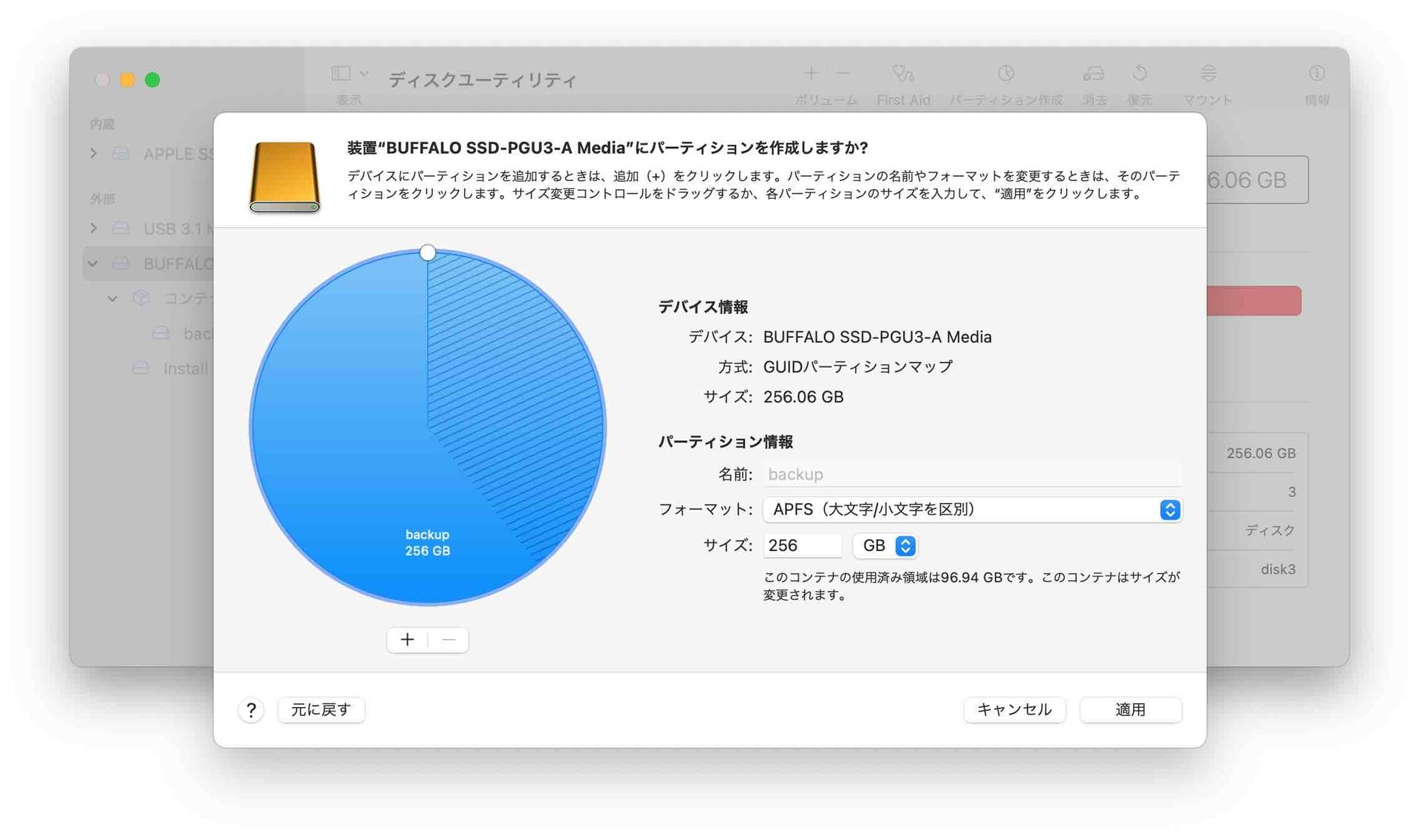
ここまでは、この画面上の表示内容が変わっただけで、ディスクには影響ありません。キャンセルすることができます。 - 適用ボタンをクリックします。
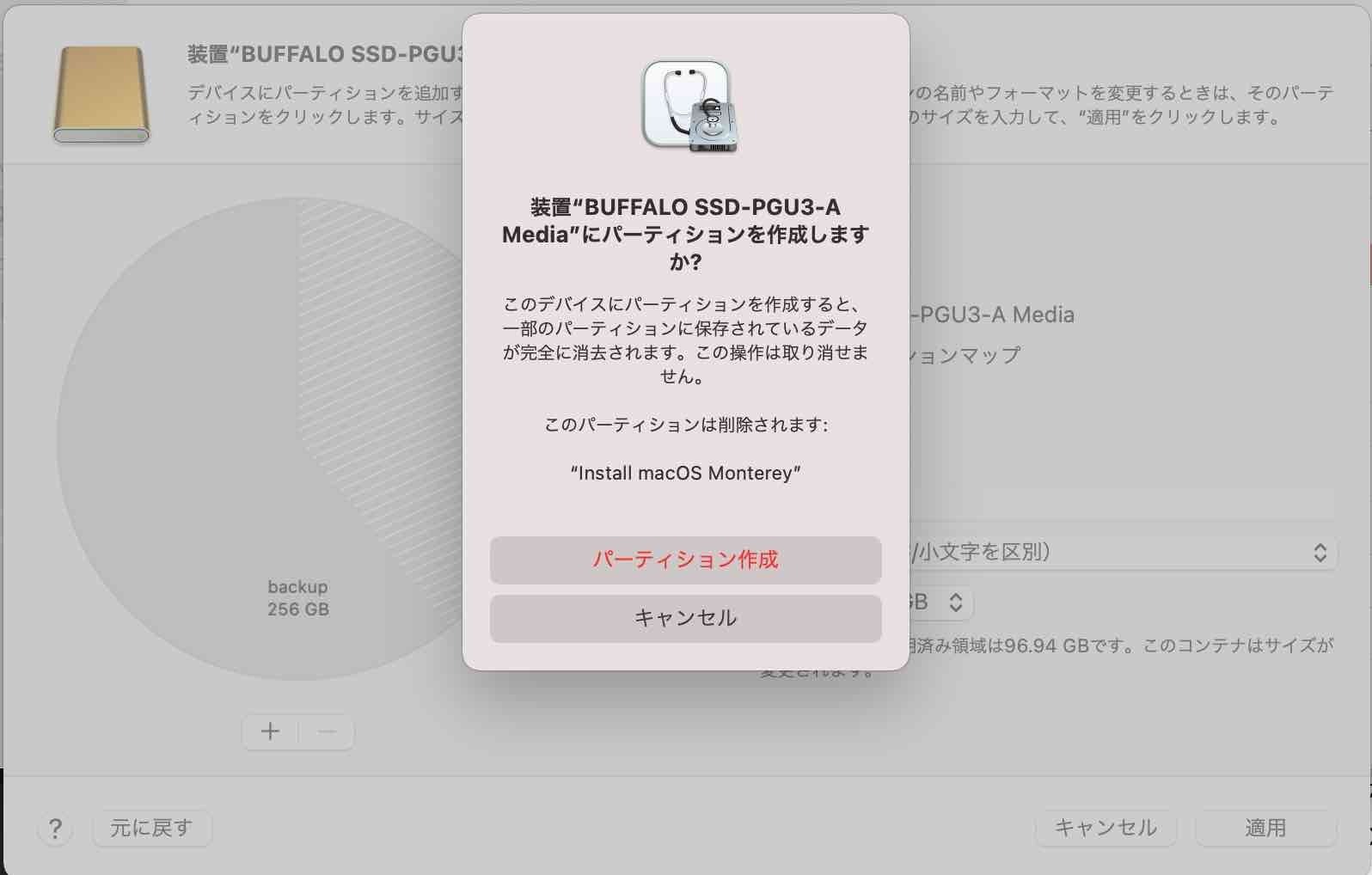
「装置”ストレージ名”にパーティションを作成しますか?」若干意味不明なメッセージタイトルですね。要約された内容からパーティションの削除であることがわかります。メッセージにある通り、一部のパーティションに保存されているデータが完全に消去されます。パーティション名に誤りがないことを確認し、「パーティション作成」ボタンをクリックします。この操作で以下のような処理画面が表示された後、削除されます。
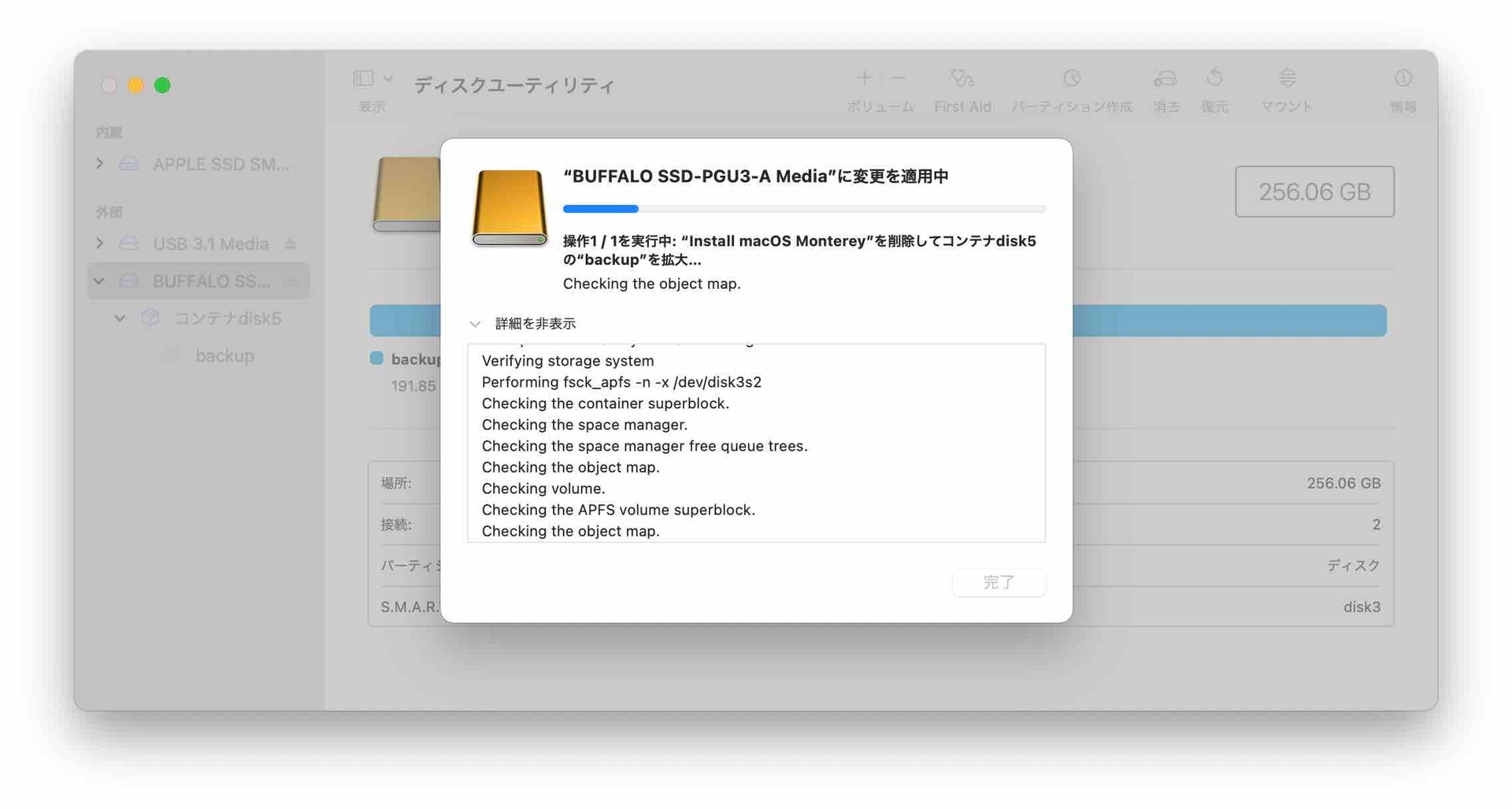
- 変更が適用(しばらく時間がかります)され、削除された後は、元通りの状態です。先に説明した デメリット
があります。ただごく僅かなデメリットなので気にする必要はありません。
まとめ:余裕があるストレージならUSBメモリ不要でした
ここまでの一連の流れで、重要なデータの置き場としても活用しているUSB SSD 2TBに対して、macOS Montereyのインストールメディアを作成、使い終わった後、元に戻してもほぼデメリットなく元通りになることがわかったかと思います。1MB未満の容量が増えるデメリットなんて大したことはないかと思います。
空き容量があるなら、USBメモリや新たなUSBストレージは不要です。次からは安心してメイン利用のSSDを活用していきます。


コメントシステムを利用したくない方は お問い合わせ からお願いします。
2013.8.19 DISQUS(外部コメントサービス)の利用を開始しました。
Facebook, google, Twitter等のアカウントで投稿可能です。