07月04日
Parallels 17でWindows11はサポートしている?意外と厳しいWindows11の要件とParallelsの現状を確認
Windows11 2021年10月5日に正式リリースされました。Windows11の適用条件は厳しいです。Parallels17でWindows11が使えるらしいことがわかっています。古いIntel Mac(正式サポートされていないCPU)でもWindows11をインストールすることができるの?この不安を解消するためにIvy Bridge世代のCPUを採用している2012年発売MacBook Pro(Retina,13-inch,Late2012)で評価してみました。
結果は、 Catalina+Windows11動作しましたよ! 。ただ注意点があります。
(Parallels17リリース、Windows11リリースに合わせ、この記事は大幅にリライトしています。2021.10.17)
【目次】
結果は、 Catalina+Windows11動作しましたよ! 。ただ注意点があります。
(Parallels17リリース、Windows11リリースに合わせ、この記事は大幅にリライトしています。2021.10.17)
【目次】
- Parallels17はWindows11が動きます。自己責任が伴います。
- Parallels17がサポートしているホストOSの最低ラインはHigh Sierraです。
- 参考:Parallels16 Windows11要件達成状況
- 参考:Parallels17 Windows11要件達成状況
- Windows11要件のポイント:CPUとTPM
- 要件を満たしていないIntelMacでWindows11を動かすリスク
- Apple M1チップでもWindows11は動作します。ただInsider版しかありません。
- Late2012でWindows11動きました(Parallels17)
- Windows11の入手(Insider Preview版)
- Parallels 17 トライアル版の入手とインストール
- Windows11のインストールはParallels構成設定不要でした
- 参考:Parallels 17 Windows11の構成
- 参考:Parallels 17上で動作中 Windows11の各種情報
- まとめ:日常使っているソフトがWindows11へ対応を表明したらアップグレードしたい。
Parallels17はWindows11が動きます。自己責任が伴います。
Parallels17はWindows11が動きました。動作可能なOSの制限と今までと違いリスクが伴います。
Parallels17がサポートしているホストOSの最低ラインはHigh Sierraです。
OSの最低条件
- macOS 12 Monterey (正式リリース後)
- macOS Big Sur 11.1 以降
- macOS Catalina 10.15.7 以降
- macOS Mojave 10.14.6 以降
- macOS High Sierra 10.13.6 以降
Parallelsブログ: Parallels Desktop 17 のシステム条件とサポート対象のゲスト オペレーティング システム
太字のOSが、Parallels17でベストパフォーマンスと位置付けられています。今回評価に利用したLate2012はmacOS Catalina 10.15.7を利用中です。
参考:Parallels16 Windows11要件達成状況
Windows11の要件を満たしているのか?Parallels 16.5.1+Windows10の環境でシステム情報をチェックした結果です。
- プロセッサ
クリア可能
1 ギガヘルツ (GHz) 以上で 2 コア以上の64 ビット互換プロセッサまたは System on a Chip (SoC)
- CPUモデル
未達
CPU対応リストに掲載されていない
- メモリ
クリア可能
4 GB RAM
- ストレージ
クリア可能
64 GB 以上の記憶装置
- システム ファームウェア
未達(レガシー)
UEFI、セキュア ブート対応 *1
- TPM
未達(未搭載)
トラステッド プラットフォーム モジュール (TPM) バージョン 2.0 *1
- グラフィックス カード
未達(WDDM古い)
DirectX 12 互換のグラフィックス / WDDM 2.x
- ディスプレイ
クリア
9インチ以上、HD解像度 (720p)
- インターネット接続 クリア Windows 11 Home Edition のセットアップには Microsoft のアカウントとインターネット接続が必要です
*1 Parallels Desktop 17は全エディション対応・15,16はPro以上のエディションで対応(ただしIntel Macのみ)
未達の部分、コアな部分ではないでしょうか?対応できるのか不安ですね。Parallels 16.5(Standard)では、Windows11が求めるシステム要件を満たせないことがわかりました。
実際に試した結果は「 【Parallels 16.5.1】Windows11にアップグレード可能なの? 」で確認できます。
参考:Parallels17 Windows11要件達成状況
Windows11の要件を満たしているのか?Parallels 17.1.0+Windows11の環境でシステム情報をチェックした結果です。CPUモデルは未達です。ただWindows11はインストールできて、動作しています。
- プロセッサ
クリア可能
1 ギガヘルツ (GHz) 以上で 2 コア以上の64 ビット互換プロセッサまたは System on a Chip (SoC)
- CPUモデル
未達
CPU対応リストに掲載されていない
- メモリ
クリア
4 GB RAM
- ストレージ
クリア
64 GB 以上の記憶装置
- システム ファームウェア
クリア
UEFI、セキュア ブート対応
- TPM
クリア
トラステッド プラットフォーム モジュール (TPM) バージョン 2.0
- グラフィックス カード
クリア
DirectX 12 互換のグラフィックス / WDDM 2.x
- ディスプレイ
クリア
9インチ以上、HD解像度 (720p)
- インターネット接続 クリア Windows 11 Home Edition のセットアップには Microsoft のアカウントとインターネット接続が必要です
Windows11要件のポイント:CPUとTPM
セキュリティの強化、信頼性の向上、互換性の確保、この3つの柱の内、セキュリティ強化が厳しいWindows11要件に関係しています。
マルウェアに対する防御力が向上するメリットがあります。
- サポートされるCPUが定まっている、Intel Coreは第8世代以降
- 暗号(TPM)チップが必須
また、DirectX12、WDDM2.x以上の要件があります。
要件を満たしていないIntelMacでWindows11を動かすリスク
やはりリスクがあります。 Intel Macは、正式リリースされたWindows11を動かすことができる安心感があります 。(これにはParallels17が必要です)。Windows11に認めれていないCPUであるリスクを考えると安心感は幻かもしれません。ただM1 Macより安心感があります。
- リスク1:正しく動作しなくなる可能性を秘めている
アップデートの正当性が担保できなくなる、アプリがクラッシュしやすい傾向
- OEMおよびIHVドライバーのサポートがない→最新の(DCH)ドライバーが利用できない→信頼できるエクスペリエンスが提供されません。
- アプリがハングする可能性が17%アップ、ファーストパーティアプリではクラッシュが43%向上する。
参考 ウィンドウズ ブログ: Windows11の最小システム要件とPCヘルスチェックアプリの更新
- リスク2:非サポート 。CPUに起因する問題が起きた場合、正規サポートは期待できません。
Apple M1チップでもWindows11は動作します。ただInsider版しかありません。
M1 MacでもParalles17を使うことでWindows11(Insider Preview版)を動かすことができます。MicrosoftはWindows11 ARM版(正式)でM1チップをサポートしないことが明らかになっています。
2021年10月時点では完全にサポート対象外、通常利用にはおすすめできない状況です。
Late2012でWindows11動きました(Parallels17)
ここからはLate2012(Intel Core i5-3210M 2コア4スレッド、macOS Catalina 10.15.7)へParallels17(トライアル版)をインストール、Windows11を動作させるまでの流れをご紹介しています。
Parallels 17を新規インストールする手順です。既にParallelsをご利用中の方はこちらの流れを参考にしてください。
- 外付けSSD/HDDが必要。
- macOSのインストーラを入手する( 以前のバージョンの macOS を入手する )
- 外付けストレージへmacOSを新規インストール( macOS の起動可能なインストーラを作成する方法 )
- 外付けストレージのmacOSを起動、この新規インストールしたmacOSに対してこれからご紹介する手順を実施する
ストレージ容量はそこそこ必要になります。
| Windows11 Insider Preview版のisoサイズ | 5.42GB |
|---|---|
| Parallels17のインストーラサイズ | 1.6MB |
| Parallels17インストール後の /Applications/Parallels Desktop.app/のサイズ |
628MB |
| Windows11インストール後のVMサイズ | 約13GB |
Windows11の入手(Insider Preview版)
Insider Preview版は、Microsoftアカウント(無料)と登録(無料)が必要です。
【登録の流れ】
- insider.windows.com にアクセス
- Microsoftアカウントでログインします。
- 登録ボタンをクリックすることで完了です。
【Windows11のisoを入手する】
- 登録後、以下のような表示になりす( 登録の詳細
からでもアクセス可能です)。
文中のWindows Insider Preview ISOをダウンロードをクリックします。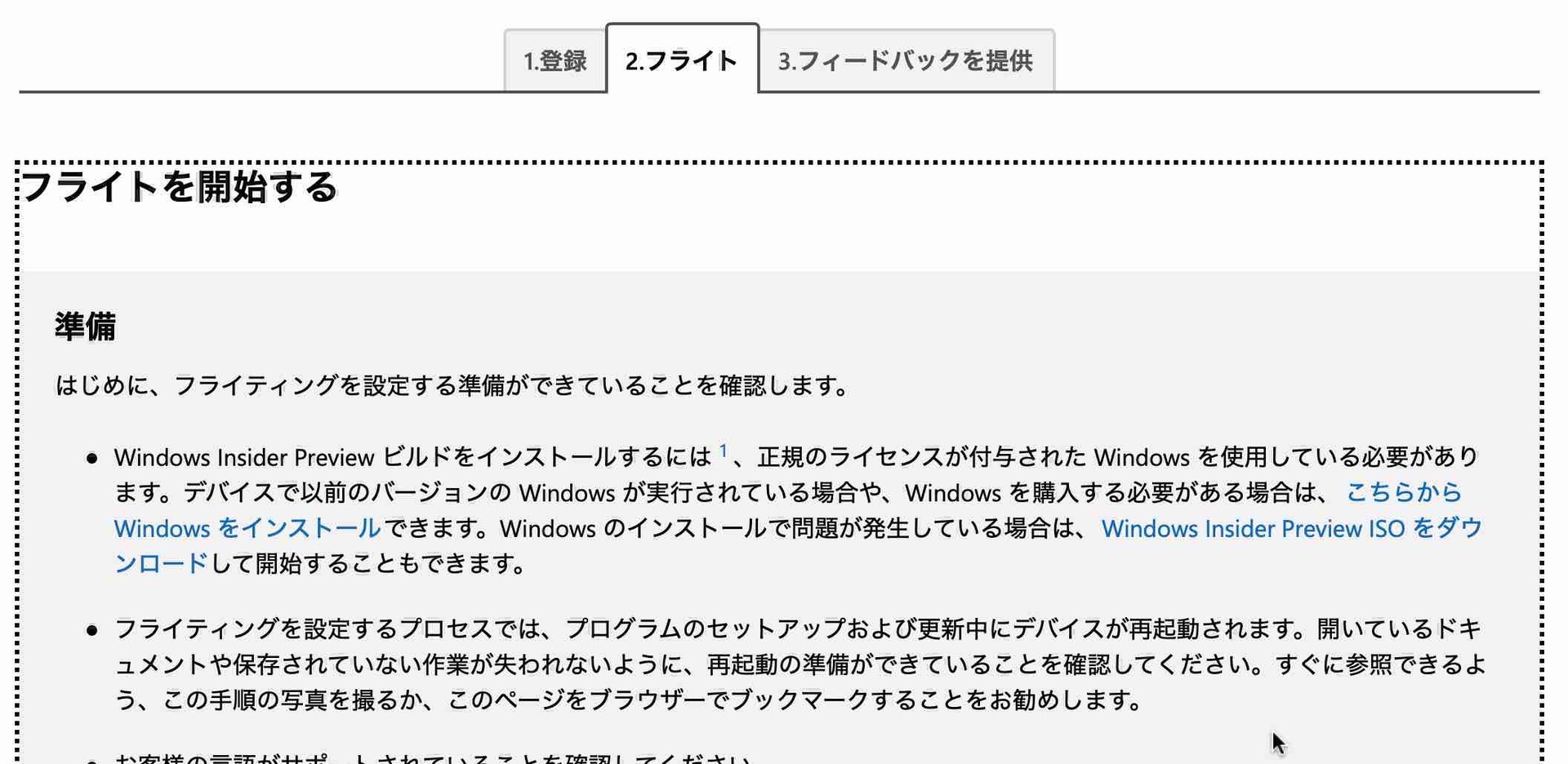
- Windows Insider Preview Downloads画面に遷移するはずです。
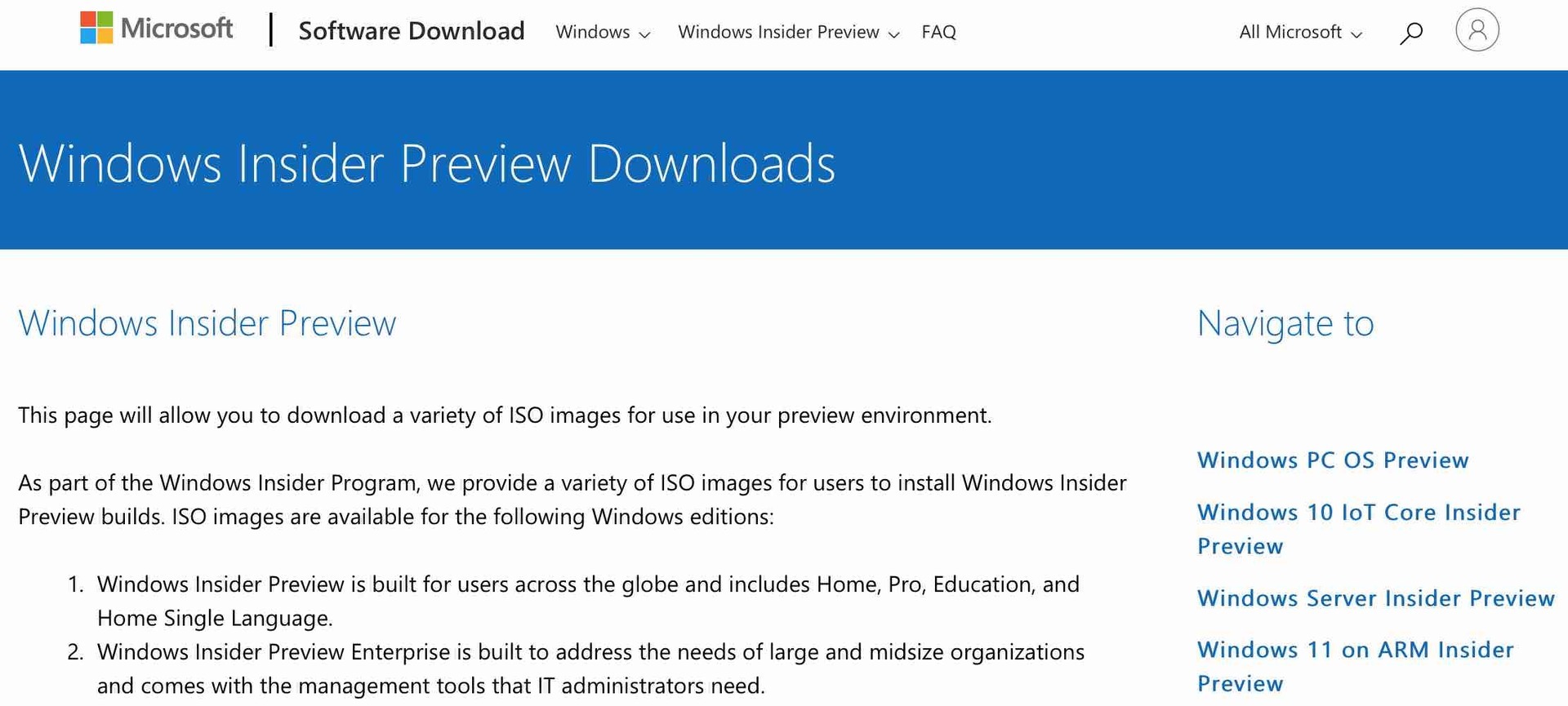
下にスクロールするとSelect editon項目があります。今回は、コンボボックスからWIndows11 Insider Preview(Beta Channel) - Build 22000.194を選びました。
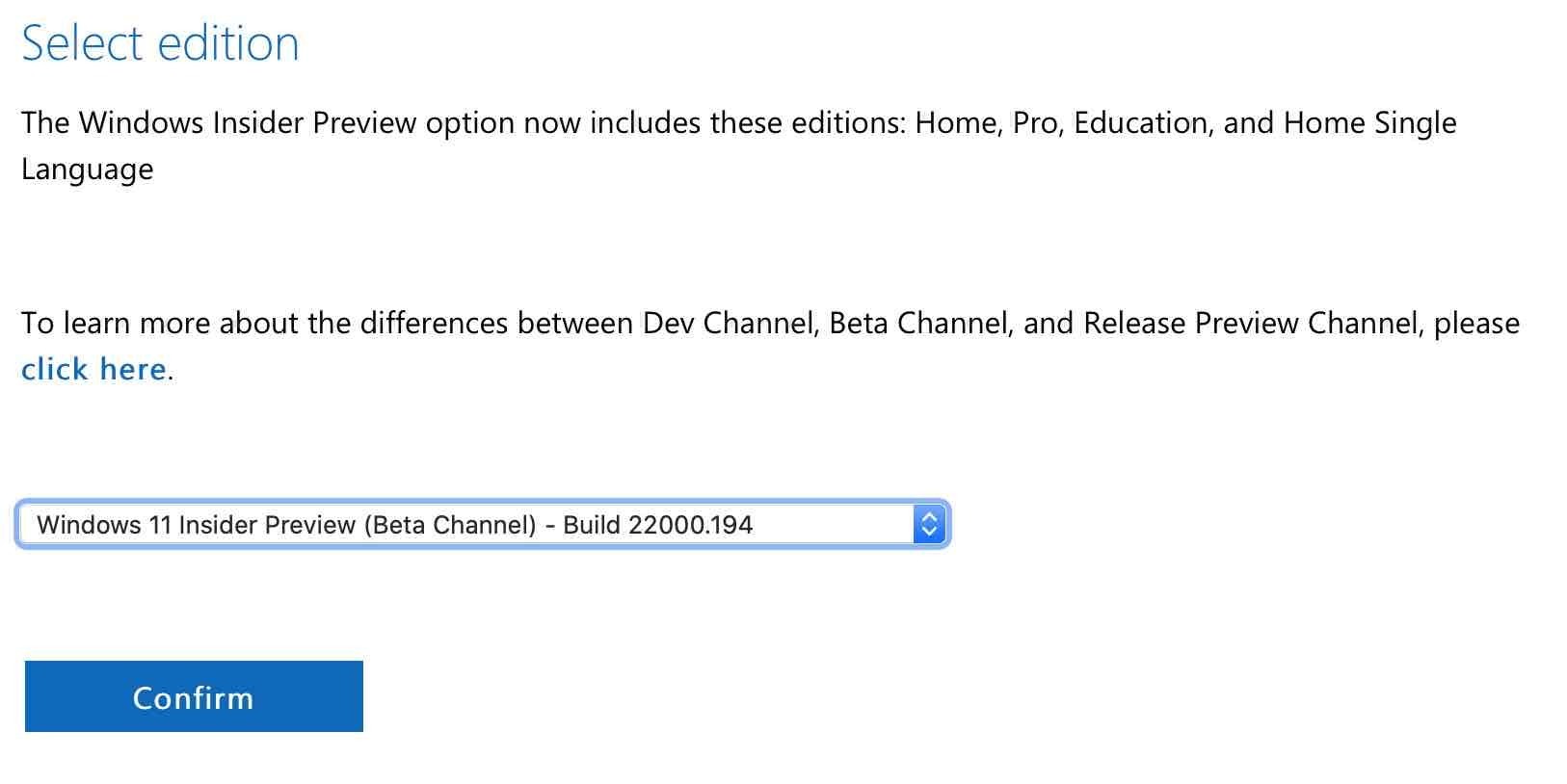
- Confirmボタンをクリックすると言語を選びます。再度Confirmボタンをクリックするとこのような画面が表示されます。
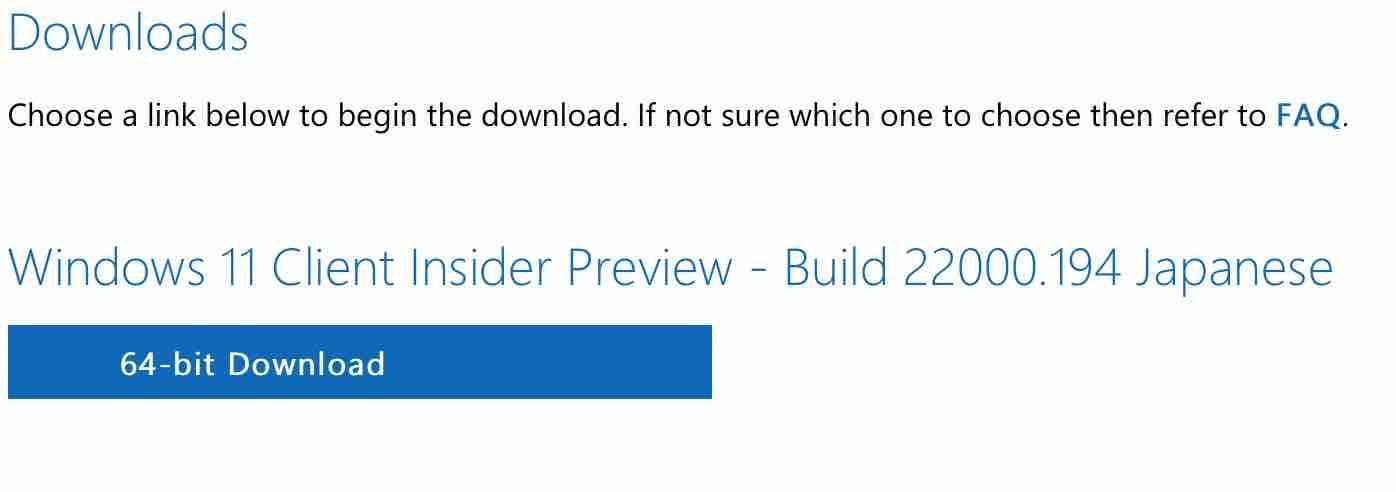
- 64-bit DownloadボタンをクリックすることでWindows11のisoファイルのダウンロードが開始されます。
これでWindows11 Insider Preview版のisoファイル(DVDイメージ)が入手できました。
Parallels 17 トライアル版の入手とインストール
ここではParallels 17トライアル版のダウンロードし、インストールするまでの流れをご紹介しています。トライアル版と正式リリース版の違いはアクティベーションを実施済み、実施していない(トライアル)の違いです。ソフトウェア自体の違いはありません。
-
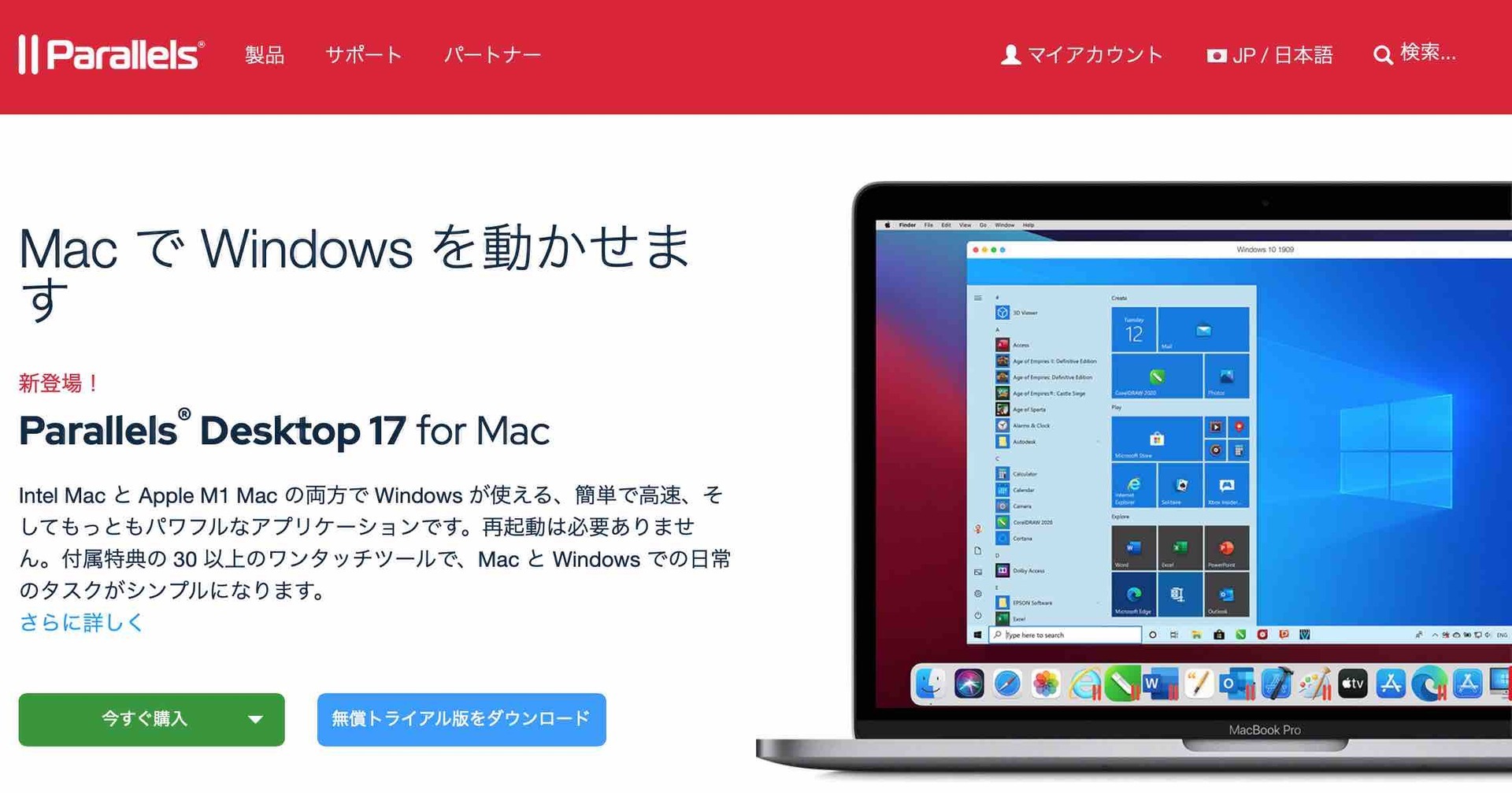
パラレル公式サイト にアクセスして、無償トライアル版ダウンロードをクリックします。 - ダウンロードした「Install Parallels Desktop.dmg」ファイルをクリック(Finder、もしくはドックのダウンロードから)し、マウントします。こんな画面が表示されます。
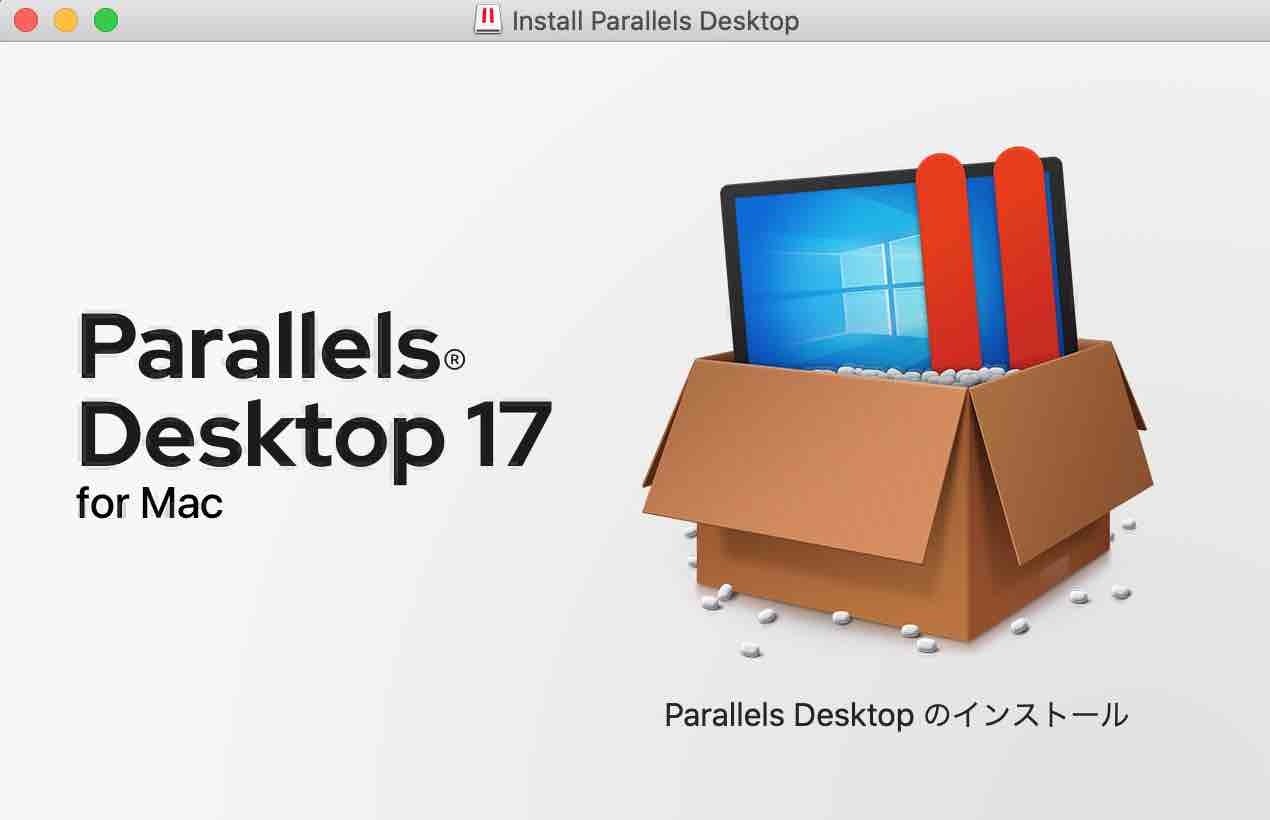
- 「Parallels Desktopのインストール」(画像含む)エリアをクリックすることでインストールがはじまります。
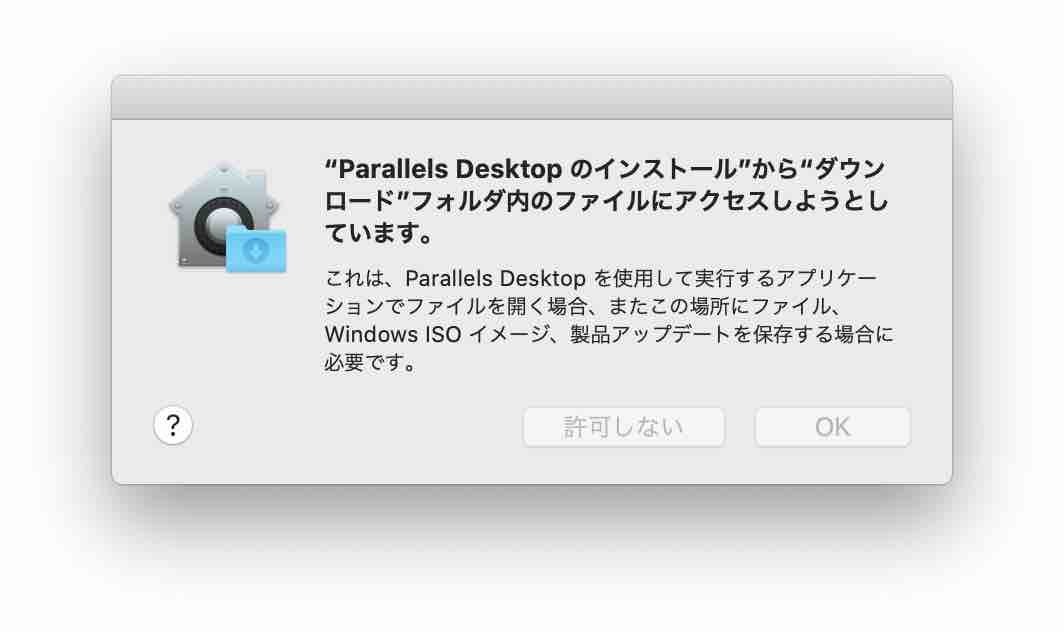
「OK」をクリックしました。ダウンロードがはじまります
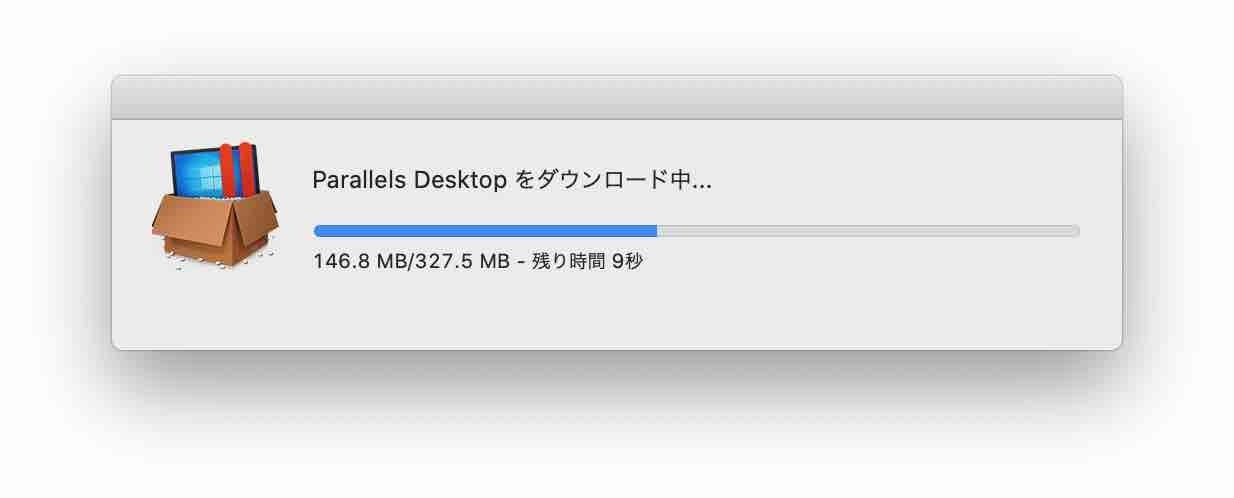
しばらくすると管理者権限の許可を促すダイアログが表示されます。管理者のパスワードを入力し「OK」で進めました。 - Parallels Desktopの権限画面が表示されます。「次へ」をクリックしました。
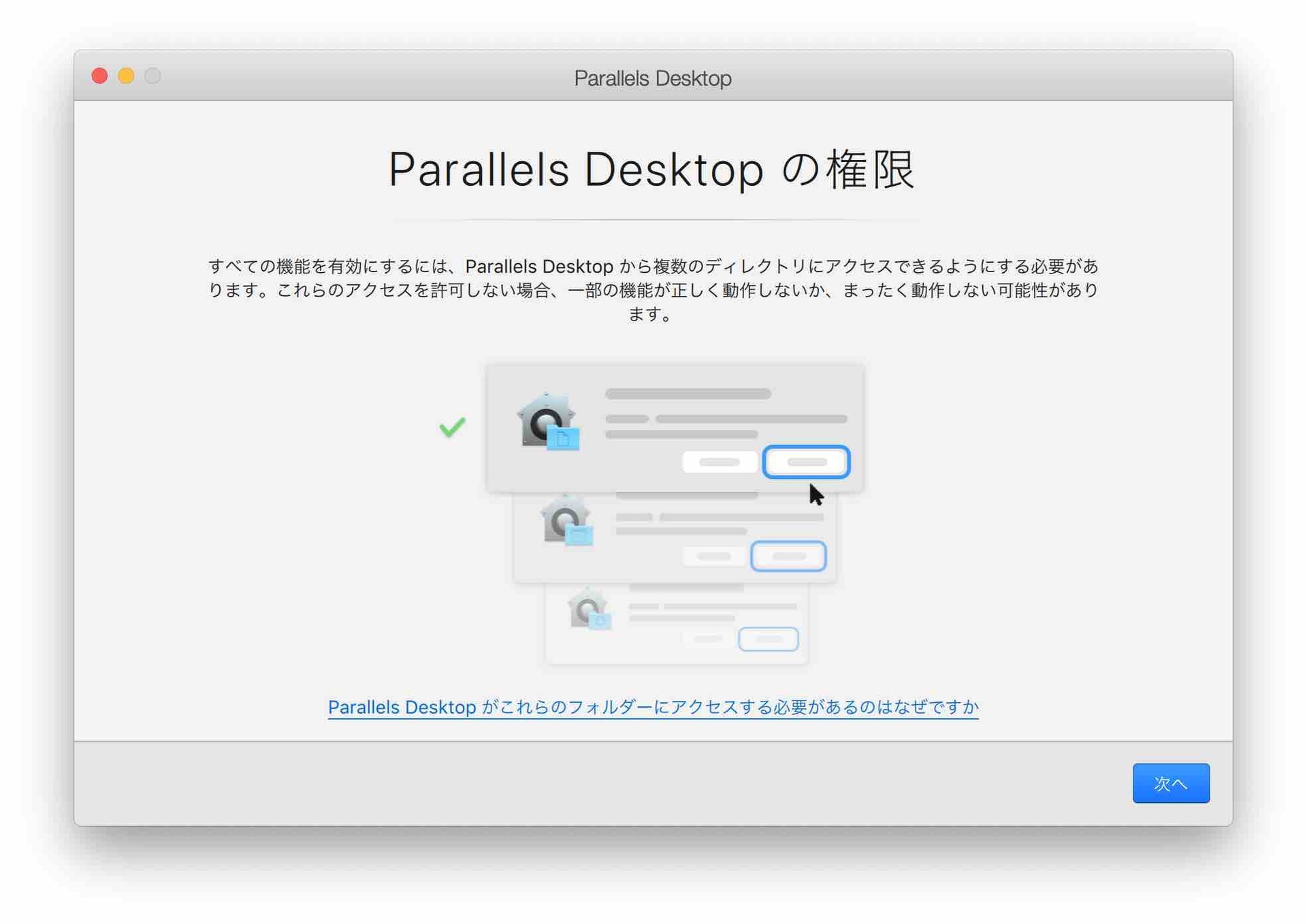

「OK」で進めました。
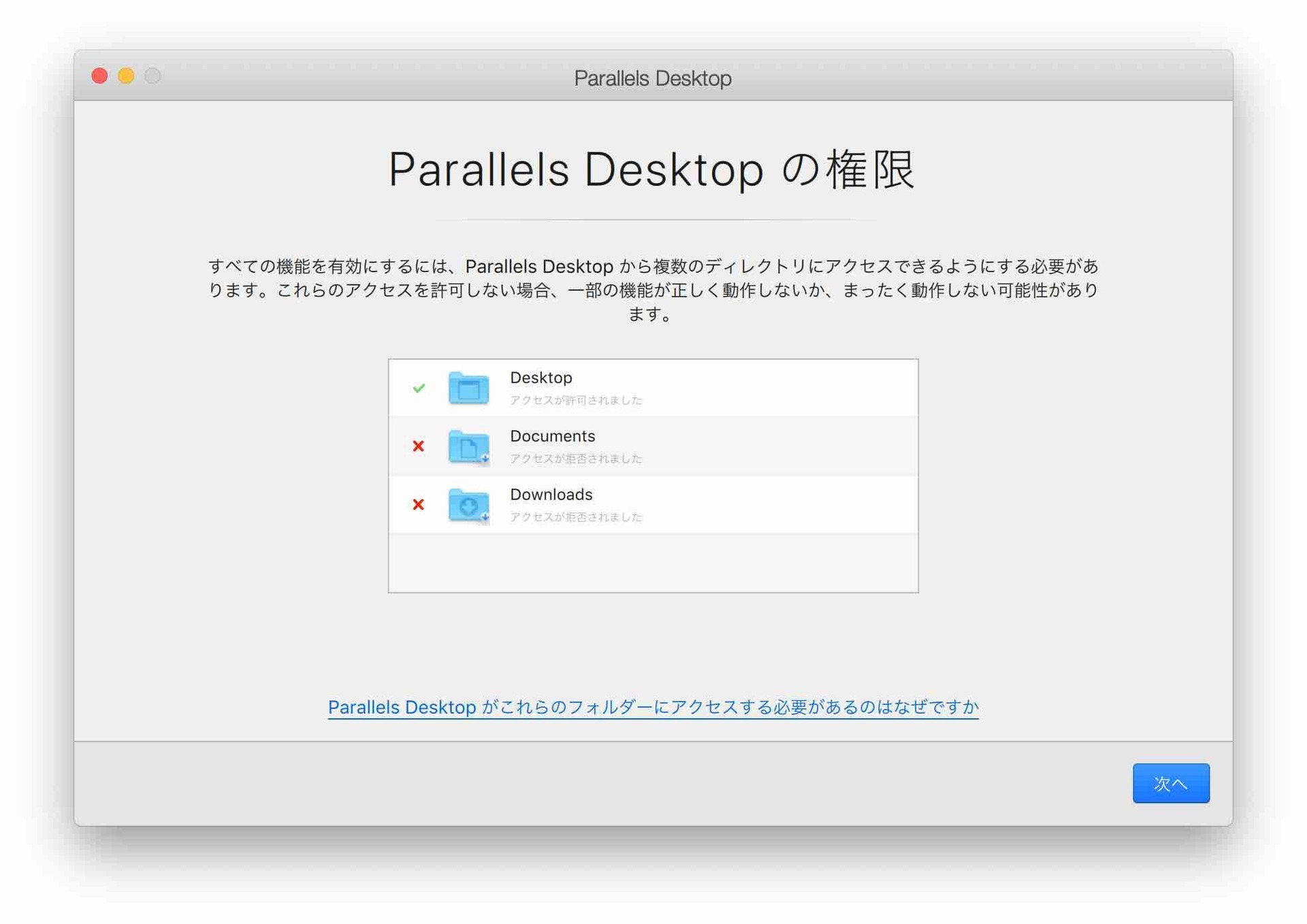
DocumentsとDownloadsがでした。なぜ?と思いつつ「次へ」をクリックしました。 - プライバシー環境設定で許可する必要があります。
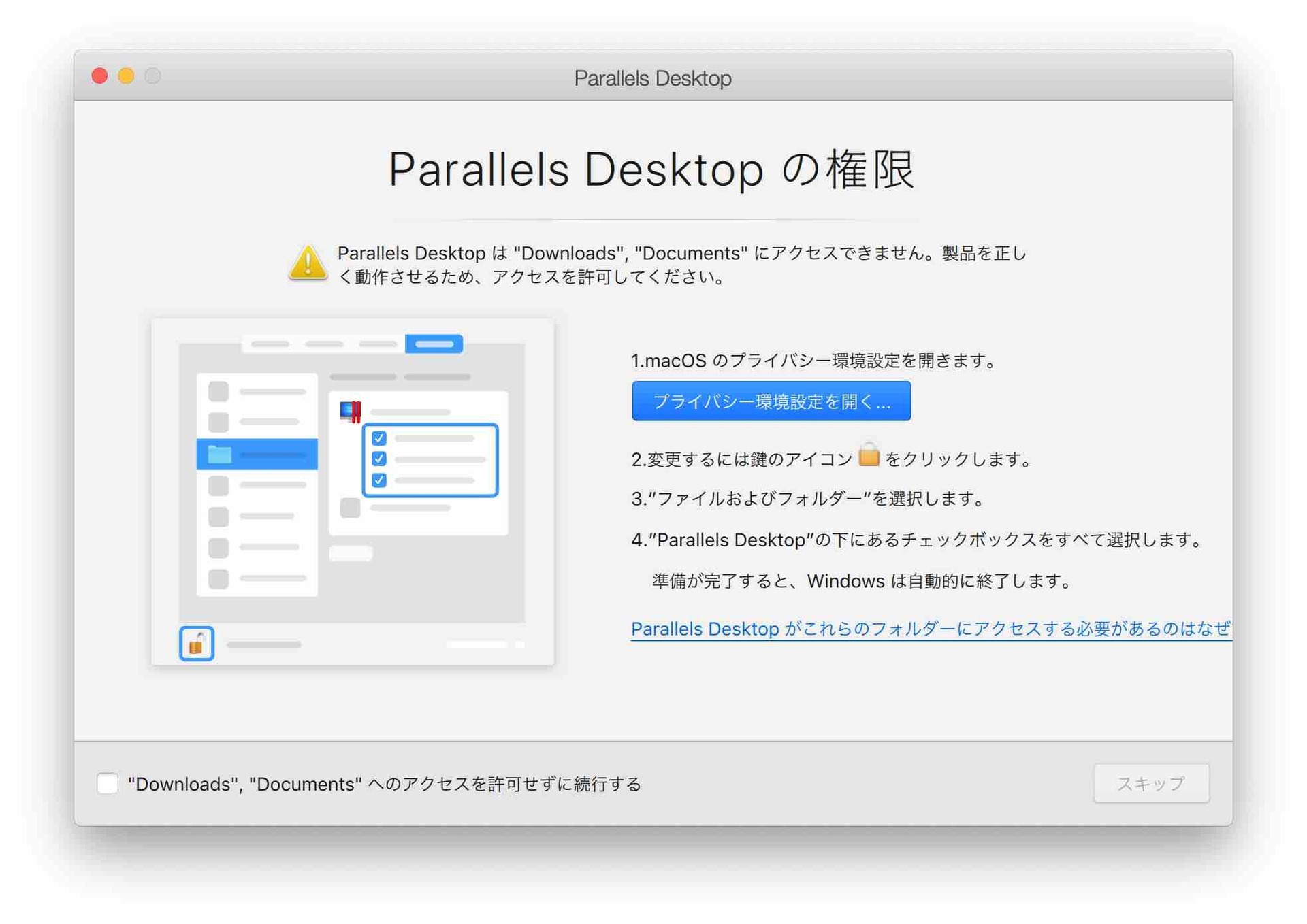
「プライバシー環境設定を開く...」をクリックし、
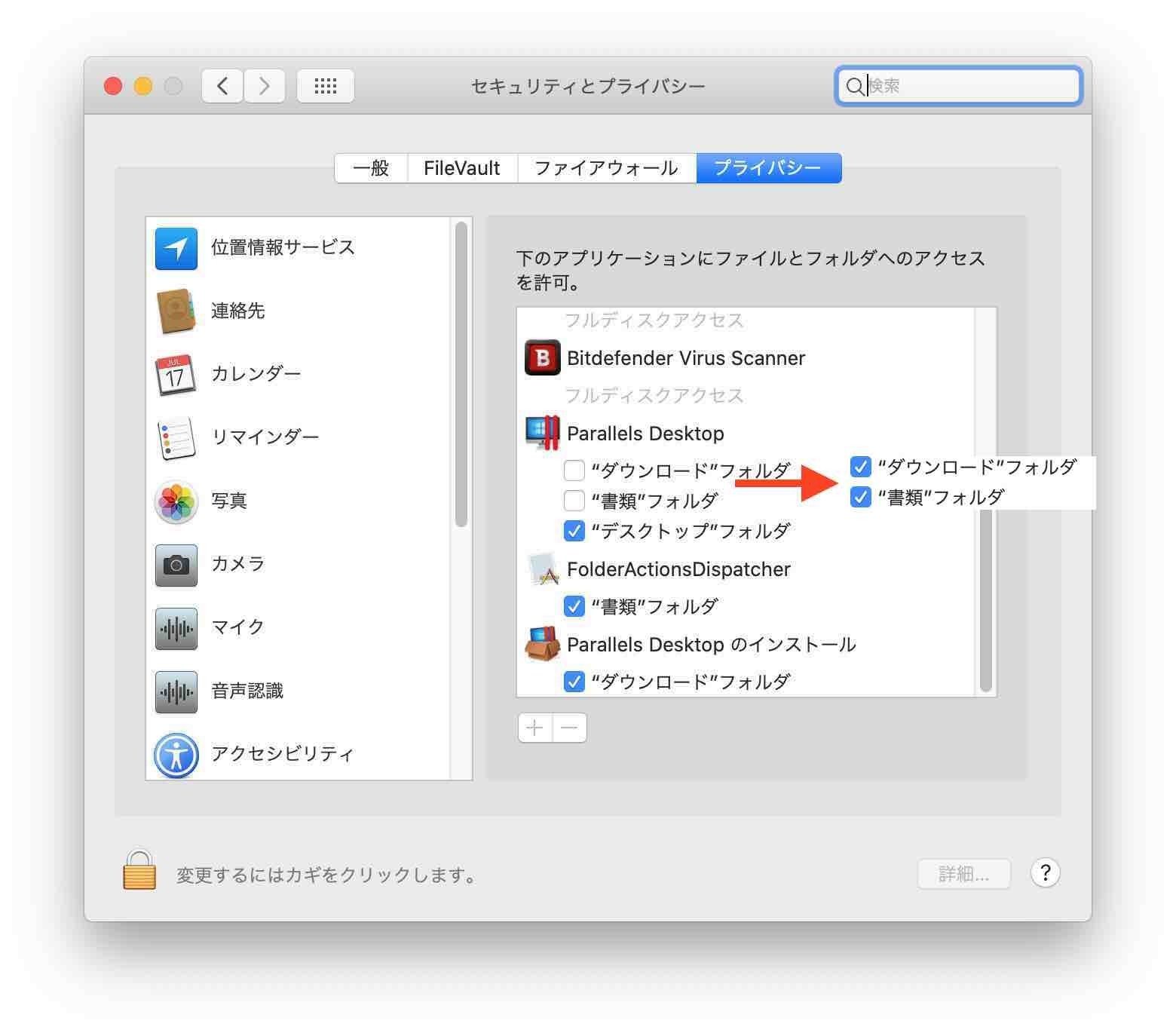
Parallels Desktopアプリにダウンロード、書類の許可を与えました。 - これでParallels Desktopインストール自体は完了です。今回インストールしたバージョンはParallels 17.1.0です。
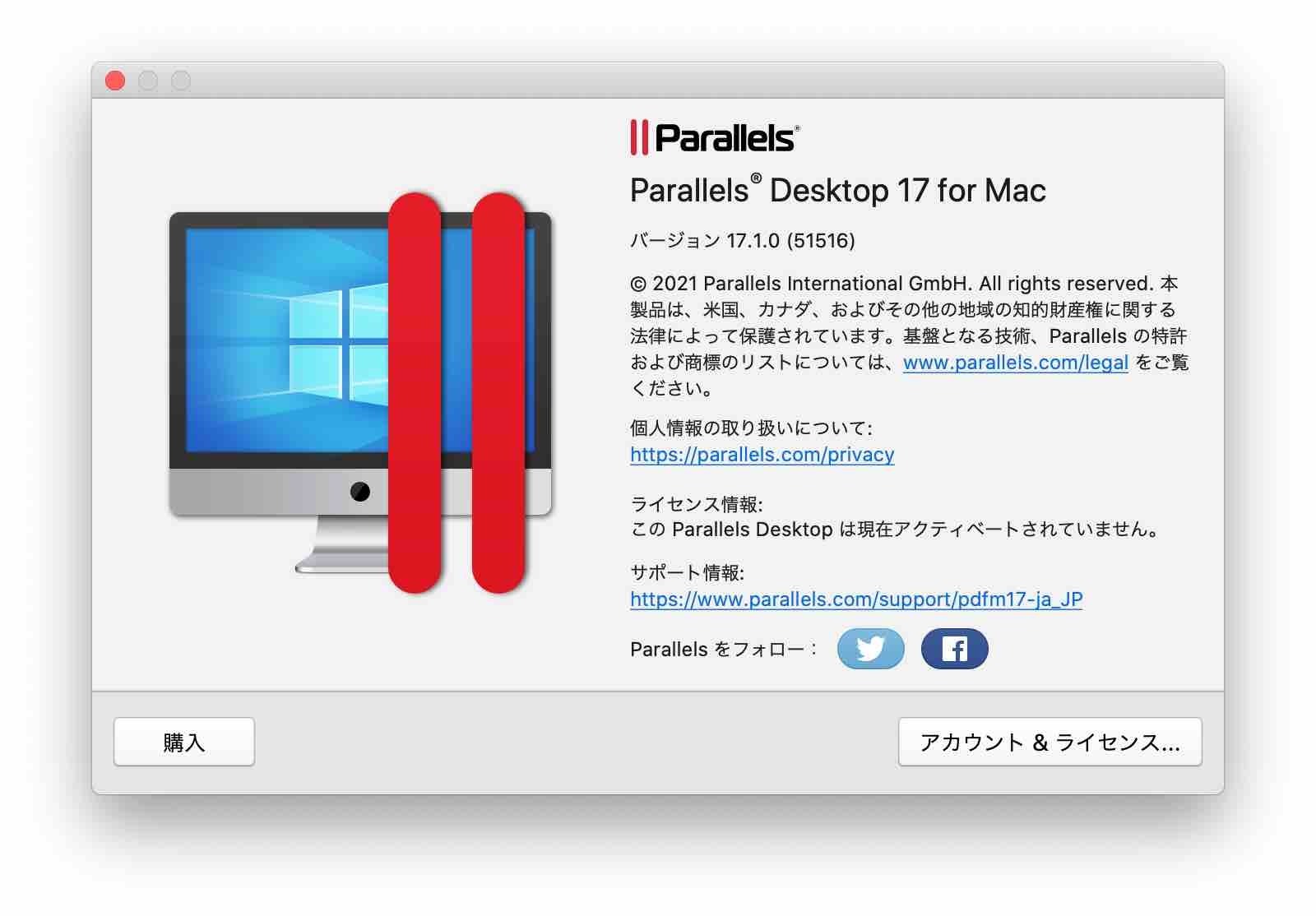
この後、自動的?にWindows10のインストールが開始されるのか、以前評価した際の設定なのか、コントロールセンターに「Windows10」がありました。ただ起動不可能の状態でした。今回不要なので削除しています。
次のWindows11インストール作業後、トライアル版利用の設定があります。Parallelsアカウントが必要になります。
Windows11インストールはParallels構成設定不要でした
ここまででParallels Desktop17のインストールが完了し、Parallels Desktop 17がmacOS Catalina上で動作しています。
ダウンロードしたWindows11 Insider Preview版を使ってWindows11仮想ディスクを作成し、Windows11が起動するまでの流れをご紹介しています。
- Parallels コントロールセンターの+ボタン(またはファイルメニューから新規...)をクリックするとインストールアシスタントが起動します。
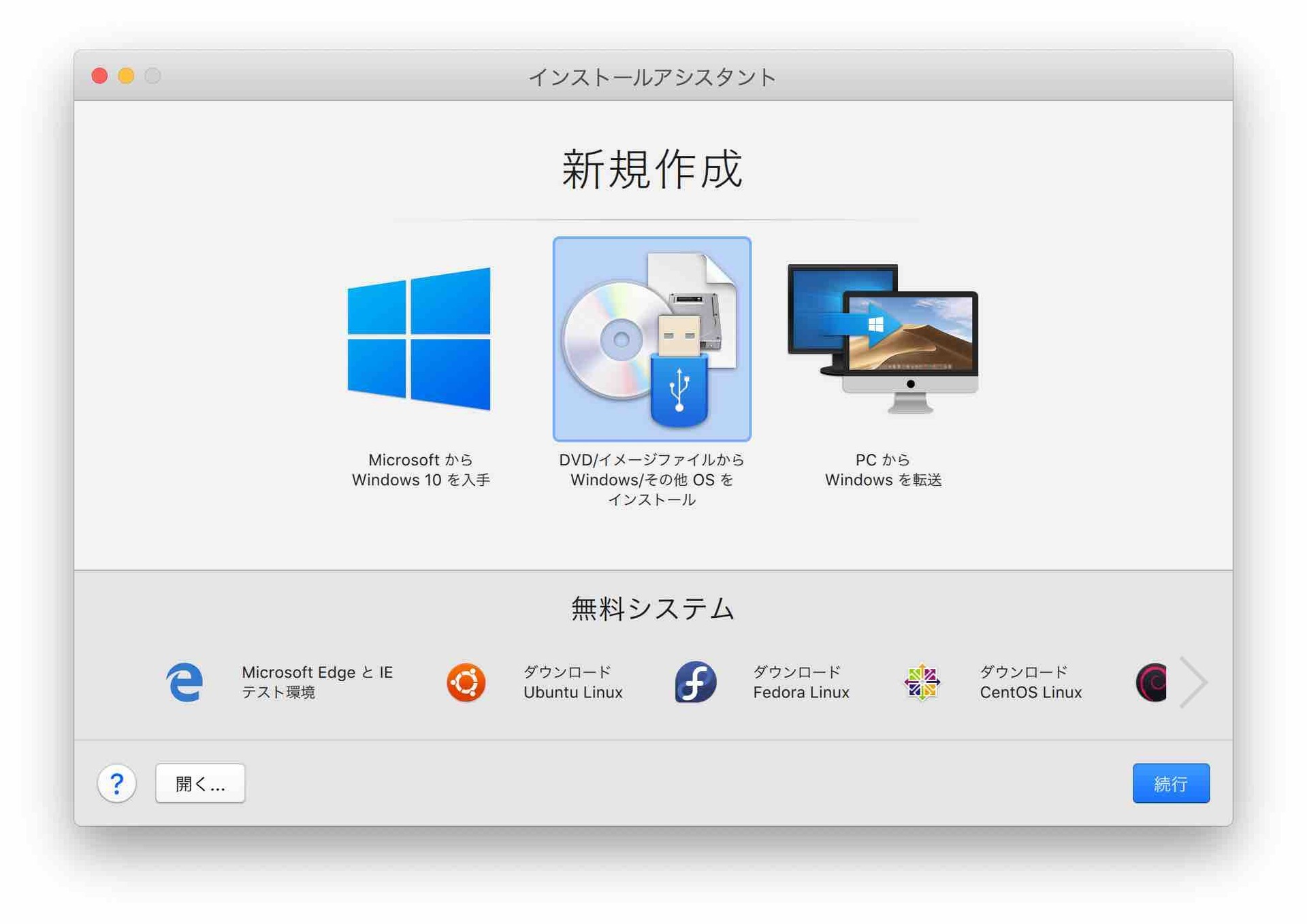
画面中央のDVDイメージをクリックし、「続行」ボタンをクリックします。
許可したディスクからisoイメージを自動で探して提案してくれます。
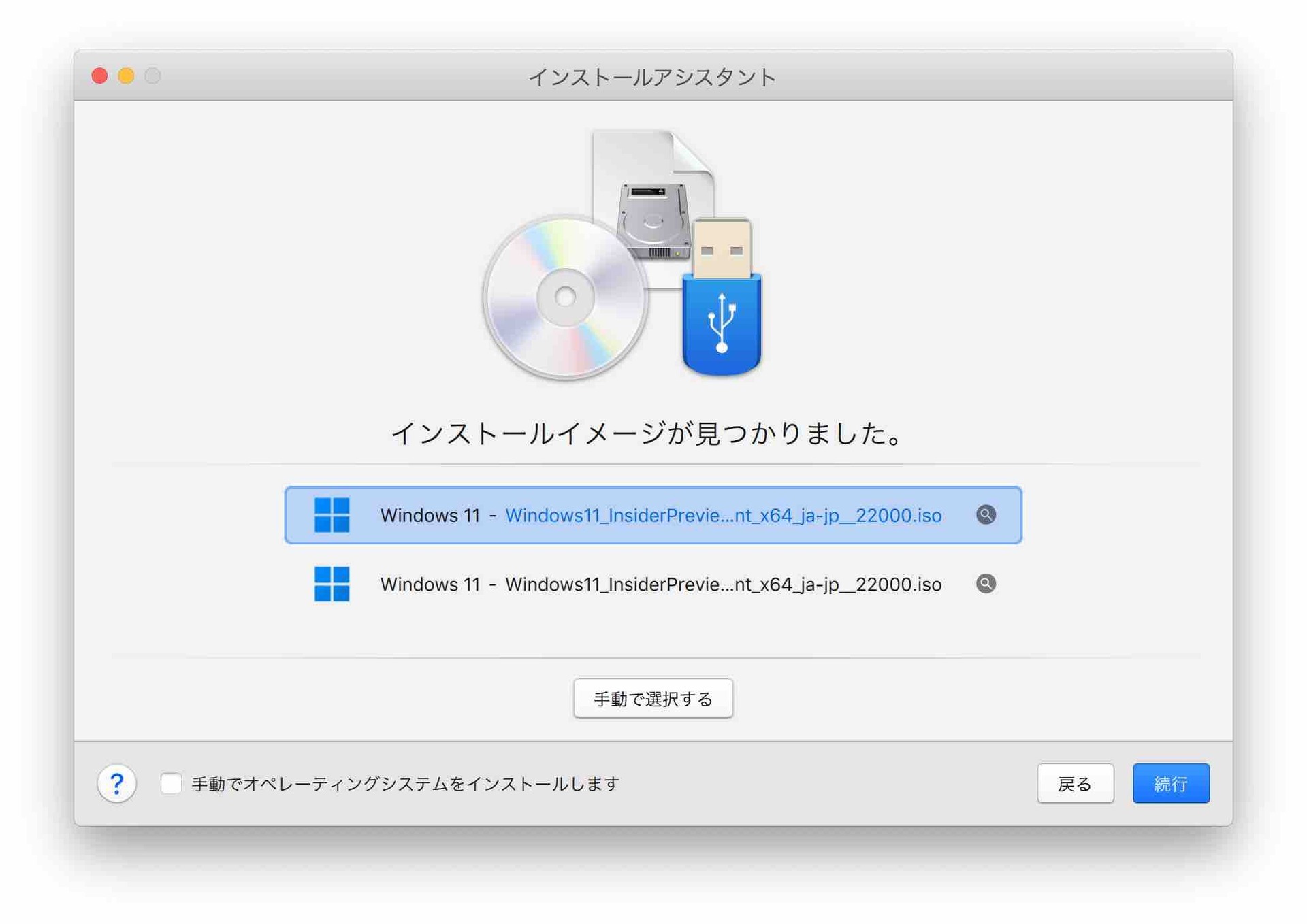
Windows11が2つ表示されています。これは~/Downloadsから/Volumes/storage2/へisoファイルをバックアップ(コピー)したためです。 通常は1つだけ表示されます 。
Windows11をクリックし、「続行」ボタンをクリックします。 - WIndowsライセンスはありません。チェックをOFFにします。
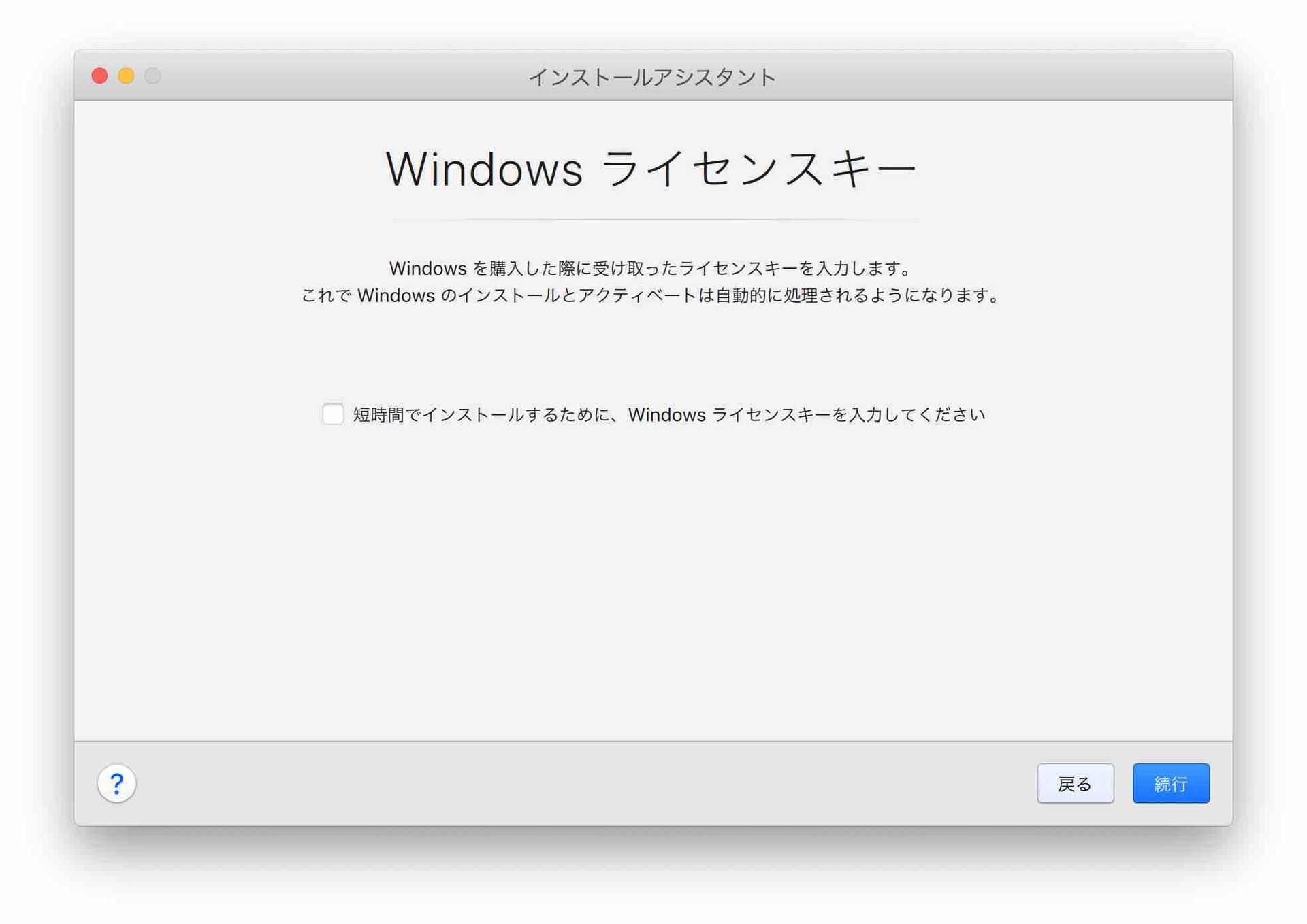
短時間でインストールするために、・・・のチェックをOFFにします
「続行」ボタンをクリックします。 - Windows11のエディションを選択します。Proを選びました。この他、HomeやEnterpriseなどが候補にありました。
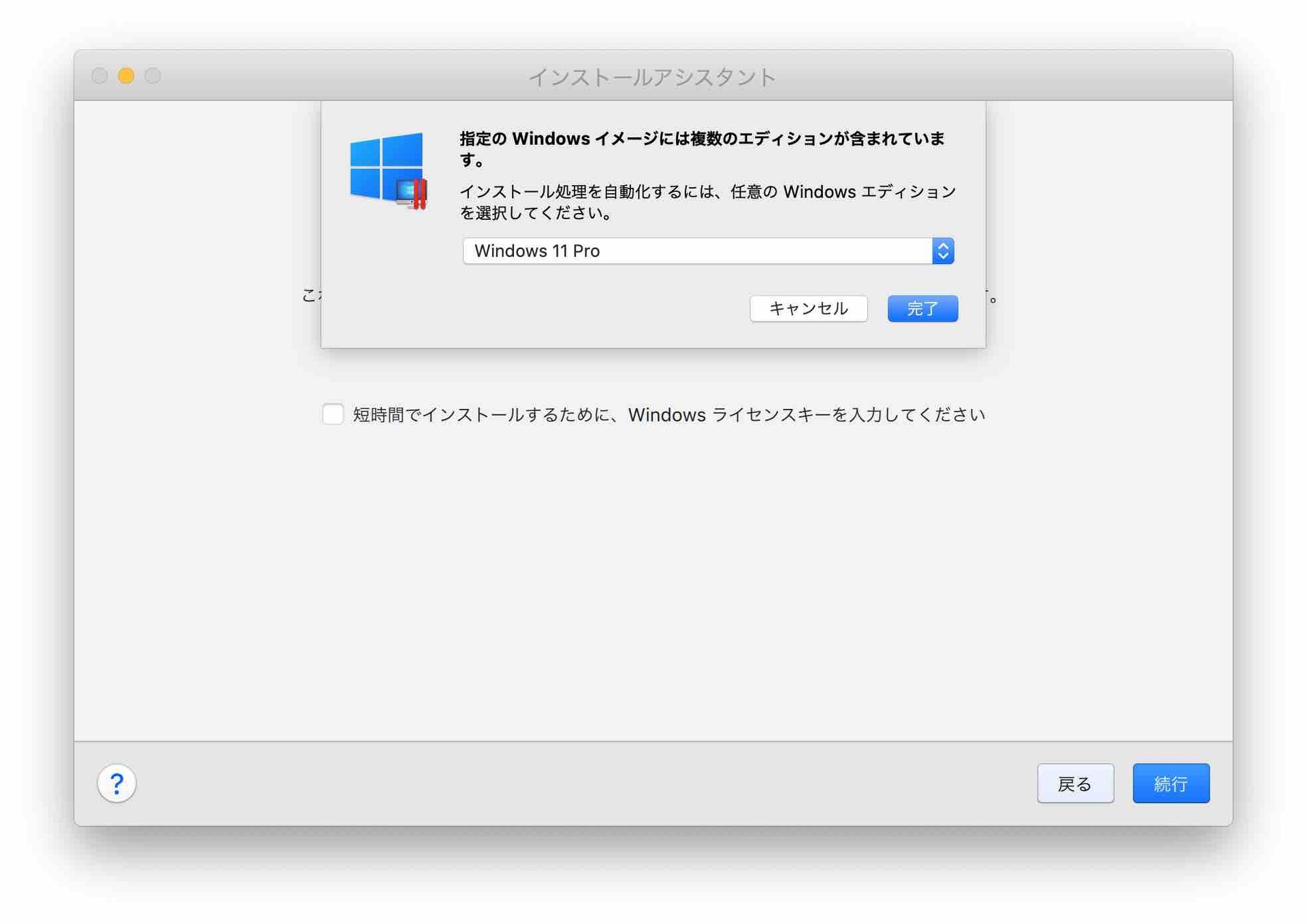
「完了」ボタンをクリックします。 - Windowsの主な用途を選びます。後で変更可能です(仮想マシンの構成から変更できます)。業務用ツールを選びました。
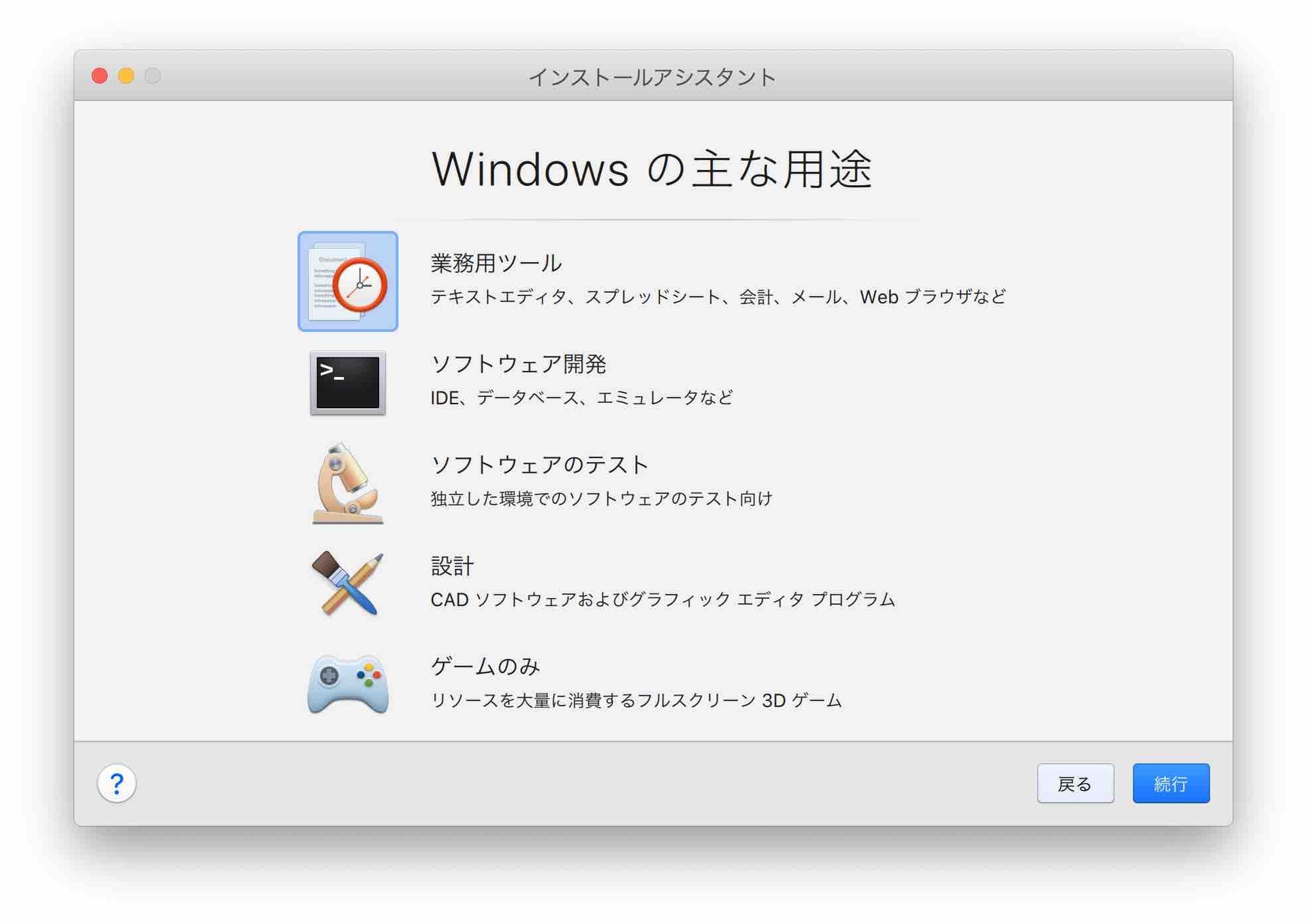
「続行」ボタンをクリックします。 - Parallels上での名称と仮想ディスクの保存場所を設定します。
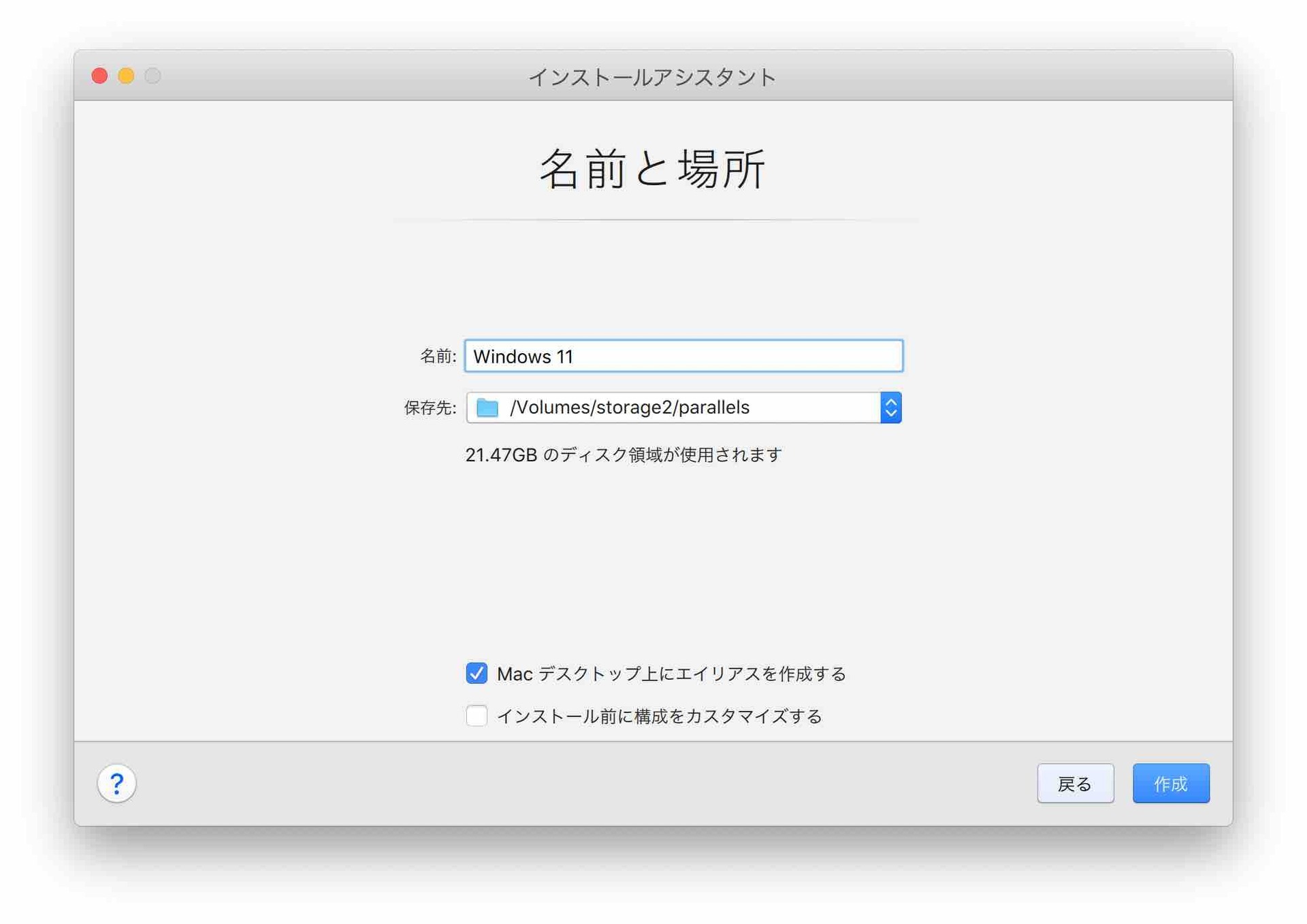
今回、外付けハードディスク(/Volumes/storage2)にインストールしています。storage2はHFS+フォーマットです。apfsでも問題ありません。
21.47GB以上の空き容量が必要です。容量が不足している場合作成できません。
「作成」ボタンをクリックします。Windows11Proのインストールがはじまります
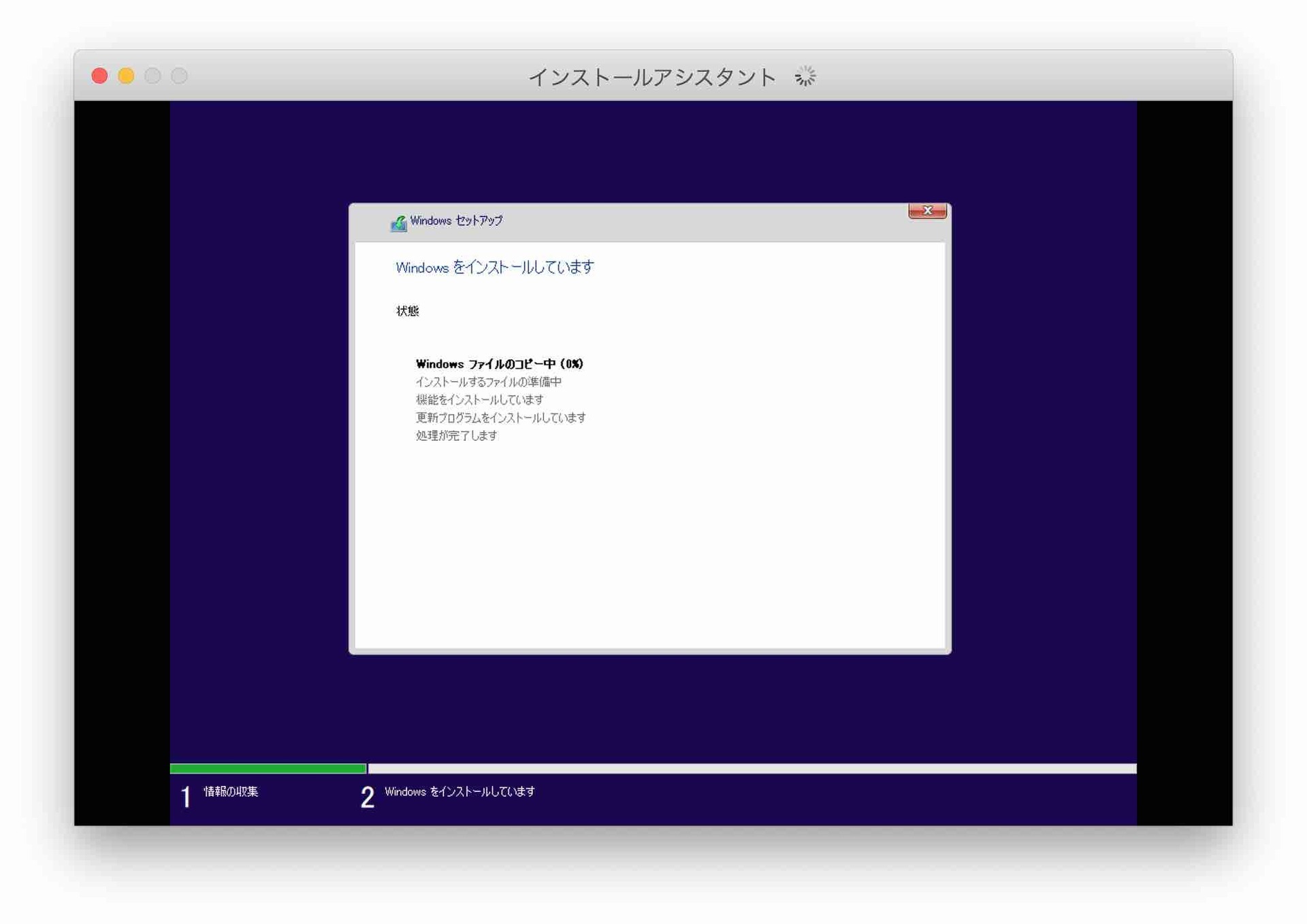
Windowsセットアップが完了するまで待ちます。
完了するとこんな画面になります。
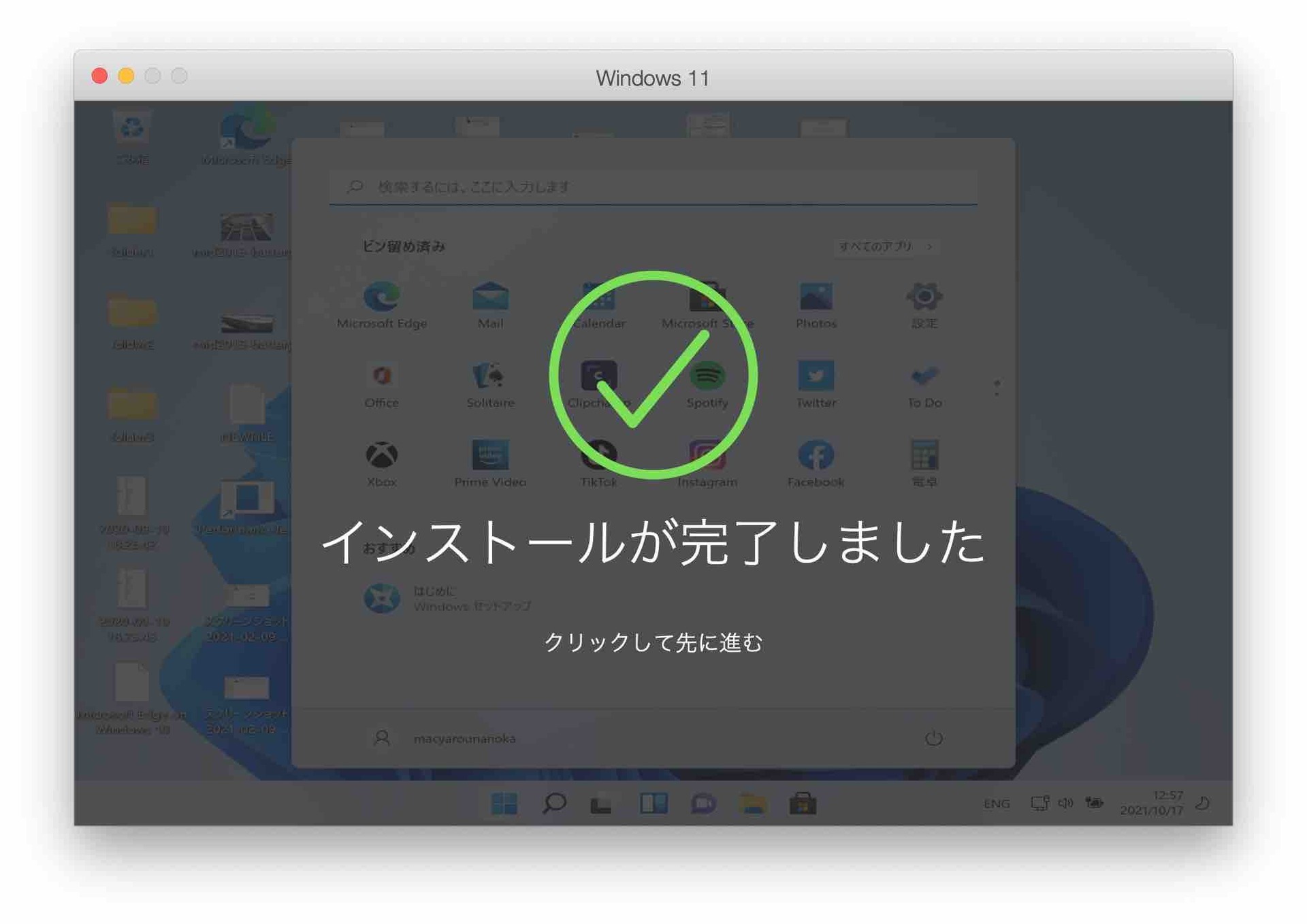
この時点でWindows11はインストール完了しています。Parallels構成設定していなくても、すんなり行きました。
画面をクリックします。 - Parallelsアカウントにサインインします。持っていない場合、「新規ユーザーの場合」をチェックして進んでください。Mac野郎なのかは登録済みなので「パスワードをお持ちの場合」で進んでいます。
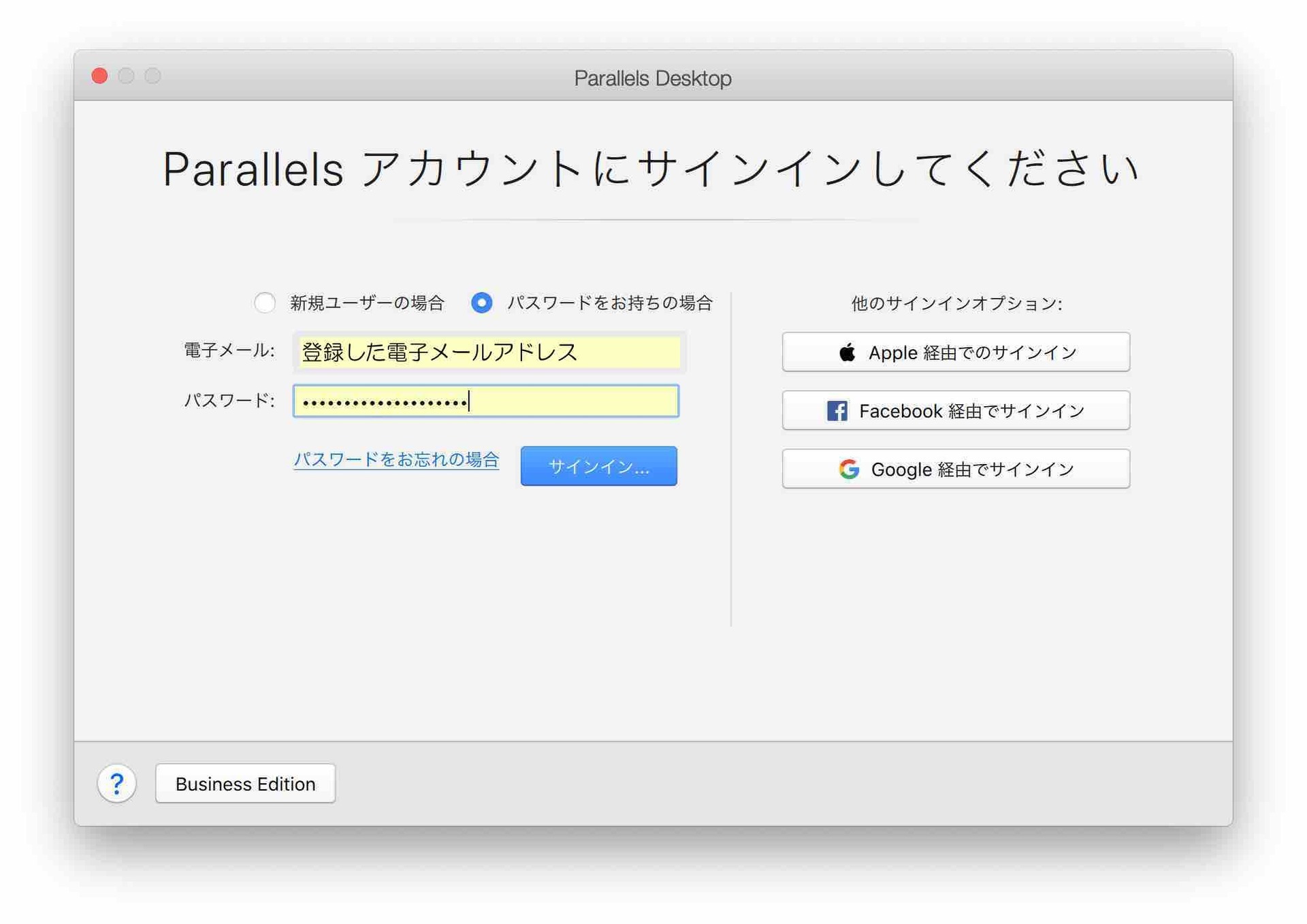
電子メールアドレス、パスワードを入力します。
「サインイン...」ボタンをクリックします。 - Paralllels Desktop アクティベーションは「14日間の無償トライアル」を選びます。
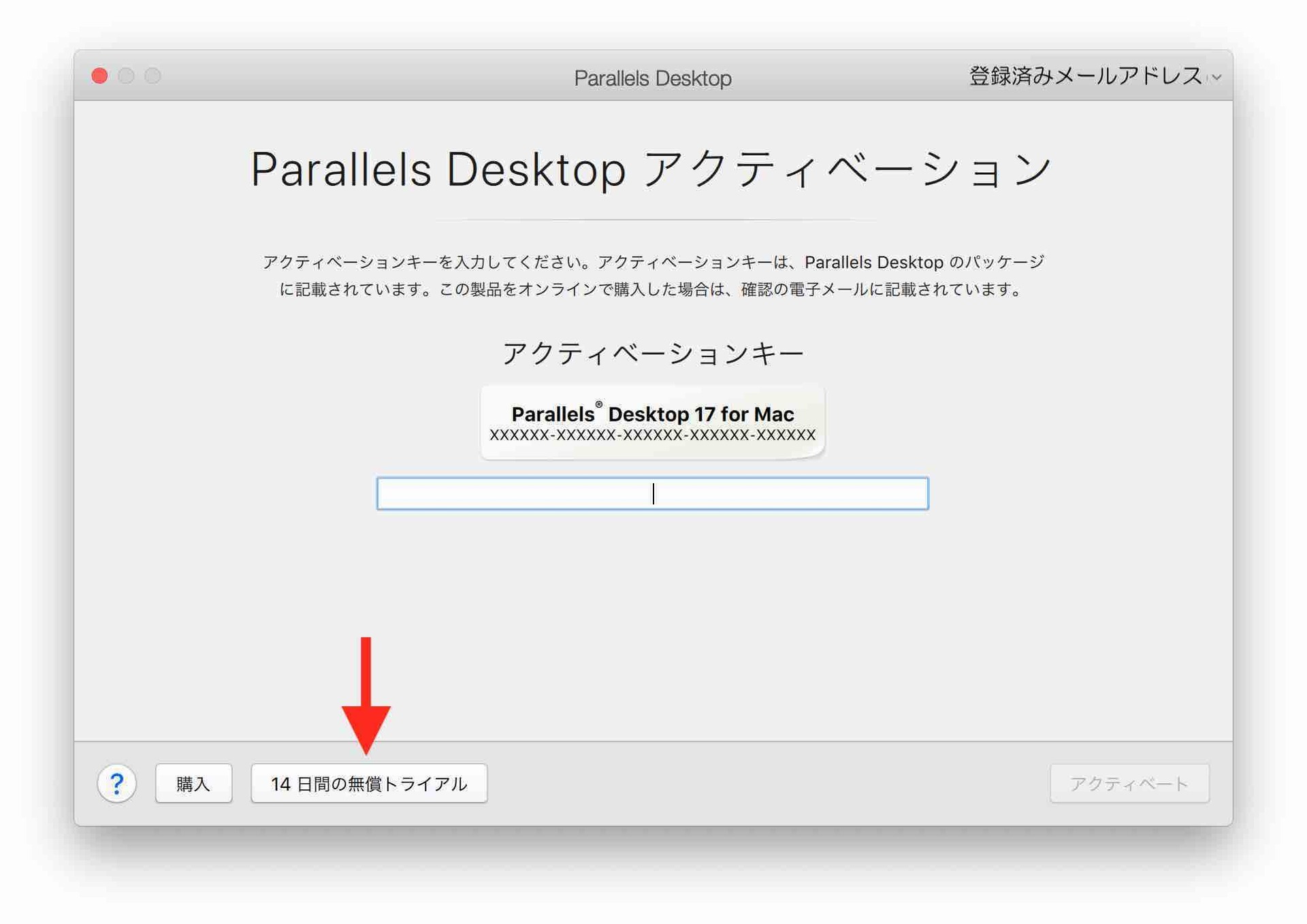
- これでmacOS Catalina上でWindows11Proが動作する環境が整いました。
参考:Parallels 17 Windows11の構成
Windows11Proのインストールは、Parallels構成設定を行っていない状況でも、すんなりインストールすることわかりました。
Parallels Windows11の構成 一般は以下のようになっています。
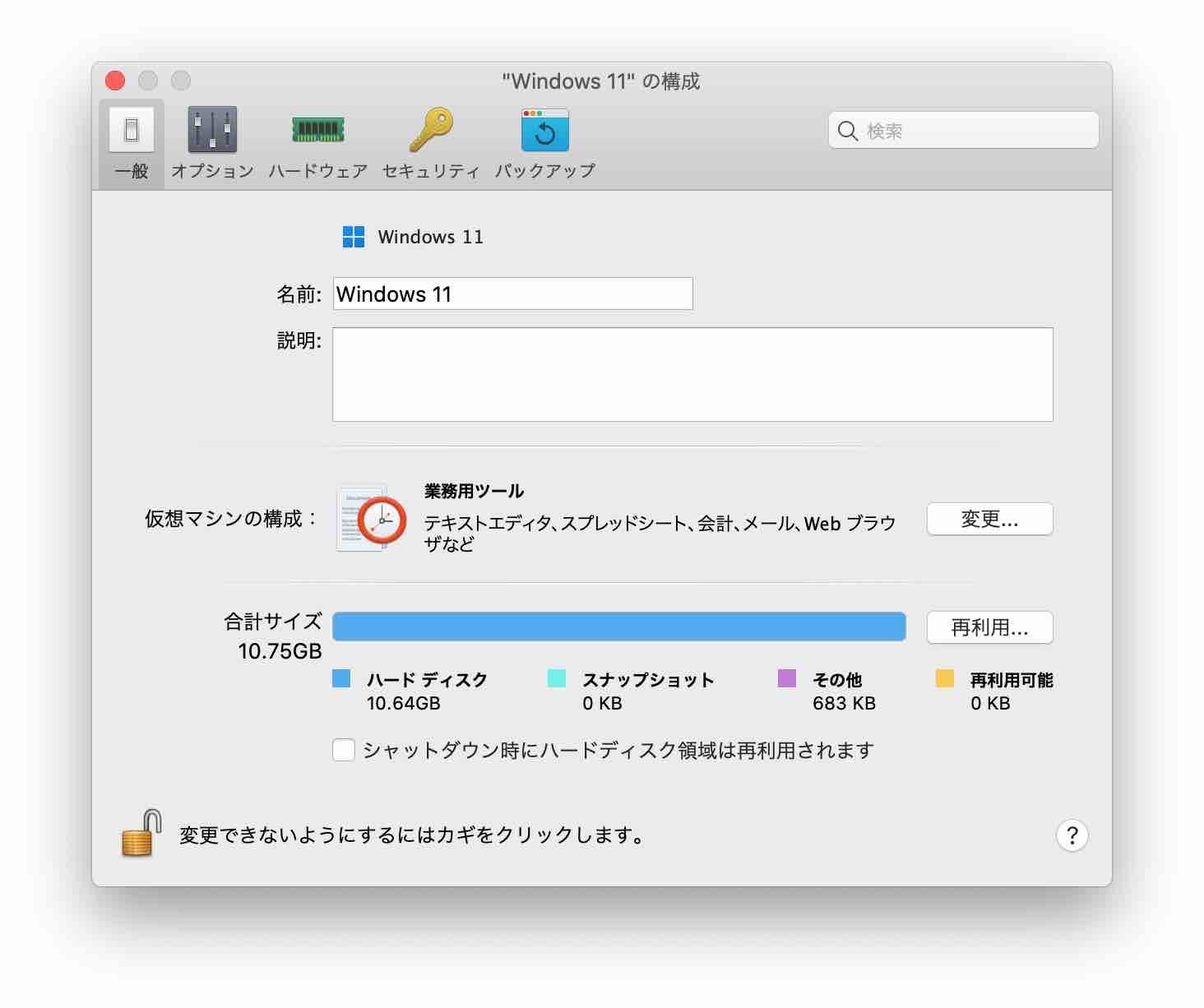
仮想マシンの構成は業務用ツールが選ばれています。インストール直後の合計サイズは10.75GBです。
Parallels Windows11の構成 ハードウェア CPUおよびメモリはParallels17からガラリと変わりました。「自動」選択でスッキリしています。
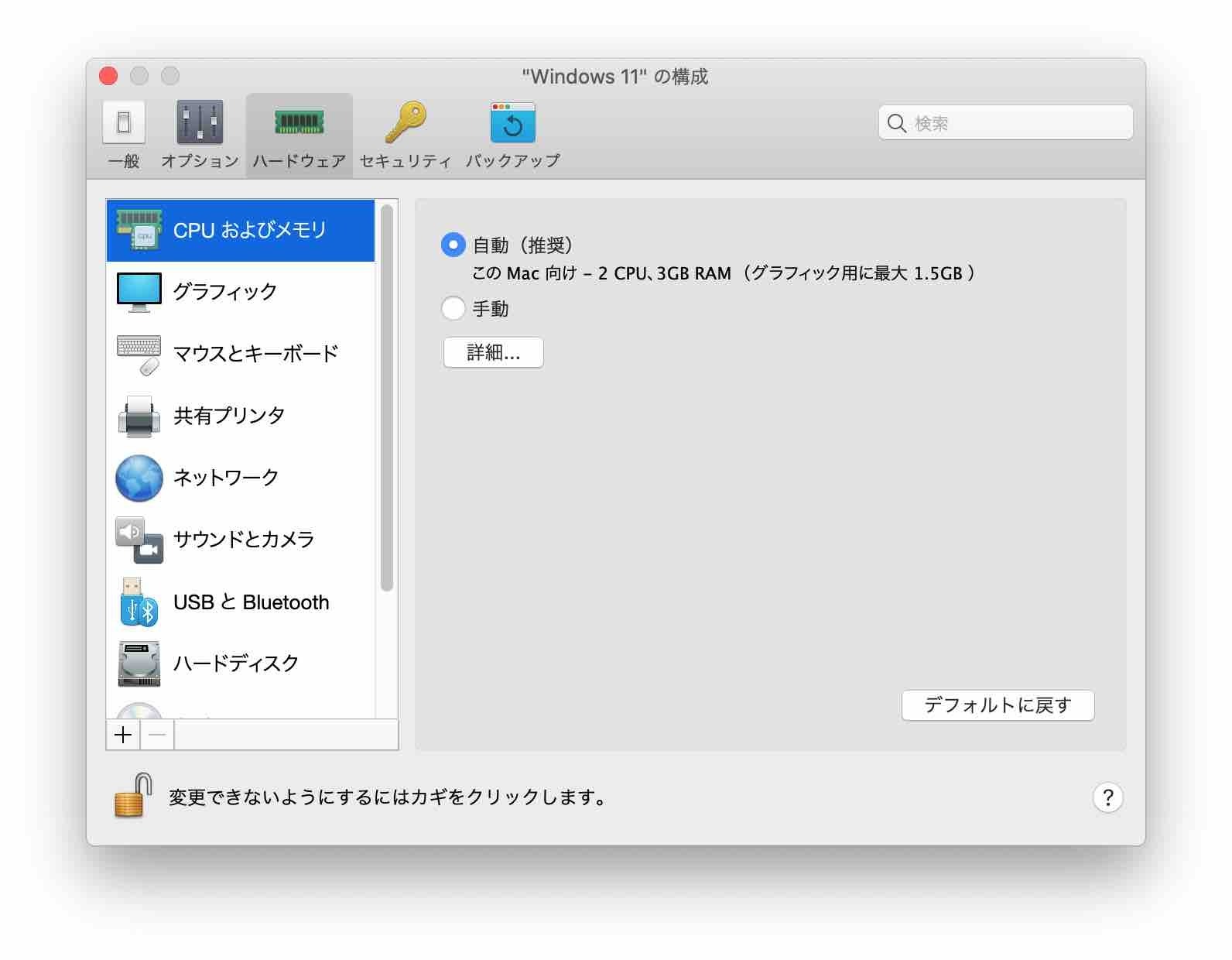
標準でTPMチップが導入済みでした。
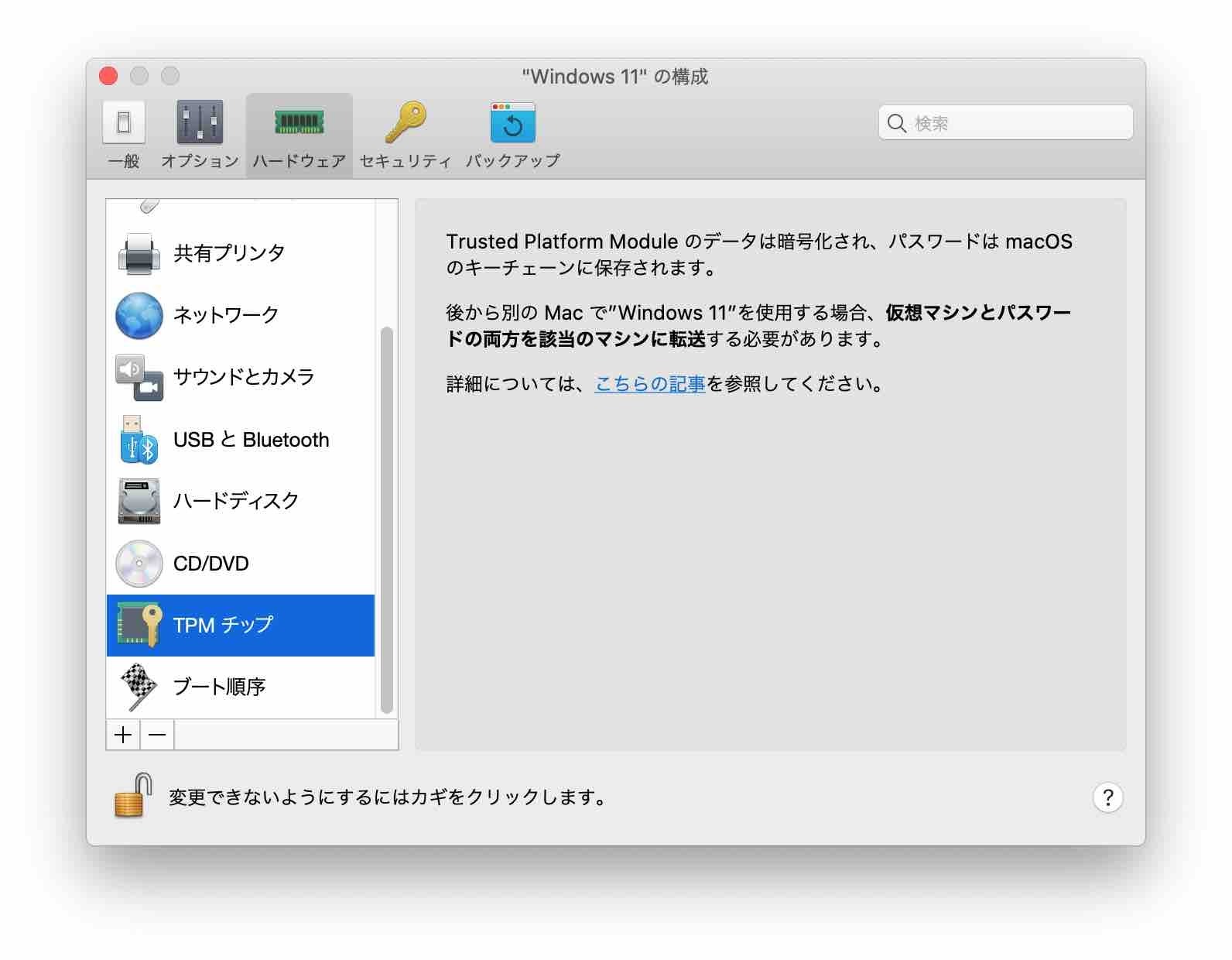
参考:Parallels 17上で動作中 Windows11の各種情報
Parallels Desktop17上でWindows11Proは動作しています。CPUはどういう扱いなのか、TPMの状態やDirectX12、WDDMのバージョンなどを確認しています。
msinfo32.exe(システム情報)
OS名:Windows11 Pro、プロセッサ:Intel Core i5-3210M、BIOSモード:UEFI、セキュアブートの状態:有効などが確認できます。
スクロールして確認できる内容はカーネルDMA保護:無効、仮想化ベースのセキュリティ:無効、デバイス暗号化のサポート:表示するためには昇格が必要です等でした。(画像は省略しています)
Security Processor
TPMが有効で、Specification versionが2.0であることが確認できます。
DirectX 診断ツール(dxdiag)のシステム
DirectX 12で動作しています。
DirectX 診断ツール(dxdiag)のディスプレイ
WDDM 1.3で動作しています。
CPU-Zの情報
CPU-Z ver1.97.0x64版のCPUの結果は以下の通りでした。
Windows11のシャットダウン、スリープ、再起動の方法
ガラリと変わったので探してしまいました。ここにありました。
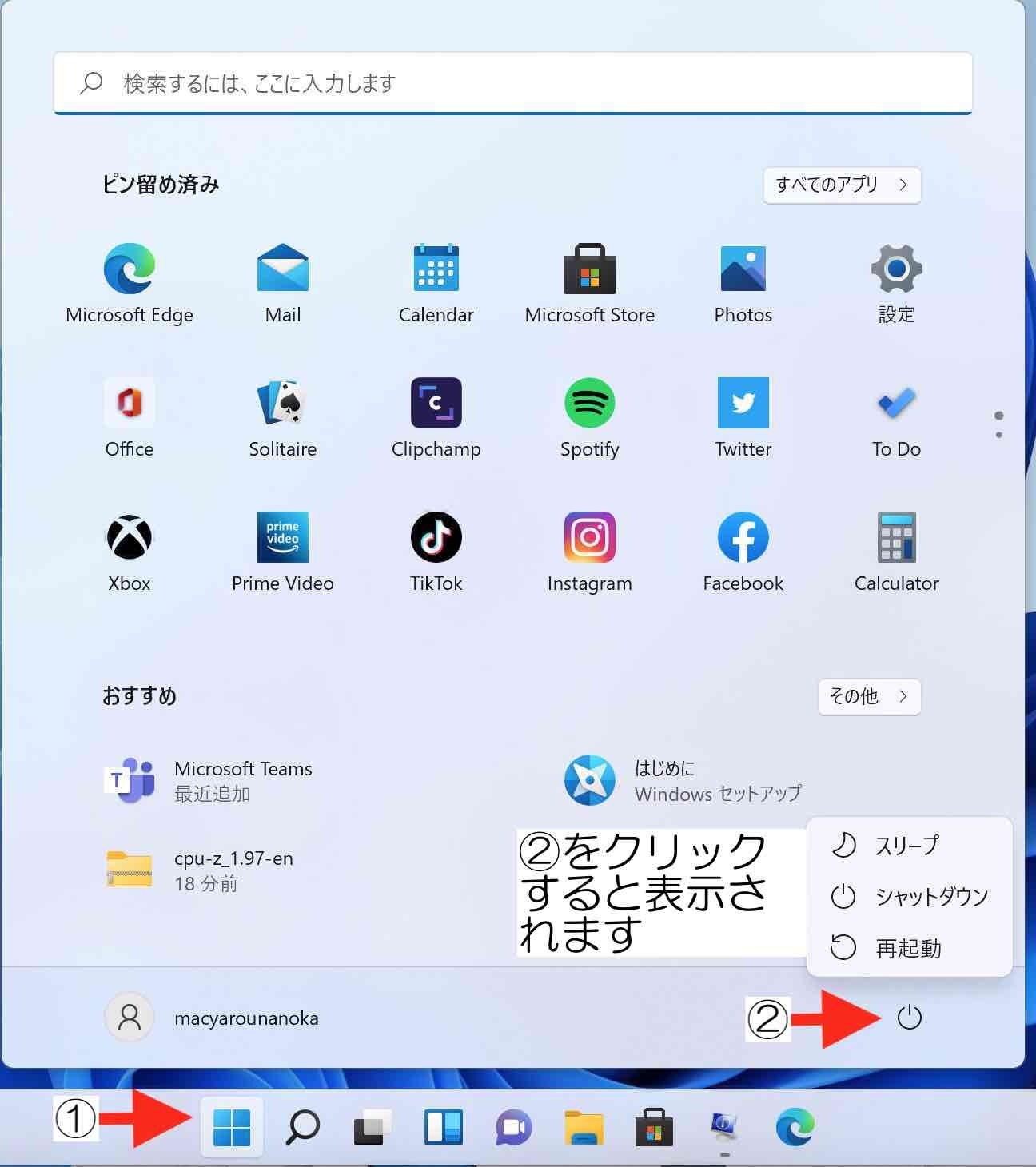
Windows11を使っていくならやっておきたい英数、かな設定
Windows11をこのまま継続して利用する場合、問題となるのが日本語入力です。
インストール直後の状態では「英数」キー、「かな」キーでIMEの切り替えができませんでした。
ここでは英数キーでIME OFF、かなキーでIME ONにする設定をご紹介しています。
- キーボードレイアウトを「日本語」にします。
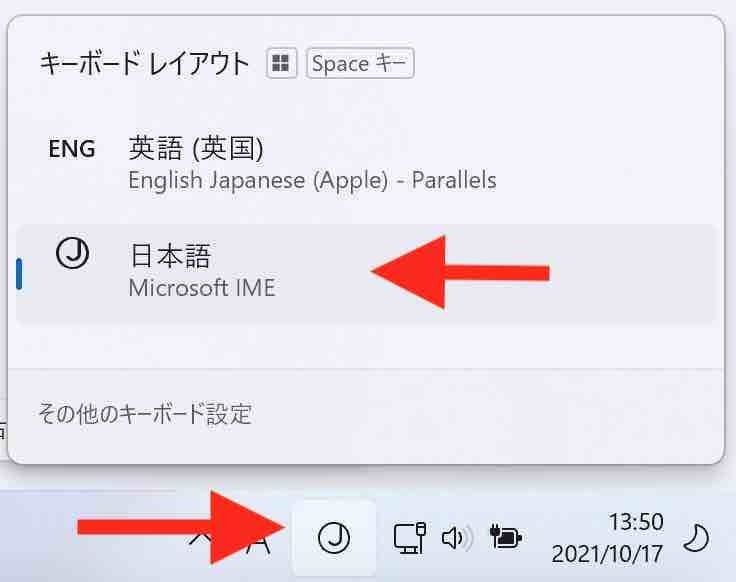
- 日本語 IME 設定を開きます。
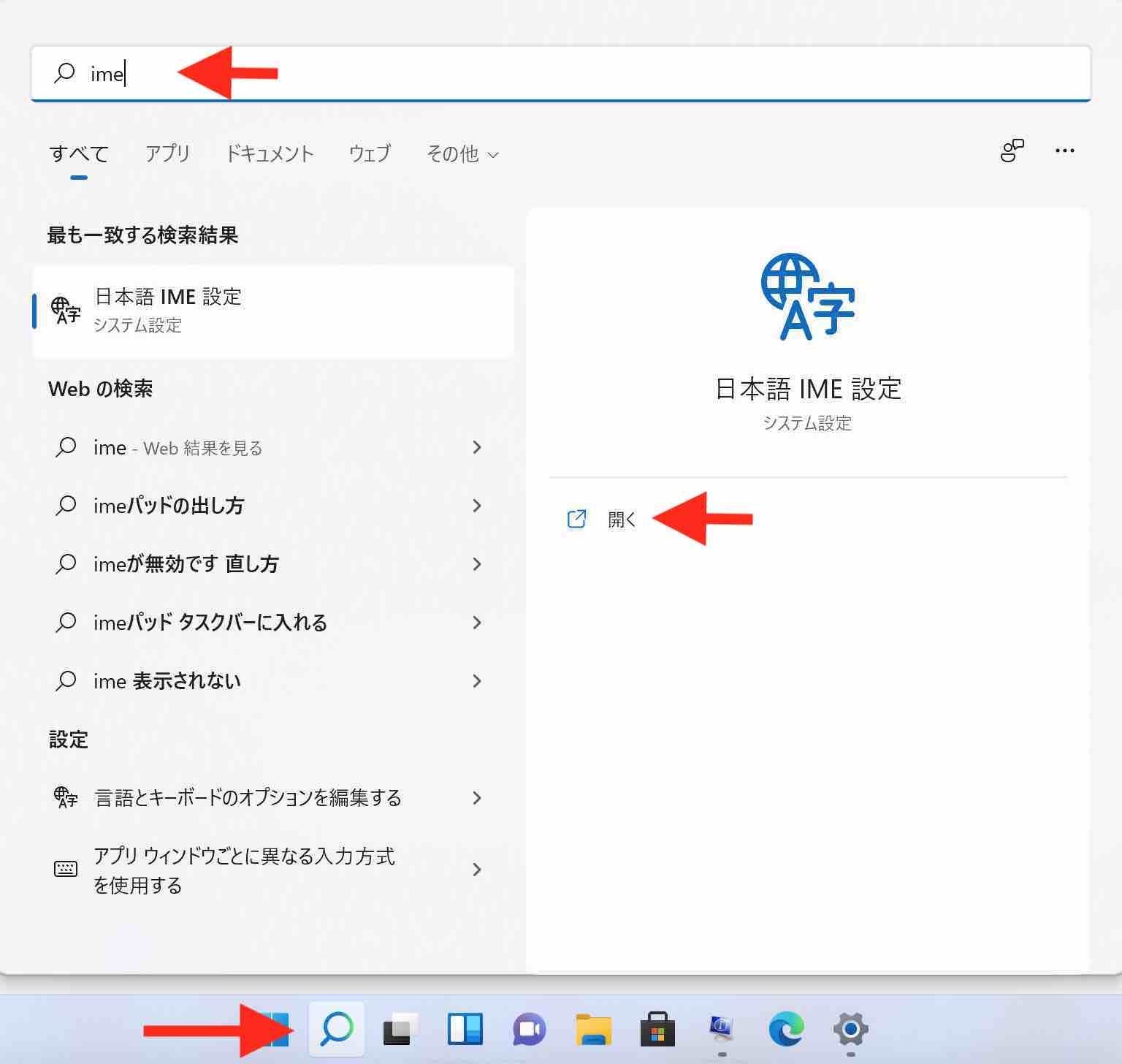
検索マークをクリック、imeと入力すると「日本語IME設定」が見つかります。これを開きます。 - キーとタッチのカスタマイズを開きます。
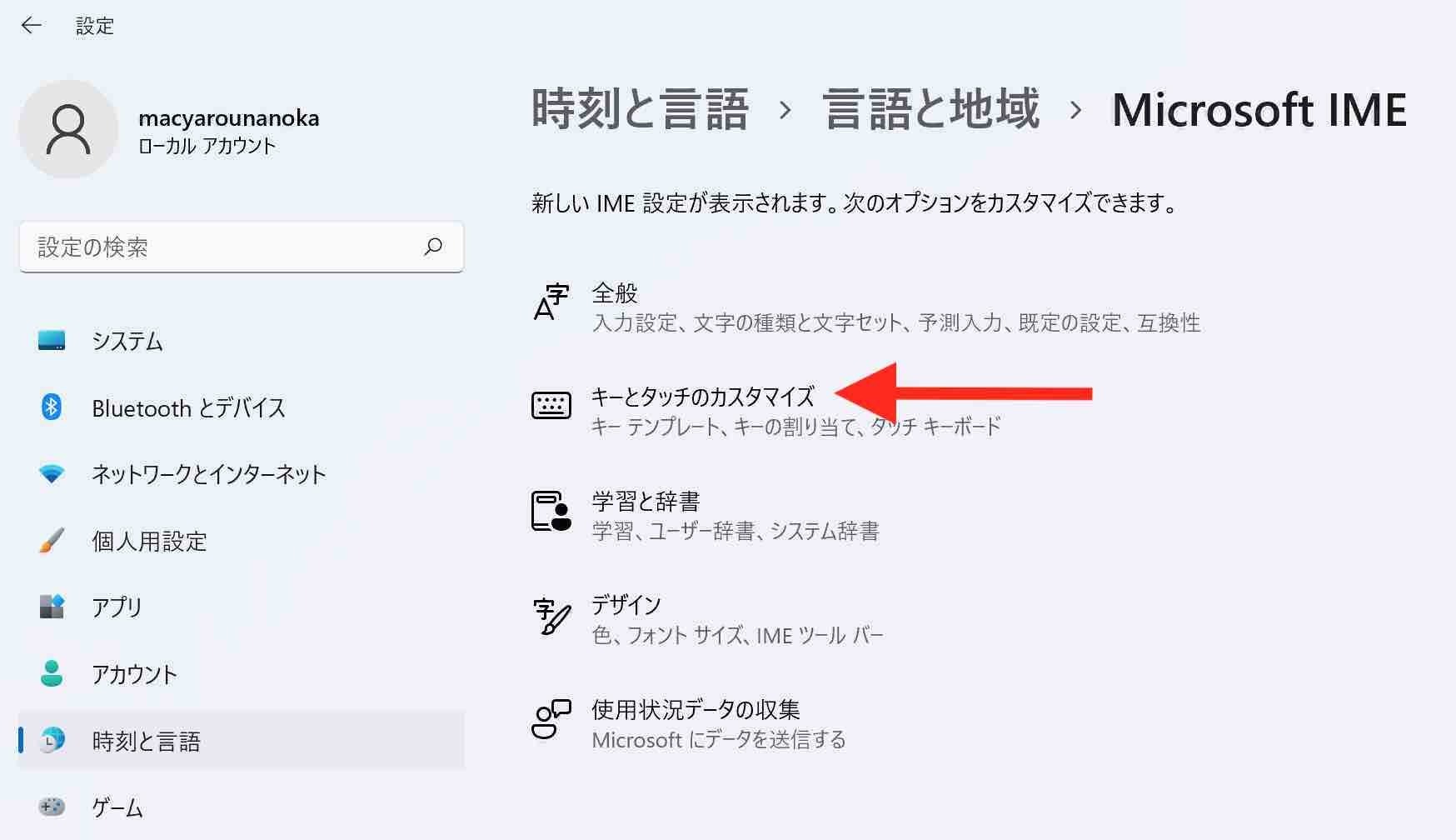
- キーの割り当てをオフからオンにします。
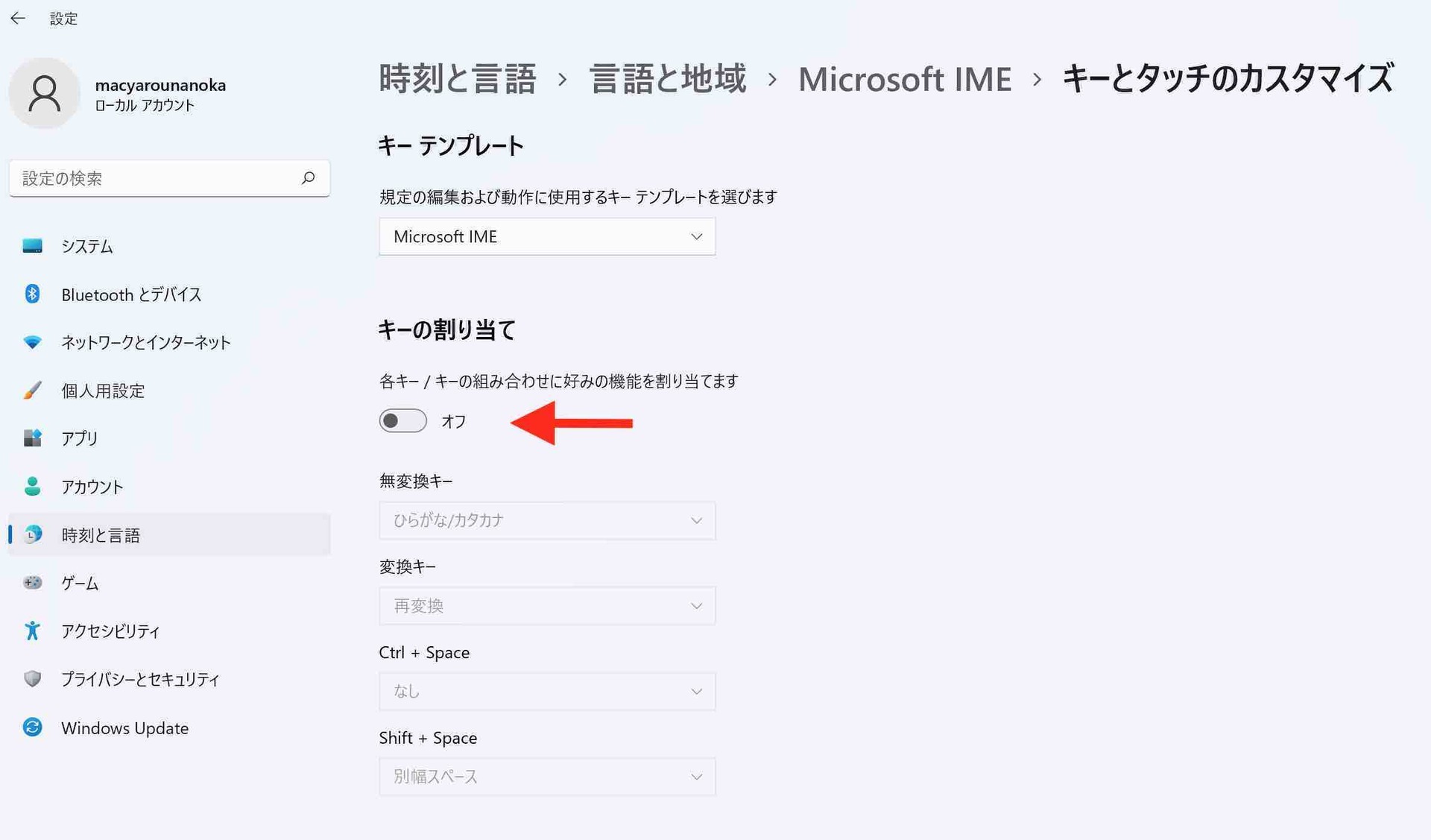
無変換キーのコンボボックスから「IME-オフ」を選びます。変換キーのコンボボックスから「IME-オン」を選びます。
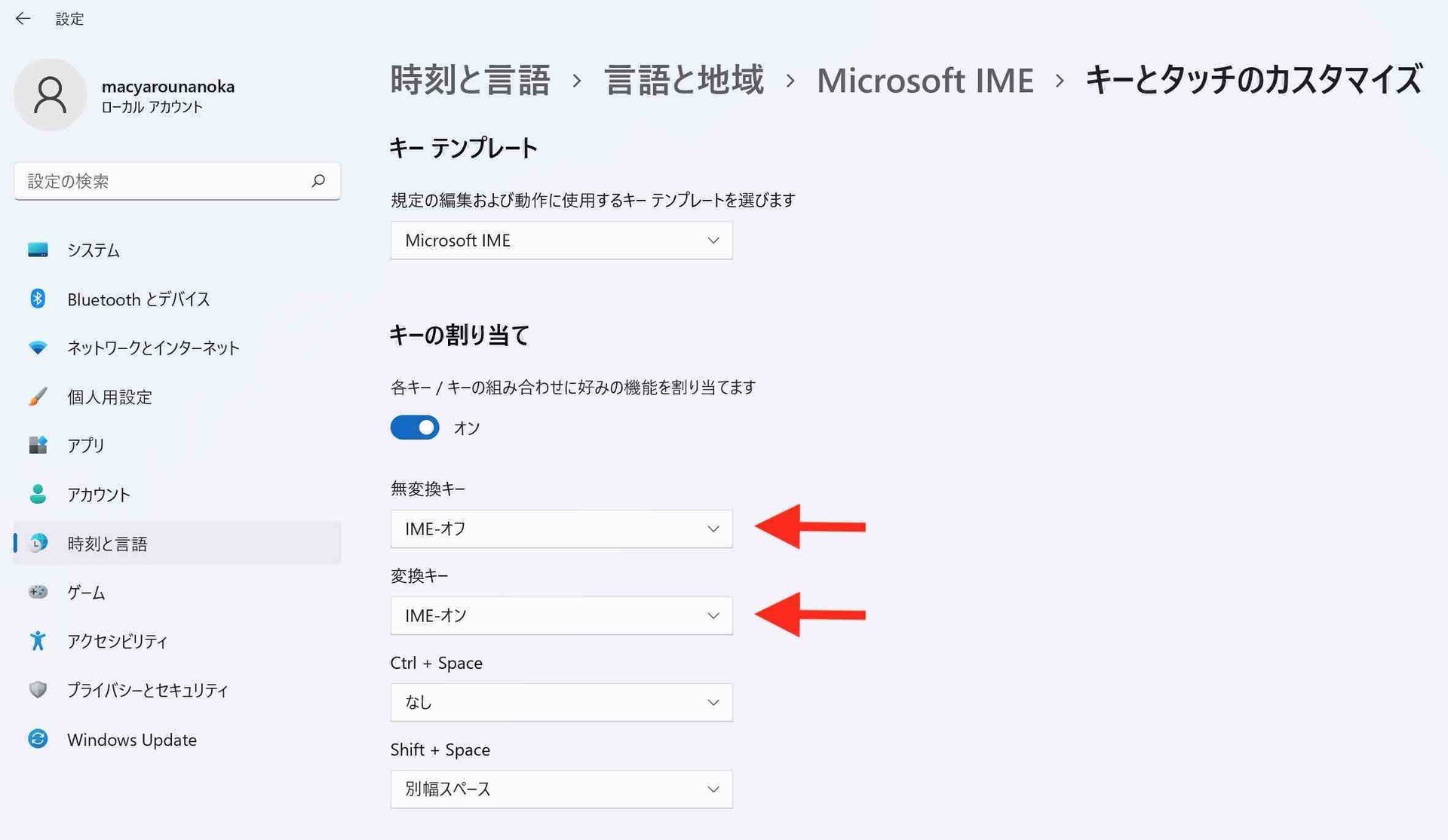
- これでmacの「英数」キーでIMEオフ、「かな」キーでIMEオンの設定にできました。
まとめ:日常使っているソフトがWindows11へ対応を表明したらアップグレードしたい。
Windows11システム要件を満たしていないPCで動かすリスク、2012年発売MacBook ProでもParallels 17にすることでWindows11が動作することをご紹介してきました。Late2012でもWindows11Proは動作できました。
Parallels16.5で動かしているWindows10でWindows11のシステム要件を満たしているのか?をチェックし、TPM・WDDM未対応の状況ではWindows11の要件をクリアするのは難しいだろうと感じていました。でもParallels17はこれをクリアし、MacでWindows11を動かす環境を提供してくれました。
評価のポイント:日常使っているソフトがWindows11へ対応を表明したらアップグレードしたい。
- 今回評価している中で、Windows11 Pro(Parallels 17)のインストール作業はとてもスムーズに進みました。
- 数個のアプリしか起動していませんが問題なく利用できています。
今回Late2012は内蔵SSDの空き容量不足のため、外付けHDDで評価しています。パフォーマンス系の評価は行っていません(HDDだとめちゃ遅いので)。今使っているParallels 16.5.1はMid2015で利用中です。今回の評価からこちらも問題なくインストールできるはずなのでWindows11に備えてアップグレードしますよ。
アップグレードしようかお悩みのParallels17の要件を満たした古いIntel Mac(macOS High Sierra 10.13.6 以降)を利用中の方へ
- トライアル版でインストールできること、動作することを確認すると安心できます。
- HDDはめちゃ遅いです。外付けまたは内蔵のSSDにVMをインストールすることをおすすめします。
不安はあります。 CPUがWindows11の要件を満たしていません、これが今後の不安となります。通常利用している中で予期しない異常が発生してしまうのでは?という不安です。セキュリティの強化、信頼性の向上、互換性の確保にどのように影響し、利用していく中でどんなデメリットが発生するのか、使ってみないとわかりません。
macOS MontereyはEarly 2015以降のMacBook Proに対応しています。Big SurはLate2013以降でした。現在メイン利用しているMacBook Pro Mid2015は、Montereyまで、セキュリティを考えると2023年9月までは使えます。
とりあえず、アップグレードで延命するつもりです。次はiMac(M1X)+miniPC(Ryzen)構成がいいかなぁ
2022年3月 Parallels Desktop 17にアップグレード、Windows10ProをWindows11Proへとアップグレードしました(問題が発生、解決できましたよ。 手順 )。
参考:Parallels以外でWindows11を動かす方法は?
macOS Big Sur以降が適用できるmac(intel mac/m1 mac)をお持ちの方は、Parallels以外の選択肢があります。
- Fusion 12Pro
- Fusion12 Player(個人利用は無償)
12.2へアップデートすることでWindows11の互換性チェックをクリアできます。
Fusion 12.2 Now Available




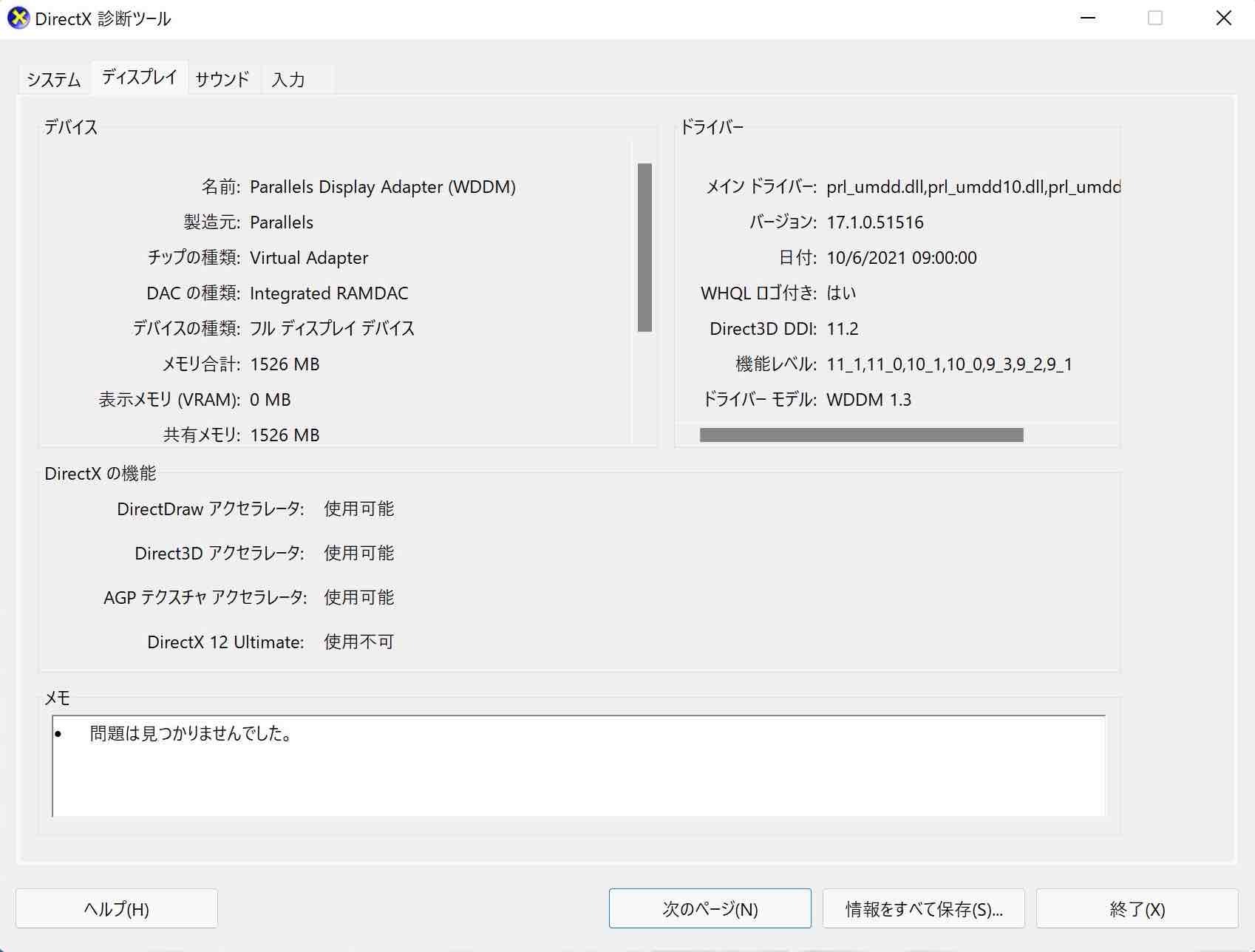


コメントシステムを利用したくない方は お問い合わせ からお願いします。
2013.8.19 DISQUS(外部コメントサービス)の利用を開始しました。
Facebook, google, Twitter等のアカウントで投稿可能です。