この広告は30日以上更新がないブログに表示されております。
新規記事の投稿を行うことで、非表示にすることが可能です。
広告
posted by fanblog
2019年04月01日
Android Studio のインストールで、SDKがインストールされない時の対処
このサイト
を参考に、Android studioをインストールしてみたのですが失敗してしまいました(無事にインストールできた方には関係のない記事となります)。
私の場合は2回インストールをやり直して2回ともSDKがインストールされませんでした。その原因は不明ですが、気になる点として1回目は、インストールの途中でプロキシを設定する画面遷移のダイアログが出たのですがそれを無視して進めたこと。2回目は、そのプロキシの設定をしたのに結果としてはやはりSDKがインストールされていなかったという結果になりました。そこでどうしたのかというのが、今回の記事です。LAN環境でプロキシの設定をしている場合は私のように失敗することがあるようなので参考になればと思い記事にしました。
インストールについては、途中でプロキシの設定をするダイアログが出る場合と全く出ない場合がありました。私の経験からは、もしそのダイアログが出ればそこでプロキシの設定をすることにし、出なければ出ないで気にせずインストール作業を完了させます。ここまでが第一段階です。
インストールの最後で[Finish]を選択するとAndroid Studioが起動すると思います。もし起動しなければAndroid Studio を立ち上げてください。
すると、下記のダイアログが出ます。
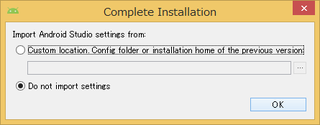
初めてのインストールなので「Do not import setting.」を選択して[OK]をクリックします。
すると、次に下記のダイアログが出ます。
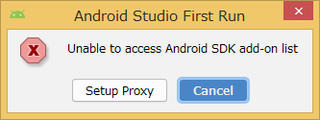
ここでプロキシの設定に行ってもいいです。私は敢えて[Cancel]を選択して進みました。
下記の画面遷移をして行きます。

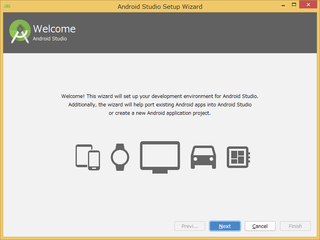
[Next]をクリック。
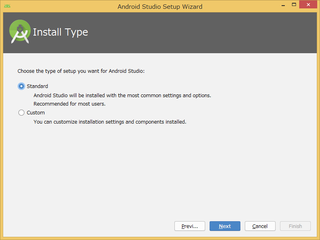
[Next]をクリック。
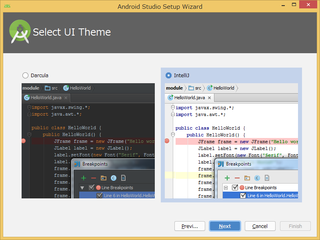
[Next]をクリック。
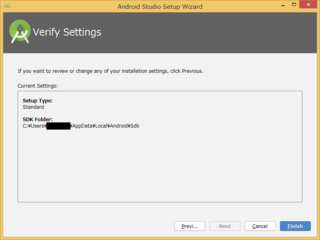
[Finish]をクリック。
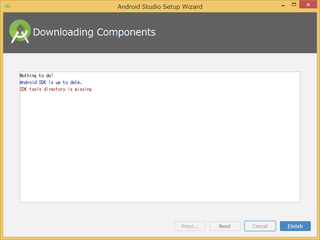
SDK及びSDK toolsのインストールがされていないことがわかります。
[Finish]をクリック。次に、Android Studio を立ち上げます。
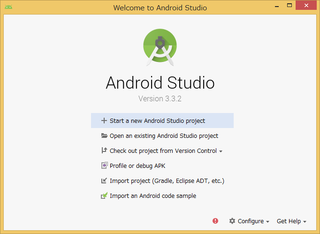
[Start a new Android Studio project]をクリック。
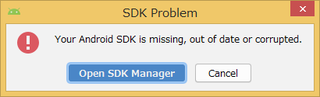
[Open SDK Manager]をクリック。[HTTP Proxy]を選択してプロキシの設定をします。
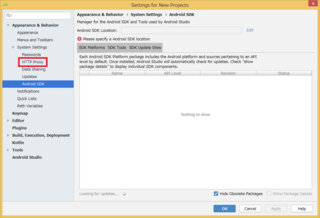
[OK]だったか[Next]だったか忘れましたが、設定を入れて次に進むと
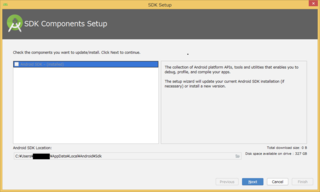
[Next]をクリック。
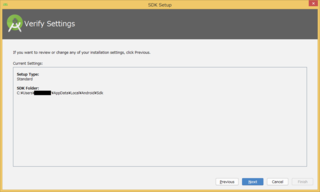
[Next]をクリック。パス名はデフォルトのままとします。
(パス名に全角文字があると失敗するとのことなのでご注意を)
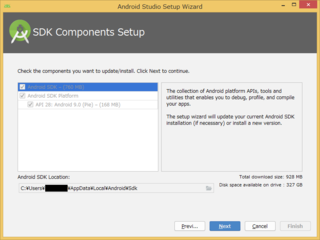
[Next]をクリック。すると画面遷移して各コンポーネントのサイズの表示となります。
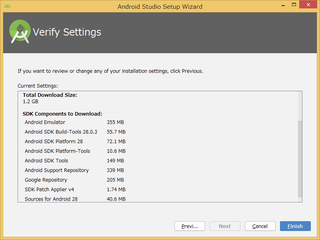
[Finish]をクリック。SDKのダウンロードが始まります。
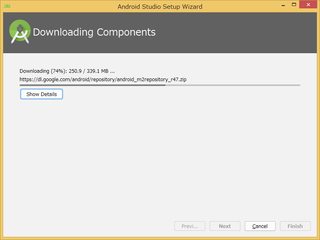
[Show Details]をクリック。
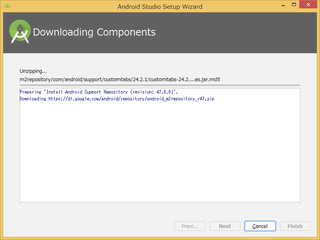
1時間くらい掛かりました。Show Details をクリックしたので余計に時間が掛かったのかもしれませんが...。
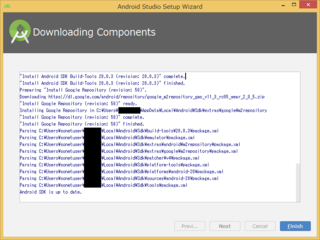
何とかインストールできました。
私の場合は2回インストールをやり直して2回ともSDKがインストールされませんでした。その原因は不明ですが、気になる点として1回目は、インストールの途中でプロキシを設定する画面遷移のダイアログが出たのですがそれを無視して進めたこと。2回目は、そのプロキシの設定をしたのに結果としてはやはりSDKがインストールされていなかったという結果になりました。そこでどうしたのかというのが、今回の記事です。LAN環境でプロキシの設定をしている場合は私のように失敗することがあるようなので参考になればと思い記事にしました。
インストールについては、途中でプロキシの設定をするダイアログが出る場合と全く出ない場合がありました。私の経験からは、もしそのダイアログが出ればそこでプロキシの設定をすることにし、出なければ出ないで気にせずインストール作業を完了させます。ここまでが第一段階です。
インストールの最後で[Finish]を選択するとAndroid Studioが起動すると思います。もし起動しなければAndroid Studio を立ち上げてください。
すると、下記のダイアログが出ます。
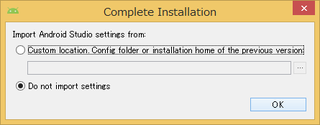
初めてのインストールなので「Do not import setting.」を選択して[OK]をクリックします。
すると、次に下記のダイアログが出ます。
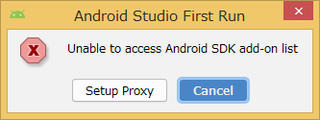
ここでプロキシの設定に行ってもいいです。私は敢えて[Cancel]を選択して進みました。
下記の画面遷移をして行きます。

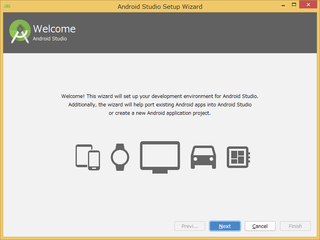
[Next]をクリック。
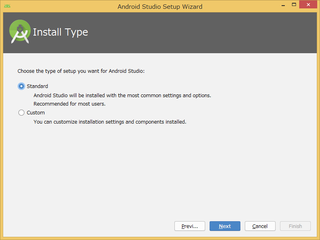
[Next]をクリック。
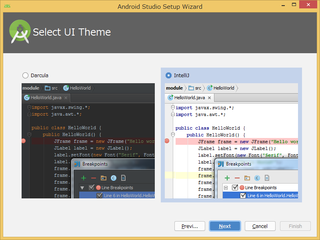
[Next]をクリック。
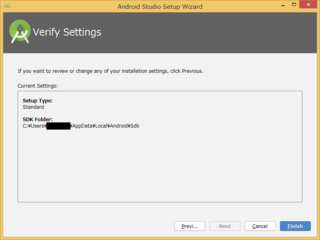
[Finish]をクリック。
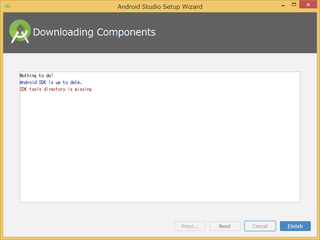
SDK及びSDK toolsのインストールがされていないことがわかります。
[Finish]をクリック。次に、Android Studio を立ち上げます。
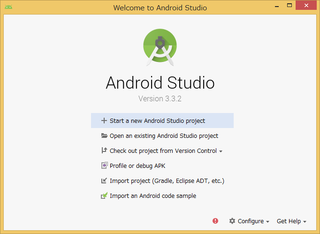
[Start a new Android Studio project]をクリック。
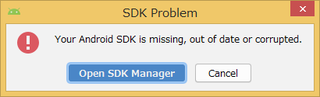
[Open SDK Manager]をクリック。[HTTP Proxy]を選択してプロキシの設定をします。
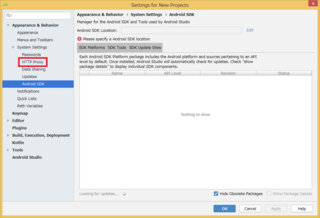
[OK]だったか[Next]だったか忘れましたが、設定を入れて次に進むと
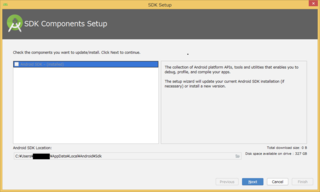
[Next]をクリック。
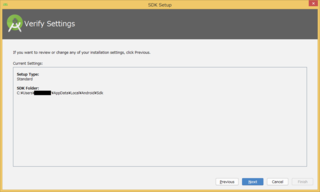
[Next]をクリック。パス名はデフォルトのままとします。
(パス名に全角文字があると失敗するとのことなのでご注意を)
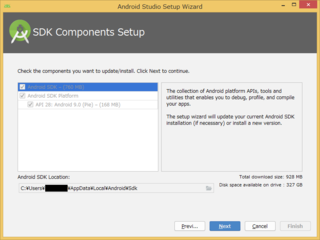
[Next]をクリック。すると画面遷移して各コンポーネントのサイズの表示となります。
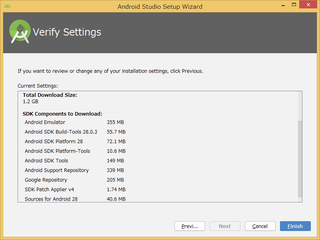
[Finish]をクリック。SDKのダウンロードが始まります。
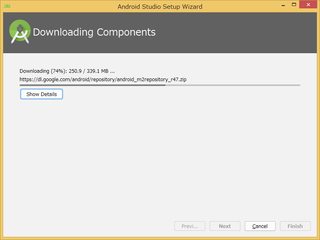
[Show Details]をクリック。
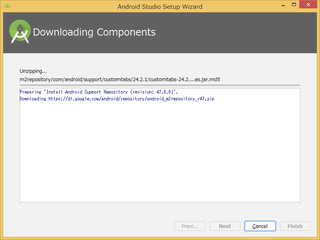
1時間くらい掛かりました。Show Details をクリックしたので余計に時間が掛かったのかもしれませんが...。
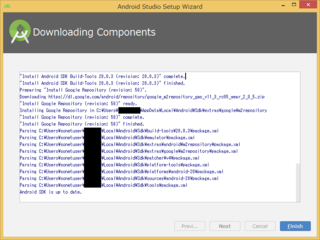
何とかインストールできました。

