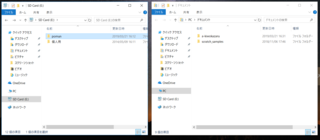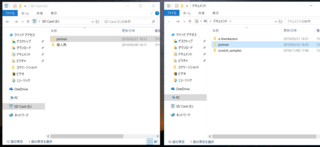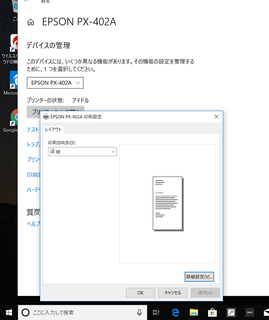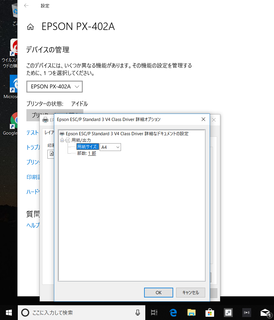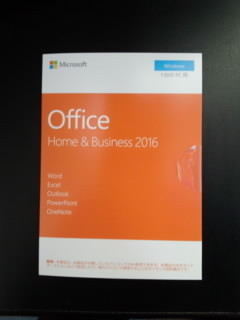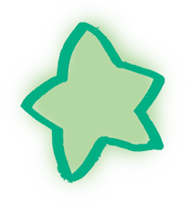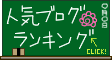2019年06月10日
ルーターの設定を変えた
インターネットのセキュリティ。気になり始めると、止まらない。
Windows なら、Windows Defender を有効にしておけば、とりあえずよいらしい。
有効と無効。自動でなっているのか、自分で設定しなければならないのか、よくわからん。
それ以前に、「 Windows Defender を有効にしておけば、とりあえずよいらしい 」
って、正しいの?
あふれる情報の真と偽。やっぱりよくわからん。
今回はルーター。ほとんど知らない。
知らないけど頑張って探ったら、ルーターには管理画面がある!
うっ!
取っておいた説明書を引っ張り出してみた。見た、あった!
「 設定画面にアクセスする:ユーザー名とパスワード 」が書いてありました。
\(◎o◎)/!
ネットに繋がりさえすれば、はい終了、ではなかった。
見よう見まねで進めてきたパソコン設定。
外側を整えて、出来たー\(^o^)/
とか自慢したりして、恥ずかしや (>_<)
やっちまったもんは、しょうがないので、次に進むのです。
管理画面の存在を知り、色々ガシガシやっていたら、今度はルーターにもバージョンがある、っちゅうことを知るのでした。
在庫処分でお安く買ったルーター。
今なら言える、これはケチらずに最新を買いなさい、とね。
買ったルーターのバージョンが古くて、それ以降のバージョンなら自動更新だったのだが。
手動で最新バージョンに致し、自動更新の手続きも済ませました。いやー、知ってよかった。
それから、管理画面のパスワードを変更しました。
知らないままでいたら、危なかったぜ (;´∀`)
きっとまだ、知らないことがたくさん、あるのだろうな。
いつまでたっても、 のままですわ。
のままですわ。
ホホ
Windows なら、Windows Defender を有効にしておけば、とりあえずよいらしい。
有効と無効。自動でなっているのか、自分で設定しなければならないのか、よくわからん。
それ以前に、「 Windows Defender を有効にしておけば、とりあえずよいらしい 」
って、正しいの?
あふれる情報の真と偽。やっぱりよくわからん。
今回はルーター。ほとんど知らない。
知らないけど頑張って探ったら、ルーターには管理画面がある!
うっ!
取っておいた説明書を引っ張り出してみた。見た、あった!
「 設定画面にアクセスする:ユーザー名とパスワード 」が書いてありました。
\(◎o◎)/!
ネットに繋がりさえすれば、はい終了、ではなかった。
見よう見まねで進めてきたパソコン設定。
外側を整えて、出来たー\(^o^)/
とか自慢したりして、恥ずかしや (>_<)
やっちまったもんは、しょうがないので、次に進むのです。
管理画面の存在を知り、色々ガシガシやっていたら、今度はルーターにもバージョンがある、っちゅうことを知るのでした。
在庫処分でお安く買ったルーター。
今なら言える、これはケチらずに最新を買いなさい、とね。
買ったルーターのバージョンが古くて、それ以降のバージョンなら自動更新だったのだが。
手動で最新バージョンに致し、自動更新の手続きも済ませました。いやー、知ってよかった。
それから、管理画面のパスワードを変更しました。
知らないままでいたら、危なかったぜ (;´∀`)
きっとまだ、知らないことがたくさん、あるのだろうな。
いつまでたっても、
ホホ