Windowsのアプリで「名前を付けて保存」をしようとして、その[名前を付けて保存]ダイアログがアプリの裏に隠れてしまい、操作不能になったことはありませんか。
通常そうはならないように、アプリはできています。
例えば、Excelで「名前を付けて保存」をしようとして[名前を付けて保存]ダイアログが表示された状態では、そのダイアログで名前を付けて保存し終えるか、[キャンセル]ボタンをクリックしない限り、Excelのメイン画面をダイアログの表に表示することも、他の操作をすることもできません。なので、[名前を付けて保存]ダイアログがアプリの裏に隠れてしまうことはないです。
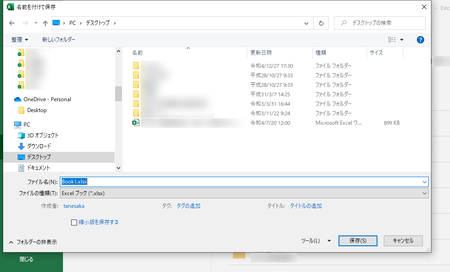
でも、そうではないアプリもたまにあります。
「名前を付けて保存」をしようとしてダイアログが表示されて、ファイル名をどこからコピーして貼り付けてやろうなどと考えて操作しているうちに、気が付くとダイアログがアプリ画面の裏側に隠れてしまっている。しかも、名前を付けて保存し終えるか、[キャンセル]ボタンをクリックしない限り、アプリの画面に戻れないし、アプリを操作することができないという状況だけは、Excelなどのアプリと同じです。
つまり、ダイアログが裏側に隠れたまま、どうすることもできない状態におちいってしまうわけです。
タスクバー上で別のアプリをクリックしてみる
まず試してみたい対処法は、起動している別のアプリを最小化してみることです。
タスクバー上で別のアプリをクリックすると、そのアプリが最小化されて画面上から消え、もう一度クリックするとアプリが表示されますが、その最小化のときに隠れてしまっていたダイアログが表に出てくることがあります。

これでダイアログが表示されたら簡単ですが、やはり隠れたままという場合は、次の方法を試してみてください。
タスク マネージャーでダイアログのプロセスを操作する
1)[Ctrl]+[Shift]+[Esc]キーを同時押しして、タスク マネージャーを開きます。
2)[プロセス]タブの「アプリ」に、ダイアログが隠れてしまったアプリがあるはずです。
その左側の[ > ]をクリックすると、そのアプリで動作しているプロセスが表示されます。
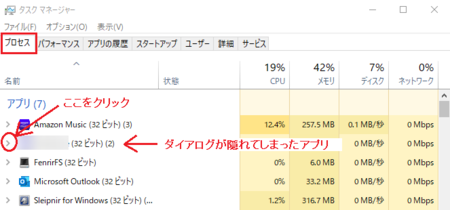
3)表示されたプロセスの中に「名前を付けて保存」プロセスがあると思います。
そこをダブルクリックすると、隠れていたダイアログが表に表示されます。
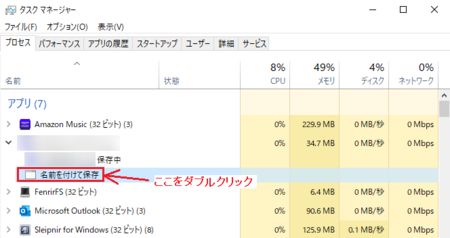
「ダイアログが裏に隠れてしまった」みたいな言葉でネット検索してみると、警告ダイアログなども隠れてしまうことがあるようです。こういった場合も、同じ方法で対処できるかもしれません。


