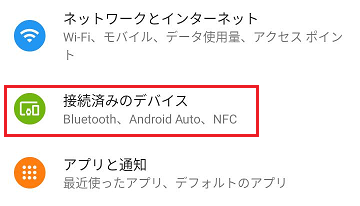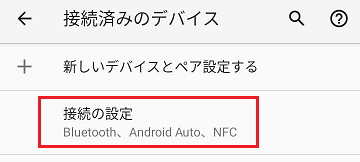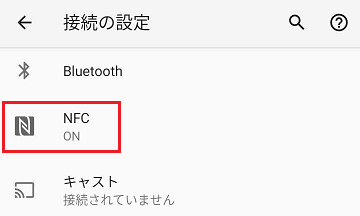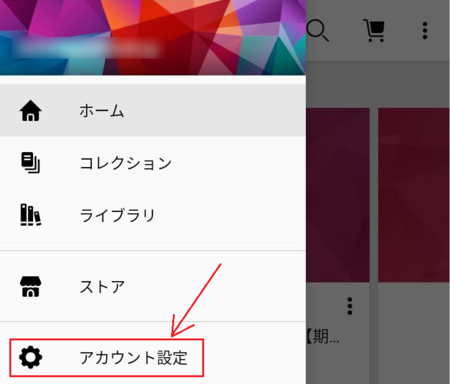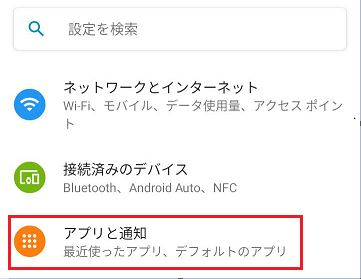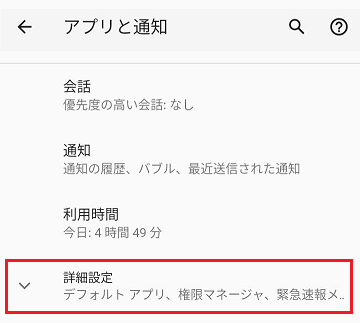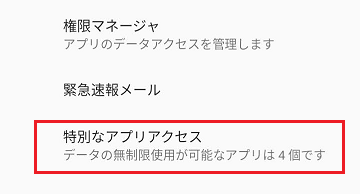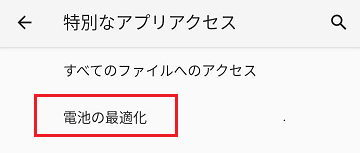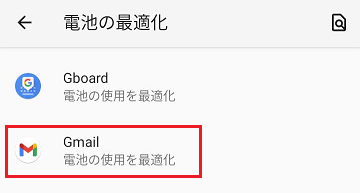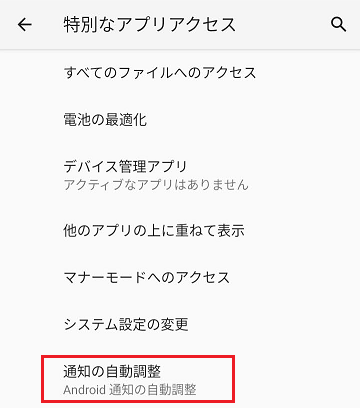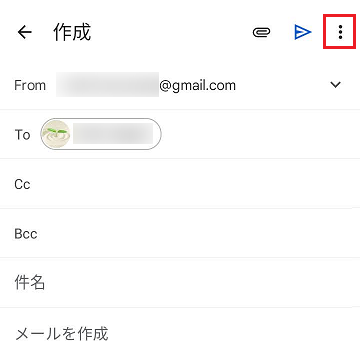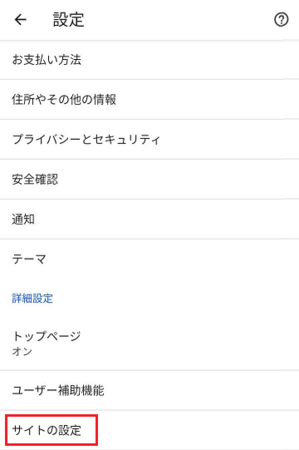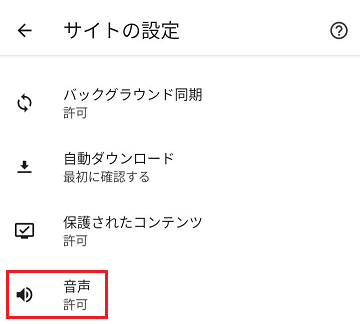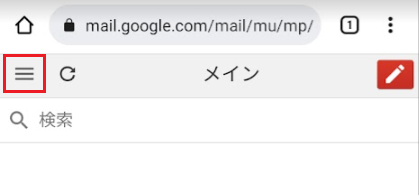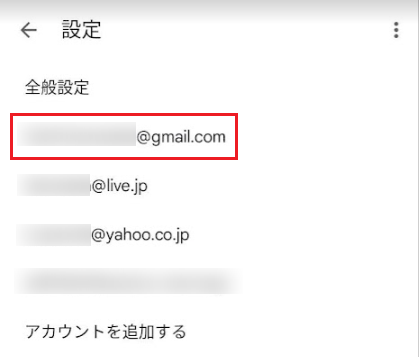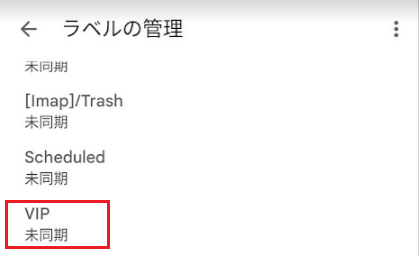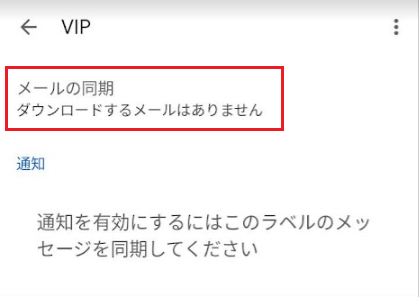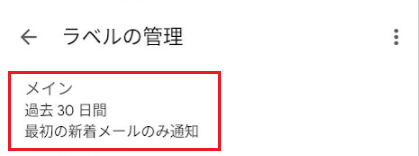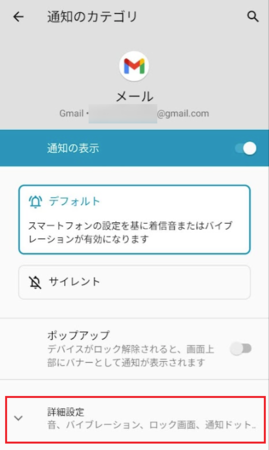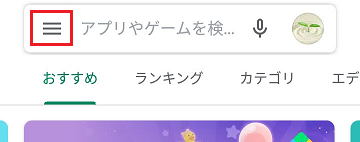2022年11月30日
AndroidのEdyアプリでEdyを受け取れなくなったときの対処法
楽天Edyお得ナビのクリックポイントや、楽天ポイントをEdyにチャージしたときのEdyの受け取りは、Edyアプリを使って受け取ることができます。
おサイフケータイ機能がないスマホでも、NFC機能が付いていれば大丈夫なようです。
私のスマホもこのタイプですが、受け取れています。
ところが、少し前から「他のアプリがおサイフケータイ機能を利用しているため、読み込みに失敗しました。再度お試しください。」というメッセージが表示され、受け取れなくなっていました。 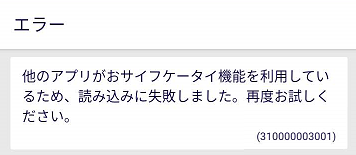
エラーメッセージの内容からすると、おサイフケータイ機能を使用中のアプリを終了させるか、あるいは、そのアプリがおサイフケータイ機能を使用するのを一時的に中止させればよさそうですが、そもそも自分のスマホには、そのおサイフケータイ機能自体がないわけで、いずれの方法も試すことすらできません。
ネットで「スマホを再起動してみる」という対処法を見つけましたが、これも効果はありませんでした。
他に試せるとすれば、おサイフケータイ機能っぽいもの?を使いそうな「○○ペイ」とか、ポイントカード系のアプリを片っ端からアンインストールしてみるかですが、あとでインストールし直しすることを考えると、あまりにも面倒くさいです。
そんなこんなで万事休すかと思ったときに、ダメ元で試した方法がうまくいって、Edyが受け取れるようになりました。
簡単に言うと、NFC機能を一度オフにするという方法です。同じような状況になった場合に、必ず効果があるとは言えませんが、あまり面倒くさくない方法なので、試してみてください。
以下、その手順です。
1)[設定]を開きます。
[設定]は、スマホのホーム画面のどこかにあると思います。
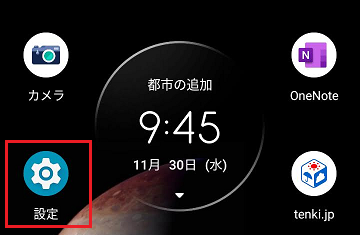
5)[NFC]の右側のスイッチがオンの状態になっているはずです。
このスイッチをタップして、オフの状態にします。
下の画像はNFCがオンの状態ですが、オフにするとスイッチ部分の青色がグレーになります。
[NFCアイコン]のスイッチがオフの状態のスイッチです。
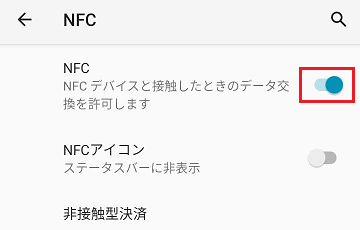
6)[設定]を閉じます。これでNFCがオフの状態になっています。
7)NFCがオフの状態でEdyアプリを起動して、Edyの受け取りを試してみます。
「NFCが有効でない可能性があります。ご確認ください。」というメッセージが出て、Edyの受け取りは出来ません。そのまま[OK]をタップして、Edyアプリを閉じます。
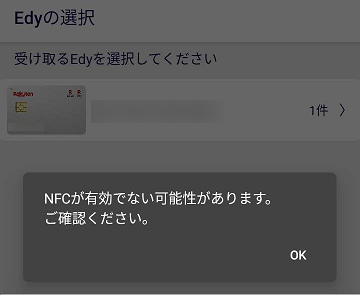
8)上の1)〜5)の手順で、NFC機能をオンの状態に戻して、Edyアプリを起動して、Edyの受け取りを試してみます。
これでEdyの受け取りができるようになっていると思いますが、「現在受け取りはできなくなっています。後ほどお試しください。」というようなメッセージが出るかもしれません。
そのときは、一度Edyアプリを閉じてから、再度Edyアプリを起動して、Edyの受け取りを試してみてください。
2022年03月13日
楽天koboアプリで電子書籍の保存先をSDカードにするとダウンロードに時間がかかる?
楽天ブックス
の中に電子書籍を扱っている楽天koboというのがあって、購入した電子書籍はパソコンでも読めますが、スマホ用の楽天koboアプリを使って電子書籍が読めるので重宝しています。
コミックをお試しで何巻か無料で読めるといった無料作品も結構あるのでおすすめです。
スマホ用の楽天koboアプリですが、電子書籍をダウンロードするとき、70%くらいまではサクッと進むのですが、そこからダウンロードが完了するまで5分くらい掛かってしまう現象に悩まされていました。楽天koboアプリをインストールして最初の頃は、ダウンロード完了までサクッと終わっていたのですが……。
原因として思い当たるのは、電子書籍をダウンロードするときの保存先をSDカードに変更したことです。
それからダウンロードに時間が掛かるようになったような気がします。であれば、保存先を内部ストレージに戻せばいいはずですが、[設定]→[アプリと通知]で楽天koboアプリの設定を見ても、それらしい設定が見つからず、面倒くさいのもあって、しばらく放置状態にしていました。
楽天koboアプリ側の不具合かもしれないし、その内に勝手に改善するかもと期待もありました。
しかし、そのまま症状は改善せず、やはりこのままでは不便すぎるので、もう一度設定を探してみたところ、意外とあっさりその設定が見つかりました。
結論から言うと、電子書籍の保存先を内部ストレージに変更すると、ダウンロードがサクッと完了するようになりました。その設定は、楽天koboアプリのメニューにありました。
以前探したときには気が付かなかったか、そもそもそこを探していなかったかもです。
楽天koboアプリの電子書籍ダウンロード先の変更方法
1)楽天koboアプリを開いて、左上のメニューアイコン  をタップします。
をタップします。
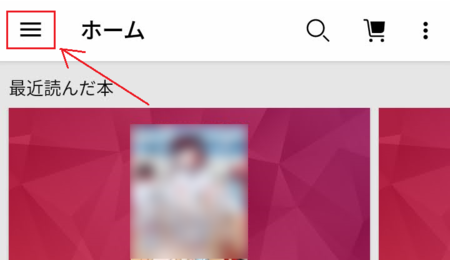
3)[アカウント設定]メニューの中の[本の保存先を設定]を開きます。 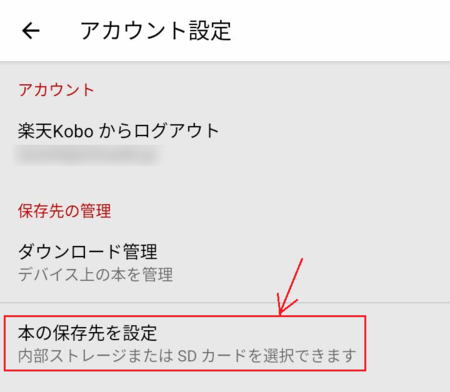
4)本の保存先を設定します。
(今回はダウンロード時の不具合を解消するため、「SDカード」から「内部ストレージ」に変更しています)
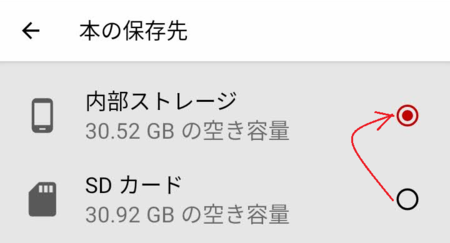
というわけで、簡単に設定変更できました。
保存先の設定ページの注意書きに「動作の安定性を確保するためにも、 本は内部ストレージに保存し、 空き容量が不足した場合にのみ SDカードをご利用ください。」と書いてあって、今回の不具合はこれが当てはまってしまったようです。使っているSDカードは、以前のスマホのときから使っていた6年以上前に買ったもので、かなり安く売っていたものなので、あまり品質が良くないということもあるかもしれません。
もし、これと同じような状態に該当していたら、本の保存先の設定を内部ストレージに変更してみてください。
2022年02月05日
AndroidスマホのLINEでイベントが表示されない
スマートホンのLINEのグループでイベントを作成して、イベントに参加できるかどうかが分かるようにしているのですが、先月から作成されたイベントの内容が見れなくなってしまいました。
作成されたイベントの[もっと見る]や[イベント]をタップしても、赤色の画面にアイコンが表示されるだけで、イベントの内容が見れない状態です。見れなくなっているのは私のスマホだけで、他のグループメンバーは問題なく見れています。
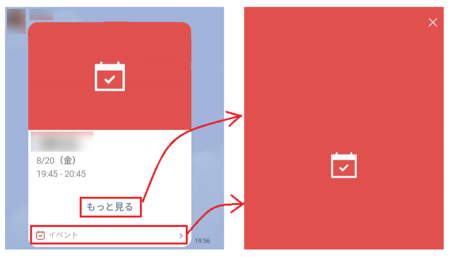
対処法を試してみる
このような問題の対処法がないかネットで探してみましたが、それらしいものは見つかりませんでした。
そこで、 LINE ヘルプセンター
で見つけた対処方法などを試してみました。
1)LINE ヘルプセンターに「LINEで発生した問題の基本的な対処方法」として書いてあるものがあります。
ヘルプセンターに「イベントが表示されない」件についての記載がないので、とりあえず基本的な対処法を試してみるしかありません。
その内容は、以下のとおりです。
・起動中のアプリを全て停止
・LINE、端末の再起動
・LINEのアップデート
・端末内の不要なアプリやデータ、キャッシュの削除
・通信制限、フィルタリングサービスなど、ネットワーク状況の確認
・LINE内のキャッシュ削除
通信制限、フィルタリングサービスなどは該当しないのと、不要なアプリやデータの削除はすべてはできていないと思いますが、できるものを一通りやってみても改善はしませんでした。
2)次にできることは、LINEアプリの再インストールです。
LINEアプリをアンインストールすると、登録してある「友だち」「グループ」「トーク」などがすべて消えてしまうので、バックアップを取っておいて、再インストール後にそのバックアップを復元する必要があります。
また、アカウントを再設定するために、「メールアドレス」「パスワード」を設定しておく必要もあります。
ちょっと大変ですが、たいていの不具合はアプリの再インストールで直るはずです。
・・・が、LINEアプリの再インストールでも、イベントが表示されない状態は解消されませんでした。
ただし、LINEアプリの再インストール後に内容が表示されないイベントは、再インストール前にバックアップを取ったデータに含まれているイベントなので、これから新しく作成されるイベントは正常に表示される可能性はあります。
新しいイベントを作って試してみたいところですが、自分でイベントを作成しようとするとカレンダーが表示されなくて、自分ではイベントが作成できないのと、グループの他の人に新しいイベントの作成を頼むこともできない状態なので、確認はできていません。
イベント作成時のカレンダーが表示されないので、可能性は低いかなと思っています。
とりあえずの対処法
古いイベントを調べてみると、内容が表示されなくなったイベントよりも古い7月1日に作成されたイベントは、現状でも正常に内容が表示されます。
トークに表示されたイベントの下部の[イベント]をタップすると、カレンダーも表示されます。
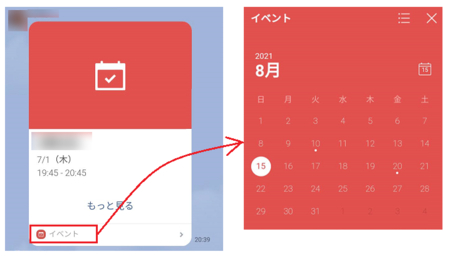
このカレンダーで新しいイベントの日付を選ぶと、その内容も表示されます。毎回7月1日のイベントからカレンダーを表示しないと、新しいイベントが見れないのでかなり不便ですが、この方法なら新しいイベントの内容も見ることができます。
その他の状況
1)正常に表示される7月1日のイベントからカレンダーを表示すると、その次に7月20日に作成されたイベントがあることが分かるのですが、その7月20日作成のイベントがトークに表示されていないことが分かりました。この7月20日作成のイベントが、不具合の原因になっているのではと疑っています。
2)正常に内容が表示されるイベントと、内容が表示されないイベントのトークでの表示を見ると、イベント下部のアイコンが違っています。

この違いの意味が分かりませんが、違いの理由が分かれば対処法が分かるかもしれません。
3)私の使っているスマホは Android6.0 で古いため、それが不具合の原因という可能性もあります。スマホが古いことが原因であれば、スマホを買い替えるしか対処できないことになってしまいますが、スマホの他の機能は何とか正常に動作しているので、買い替えは悩みどころです。
4)もう一つ、私のスマホは空きメモリーがかなりひっ迫した状態で使っているので、イベントが作成された時点の空きメモリー不足が原因とも考えられます。もし空きメモリー不足が原因であれば、LINEアプリの再インストールで少し空きメモリーが増えたので、これから作成されるイベントは正常に表示されるかもしれません。
今のところ、ちゃんとした対処法が見つけられずにいますが、もし何か分かったら追記していくつもりです。他にこのような症状が出ている人、もしいたら、情報ください m(__)m
AndroidWebView を更新する
この記事のコメント欄で、もりしん さんから有力な対処法を教えていただきました。
AndroidWebView を更新することで、LINEのイベントが表示されるようになるというものです。
同じ状況の人は、この方法を試してみてください。
私のスマホで改善するか試してみようとしたのですが、すでに新しいスマホでLINEアカウントを使っており、古いスマホで「同じアカウントを使えない」というメッセージが表示され、試してみることができませんでした。
別にアカウントを作成して試してみることも考えましたが、ちょっと面倒なので断念することにしました。
代わりに、AndroidWebView の更新について参考になりそうな記事を紹介しておきます。
「AndroidシステムのWebView」をアップデートする方法
更新できないときは ↓
AndroidシステムのWebViewを更新できない(アップデートできない)問題および対策方法まとめ(アプリが落ちる問題対策)
もりしん さん、貴重な情報をありがとうございました m(__)m
2022年01月11日
スマホがスリープ状態だとGmailの着信が通知されないときの対処法
以前の記事「 スマホで特定の送信者からのメールをリアルタイムで受信して通知もしてほしい
」で、特定の送信者からのメールの受信だけ、マナーモード時でも音で通知するように設定しましたが、スリープ状態だと通知されない(あるいは受信していない)ことが分かりました。
スリープ状態になってから一定の時間が経ってから、かもしれません。
【A】Gmailアプリの「電池の最適化」を解除する
調べてみたところ、「電池の最適化」を解除してやるとスリープ状態でも受信・通知してくれるらしい、とわかりました。
すべてのアプリの「電池の最適化」を解除するのではなく、Gmailアプリだけ解除できます。
以下、その手順です。
5)[電池の最適化]を開くと、電池の最適化がされていないアプリが表示されます。
Gmailアプリは標準で電池の最適化がされているので、ここに表示されていないはずです。アプリの一覧にGmailアプリを表示するために[最適化していないアプリ]をタップします。
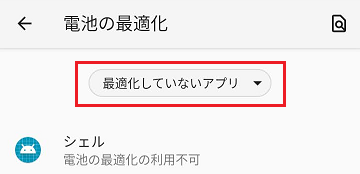
6)「すべてのアプリ」をタップすると、Gmailアプリも表示されます。 
8)「最適化する」になっているのを「最適化しない」に変えて、[完了]をタップします。 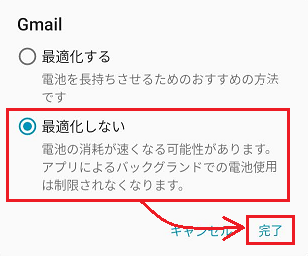
9)Gmailアプリに「最適化していないアプリ」と表示されているはずです。
これで設定完了です。[設定]を閉じてください。
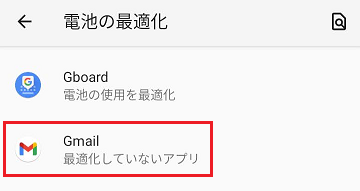
【B】「通知の自動調整」をなしにする
上の【A】Gmailアプリの電池の最適化を解除でスリープ状態でも通知できるようになったのですが、ある程度スリープ状態が続いた状態では、やはり通知されなくなるようです。
もう一つ、スリープ状態での通知に関わりのありそうな「通知の自動調整」があるので、こちらも「なし」にすることで、スリープ状態が続いた状態でも通知されるようにできるかもしれません。 (スリープ状態が続いた状態でテストする方法を検討中なので、今のところ「できるかもしれない」です)
以下、「通知の自動調整」をなしにする手順です。
1)上の「Gmailアプリの「電池の最適化」を解除する」の手順1)〜3)までやって、[特別なアプリアクセス]を開きます。
3)「Android 通知の自動調整」に設定されているのを、「なし」に変更します。 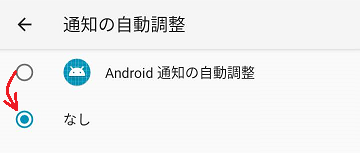
以上で設定完了です。[設定]を閉じてください。
【C】メールを指定時刻に送信してテストする
メールを指定時刻に送信する方法は簡単に見つかったので、さっそく試してみました。
2)[送信日時を設定]で、翌朝目覚ましが鳴る直前など、スリープ状態が続いている時間を指定して送信しておきます。 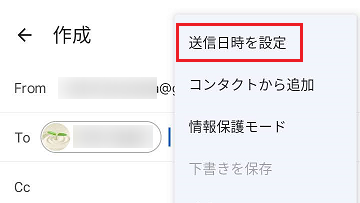
テスト用のメールは、自分のメールアドレスを「通知用のラベル」に振り分けられるように設定しておき、自分のメールアドレスから同じ自分のメールアドレス宛に送信しています。
自分のメールアドレスを「通知用のラベル」に振り分ける設定は、 特定の送信者からのメールだけ通知する
を参考にしてみてください。
テストの結果は、成功でした。上の【A】と【B】の両方を設定すれば、スリープ状態から5時間以上経った状態で、マナーモードかつスリープ状態で、ちゃんと音声で通知されることが確認できました。
2022年01月03日
スマホのGoogle Chromeで特定のサイトだけ音声をオフにする方法
AndroidスマートホンのGoogle Chromeでいろいろなサイトを見ているときに、広告動画の音声が流れて困ることがあります。
慌てて音量を下げますが、できたらいつも音声をオフにしておきたいところです。
すべてのサイトで音声をオフにするように設定することもできますが、音声が必要なサイトもあるので、基本は音声をオンにしておきたいけど、特定のサイトだけオフにするのがベストです。
音声をオフにしたいサイトが決まっている場合は、そのサイトだけ音声をオフにすることができます。
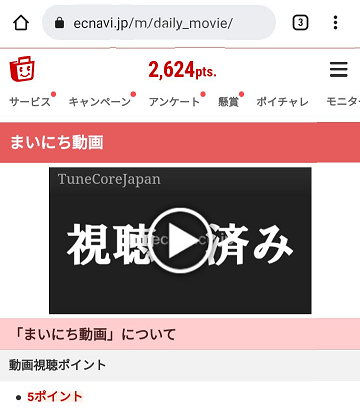
上の画像は、 ECナビ というポイントサイトで広告動画を見るとポイントがもらえるものですが、今回はこれを音声オフにするように設定してみます。
特定のサイトで音声をオフにする手順
大雑把に言うと、音声をオフにしたいサイトのURLをコピーして、Google Chromeの音声設定でそのURLをミュートに設定するということになります。その詳細手順は、以下のとおりです。
1)音声をオフ(ミュート)にしたいサイトを表示した状態で、アドレスバー部分をロングタップ(長押し)します。 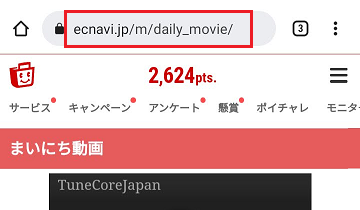
2)アドレスバーの下に[貼り付け]バーが表示されるので、その右から2つ目のコピーアイコンをタップします。
これでURL(アドレス)がクリップボードにコピーされます。
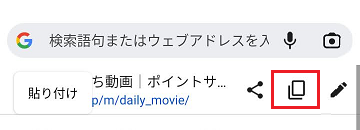
3)日本語入力IMEを閉じて元のGoogleChrome画面に戻し、右上の設定アイコン  をタップします。
をタップします。
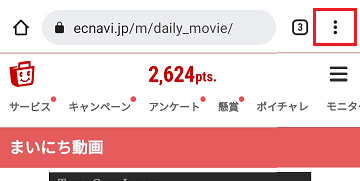
6)[音声]設定で「音声の再生をサイトに許可する」の右側のボタンをオフにすると、すべてのサイトで音声をオフ(ミュート)にできます。
今回は基本的には音声の再生を許可した状態で、特定のサイトだけ許可しない設定にするので、「サイトの例外を追加」を開きます。
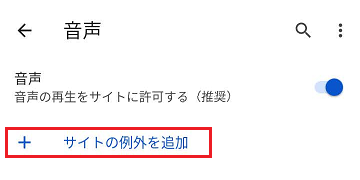
7)サイトのURL「www.example.com」部分をロングタップ(長押し)して[貼り付け]をタップします。 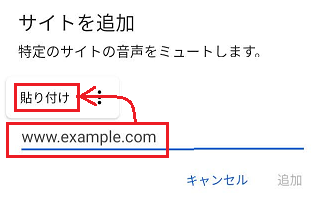
8)音声をオフにしたいサイトのURLが貼り付けられますが、このままだと[追加]が有効になりません。
貼り付けたURLの先頭の「https://」部分を削除すると、[追加]が有効になります。[追加]をタップします。
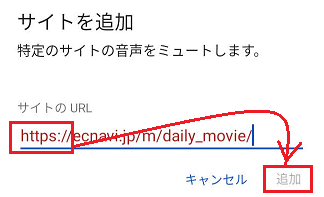
9)「ミュート中」に設定したサイトが表示されたら、設定完了です。 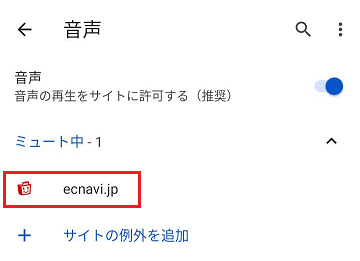
これで次回から、設定したサイトで音声がオフの状態で再生されるようになります。
2021年12月27日
スマホでメールをリアルタイムで受信、マナーモードでも特定の送信者のメール着信を音で通知させたい
数年前から消防団に入団していて、その関係で、担当地域で火災が発生するとメールで知らせが届き、可能であれば夜中でも出動します。
寝ている間はさすがにパソコンは終了させているので、そのメールはスマホで受信する必要がありますが、特に急ぎでない通知音が鳴るのは困るので、基本はマナーモードにしておきたい。でも、出動要請のメールの着信は音で通知するように設定しておかないと、目が覚めないし気が付きません。
なおかつ、メールの同期間隔も短くしておかないといけません。
前回記事
で書いたように、スマホを買い替えたところなのですが、これまで使っていたスマホでは、スマホメーカーのメールアプリを使っていて、そのメールアプリでは、この辺りの設定ができていました。
メールアカウントごとに同期間隔が設定できて、最短で5分に設定できていたし、特定の送信者からのメールだけ、受信時の通知音を変えることができました。
新しいスマホでは、そのような設定をするのに苦労したので、その辺りのことを書いてみます。
メールの同期間隔について
新しいスマホに最初から入っていたメールアプリは、Gmailアプリだけでした。
Gmailアプリの同期間隔の設定を見てみると、最短で15分しか設定できないようです。
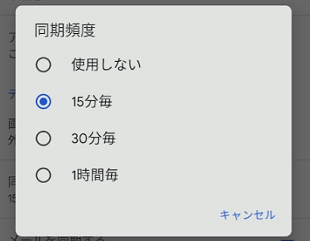
同期間隔15分だと、出動要請メールが発信されてから受信まで、最悪15分近くかかってしまうことになるので、これでは遅すぎます。
ならば、他のメールアプリをインストールして使おうと、数種類のメールアプリを試してみたのですが、どのメールアプリも同期間隔の最短が15分でした。
一般的には同期間隔をそんなに短くする必要はないので、15分というのは妥当なところなのかもしれません。
そこでもう一度Gmailアプリの[設定]を確認し直してみたところ、Outlook.comやYahoo!のメールアカウントでは同期間隔の設定があるのですが、Gmailアカウントの設定には同期間隔の設定がないことが分かりました。
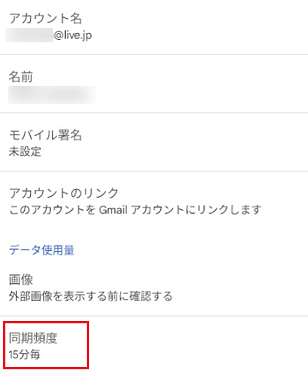
上の画像はOutlook.comのメールアカウントの設定で同期頻度がありますが、Gmailアカウントの場合は、この同期頻度のメニューがありません。
試しに、パソコンからGmailアカウント宛てにメールを送信してみると、送信の直後にスマホのGmailアプリで受信しました。
ほぼリアルタイムで受信している感じです。
ひょっとしたら、Gmailアカウントだけはメールアプリ側から一定間隔でメールチェックしにいくのではなく、Gmailサーバー側で受信したらリアルタイムでメールアプリに送信しているのかも?。
その真偽はともかく、Gmailアカウントを使えばほぼリアルタイムで受信できることが分かりました。
メールをほぼリアルタイムで受信したいという部分については、Gmailアカウントを使うことで解決です。
特定の送信者からのメールだけ通知する
調べてみると、Gmailのラベル機能を使って、特定のラベルに該当するメールだけ通知できることが分かりました。
ただし、スマホのGmailアプリではラベルの作成ができないので、スマホまたはパソコンのブラウザを使って、通知用のラベルを作ります。パソコンが使える場合はパソコンを使った方が少し簡単ですが、ここではスマホのGoogle Chromeを使って説明します。
その設定手順は、以下のとおりです。
1)スマホのGoogle Chromeを起動して、Gmailにログインします。
「Gmailアプリにアップグレードしませんか」と聞いてくると思います。[GMAILアプリを開く]ボタンをタップしないで、下部の「ウェブ版を使う」をタップします。
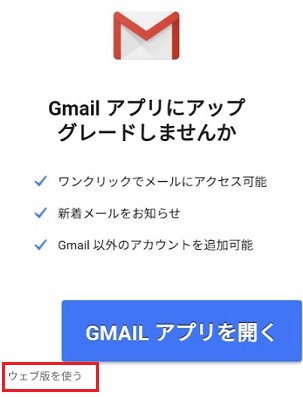
3)開いたページを一番下までスクロールすると、「Gmailを次のUIで表示」が[モバイル]になっているはずです。
パソコン版のページに切り替えるために、[デスクトップ]をタップします。
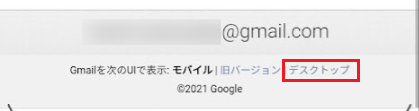
4)[簡易HTML形式のGmailを使用]をタップします。
([最新のGmailを使用]を選ぶと、元のモバイル向けのページに戻ってしまいます)
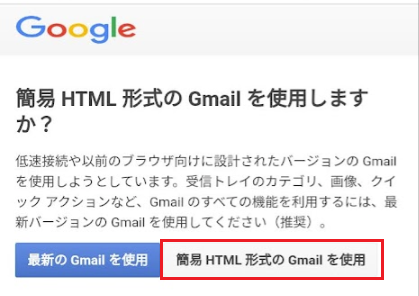
5)パソコン版のGmailページが表示されたら、左側の一番下にある[ラベルを編集]をタップします。
表示が小さくなるので、ピンチアウトして適宜拡大してください。
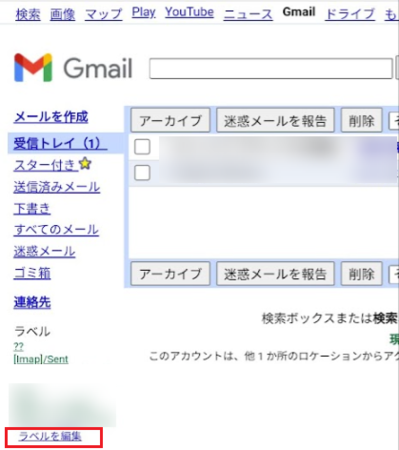
6)ラベルの一覧の一番下に[新しいラベルを作成]があるので、そこに通知する設定のためのラベル名を入力して、[作成]ボタンをタップします。
ここでは、以前使っていたスマホのメールアプリで「VIP設定」で通知していたので、「VIP」という名前にしてみました。
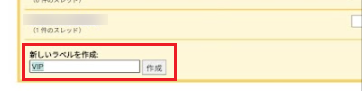
7)ラベルの一覧に、先ほど作成した「VIP」が追加されました。 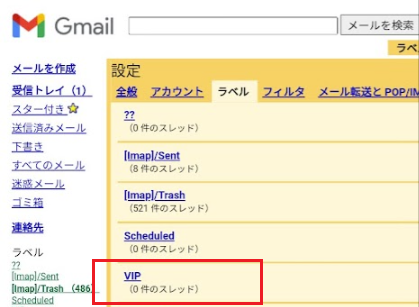
8)[ラベル]の右側の[フィルタ]タブを表示して、[新しいフィルタを作成]ボタンをタップします。 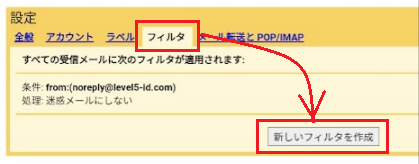
9)From:に送信者のメールアドレスを入力して、[次のステップ]ボタンをタップします。
ここでは、件名:など別の条件で設定してもかまいません。すでに設定した条件に当てはまるメールを受信済みの場合は、[フィルタテスト]ボタンをタップすると該当するメールが表示され、フィルタが機能していることを確認できます。
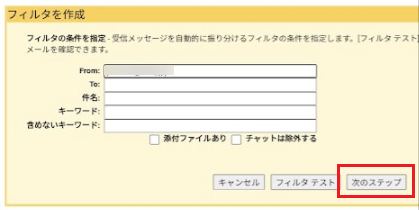
10)「ラベルを付ける:」にチェックを入れて、「ラベルを選択」で上で作成したラベルを選択して、[フィルタを作成]ボタンをタップします。 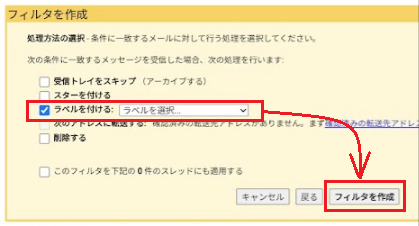
11)続けて、テスト用のフィルタを作っておきます。
上の8)〜10)の手順で、自分のメールアドレスをFrom:に設定してフィルタを作っておきます。
自分のメールアドレスは、Gmailアカウントのメールアドレスでもいいですし、Outlook.comなど他のメールアカウントでもOKです。
自分のメールアドレスから自分のメールアドレスに送信することで、フィルタを使った通知設定が機能するか確認することができます。
自分のメールアドレスをFrom:に設定したフィルタを作ったら、自分のメールアドレスから自分のメールアドレスに1通メールを送信してみてください。
通知用に作ったラベルに分類されたら、フィルタが機能していることが確認できます。
ここまでで、ブラウザでの作業は完了です。
ブラウザは閉じてかまいません。
12)Gmailアプリを起動して、左上の設定アイコン  をタップします。
をタップします。
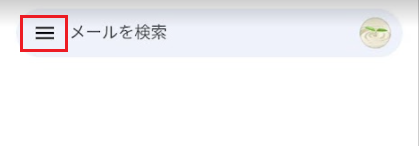
13)メニューを一番下までスクロールして、[設定]を開きます。 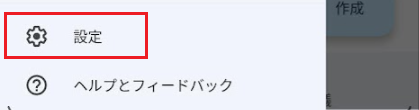
15)[通知]が「すべて」になっていることを確認して、[ラベルの管理]を開きます。
[通知]が「すべて」になっていなかった場合は、「すべて」に変更しておいてください。
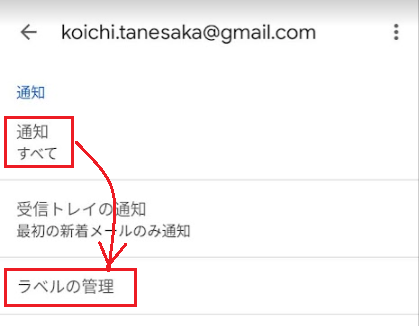
18)[なし]になっているのを[過去30日間]に変更します。 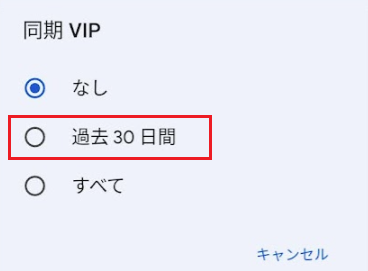
19)[ラベル通知]と[新着メールごとに通知する]の右側のチェックを入れて、[←]をタップして戻ります。 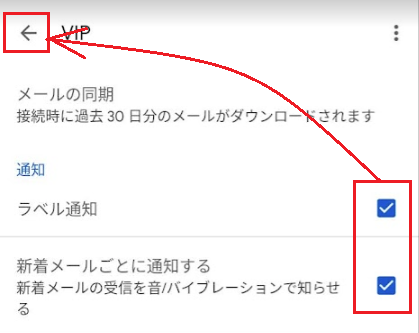
21)[ラベル通知]と[新着メールごとに通知する]の右側のチェックを外して、Gmailアプリを閉じます。 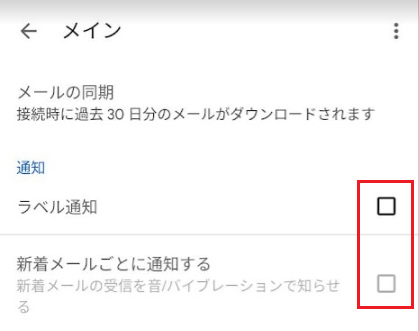
22)自分のメールアドレスから自分のメールアドレスに1通メールを送信してみて、そのメールが通知されるか確認してみてください。
通知の設定
どのように通知するかの詳細設定は、以下の手順で設定できます。
1)Gmailアプリを起動して、左上の設定アイコン  をタップします。
をタップします。
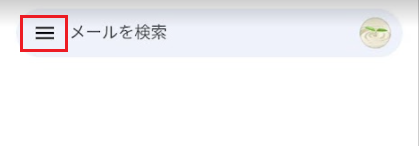
2)メニューを一番下までスクロールして、[設定]を開きます。 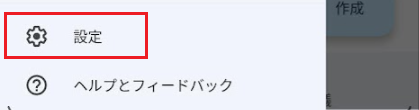
6)通知音の選択、バイブレーションの有無、ロック画面での表示、通知ドット表示の有無、マナーモード時の通知が設定できます。
お好みで設定してください。 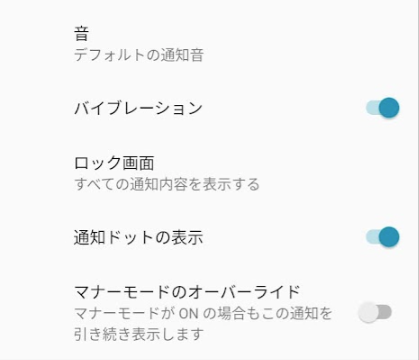
通知音で通知してほしい場合は、バイブレーションをオフにしておかないとダメみたいです。
特定の送信者のメール着信を、マナーモード時でも音で通知するように設定できましたが、スマホがスリープ状態になると、メールを受信していないか、受信していても通知しないことが分かりました。
それでは困るので、スリープ状態でもGmailを受信・通知する方法を調べて、別の記事に書きました。![]()
スマホがスリープ状態だとGmailの着信が通知されないときの対処法
2021年11月24日
スマホの買い替えついでにnuroモバイルに乗り換えた手順
これまで使っていたスマホはSo-net モバイル LTEで、いわゆる格安スマホ。
スマホ本体は6年ちょっと使っていて、なにかと不具合も出てきて、さすがにもう限界といった感じだったので、スマホ本体の買い替えついでに NURO Mobile
(ニューロ モバイル)に乗り換えました。
nuroモバイルというのは、元々So-netでやっていた携帯電話事業を別のブランドに独立させたもので、現在はSo-netのウェブサイトから格安スマホ・SIMのメニューをクリックすると、nuroモバイルのサイトが開きます。
So-netもnuroモバイルも、 ソニーネットワークコミュニケーションズ
という会社が扱っているブランドなので、乗り換えというのも変な感じがしますが、実際のところ手順としては、番号ポータビリティ(MNP)でSo-net モバイル LTEを解約 → nuroモバイルに申し込みという流れになるので、別の携帯電話会社に申し込むのと同じような手順を踏むことになります。
以下、今回のnuroモバイルへの乗り換えの手順などを説明していきます。
携帯電話会社の乗り換えを考えている人は、So-net モバイル LTEとnuroモバイルを、今使っている携帯電話会社と乗り換え先の携帯電話会社に読み替えると、参考にしていただけるんじゃないかなと考えています。ただし、携帯電話会社と利用するプランによって、手順の違うところもありますので、実際に乗り換えを行うときには、各社の説明に添って手順を進めることになります。
あくまでも、大雑把なイメージとして参考にしていただければと思います。
大まかな流れ
携帯電話会社の乗り換えは、元の携帯電話会社で解約申込みしてから、乗り換え先の携帯電話会社で申込みという流れになります。
元の携帯電話会社で解約申込みしたら、乗り換え先の携帯電話会社で開通するまでの間は回線が使えなくなるかなと心配しましたが、乗り換え先の携帯電話会社で開通した時点で元の携帯電話会社の回線が使えなくなるので、それまでは元の携帯会社の回線がそのまま使えました。
番号ポータビリティ(MNP)で乗り換える場合は、MNPには有効期限があるので、元の携帯電話会社で解約申込みをしたら、乗り換え先の携帯電話会社には早めに申し込む必要があります。
1)2021年11月18日(木)20:30「So-net モバイル LTE」 解約申し込み
2)2021年11月19日(金)11:00
「So-net モバイル LTE」MNP予約番号受け取り
解約の申し込みをしてからMNP予約番号まで数日かかると書いてありましたが、実際には夜に申し込みをして、翌日の午前中にはMNP予約番号のメールが届きました。
3)2021年11月19日(金)16:20
「NUROモバイル」申し込み申込みには、MNP予約番号・クレジットカード・本人確認書類が必要になります。
本人確認書類は運転免許証・健康保険証・マイナンバーカードなどを写真撮影したもので、JPG形式のものになります。
4)2021年11月21日(日)8:00
「NUROモバイル」SIMカードとスマホ本体の発送メール受信金曜日の夕方の申込みだったので、発送は週明けかなと思っていましたが、日曜日の朝には発送のメールが届きました。
土日も関係なく手続きしてくれているようです。
5)2021年11月21日(日)11:30
「NUROモバイル」SIMカードとスマホ本体を受け取り朝8時に発送のメールが届き、11時半頃には荷物が届きました。
住所にもよるでしょうが、それにしても早いです。
6)2021年11月21日(日)16:10
「NUROモバイル」MNP開通予約完了
開通予約の手順の詳細は、次の節で書いています。
↓
MNP開通予約の手順
7)2021年11月21日(日)17:00
「NUROモバイル」開通、利用開始
利用開始時に、スマホのSIMカード挿入と接続設定を行います。
その詳細は次の次の節で書いています。
↓
スマホのSIMカード挿入と接続設定
8)後日、So-net モバイル LTEのSIMカードを返却(郵送)
元の携帯電話会社の解約方法を書いたページに、SIMカード返却の郵送先住所が書いてあると思います。
その住所に郵送します。
元の携帯電話会社で解約の申し込みをしてから、3日ほどで新しいスマホが使えるようになったことになります。
思いのほかスピーディーでした。
手続きも全てネットで完結しますし、難しいところはなかったと思います。
格安スマホは、ある程度知識のある人向けと言われることが多いですが、格安スマホの会社への乗り換え自体は、それほど難しくない感じがします。
問題は、アプリの設定や、アプリのデータの引継ぎが自分でできるかどうかですが、その辺りのやり方はネットで見つかるので、できれば携帯料金を安くしたいという人は、挑戦してみてもいいと思います。
MNP開通予約の手順
スマホ本体とSIMカードが届くと、その中に「NUROモバイル 設定マニュアル」というA4番1枚の紙が入っていて、開通予約の手順は分かりやすく書いてあります。
他の携帯電話会社の場合でも、同じように説明書が入っているはずです。開通予約の手続きは、パソコンか乗り換え前のスマホを使ってもいいですし、自宅のWi-Fiなどを使ってネットに接続できれば、届いたばかりのスマホを使うこともできます。
NUROモバイルの場合は、以下のような手順でした。
1)MNP手続きページにログインします。
MNP手続きページのURLは「NUROモバイル 設定マニュアル」に書いてありますが、QRコードも付いているので、QRコードを使ってMNP手続きページを開くこともできます。
ログインIDとパスワードを入力してログインしますが、ログインIDはSIM電話番号になっていて、パスワードと一緒にSIMカードの台紙に記載されています。
MNPで転入する場合は、同じ電話番号を使うわけですから、以前から使っているスマートホンの電話番号がログインIDになります。
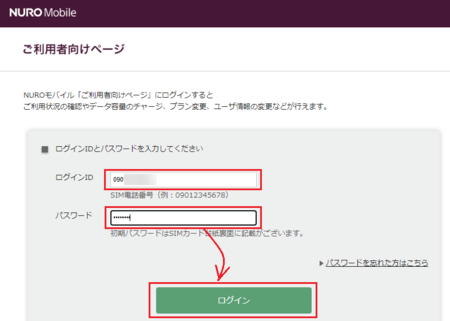
2)MNP手続きページにログインできたら、「自分の電話番号(090-****-****)でログイン中です」と表示され、お申込状態は「MNP転入予約待ち」と表示されます。
そのまま[開通予約する]ボタンをクリックします。
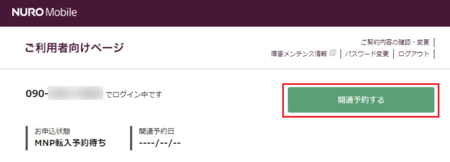
3)開通の日と時間を選択する表が表示されます。
11月21日の16:00頃にこのページを開いたので、それ以前の時間帯は「選択できません」と表示されています。ちょっと余裕をみて17:00〜19:00をクリックしてみました。
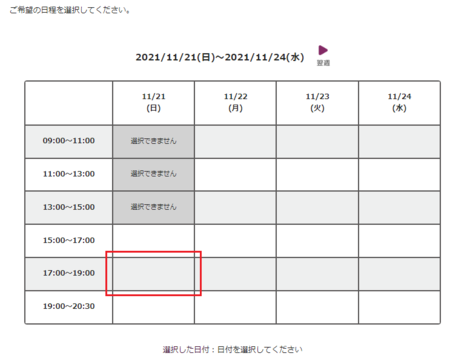
4)クリックした部分が「この日にする」に変わりました。
[確定する]ボタンをクリックします。
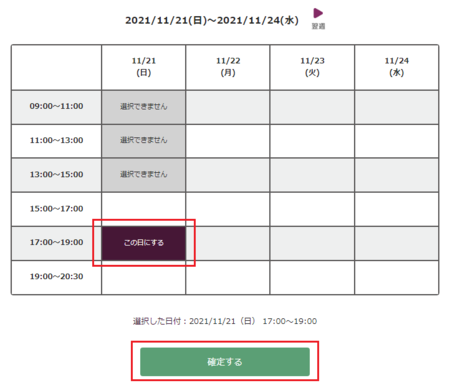
5)「MNPによる開通の予約を承りました」のメッセージとともに選択した日にちと時間が表示されます。
開通の予約は完了したので、そのままページを閉じてもかまわないと思いますが、[ご利用者向けページへ]をクリックしてみます。
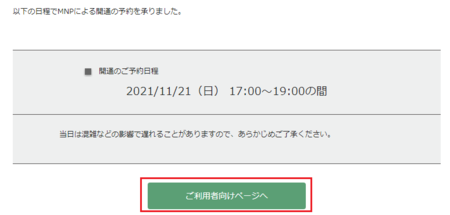
6)お申込状態が「MNP転入予約中」に変わって、開通予約日と開通予約時間帯が表示されていました。
問題なく手続きできているようですので、ページを閉じます。
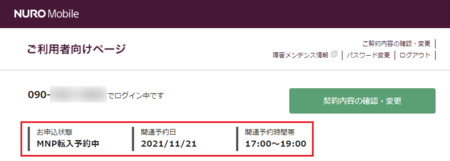
スマホのSIMカード挿入と接続設定
スマホにSIMカードを挿入して、SIMカードが使えるようにする設定手順です。この手順も「NUROモバイル 設定マニュアル」に書いてあります。
1)SIMカードを台紙から取り外して、スマホに挿入
スマホにSIMカードを挿入する方法は、スマホの箱の中に入っている説明書に書いてあります。
SIMカードを取り外した台紙にはSIM電話番号やパスワードが書いてあるので、捨てずに取っておきましょう。
2)スマホの電源をオンにして、[設定]→[ネットワークとインターネット]を開いて、Wi-Fiのスイッチをオフにします。
3)[設定]→[ネットワークとインターネット]→[モバイルネットワーク]→[詳細設定]→[アクセスポイント名]を開きます。
4)APNの一覧からSo-net LTEをタップして、選択した状態になったら[設定]を閉じます。APNの一覧にSo-net LTEがない場合もあるようですが、そのときのやり方は「NUROモバイル 設定マニュアル」に書いてあります。
5)上で設定した開通予約の時間になったら、スマホの電源をいったん切って、再起動します。
Wi-Fiをオフにした状態でインターネットに接続できれば、接続設定は完了です。私の場合、開通予約の時間を17:00〜19:00で選んでいましたが、17時過ぎに再起動したらインターネットに接続できました。
携帯電話会社やそのときの状況によるかもしれませんが、予約時間に2時間の幅があっても、予約時間の始まりの時間になれば接続できるのかもしれません。
私が選んだNURO Mobileの料金プランとスマホ本体
NURO Mobileの料金プランは、回線の種類でデータ専用・データ+SMS・音声通話付きの3種類があって、それぞれデータ容量の違いで4種類のプランが用意されています。
(以下、NURO Mobileのページも含めて、料金はすべて税込の料金です)![]() NURO Mobileの[料金]ページに表があります。
NURO Mobileの[料金]ページに表があります。
音声通話も使いたいので、音声通話付きの回線の中から選びましたが、これまで使っていたSo-net モバイル LTEでデーター容量3GBで十分だったので、同じ3GBにしました。容量3GBのプランだと、月額792円となります。(安い!)
| データ容量 | 料金 |
|---|---|
| 3GB | 792円 |
| 5GB | 990円 |
| 8GB | 1,485円 |
| 20GB | 2,699円 |
スマホ本体は、moto g10を選びました。
5G対応、防水、おサイフケータイ、顔・指紋認証、デザリング、デュアルSIMといった機能は、すべてなくてもいいと思っているので、その点は問題なしです。

moto g10以外にも同じくらい低価格のスマホがありますが、それぞれのメインメモリーを調べてみると、低価格の機種はたいてい2GBですが、moto g10は4GBだったので、これが最大の決定要因になりました。
パソコンもそうですが、メインメモリー容量が多い方が動作が軽快です。
価格も24回の分割払いにすると月900円ですから、データー容量3GBプランの月額792円と合わせて、月額1,692円。
これまでのSo-net モバイル LTEで月額1,859円だったので、新しいスマホも手に入って月額も安くなっています。
24回の分割払いが終われば月額792円になるので、十分な低価格です。
moto g10で1点問題になるかもしれないのは、本体の大きさです。
幅75.73mm、高さ165.22mmとかなり大きめなので、小さいサイズのスマホが好みの人は避けた方がいいです。
スマホ本体の代金は月額料金とは別の支払いになっていて、スマホ本体が届いたときに着払いの形で支払うことになっています。
現金またはクレジットカードで一括払いにしてもいいですし、分割払いにしたい場合は、配達の人にクレジットカードの分割払いでと言えば、そのようにしてくれます。
(このとき、クレジットカードの暗証番号が必要になります)
私はクレジットカードの24回分割払いにしてもらいました。
格安スマホは各社それぞれ魅力的なプランを用意していますが、 NURO Mobile の料金プランは魅力的ですし、ソニーネットワークコミニュケーションズの信頼性も高く、総合的に考えて間違いない選択だったと思います。
2021年09月29日
スマホでトルネの再生画面を全画面表示にする方法
nasne(ナスネ)で録画したTV番組を、スマホのtorne(トルネ)で再生して観れるようにしているのですが、その再生画面が小さくてイマイチだなと思っていました。
スマホを縦使いして、その上の方に小さい画面で再生されます。
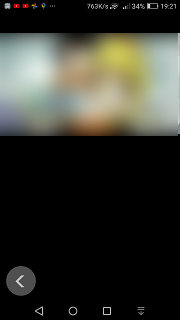
スマホを横向きにしても大きくならないし、トルネの設定メニューなどにもそれらしいものが見つかりません。できないことはないだろうとも思いましたが、ひょっとしたらナスネ・トルネ・スマホの性能上、大きな画面にすると画面が荒くなるなどの理由から、大きい画面にできないようになっているのかもと、しばらくの間、あきらめて小さい画面で我慢していました。
その方法が、先日やっと分かりました。やり方は、次のとおりです。
1)録画した番組をトルネで再生しているときに、その小さい画面上をロングタップ(長押し)します。 
2)メニューが開くので、その中の[全画面表示]をタップします。 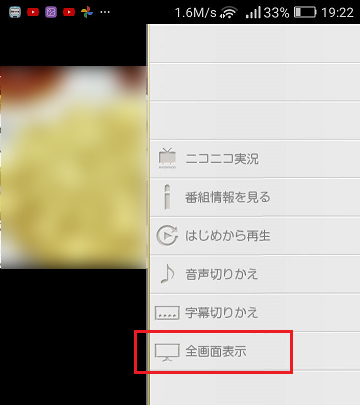
これで、スマホを横向きした状態で全画面表示で再生できます。一度この全画面表示を指定してやると、次からは録画した番組を選ぶとそのまま全画面表示になります。
分かってみると、分かりやすい設定方法でしたが、画面上をロングタップというのに気が付きませんでした。普通は気が付きますかね(^^;
新品価格
¥29,800 から
(2021/9/29 21:31時点)
2020年12月02日
スマホのブラウザ版Twitterで複数アカウントを切り替えて使う方法
スマートホンの空き容量が少なくて厳しいので、いくつかアプリをアンインストールしました。
ブラウザで出来るものは、専用アプリを削除してもいいだろうという考えです。
Twitterアプリもその一つですが、ただ、Twitterは3つのアカウントを使い分けているので、ブラウザで使うときにどうやってアカウントを切り替えるかが心配でした。
いちいちログアウトして、別のアカウントでログインし直さないといけないなら困ります。
やってみると、ブラウザでも簡単に切り替えができることが分かりました。
Twitterに別のアカウントを追加する
いくつかアカウントを持っている場合、どれか一つでログインしておき、以下の手順で別のアカウントを追加します。
2)「アカウント情報」が開くので、右側にある[+]をタップします。 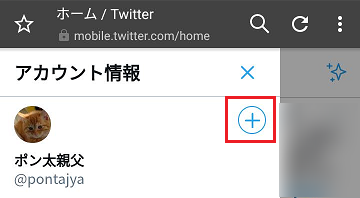
3)「アカウント」というページが開きます。
ここの「既存のアカウントを追加」をタップします。

4)「既存のアカウントを追加」ページが開きます。
ユーザー名とパスワードを入力して、[ログイン]ボタンをタップします。

これで、別のアカウントの追加が完了です。これは既存のアカウントを追加する方法なので、持っているアカウントが1つだけで、新しくアカウントを追加する場合は、Twitterからログアウトした状態で新しいアカウントを作成してから、この方法で追加することになります。
追加したアカウントに切り替えてみる
アカウントを追加したので、アカウントの切り替えをやってみます。
1)Twitterにログインした状態で、上部にあるプロフィールアイコンをタップします。 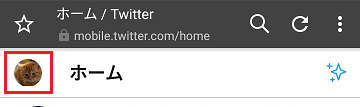
2)「アカウント情報」の右側に、追加したアカウントのプロフィールアイコンが表示されます。
それをタップすれば、アカウントが切り替えられます。

これならアカウントの切り替えは簡単です。さらにもう一つのアカウントを追加すると、2)のところでプロフィールアイコンが2つ並ぶので、切り替えたい方を選ぶことになります。
2020年08月02日
サブスク方式のアプリを契約しちゃったかもしれないときの確認方法と解約方法
サブスクリプション方式(略してサブスクと呼ばれることもあります)とは、月額何円みたいな定期購入形式のことです。
Playストアでインストールしたアプリの場合は、契約したかどうかは簡単に確認できます。
Playストアで定期購入を確認する方法
1)Google Playストア  を開きます。
を開きます。
このとき、アプリをインストールしたときと同じGoogleアカウントにログインした状態である必要がありますが、1つのGoogleアカウントしか使っていない人がほとんどだと思いますので、気にする必要はありません。
3)メニューの中の[定期購入]を開きます。
(スマホ・タブレットによっては、[サブスクリプション]となっているかもしれません)
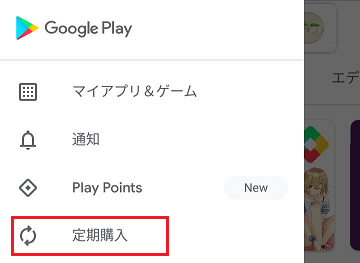
定期購入(サブスクリプション)の契約がある場合は、ここに表示されているはずです。
ここに表示されてなければ、定期購入契約はしていないことになります。
ただし、Playストア以外のネット上の場所からインストールした場合は、この確認方法ができないので、よほど信用できるサイトでない限り、Playストア以外でのインストールはやめた方がいいでしょう。
Playストアの定期購入を解約する方法
1)上の1)〜3)の手順で、[定期購入]を開きます。
2)解約したい定期購入を選択します。
3)[定期購入を解約]をタップし、そのあとは画面の指示に従って操作してください。
アプリ内定期購入の例(Astrofun - Life Coachの場合)
私自身は、アプリを購入することはありますが、定期購入やアプリ内課金をしたことがないので、どういうものか試してみました。
試してみたのは、Astrofun - Life Coach(アストロファン・ライフ コーチ)という占いアプリで、占い師による人生相談や、質問に答えていくと将来の自分の表情が表示される、といったもののようです。
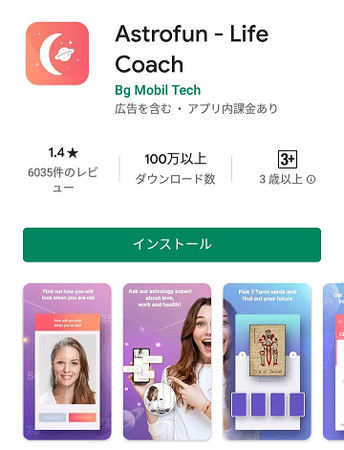
ちょっと試してみたくなるアプリですが、評価は低いです。
ほとんどが評価1で、3つしかない日本語のレビューも、いずれも辛口です。
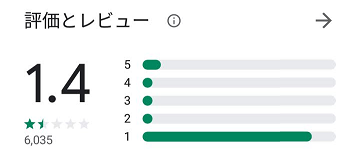
インストールして起動してみると、基本全部英語なのでGoogle翻訳などで訳しながら使うしかなさそうです。
レビューにもありましたが、3日間無料のお試し期間があるとはいえ、定期購入を申し込まないとほとんどの機能が使えず、しかも月1,280円という高めの料金が、評価の低い理由かもしれません。
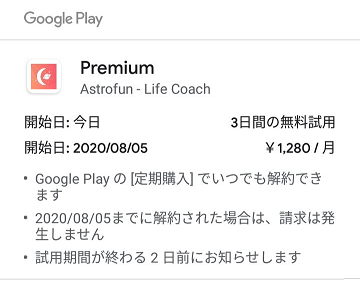
Astrofun - Life Coach の場合、インストール自体は無料でできますが、アプリ内で「ライフ コーチ」「タロット占い」「エイジング テスト」をやろうとすると、そこで定期購入手続きが必要になります。
そのとき、上の画像のページが開くので、そこで購入手続きをすれば定期購入が完了します。お試し期間内で解約したい場合は、上に書いた手順で解約しておかないと、月1,280円の料金を払い続けることになります。
アプリをアンインストールしただけでは、定期購入は解約できていないので、注意してください。
Astrofun - Life Coach について、評価が低いのはある程度しかたない感じもしますが、優秀な占い師が個別にちゃんと相談に乗ってくれて、的確なアドバイスをしてくれるのだとしたら、月1,280円はあまりにも安く、アプリの評価は理不尽に低すぎるとも言えます。このアプリを(占い師を)「信じるか信じないかは、あなた次第です。」といったところでしょうか。