前回の英単語チェックの記事 で、原文と訳文を入れ替えてチェックをすると効果的という話をしました。今回は、実際に Trados で原文と訳文を入れ替える方法を説明します。
原文と訳文を入れ替えるといっても、その目的はさまざまだと思います。また、入れ替える方法も実はたくさんあります。この記事では、前回の記事で説明した英単語チェックを目的として入れ替える方法を紹介します。ここで紹介する方法は、すべての分節が含まれない、タグが消える、などの問題もあるので、原文と訳文を入れ替える目的によっては使えません。
以下の 2 つの方法を説明します。
・テキスト形式のメモリ (TMX ファイル) を使う
・Excel ファイルにエクスポートする
どちらの方法にも問題がある
すべての分節がメモリに登録されるわけではない
テキスト形式のメモリ (TMX ファイル) は、原文と訳文の入れ替えを行うには手軽に使えてとても便利です。TMX ファイルには、原文と訳文の区別だけでなく「英語」や「日本語」など言語の種類も記録されています。このため、英日メモリ (.sdltm ファイル) からエクスポートした .tmx ファイルは、そのまま反対方向の日英メモリにインポートできます。これで入れ替えができます。タグもほぼ維持されます。変更履歴が付いていてもメモリは履歴を適切に処理できます。
ただ、1 つ問題があります。それは、 固定要素 だけが違う分節はメモリに登録されないことです (固定要素の詳細については、以前の記事 【前編】タイピングを減らそう も参照してください)。以下のような 2 つの分節があり、頭字語の「AC」と「DC」が固定要素として認識されていたとします。

この場合、2 つの分節を訳しても、メモリに登録される分節は「AC電源ケーブルをチェックします。」の 1 つだけです。「DC」の分節は「AC」の分節と固定要素以外がまったく同じなのでメモリに登録されません。前回の英単語チェックではこうした英単語こそチェックしたいので、1 つしかメモリに登録されない仕様は困ります。
もうメモリの形になっていて、それをチェックしたいというときは TMX ファイルを使って問題ありませんが、sdlxliff ファイルの状態でチェックをしたい場合はメモリを介さない方法が必要になります。
Excel へのエクスポートはタグと変更履歴を無視する
メモリを介さない方法の 1 つが、sdlxliff ファイルを Excel ファイルにエクスポートして原文と訳文を入れ替える方法です。これなら、sdlxliff ファイル内にある分節をすべてチェックできます。ただ、この方法にも問題があります。Excel ファイルにエクスポートするとタグがほぼ消えます。また、変更履歴が認識されないので、変更履歴を残している場合は使えません (削除した文字もすべてそのままエクスポートされます)。
今回の英単語チェックという目的では、タグは消えても構わないので、私は Excel ファイルにエクスポートする方法を使います。変更履歴があるときは悩ましいですが、変更履歴付きのファイルをバックアップした上で、変更履歴をすべて適用します。これでファイルをエクスポートし、その後で元の変更履歴付きのファイルを戻します (かなり、面倒です)。
テキスト形式のメモリ (TMX ファイル) を使う
TMX ファイルを使う方法から説明していきます。以下の説明では「英日翻訳をしているときに、日英に入れ替えてチェックを行う」という状況を想定しています。
事前に必要なもの: TMX ファイル用のファイル タイプ定義 ( File type definition for TMX )
手順は、以下のようになります。
1. すべての分節をメモリに登録する
2. 登録した英日メモリを TMX ファイルにエクスポートする
3. 日英メモリを作り、TMX ファイルをインポートする (ここで、入れ替えを行う)
4. 日英メモリを TMX ファイルにエクスポートする
5. 日英プロジェクトに TMX ファイルを追加する
では、始めていきましょう。
事前準備
事前準備として、TMX ファイル用のファイル タイプ定義を Trados にインストールします。このファイル タイプをインストールしておくと .tmx ファイルをそのまま翻訳ファイルとしてエディターで開くことができます。
ファイル タイプは、他のアプリと同様に AppStore からダウンロードしてインストールできます。バージョン 2021 以降だったら、Trados の [ようこそ]画面から検索できます。インストールすると、プロジェクトの設定の [ファイルの種類]画面に [新たなインストール済みのファイルの種類が存在します。]というメッセージが表示されるので、そこをクリックして TMX ファイル用のファイル タイプを有効にします。
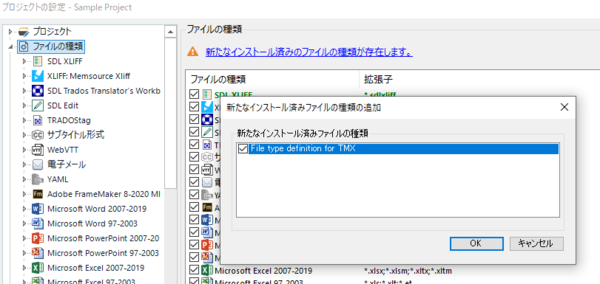
事前準備はこれで完了です。では、実際の手順に進みます。
1. すべての分節をメモリに登録する
まず、念のため、現在エディターに入力してある訳文をすべてメモリに登録します。ファイル リストから、対象の翻訳ファイルを右クリックして [一括タスク]> [メインの翻訳メモリの更新]を選択します。画面の指示に従ってウィザードを進めます。メモリに登録する分節のステータスなども必要に応じて設定できます。なお、この操作を行っても、最初に説明した「固定要素以外がまったく同じ分節」は登録されません。
2. 英日メモリを TMX ファイルにエクスポートする
メモリを更新したらエクスポートします。 [プロジェクトの設定]のメモリの設定画面で、対象のメモリを選択して [エクスポート]をクリックします。既定で TMX ファイルにエクスポートされると思いますが、念のためファイル名を指定するときにファイルの形式も確認します。
3. 日英メモリを作り、TMX ファイルをインポートする
ここで、言語方向を入れ替えた日英メモリを新しく作成します。そこに、エクスポートした TMX ファイルをインポートします。英日メモリからエクスポートした TMX ファイルをそのまま日英メモリにインポートできます。これで、入れ替えは完了です。
4. 日英メモリを TMX ファイルにエクスポートする
日英メモリにインポートできたら、改めて TMX ファイルにエクスポートします。これで、日英の TMX ファイルの完成です。
5. 日英プロジェクトに TMX ファイルを追加する
最後に、日英プロジェクトを作成して、日英の TMX ファイルを翻訳ファイルとして追加します。これで、日英の TMX ファイルに対して QA Checker を実行できます。日英プロジェクトは、チェック用のものを 1 つ作り、そこに QA Checker の設定などをしておくと便利です。 毎回、そのプロジェクトにファイルを追加してチェックできます。
TMX ファイルを使う手順は以上です。書いてみると、意外と手順が多くなってしまいました。英日の TMX ファイルをそのまま日英プロジェクトに追加できないかと思って試してみたのですが、それはできませんでした。メモリ (.sdltm ファイル) にインポートして入れ替えるという処理がどうしても必要なようです。次の Excel ファイルを使う方が手順は少ないです。
Excel ファイルにエクスポートする
次に、メモリを介さず、sdlxliff ファイルを Excel ファイルにエクスポートして入れ替えをする方法を説明します。
事前に必要なもの: Excel にエクスポートするアプリ ( Export to Excel )
手順は、以下のようになります。
1. Excel ファイルにエクスポートする
2. 日英プロジェクトに Excel ファイルを Bilingual Excel として追加する (ここで、入れ替えを行う)
事前準備
事前準備として、sdlxliff ファイルを Excel ファイルにエクスポートしてくれるアプリ Export to Excel をインストールします。Excel ファイルへのエクスポートを行う方法はこのアプリを使う以外にもいくつかありますが、このアプリはいろいろな設定もできて便利なので私はこれを使っています。
では、始めましょう。
1. Excel ファイルにエクスポートする
Export to Excel アプリをインストールすると、ファイル リストの [一括タスク]に [Export to Excel]というコマンドが表示されるようになります。このコマンドをクリックしてエクスポートします。
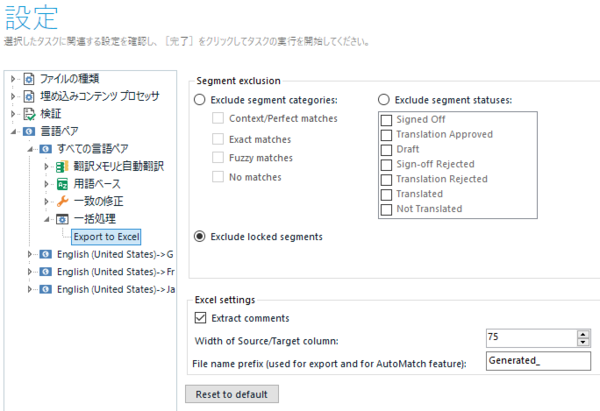
エクスポートする対象などを設定できます。ロックされている分節をチェックしない場合は、 [Exclude locked segments]を選択して、ロックされている分節がエクスポートされないようにします。
以下のような Excel ファイルがエクスポートされます。この Excel ファイルはエクスポート元の sdlxliff ファイルと同じ場所に生成されます。残念ながら、この時点でタグはなくなっています。
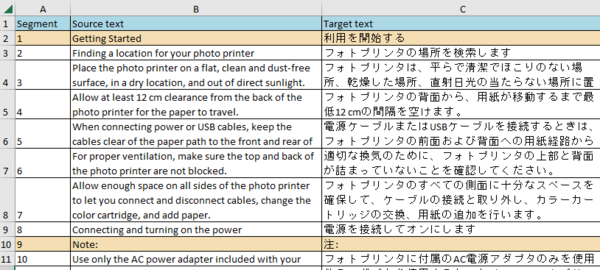
2. 日英プロジェクトに Excel ファイルを Bilingual Excel として追加する
Excel ファイルへのエクスポートができたら、今度はそれを日英プロジェクトに翻訳ファイルとして追加します。このとき、Excel ファイルを通常の Excel ファイルではなく「Bilingual Excel」として追加します。
ファイルを追加する前に、ファイルの種類として Bilingual Excel が選ばれるように設定をします。日英プロジェクトの [プロジェクトの設定]から [ファイルの種類]画面を開き、拡張子「.xlsx」に対してBilingual Excel だけが有効になるように他の Excel 関連のチェックボックスをオフにします。
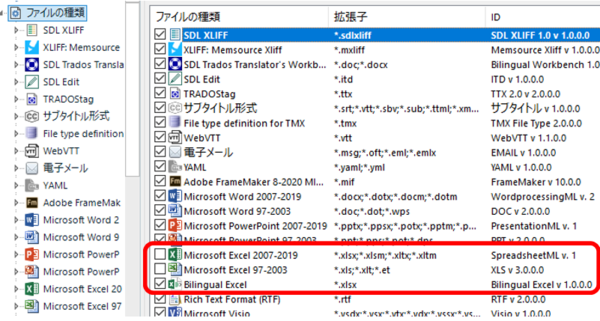
このリストは、上から順番に適用されていくので、チェックボックスをオフにするのではなく、Bilingual Excel を一番上に移動することでも Bilingual Excel が選ばれるように設定できます。
Bilingual Excel が選ばれるように設定したら、次に、Bilingual Excel の中身を設定します。 左側のリストから [Bilingual Excel]> [全般設定]を選択すると、以下の画面が表示されます。
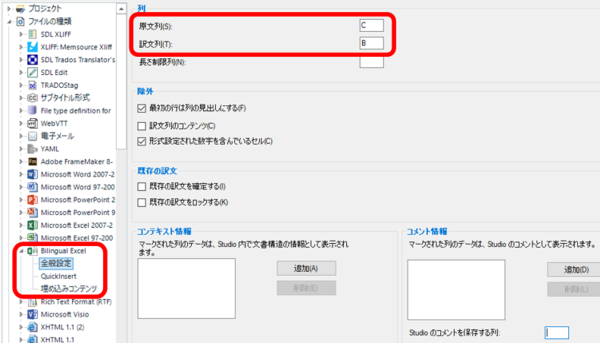
[原文列:]には、先ほどエクスポートした Excel ファイルで日本語が入力されている「C」列を指定し、 [訳文列:]には英語が入力されている「B」列を指定します。ここで、原文と訳文の入れ替えを行います。
これで準備は完了です。後は、エクスポートした Excel ファイルをプロジェクトに追加すれば、原文が日本語、訳文が英語の翻訳ファイルができあがります。これで QA Checker を実行できます。
今回は以上です。「原文と訳文を入れ替える」というタイトルにしていますが、それ以外の説明が少し多くなってしまいました。原文と訳文を入れ替える方法はその目的によっていろいろあると思いますので、目的に合った方法を探してみてください。
Tweet




