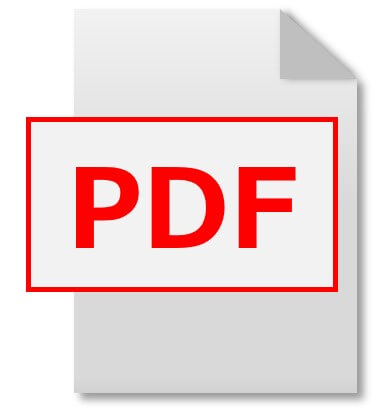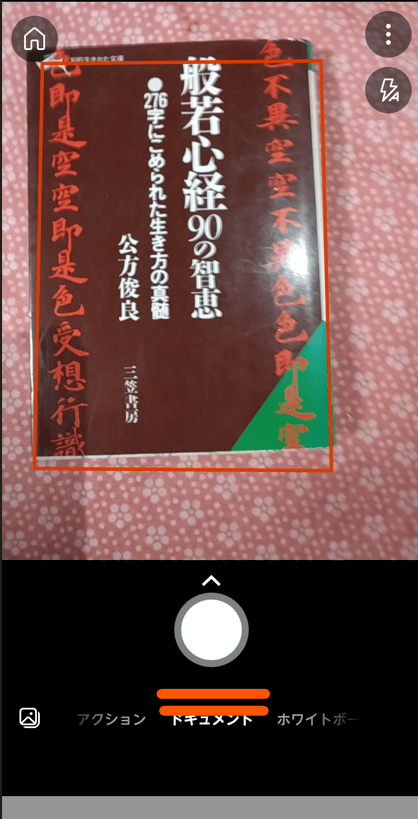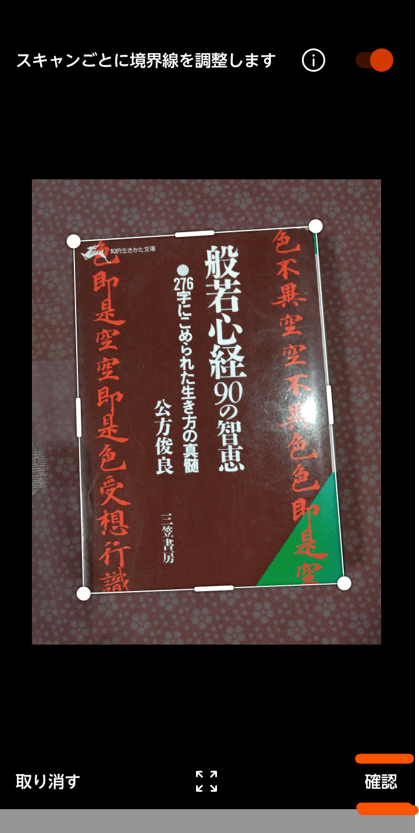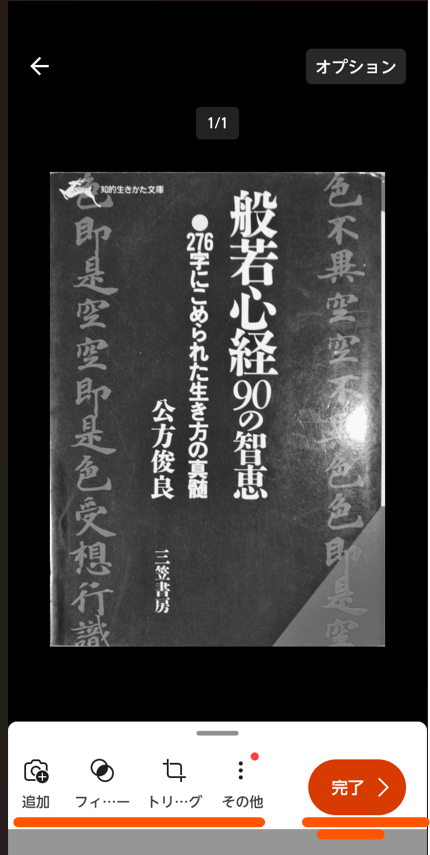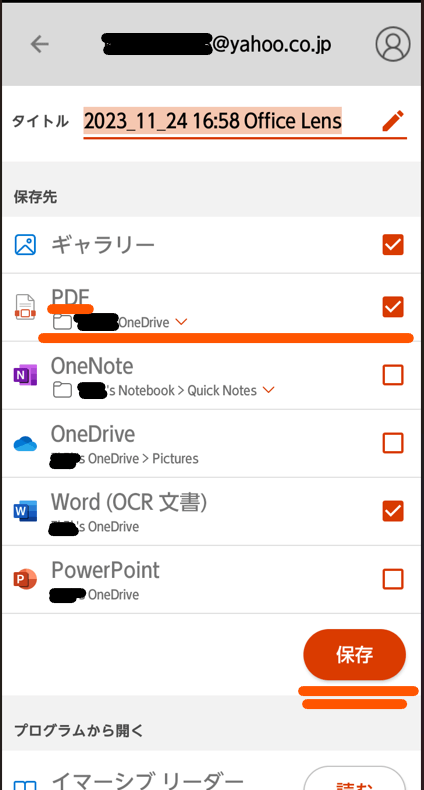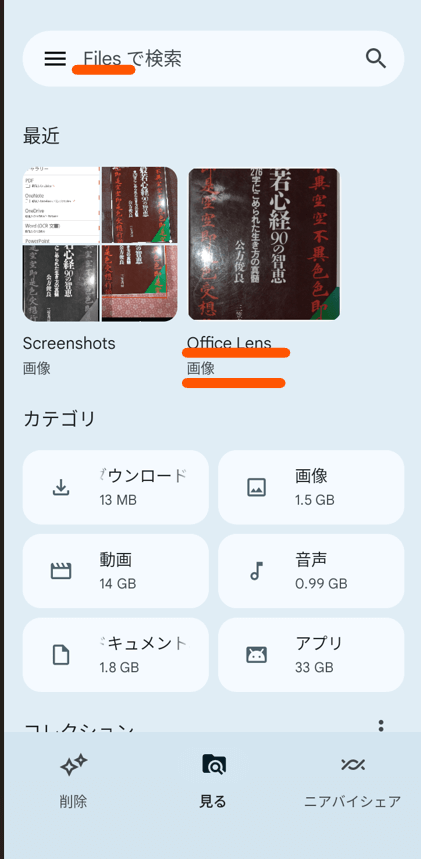目に入った文書をその場でスマホカメラで撮影しPDF化してスマホに保存できればいろいろ便利ですね!
通常、紙文書や写真などをPDF化にするには、スキャナー機能付きのプリンターなどが必要ですが、スマホカメラでPDF化できれば、チャンスを失わずにその場で情報を瞬時に保存でき、後で、Word形式などで編集ができるので大変便利ですね!
しかも、写真、文書、画像などを一緒にしてスマホでスキャンできれば複数データを1つのPDFファイルにまとめることもできるので情報や写真の整理にも役立ちますね。
スマホでスキャンしてPDF化するためのアプリはいろいろありますが、当記事では、Microsoft社がPC、Android、iOS向けに無料で提供しているMicrosoft Lens(旧 Office Lens)アプリを使ってPDF化する方法をご紹介します。
?T.スマホで紙文書等をPDF化するとは?
1.PDF とは?
PDF は、Adobe 社が開発したファイル形式で、端末やOS などの違いがあっても、文書等のレイアウトを崩さずに表示や保存ができるファイル形式です。
また、パスワード保護や署名もできるため、端末間のデーター共有や文書保存の一般的ファイル形式に用いられ、まさに、デジタルの紙面のような役割を担っています。
2.PDF化するメリット
PDFは、端末やOSあるいはソフトの違っても、まったく同じレイアウトで閲覧できるので、メールの添付資料として広く利用されています。
また、PDF化によってサイズを小さくできるので保存に負担がかからないメリットがあります。
更に、PDFの文字をテキストとして認識することもできるのでファイル内の文字検索が容易にできるメリットもあります。
その他にもPDF化によって得られる様々なメリットがあります。
3.スマホでPDF化できる対象は?
スマホは、ウェブページやメールばかりでなく、紙文書などの印刷物も PDF 化することができます。
1)ウェブページ
Google Chrome などのブラウザにあるウェブページは、以下の手順で PDF に変換保存できます。
なお、保存した PDF は、スマホのファイル管理アプリ「Files」で表示できます。
手順
?@Google Chrome で PDF に変換したいウェブページを開く
?A右上のその他アイコン(?)から「共有」を選択する
?B「印刷」を選択する
?C印刷メニューから「PDF形式で保存」を選択し、画面右上のダウンロードボタンをタップする
?D保存先を選択し、「完了」をタップする
2)Googleドライブに保存された全てのファイル
Googleドライブにあるドキュメントやスライド、画像などのファイルは、以下の手順でPDF へ変換できます。
手順
?@Google ドライブを開き、PDF に変換したいファイルを開く
?Aファイルのその他アイコン(?)をタップする
?B「共有とエクスポート」の「印刷」をタップする
?C画面上の「PDF形式で保存」を選択し、画面右上の「PDF」をタップする
?D保存先とファイル名を指定して、「保存」をタップする
3)目に入る紙文書や写真など
目に入る書類や掲示物、ホワイトボードに書かれた文章や写真などをPDF化等データー化できます。
スマホでデーター化する方法には次の様な方法があります。
(1)Google ドライブでスキャンして変換する方法
書類や手紙など、紙の資料をGoogle ドライブのスキャンを使って以下の手順で PDF に変換できます。
手順
?@Google ドライブを開き、「新規」から「スキャン」を選択する
?Aカメラでスキャンする
?BPDF への変換範囲や画像の回転、カラーとモノクロなど詳細を設定する
?C「保存」をタップしてファイル名と保存先を指定する
?Dもう一度「保存」をタップする
(2)アプリを使ってスキャンしてPDF化する方法
書類の変換やスキャンに特化したアプリを利用してPDF化したり、編集したりできます。
アプリは、スマホのカメラで紙媒体をスキャンしPDF や画像に変換できます。
また、スキャン時の余分な背景を自動的に削除したり、スキャン後に明るさや色合いなどが調整できより高度な PDFにへ変換できます。
当記事では、「Microsoft Lens」アプリを使って紙文書類や写真などをPDF化する方法・手順を以下でご紹介します。
?U.Microsoft Lensを使って紙文書等をスマホでPDF化する方法
スマホカメラで紙文書や写真などを撮影しPDF化できれば便利です。
この方法には、 Google ドライブのスキャンを使ってPDF化する方法と、各種の スキャンアプリを使ってPDF化する方法があります。
当記事では、スキャンアプリの中でも、無料でマイクロソフトのワードやエクセルなどと親密性があり機能が豊富で使い易いMicrosoft社の「Microsoft Lens(旧 Office Lens)」アプリを使ってPDF化(電子データー化)する方法をご紹介します。
1.「Microsoft Lens」とは?
スマホで撮影した写真やドキュメント、ホワイトボード、名刺などを瞬時にテキストデータ化(PDF化)してスマホやクラウドストレージに保存することができます。
「Microsoft Lens」は、Android、iPhoneの両方に対応していますが。当記事では、Androidスマホでの手順をご紹介します。
1)マイクロソフトが無料で提供しWordやExcel等と親和性が高い
このアプリの正式名称は「 Microsoft Lens: PDF Scanner」で、従来の「Office Lens」が改称されたものです。
Microsoft社がパソコンだけでなくiOS、Androidスマホにも 無料で提供するスキャナーアプリで、マイクロソフトのWord、Excel、PowerPointなどとも親和性が高く、紙書類をPDF化できるだけでなく、Word、Excel、PowerPointなどの形式にも変換が簡単に行えます。
2)Microsoft Lensアプリの特徴
・ドキュメントの輪郭の傾きや歪みを補正したり不要部分のトリミング処理を自動で行なってくれる自動画像処理機能を持っている。
・画像内のテキスト文書(文字列)を文字データとして保存できる。
・データーは、PDFファイルとして保存できる外、「Word」や「PowerPoint」などへの変換も簡単にできる。
・最大100ページまでスキャンが可能でページの並び替えやPDFの再編集ができる。
2.Microsoft Lensアプリを使ってスマホで紙文書等をPDF化する手順
Microsoft Lensを使うためには、スマホに「Microsoft Lens: PDF Scanner」アプリをインストールしておく必要があります。
このアプリは、Google PlayやApp Storeから無料でインストールできるので、まず、ストアで「Microsoft Lens」と検索し当該アプリを インストールしましょう。
スマホにインストールが済むと「開く」が表示されるので、これをクリックします。
すると、スキャンカメラが作動し撮影可能状態になるので、ここで、一旦終了させると、スマホのホーム画面に下記のマークのアプリが追加されます。
それでは実際にMicrosoft Lensを使ってスマホカメラで紙文書等を撮影しPDF化(データ化)する手順をご紹介します。
手順
?@Microsoft Lensアプリを起動する
ホーム画面にある 「Microsoft Lens」アプリをタップして開くと、カメラの撮影画面になるので、書類等をカメラで捉えると画面に赤い長方形が表示されます。
なお、起動時にスマホに保存されている画像リストが表示される場合は、画面のいずれかをタップすれば表示を消すことができます。
?A撮影画面の赤い長方形に書類のデーター化したい部分を収めて下の赤丸ボタンをタップし撮影する
カメラを被写体に向けると赤い枠が自動的に書類を認識しスキャンする範囲を示してくれるので、近づけたり遠ざけたりして撮りたい範囲が赤枠におさまるようにします。
多少、範囲がずれても後でトリミングや歪み補正ができるので、ピッタリと枠に納めて撮影する必要はありません。 撮り直したい場合は画面左上の「取り消す」アイコンをタップします。
?Bスキャンしたままの斜めになったりした画像が表示されるが、データー化したい部分が収まっていれば、画面下にある「確認」アイコンをタップする
「確認」をタップすると、画像は自動補正され真正面から撮られた画像に正されています。
?C自動補正され正された画面上には編集メニューが表示されるので、補正メニューアイコンを選び、選択範囲の変更や、テキスト追加などの編集を行い、良ければ「確認」をタップし、全て完了すれば「完了」をタップする。
なお、複数ページの書類を取り込みたい場合は、編集メニューにある「追加」をタップし、?@から?Bを繰り返し「それぞれ「確認」をタップし、全てが完了した後に「完了」ボタンをタップする。
また、「トリミング」では 、 各辺と四隅に表示されている〇を操作して白い枠を変更してスキャンしたい範囲等が変更でき、変更が完了すれば「完了」をタップします。
?D完了を押すとタイトルと保存先などの記入画面に変わるので、必要事項を記入しチェックを入れて「保存」をタップする
なお、写真データの他、PDFやWord、PowerPointなどの形式で保存でき、データの保存先が指定できます。
?E保存されたファイルの一覧が表示される
なお、作成したファイルは一覧表示して確認でき、撮影画面右上のメニューアイコンから開くことができます。
また、MicrosoftアカウントでサインインするとOneDriveや他のOfficeアプリと連携ができ、保存したデータをパソコン側で使うことができます。
?V.最後に
出先であろうと目に入った書類や掲示物、写真などがその場でスマホカメラで撮影してPDFデーターとしてスマホやパソコンに保存できればWordなどに変換して資料や情報集積など簡単にできて便利ですね!
スマホカメラで簡単に 書類や掲示物を PDF化できWord等への変換ができるMicrosoft社の無料の「Microsoft Lens」アブリを使った利用方法をご紹介します。
最後までお読みいただきありがとうございました。
ーーーーーーー完ーーーーーーーー
関連記事- スマホ
- 簡単にできるAndroidスマホの空き容量を増やす6つの方法
- Androidスマホ|音声入力の設定方法と記号や改行等の入力呼び名一覧
- 光回線事業者選びの留意点とおすすめ申し込み窓口
- 年配者に分り易いPayPayとPayPayカードの特徴と使い方
- USBケーブルで繋ぎAndroidスマホ画面をパソコンに映す方法
- HDMIケーブルでPCにミラーリングできるスマホ機種は極僅かです
- Miracast機能を使ってスマホ画面をWinパソコンに無線で映す方法
- LetsViewアプリを使ってスマホ画面を無線でパソコンに映す手順
- Androidスマホ|YouTube動画の閲覧履歴の表示と削除方法
- Androidスマホ|行動経路履歴=タイムラインを見る方法、削除方法
- Androidスマホ|検索・閲覧履歴を見る方法と削除等の管理方法
- Fire TV StickでAndroidスマホ画面を無線でテレビに映す方法
- ADSLと光回線の工事内容、モデム・ONU等機器、機能性等の違い
- 自宅に最適な光回線の選び方とお得な乗り換え・申し込み方法
- SMS迷惑対策|知らない電話番号からのメールは開かず番号検索で正体確認を!(リニュアル)
- ADSL乗り換え|光回線4社のサービス・料金比較と選び方(リニュアル)
- スマホ画面が英字「android recovery」となった時の復帰方法
- no image