PR
X
Freepage List
パソコン関係

ブラウザを遅くする奴らとの戦い

Lenovo G570 をいじくる

突然、DVDが読めなくなった

無線LANが定期的に切断される

CPUファンの異音

ディスクのエラー対応
マラソン

GARMIN Forerunner 405 電池交換
情報処理試験

情報セキュリティスペシャリスト

ネットワークスペシャリスト

データベーススペシャリスト

ITサービスマネージャ

システム監査技術者

システムアーキテクト
散歩

豊洲・会社のまわり

幕張

月島

その他
情報処理以外の試験

日商簿記

救急法基礎講習

日本健康マスター検定

AWS認定試験

ITIL
ポケモンGO

GOFEST札幌2022

Safari Zone in YOKOSUKA
Calendar
Keyword Search
▼キーワード検索
Shopping List
『1年保証』送料無料 累計230000個完売!レビュー投稿で10つ以上のプレゼントから選択可! USB 3.0対応 書き込み 読み込み cdドライブTYPE-Cコネクター付き ケーブル内蔵?当日限定クーポンあり!/「ランキング常連1位!」1年保証 DVDドライブ 外付け dvd cd ドライブ 外付け USB 3.0対応 書き込み 読み込み dvdドライブ 外付けdvdドライブ cdドライブ TYPE-Cコネクター ケーブル内蔵 CD/DVD-RWドライブ Mac Windows11対応 敬老の日
ふっくら仕上げ★無添加★網元が作る釜揚げシラス【極上品】釜揚げシラス【1k】(250gx4P)小分けパック【千葉県産】国産 送料無料 冷凍 天然 海鮮 母の日 父の日 敬老の日 お祝い 御中元 御歳暮 ギフト やみつき 特産 やわらか ふっくら 健康 網元 漁師直送
【おかげさまで楽天ランキング1位獲得!】加工場は漁港のすぐそば。門外不出の塩加減調整で、ふわふわの釜揚げしらすを実現。小分けで便利です。化粧箱なし割引!【ポイント5倍・お買い物マラソン】【楽天1位獲得】【化粧箱無し割引】龍馬しらす 250g×4パック 1000g 1kg 釜揚げしらす 小分けで便利 国産 高知産 冷凍 ギフト プレゼント 自宅用 お中元 お歳暮 母の日 父の日 敬老の日 子供 赤ちゃん うす塩 天日干し 丼 大容量 お得用
【ちりめんじゃこ・しらす干しデイリーランキング1位獲得】 【 減塩 愛知県 ちりめんじゃこ シラス 減塩 国産 愛知 お土産 お歳暮 ギフト お取り寄せグルメ お取り寄せ 海鮮 送料無料 】しらす干し1kg 小分け(200×5) 訳あり 愛知県産 ちりめん 【 シラス干し しらす 減塩 愛知県 ちりめんじゃこ シラス 減塩 国産 愛知 お土産 お歳暮 ギフト お取り寄せ 海鮮 】
シリーズ累計48000個以上販売! AIRGEL「あなたのお尻を受け止める」ジェルクッションシリーズ ハニカムクッション 椅子用クッション リモート 姿勢矯正 デスクワーク プレゼント?20%OFFクーポン/ 【累計販売10万枚突破 】 ジェルクッション ゲルクッション 座布団 特大 3層構造 二重 洗える クッション ハニカム 対策 腰痛 体圧分散 無重力 腰 お尻 痛み 椅子用 車 テレワーク 在宅 車イス 贈り物 プレゼント 敬老の日 勉強机 送料無料
ふっくら仕上げ★無添加★網元が作る釜揚げシラス【極上品】釜揚げシラス【1k】(250gx4P)小分けパック【千葉県産】国産 送料無料 冷凍 天然 海鮮 母の日 父の日 敬老の日 お祝い 御中元 御歳暮 ギフト やみつき 特産 やわらか ふっくら 健康 網元 漁師直送
【おかげさまで楽天ランキング1位獲得!】加工場は漁港のすぐそば。門外不出の塩加減調整で、ふわふわの釜揚げしらすを実現。小分けで便利です。化粧箱なし割引!【ポイント5倍・お買い物マラソン】【楽天1位獲得】【化粧箱無し割引】龍馬しらす 250g×4パック 1000g 1kg 釜揚げしらす 小分けで便利 国産 高知産 冷凍 ギフト プレゼント 自宅用 お中元 お歳暮 母の日 父の日 敬老の日 子供 赤ちゃん うす塩 天日干し 丼 大容量 お得用
【ちりめんじゃこ・しらす干しデイリーランキング1位獲得】 【 減塩 愛知県 ちりめんじゃこ シラス 減塩 国産 愛知 お土産 お歳暮 ギフト お取り寄せグルメ お取り寄せ 海鮮 送料無料 】しらす干し1kg 小分け(200×5) 訳あり 愛知県産 ちりめん 【 シラス干し しらす 減塩 愛知県 ちりめんじゃこ シラス 減塩 国産 愛知 お土産 お歳暮 ギフト お取り寄せ 海鮮 】
シリーズ累計48000個以上販売! AIRGEL「あなたのお尻を受け止める」ジェルクッションシリーズ ハニカムクッション 椅子用クッション リモート 姿勢矯正 デスクワーク プレゼント?20%OFFクーポン/ 【累計販売10万枚突破 】 ジェルクッション ゲルクッション 座布団 特大 3層構造 二重 洗える クッション ハニカム 対策 腰痛 体圧分散 無重力 腰 お尻 痛み 椅子用 車 テレワーク 在宅 車イス 贈り物 プレゼント 敬老の日 勉強机 送料無料
カテゴリ: PC関連
PCのハードディスクが異音を出すようになって、
壊れる前に、SSDに変更することにしました。
「 ノートパソコンのハードディスクがうなり出しました(泣) 」(2017.11.03)
「 Windows 7のバックアップが"0x81000015"エラーで失敗する 」 (2017.11.05)
注文していたSSDが届きました。
あと、SSDを外付けで使用するために、USB接続の2.5inchのSATAケースも
いっしょに 購入しておきました。
用意したのはこちらの2つ。
・SSD Crucial MX300 2.5-inch SSD 1TB

・外付け用ケース 玄人志向 GW2.5CR-U3 SATA-USB変換カンタンHDDケース

内蔵のHDDをこのSSDに取替えます。
次の手順で実施することにしました。
1.用意したSSDを、外付けケースに取付けて、PCのUSBに接続する
2.PCのHDDの内容を、外付けのSSDへバックアップ(クローン)する
3.HDDをPCから取り外す
4.HDDのあった位置に、SSDを取り付ける
1.SSDの外付け

HDDは700GBですが、それよりも大きなサイズの1TBにしました。
本当なら、不要なファイルを削除する、など整理して、
小さいサイズにした方がコスト的には良いと思います。
でも、いつ壊れるか分からない状態だったので、まるごとバックアップできるサイズにしました。
SSDをPCのUSBに接続するため、用意した外付けケースにSSDを取り付けます。

USBにつなぐと、すぐにドライバのインストールが始まりました。
PnPなので、何もやることなく、このまま、すんなり使える、、、、予定でした。
2.SSDへクローン作成
SSDへのバックアップは、SSDに付属している「 Acronis True Image 」というバックアップソフトを使います。
このSSDを選んだのは、このソフトが付属していることが、理由の一つです。
クローン作成ソフトを使わなくても、他にもやり方はいろいろありますが、
このソフトを使うと、HDD上のイメージをそのままSSDに作成できるので、
このあと行う、HDDとSSDの交換がスムースになる予定です。
2.1 True Imageインストール
CrucialのSSDには、バックアップソフトとして、Acronisの True Imageが付属していました。
正確には、ライセンスキーが付属しているので、ダウンロードしてキーを入力すると、
Crucial限定でTrue Imageを使うことができます。
早速、指定のURLから、ソフトをダウンロードして、インストールします。
問題なく、インストール終了しました。
ここまでは難しいことは、とくにありません。

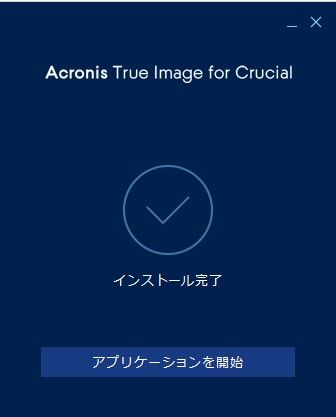
2.2 True Image起動
では、 TrueImageを起動します。
と、ここで・・・エラーです。
起動しません。
Crucial SSDが存在しない、というエラーです。
(画面ショット、取り忘れました・・・)
このTrueImageは、CrucialSSD限定ライセンスなので、
対象のSSDが認識できなかったため、ソフトを起動できないようです。
さて、問題は、SSDがなぜ認識されないのか?です。
作業を振り返っても、どこもミスはないと思われます。
というか、簡単なので、ミスしようもない・・・。
こりゃ、SSDか、外付けケースのどちらかで、不良品つかまされてしまったのか、とおもいました。
念のため、接続しているUSBを別の口にしてみたり、
一度バラして、再度組み立ててから、USBに再接続してみたりしてみました。
すると、試行錯誤しているうちに、製品として、デバイスで無事認識されました。
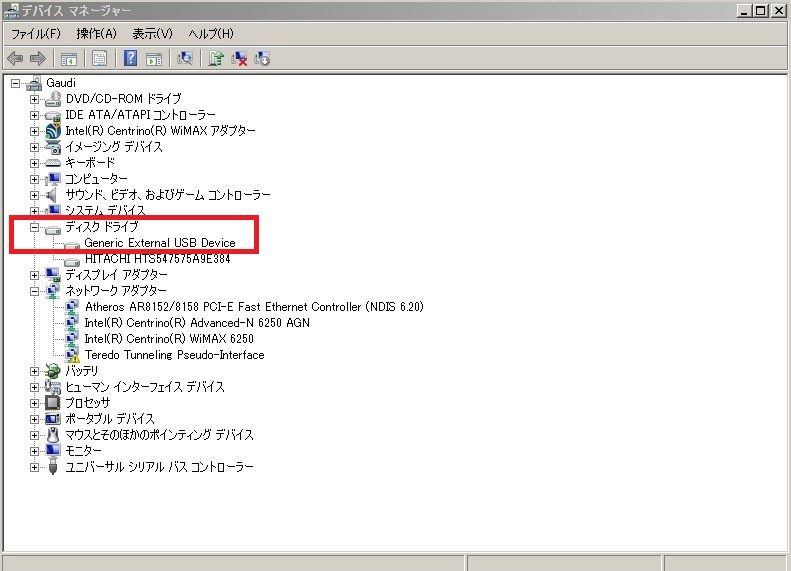
接触不良だった?かな。
ともあれ、無事接続完了。
「コンピュータ管理」-「ディスク管理」で見ても、
初期化されていない不明なディスクとして、認識されていました。
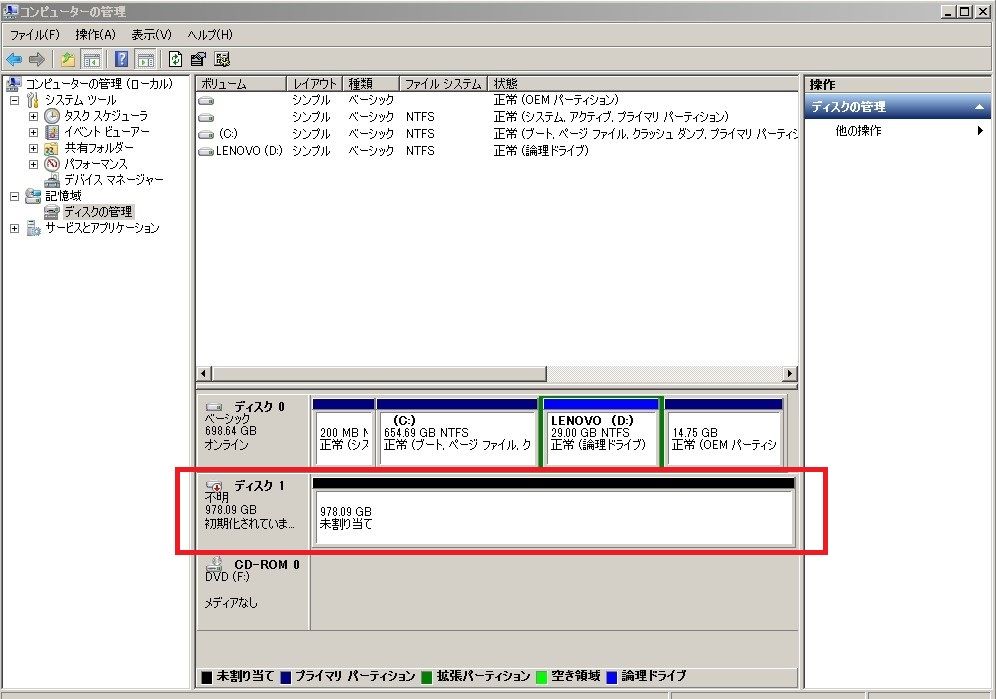
これで、先に進めそうです。
結局、最初に認識されなかった原因がわかりませんが、結果オーライとしましょう。
あらためて、ソフトウェアのインストール。
今度は中断することなく、インストールできました。
2.3 SSDのフォーマット
デバイスとしては認識されていますが、外付けのディスクとして使うためには、
HDDと同様にフォーマットする必要があります。
「コンピュータ管理」-「ディスク管理」で、
ディスク0がもともとの内蔵のディスクで、
ディスク1がSSDです。
「初期化されていません」と表示されているので、フォーマットします。
右クリックから、フォーマットを選択すればOKです。
2.4 クローン作成(エラーで中断)
改めて、TrueImageを起動します。
今度は、エラーなく起動しました。
まず、「クローン作成」を選びます。
そのあとは、ウィザードにしたがって、進みます。
「ソースディスク」は、クローンの元にするディスクを指定します。
PCのディスクです。

「ターゲットディスク」は、クローンを作成する先です。
SSDです。
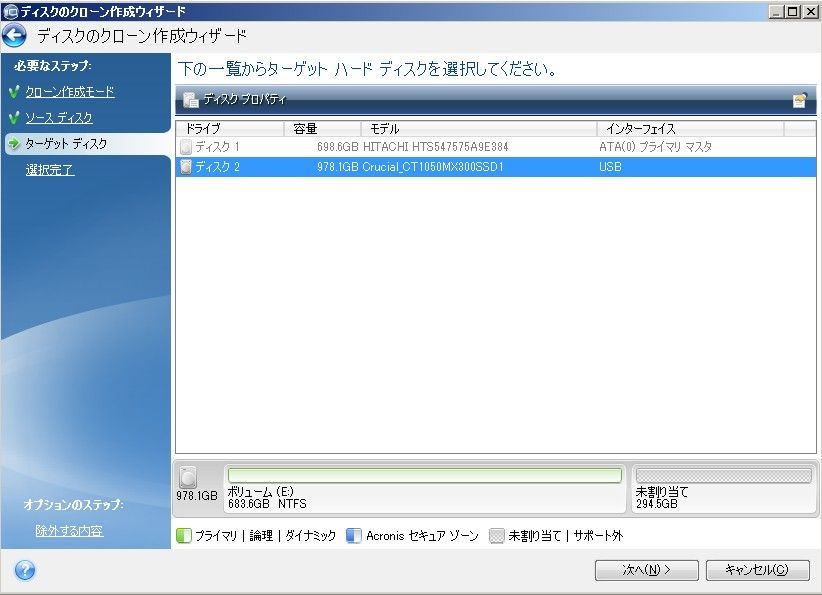
事前にSSDには、パーティションを作っておきました。(フォーマットしたとき)
でも、それは無視して、コピー元のパーティションに合わせるようです。
事前のパーティション作成は不要のようです。
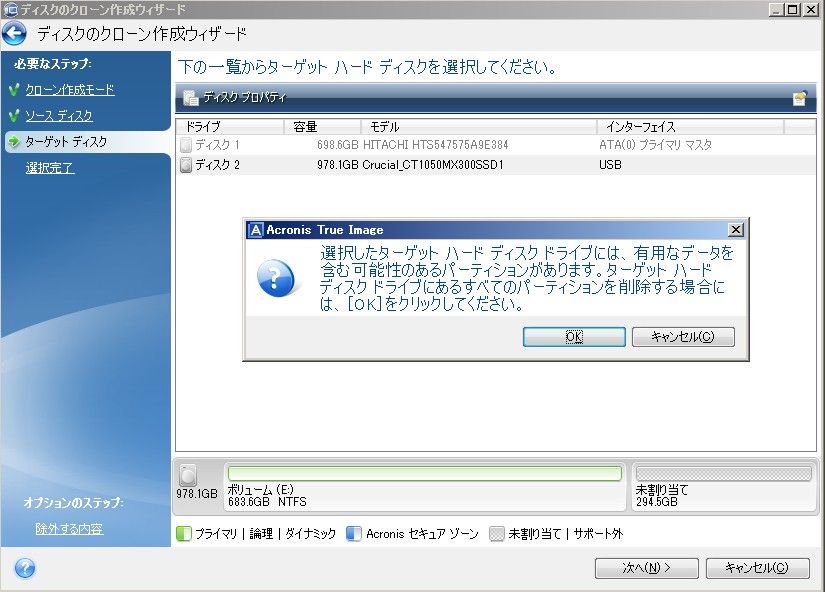
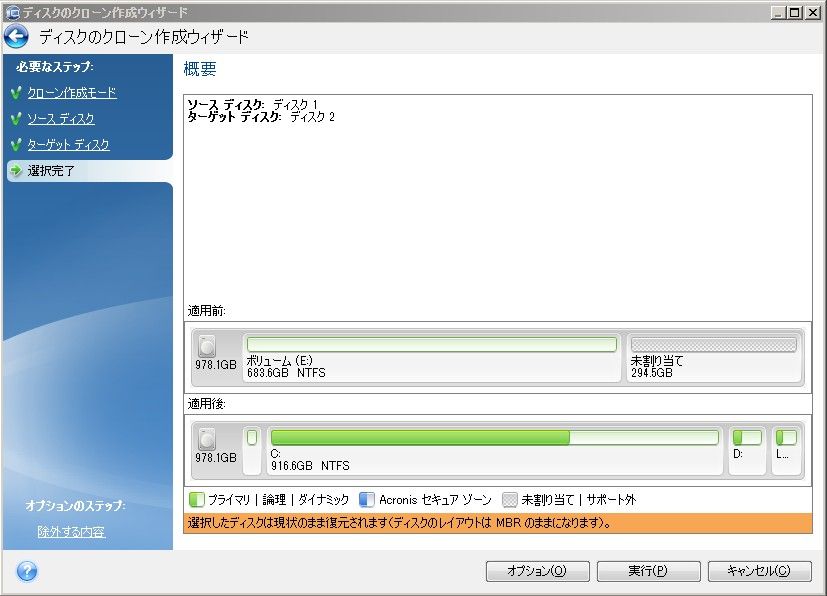
これで、クローン作成の設定は終了。
実行すれば、再起動後、クローン作成が始まります。
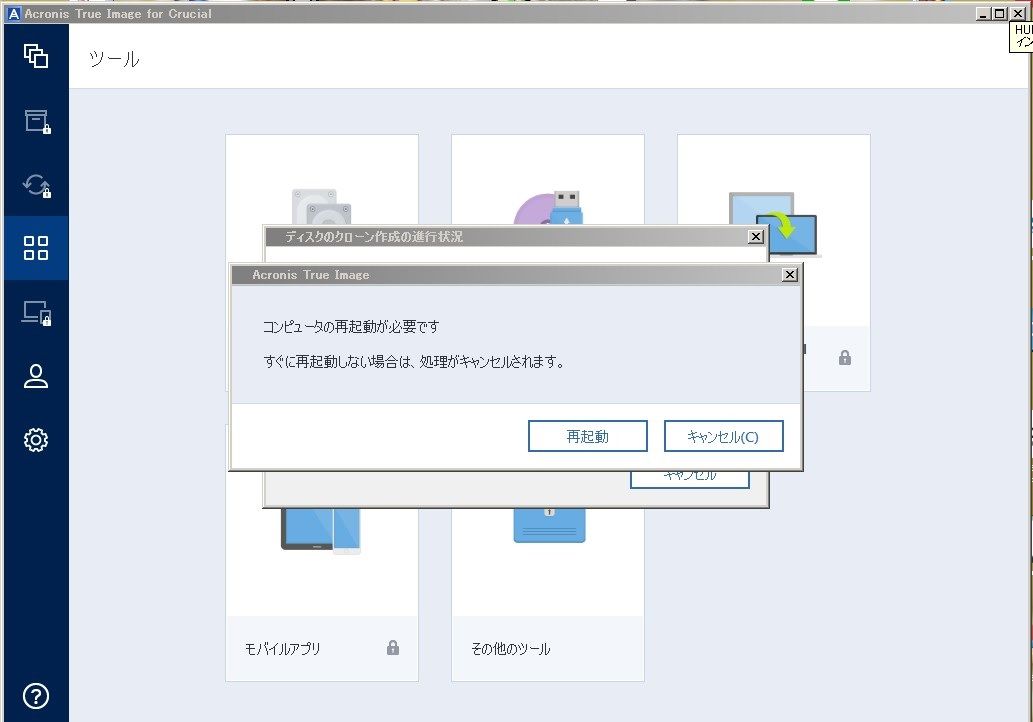
PC再起動後、クローン作成が始まりました。
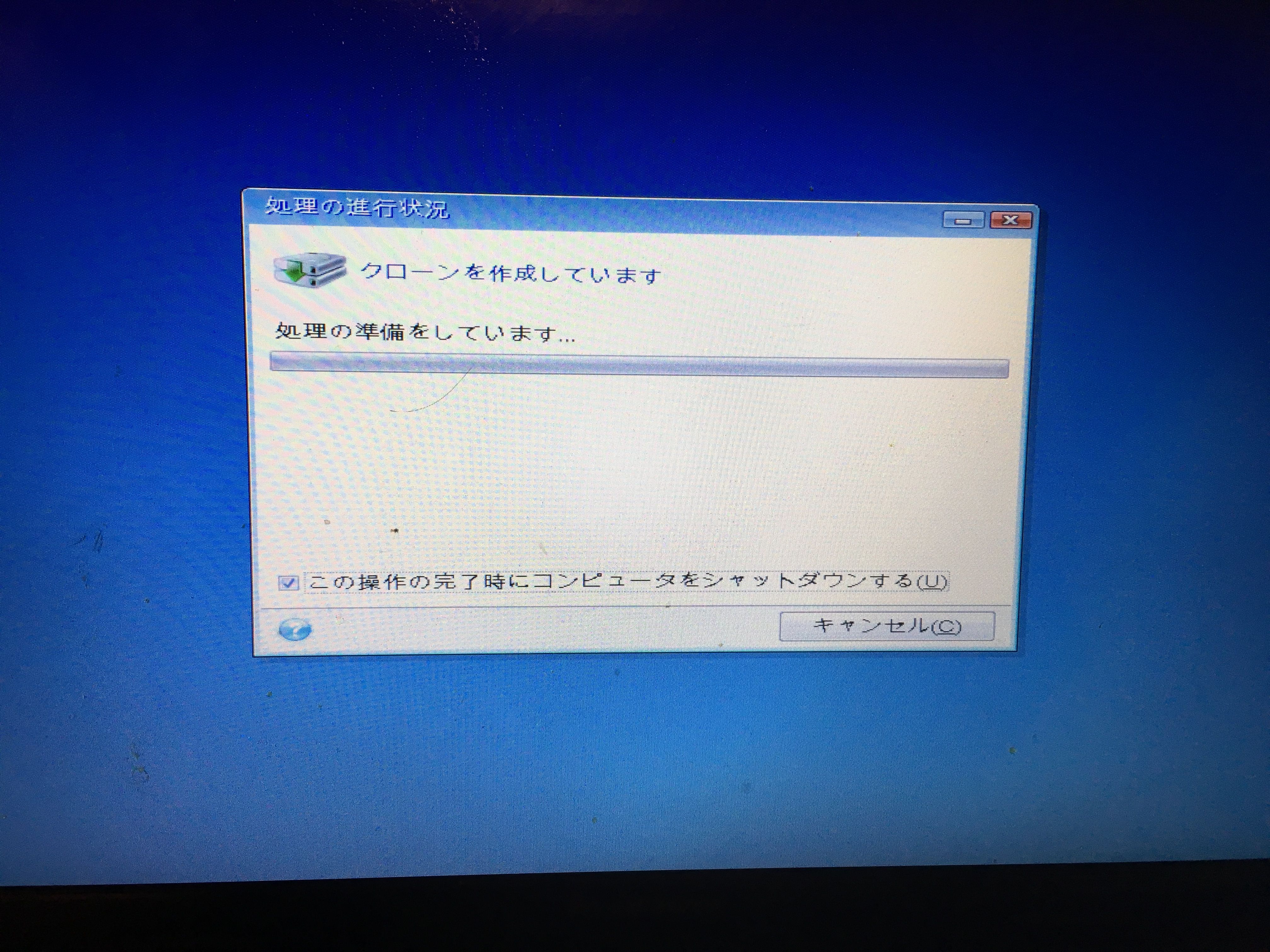
本来なら、ここでクローンが作成できて、コピー終了です。
2.5 ディクス読み取り エラー対応
もともと、SSDに交換しようとした理由が、ハードディスクがうなりだしたから、でした。
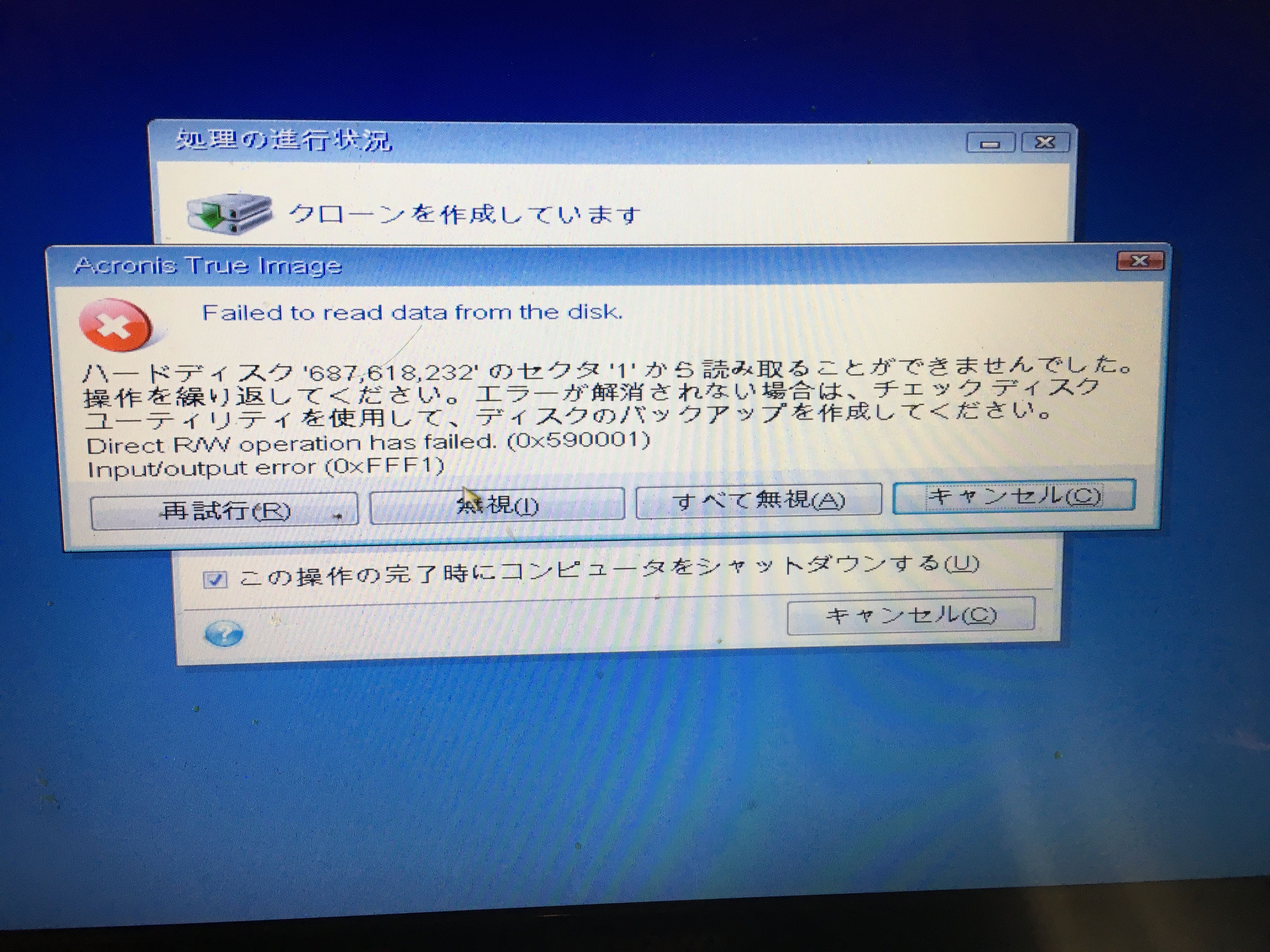
まずは、chkdskで、修復を試みることにしました。
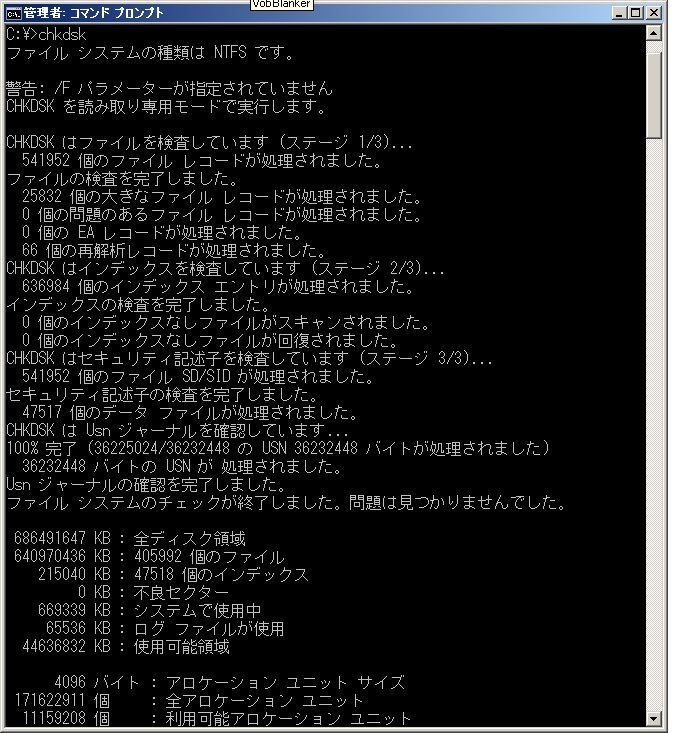
何かツールを探さないといけません。
ディスクが読めるようになったので、元の作業に戻ります。
TrueImageを起動して、再度クローン作成を行いました。
すると、今度は、無事作成することができました。
(安心して、画像忘れました…)
3.HDDの取り外し
SSDに丸ごとコピーを取れたので、本体からHDDを外します。
必要な道具は、細いプラスドライバだけです。
(1)まずは、バッテリーを外す

(2)パソコンに残っているかも知れない電気を放電する
これは、電源ボタンを10秒以上押し続けていれば、OKです。

(3)パネルを外す
プラスのドライバを使い、PCの底のパネルを取り外します。

(4)HDDを取り外す
同じプラスドライバで外せます。

(5)フレームからHDDを外す
取り付けているU型のフレームから、HDDを外します。
脇のネジをプラスドライバで外します。

(6)ペリッとHDDを外す
テープでフレームに止められているので、テープをペリペリと剥がして、
HDDを外します。
テープをそのまま再利用するつもりなら、丁寧に外しましょう。


4.SSDの取付け
(1)SDDを取り付ける
HDDの替りに、SSDを取り付けます
テープはそのまま再利用しました。
フレームにネジで固定するのをお忘れなく。

(2)PC本体に取り付け
SSDを取り付けたフレームを本体に戻します。
これで、カバーを付ければ、終了です。

(3)おまけ
取り外したHDDは、外付けケースに付けておきました。
ディスクは修復しておいたので、このまま外付けのHDDとして利用することができます。

(4)デバイスマネージャで確認
もともとあった、HITACHIのHDDがなくなって、CrucialのSSDがディスクドライブとして認識されています。
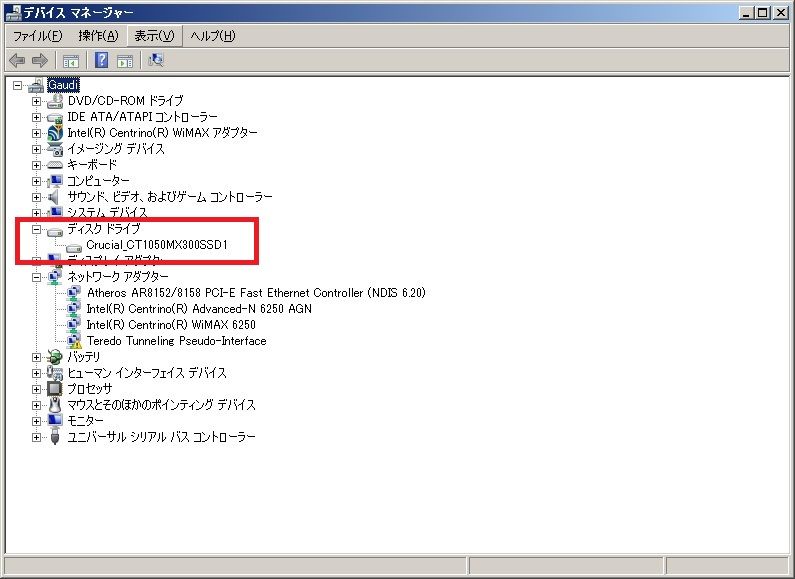
以上で、HDDからSSDへの換装は終了です。
壊れる前に、SSDに変更することにしました。
「 ノートパソコンのハードディスクがうなり出しました(泣) 」(2017.11.03)
「 Windows 7のバックアップが"0x81000015"エラーで失敗する 」 (2017.11.05)
注文していたSSDが届きました。
あと、SSDを外付けで使用するために、USB接続の2.5inchのSATAケースも
いっしょに 購入しておきました。
用意したのはこちらの2つ。
・SSD Crucial MX300 2.5-inch SSD 1TB

・外付け用ケース 玄人志向 GW2.5CR-U3 SATA-USB変換カンタンHDDケース

内蔵のHDDをこのSSDに取替えます。
次の手順で実施することにしました。
1.用意したSSDを、外付けケースに取付けて、PCのUSBに接続する
2.PCのHDDの内容を、外付けのSSDへバックアップ(クローン)する
3.HDDをPCから取り外す
4.HDDのあった位置に、SSDを取り付ける
1.SSDの外付け

HDDは700GBですが、それよりも大きなサイズの1TBにしました。
本当なら、不要なファイルを削除する、など整理して、
小さいサイズにした方がコスト的には良いと思います。
でも、いつ壊れるか分からない状態だったので、まるごとバックアップできるサイズにしました。
SSDをPCのUSBに接続するため、用意した外付けケースにSSDを取り付けます。

USBにつなぐと、すぐにドライバのインストールが始まりました。
PnPなので、何もやることなく、このまま、すんなり使える、、、、予定でした。
2.SSDへクローン作成
SSDへのバックアップは、SSDに付属している「 Acronis True Image 」というバックアップソフトを使います。
このSSDを選んだのは、このソフトが付属していることが、理由の一つです。
クローン作成ソフトを使わなくても、他にもやり方はいろいろありますが、
このソフトを使うと、HDD上のイメージをそのままSSDに作成できるので、
このあと行う、HDDとSSDの交換がスムースになる予定です。
2.1 True Imageインストール
CrucialのSSDには、バックアップソフトとして、Acronisの True Imageが付属していました。
正確には、ライセンスキーが付属しているので、ダウンロードしてキーを入力すると、
Crucial限定でTrue Imageを使うことができます。
早速、指定のURLから、ソフトをダウンロードして、インストールします。
問題なく、インストール終了しました。
ここまでは難しいことは、とくにありません。

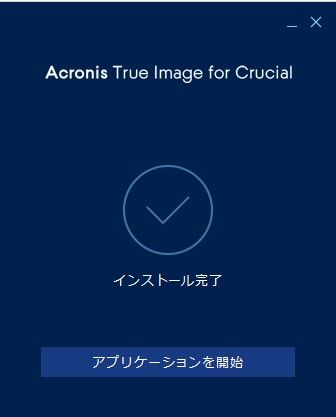
2.2 True Image起動
では、 TrueImageを起動します。
と、ここで・・・エラーです。
起動しません。
Crucial SSDが存在しない、というエラーです。
(画面ショット、取り忘れました・・・)
このTrueImageは、CrucialSSD限定ライセンスなので、
対象のSSDが認識できなかったため、ソフトを起動できないようです。
さて、問題は、SSDがなぜ認識されないのか?です。
作業を振り返っても、どこもミスはないと思われます。
というか、簡単なので、ミスしようもない・・・。
こりゃ、SSDか、外付けケースのどちらかで、不良品つかまされてしまったのか、とおもいました。
念のため、接続しているUSBを別の口にしてみたり、
一度バラして、再度組み立ててから、USBに再接続してみたりしてみました。
すると、試行錯誤しているうちに、製品として、デバイスで無事認識されました。
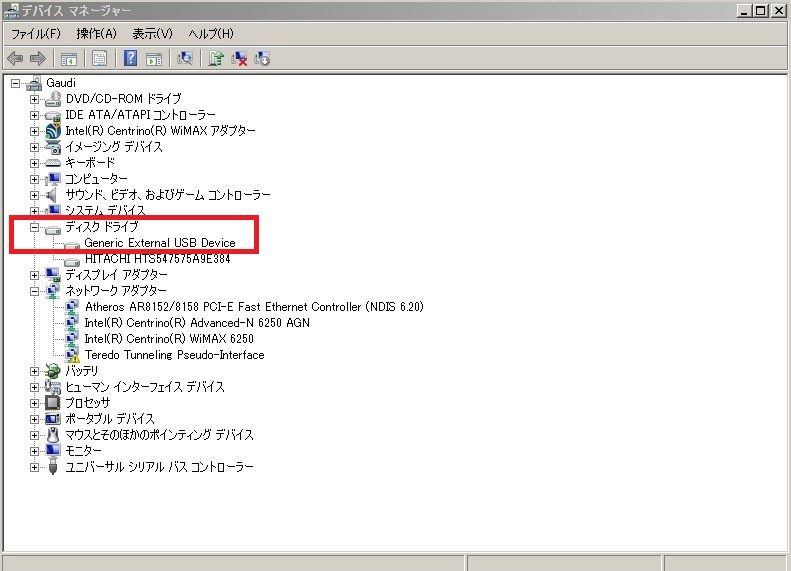
接触不良だった?かな。
ともあれ、無事接続完了。
「コンピュータ管理」-「ディスク管理」で見ても、
初期化されていない不明なディスクとして、認識されていました。
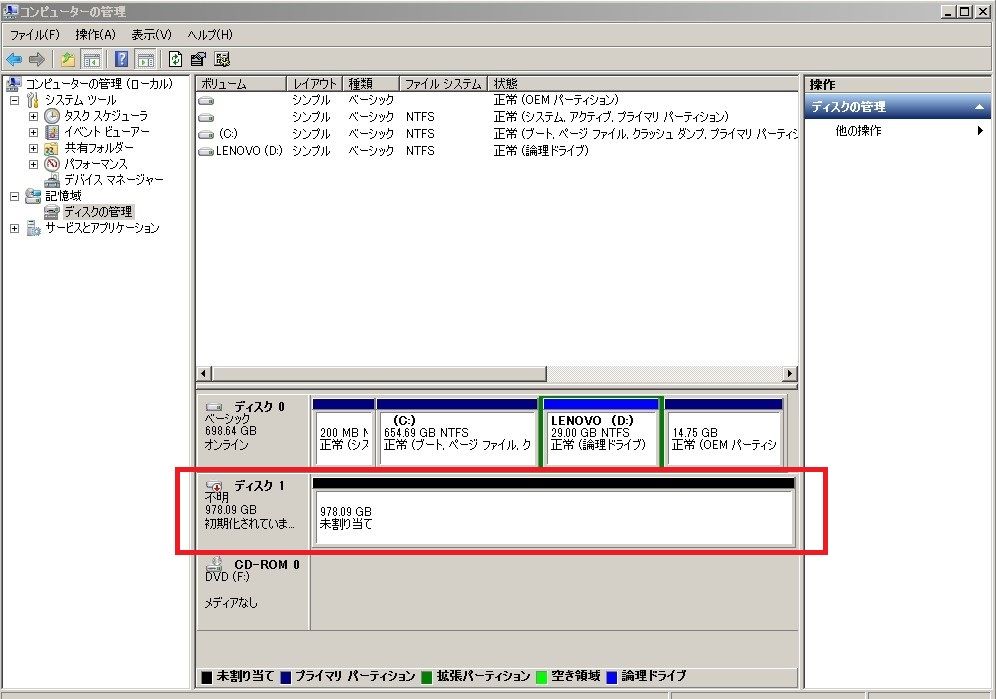
これで、先に進めそうです。
結局、最初に認識されなかった原因がわかりませんが、結果オーライとしましょう。
あらためて、ソフトウェアのインストール。
今度は中断することなく、インストールできました。
2.3 SSDのフォーマット
デバイスとしては認識されていますが、外付けのディスクとして使うためには、
HDDと同様にフォーマットする必要があります。
「コンピュータ管理」-「ディスク管理」で、
ディスク0がもともとの内蔵のディスクで、
ディスク1がSSDです。
「初期化されていません」と表示されているので、フォーマットします。
右クリックから、フォーマットを選択すればOKです。
2.4 クローン作成(エラーで中断)
改めて、TrueImageを起動します。
今度は、エラーなく起動しました。
まず、「クローン作成」を選びます。
そのあとは、ウィザードにしたがって、進みます。
「ソースディスク」は、クローンの元にするディスクを指定します。
PCのディスクです。

「ターゲットディスク」は、クローンを作成する先です。
SSDです。
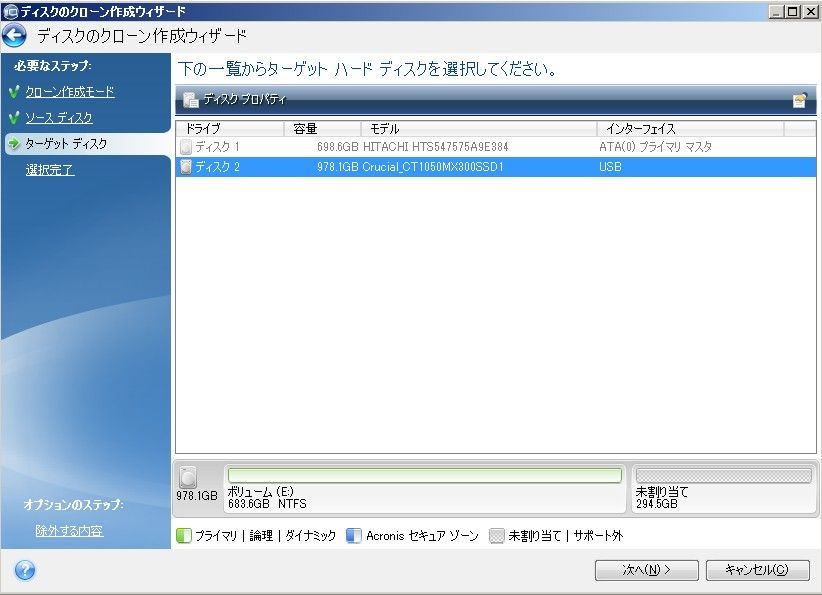
事前にSSDには、パーティションを作っておきました。(フォーマットしたとき)
でも、それは無視して、コピー元のパーティションに合わせるようです。
事前のパーティション作成は不要のようです。
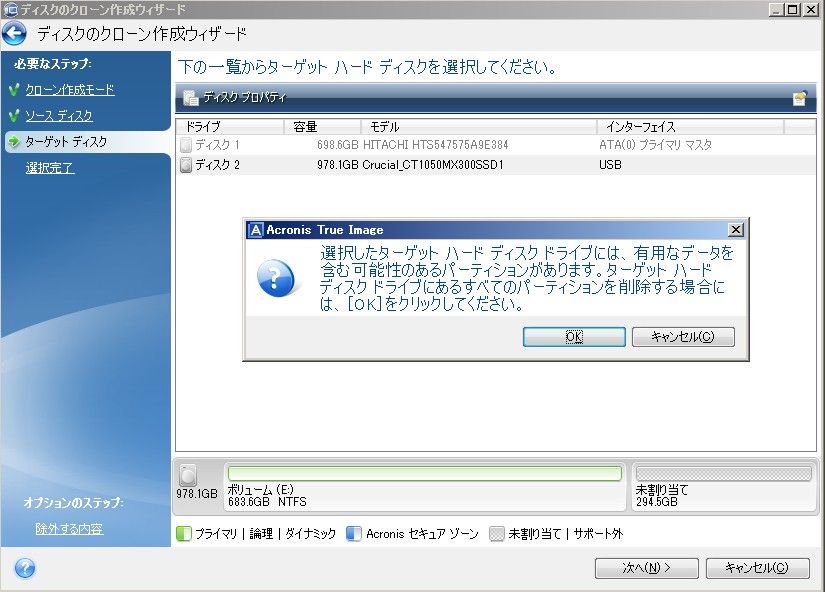
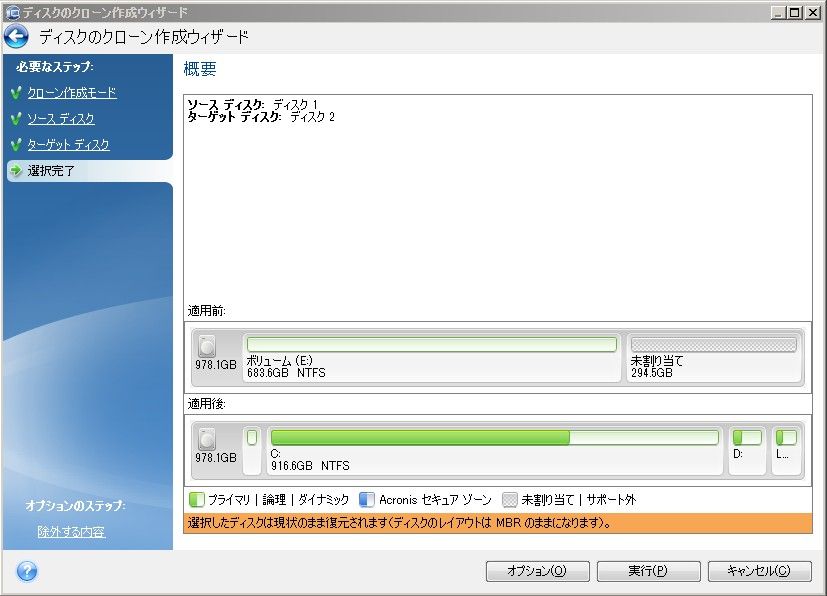
これで、クローン作成の設定は終了。
実行すれば、再起動後、クローン作成が始まります。
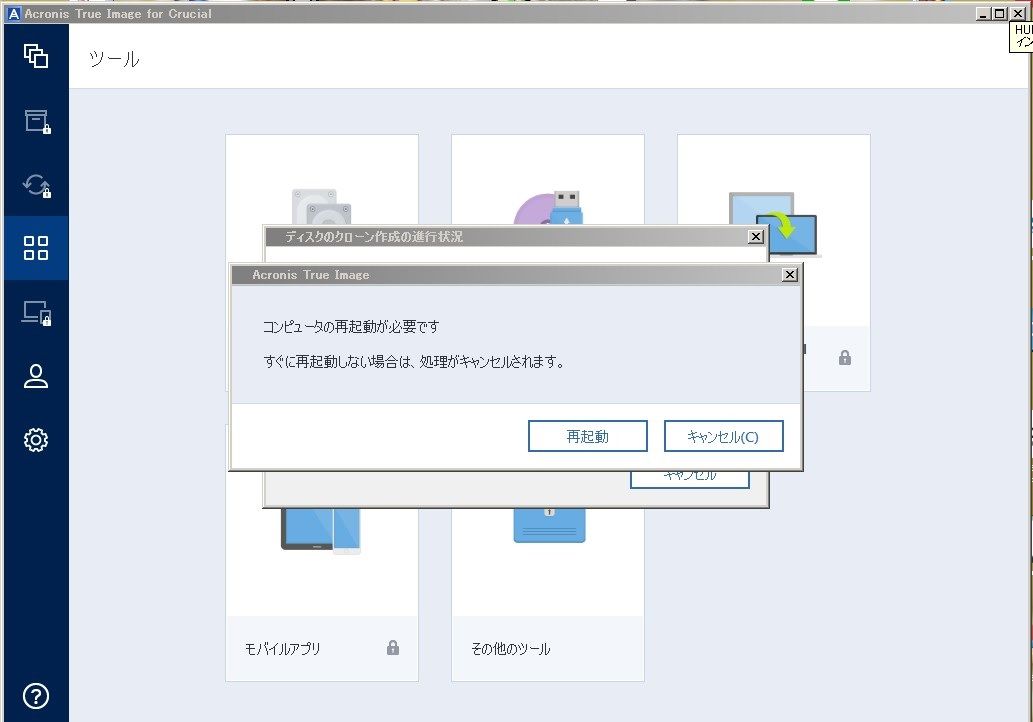
PC再起動後、クローン作成が始まりました。
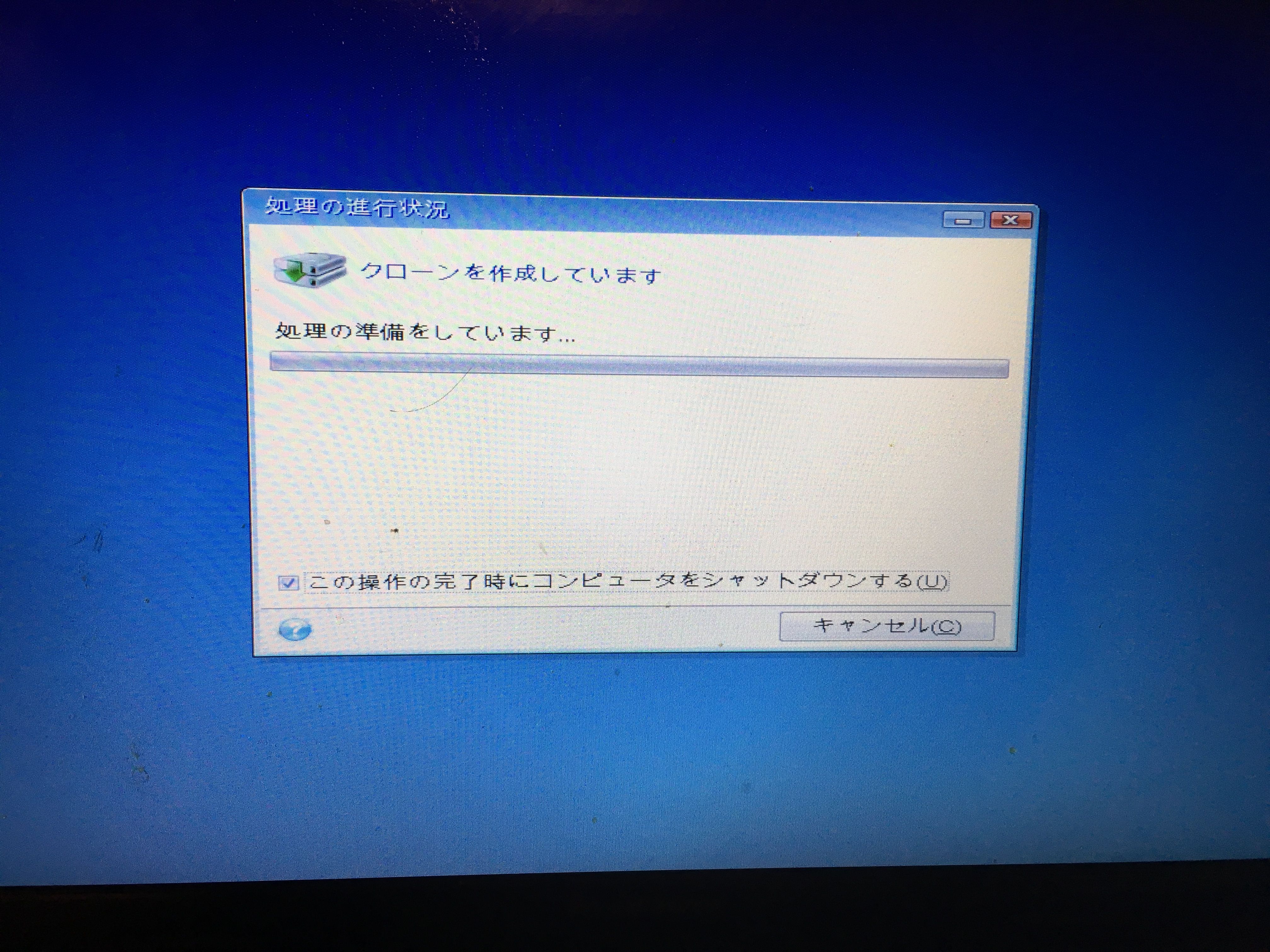
本来なら、ここでクローンが作成できて、コピー終了です。
2.5 ディクス読み取り エラー対応
しかし、クローン作成が始まってしばらくすると、エラー発生です。
もともと、SSDに交換しようとした理由が、ハードディスクがうなりだしたから、でした。
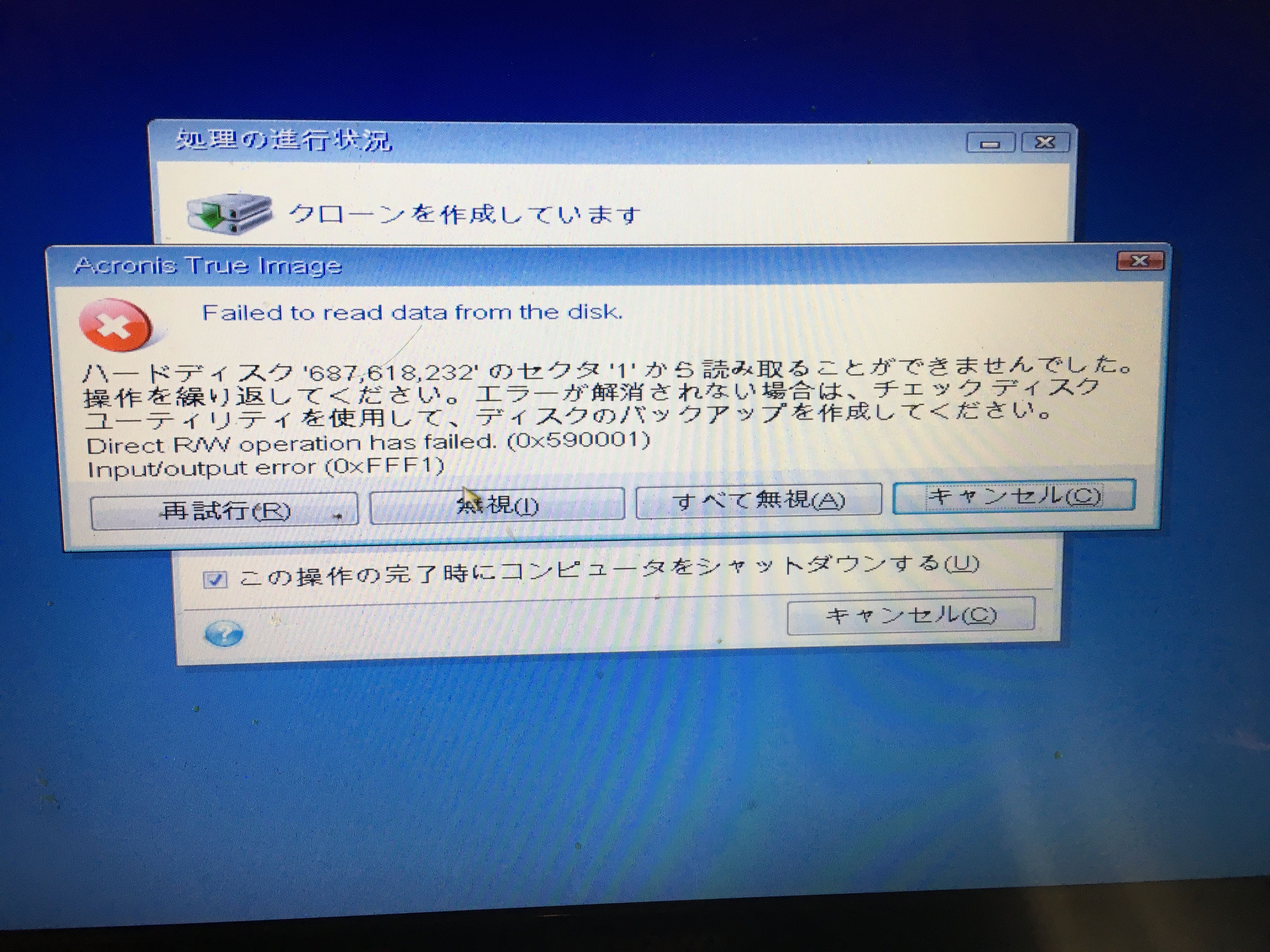
まずは、chkdskで、修復を試みることにしました。
でも、chkdskではエラーを検知できませんでした↓
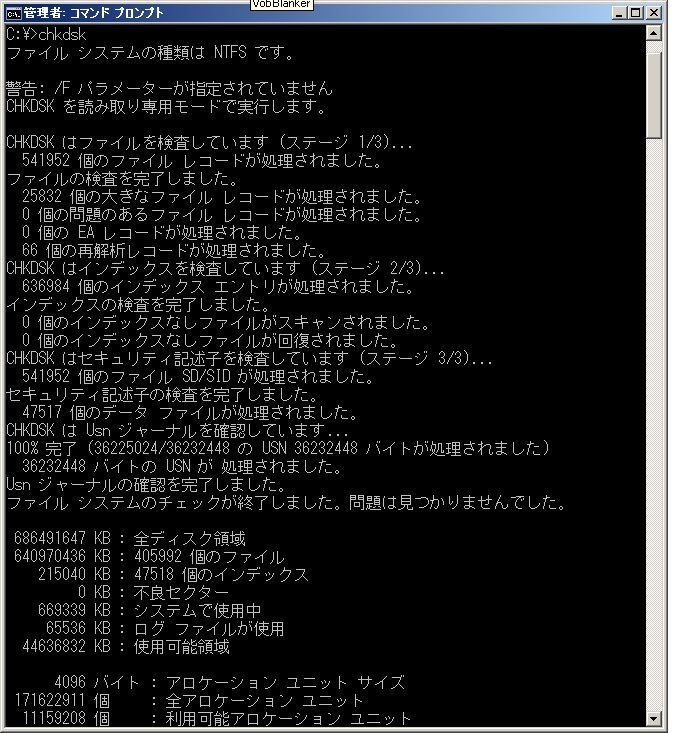
何かツールを探さないといけません。
グーグル先生に聞いてみました。
その結果、フリーのツールを使って、修復することができました。
寄り道なので、詳細は別にしました。
(詳細) 「Lenovo G570 ディスク読み取りエラー修復編」 (2017.11.09)
その結果、フリーのツールを使って、修復することができました。
寄り道なので、詳細は別にしました。
(詳細) 「Lenovo G570 ディスク読み取りエラー修復編」 (2017.11.09)
ディスクが読めるようになったので、元の作業に戻ります。
TrueImageを起動して、再度クローン作成を行いました。
すると、今度は、無事作成することができました。
(安心して、画像忘れました…)
3.HDDの取り外し
SSDに丸ごとコピーを取れたので、本体からHDDを外します。
必要な道具は、細いプラスドライバだけです。
(1)まずは、バッテリーを外す

(2)パソコンに残っているかも知れない電気を放電する
これは、電源ボタンを10秒以上押し続けていれば、OKです。

(3)パネルを外す
プラスのドライバを使い、PCの底のパネルを取り外します。

(4)HDDを取り外す
同じプラスドライバで外せます。

(5)フレームからHDDを外す
取り付けているU型のフレームから、HDDを外します。
脇のネジをプラスドライバで外します。

(6)ペリッとHDDを外す
テープでフレームに止められているので、テープをペリペリと剥がして、
HDDを外します。
テープをそのまま再利用するつもりなら、丁寧に外しましょう。


4.SSDの取付け
(1)SDDを取り付ける
HDDの替りに、SSDを取り付けます
テープはそのまま再利用しました。
フレームにネジで固定するのをお忘れなく。

(2)PC本体に取り付け
SSDを取り付けたフレームを本体に戻します。
これで、カバーを付ければ、終了です。

(3)おまけ
取り外したHDDは、外付けケースに付けておきました。
ディスクは修復しておいたので、このまま外付けのHDDとして利用することができます。

(4)デバイスマネージャで確認
もともとあった、HITACHIのHDDがなくなって、CrucialのSSDがディスクドライブとして認識されています。
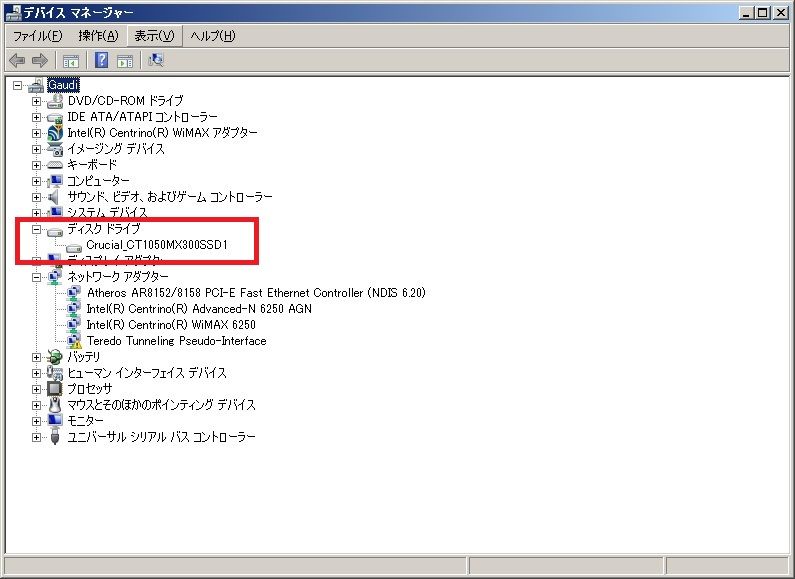
以上で、HDDからSSDへの換装は終了です。
お気に入りの記事を「いいね!」で応援しよう
[PC関連] カテゴリの最新記事
-
Windows 10 ブラウザのローマ字入力がおか… 2022.11.18
-
IMEのバージョンアップで、ローマ字入力が… 2022.02.21
-
グループポリシーで変更できないスクリー… 2020.10.10
【毎日開催】
15記事にいいね!で1ポイント
10秒滞在
いいね!
--
/
--
© Rakuten Group, Inc.










