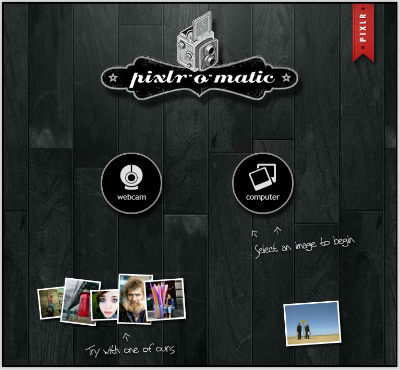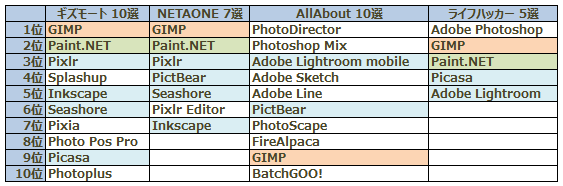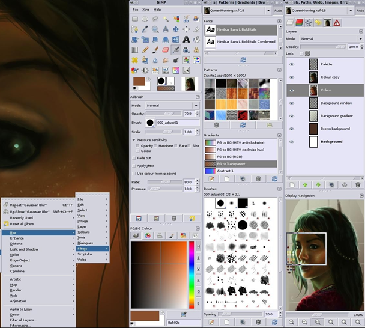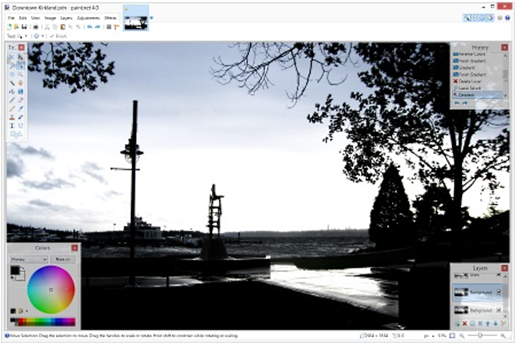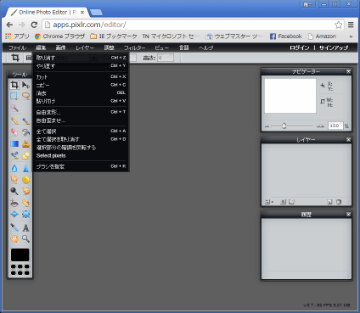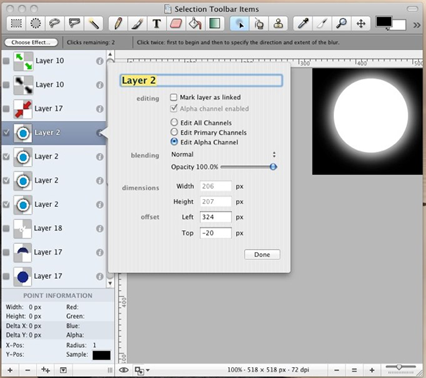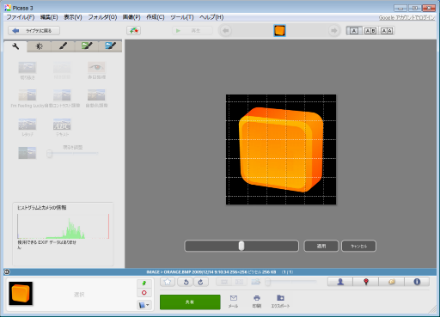わたしがお勧めする素晴らしい画像エディタ
【Best photo editing software: 5 top cool programs】
サイトやブログを運営するうえで、
画像編集ソフトは必要不可欠です。
決して大げさではなく、サイトやブログにどれだけ集客出来るかも、
初回訪問者をリピータに出来るかも、
タイトルや文章だけでなく、
いかに魅力的な画像を掲載するかが大きく影響しています。
そこで、本日は、特にブログやサイトに効果的な画像を作成するために必要なソフトをご紹介します。
本ブログでもアクセス数が一番多いカテゴリなので、
ぜひ、じっくりご覧頂けると幸いです。
画像編集ソフトのトップシェアは?
最も多くの人が活用する、画像編集ソフトの代名詞!「Adobe Photoshop CC」

Adobe Creative Cloud フォトグラフィプラン(Photoshop+Lightroom) 12か月版 Windows/Mac対応 [ダウンロードコード]
サイトやブログに掲載されている画像の多くは、
Adobe社のAdobe Photoshopで作成されています。
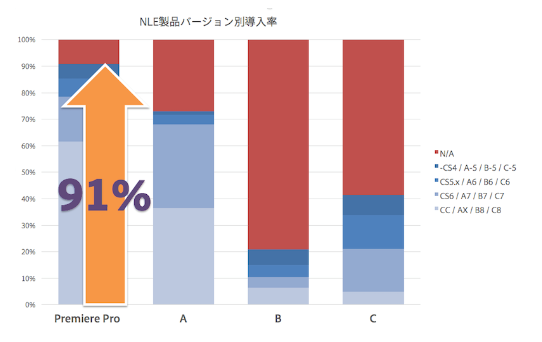
Adobe Photoshopは、世界中の多くの人々が利用する画像編集ツールです。
アマチュア写真家からプロのカメラマン、プロのデザイナーに至るまで利用される
世界で最も有名なフォトレタッチソフトです。
1990年の初代バージョンの誕生から26年が経ち、
今ではダウンロードで入手できるようになりました。
最新バージョンの Adobe Creative Cloud(Adobe CC)は多くの業界で活用されており、
このソフトがあればどんな画像処理でもできます。
Adobe Photoshopを利用するには、
Creative Cloud等のサブスクリプション契約を行う必要があります。
最も安いプランの Photoshop CC であれば、毎月¥980 となります。
初心者にはハードルが高いかもしれませんが、
初心者むけの入門書籍からプロが活用するテクニックガイドブックまで、
ありとあらゆる書籍が多くの書店で販売されているので、
これらを参考に学んでいけば、初心者であっても、
プロ顔負けの魅力的な画像を制作することができます。
高機能でお得感が強い、Adobe Photoshopの廉価版「Adobe Photoshop Elements」

Adobe Photoshop Elements 14 Windows/Macintosh版
Adobe Photoshopの廉価版ソフトウェア。
Photoshop CCとは違い、
13,800円とお手頃価格でパッケージ版が販売されています。
Photoshop CCより機能は劣るものの、
初回のみの出費で長期間使い続けることができるのが嬉しいですね。
また、1クリックでAdobe Photoshop Elementsに、
全ての加工を任せることができるので、
少し画像編集が苦手な人でも、
ビックリするほど洗練された作品を作ることができます。
インターフェースもほとんど同じなので、
まずは、Adobe Photoshop Elementsを利用して、Photoshopの使い方を覚えたり、
Photoshopの魅力を味わってみることができる製品です。
そういった点も、
廉価版のAdobe Photoshop Elementsの人気の高さの秘密です。
RAW現像、非破壊編集にこだわった「Adobe Photoshop Lightroom」

Adobe Photoshop Lightroom 6 日本語版 Windows/Macintosh版
Adobe Photoshop Lightroomは、
フォトグラファーのために設計・開発された、
「写真」に特化した画像編集ソフト。
そのため、写真愛好家が最も多く支持しています。
最大の特徴は、
ハイクオリティな写真画像を制作するためのRAW現像機能。
JPEG画像(圧縮処理済み)を生成する元となる「生」の画像データであるRAW画像に対して
細かい調整を行うことができるため、
とても自由度が高く、写真撮影にこだわるユーザーを
唸らせるほどの実力を持っています。
また、Adobe Photoshop Lightroomの編集は
すべて非破壊編集。
RAWファイルだけでなく、
JPEGファイルを編集する際にも元の画像に影響を与えません。
さらに、写真の整理、現像、印刷、公開まで、
各工程ごとにモジュールが用意されているので、
群を抜く操作性は癖になるほど便利です。
デジタル一眼レフカメラをこよなく愛する写真愛好家から
プロのフォトグラファーまでを網羅するほど、
直感的な操作で最大の効果を発揮してくれる、
究極の写真編集ソフトです。
そもそもAdobe Photoshop CC、Adobe Photoshop Elements、Adobe Photoshop Lightroomとは?
Adobe Photoshopって単語が付く製品を3種類ご紹介しました。
「Photoshop」って名前は知っていたけど、「CC」「Elements」「Lightroom」は知らないし、
違いがイマイチ分からないって人もいるでしょう。
そんな方のため、公式サイトの文言を見てみましょう。
Adobe Photoshop Elements 14とは何ですか?
Photoshop Elements 14は、美しい写真を簡単に作成できるアプリです。
カメラのスキルを心配したり、完璧な一枚を撮らなければと気を揉む必要はありません。
編集はいたって簡単。
家族や友達が驚くようなアート作品に変身させるのもあっという間です。
お好きな方法で共有でき、美しいスクラップブックやカードに仕上げれば、
クリエイティブな表現も楽しめます。
また、人物、撮影場所、イベントに基づいて、目的の写真が驚くほど簡単に見つかります。
Elements/よくある質問
Photoshop Elementsは、PhotoshopやPhotoshop Lightroomとどのような違いがありますか?
•Photoshop Elementsは、初心者から日常的にお使いいただける製品で、
写真の管理、加工、作成、共有を簡単な操作で行うことができます。
•Photoshopは、プロフェッショナルな編集機能を備えた、
世界最高峰の画像編集ソフトウェアです。
•Photoshop Lightroomは、大量の写真の管理、現像、公開に特化した、
プロおよび上級アマチュアフォトグラファー向けの製品です。
Elements/よくある質問
Lightroom とは何ですか?また、どのような人を対象としていますか?
Adobe Lightroom は、初心者からプロフェッショナルまで、
あらゆるレベルのユーザーが写真に必要なすべてのツールを搭載しています。
Lightroom は、コンピューター、Web、iPad、モバイルデバイスなど、
どこにいても写真を整理、編集、共有できます。
お気に入りの写真を編集したり、フラグ付け等の作業をしても、
他のデバイスにも全ての編集作業が自動的に同期されます。
Lightroom/よく寄せられる質問
Lightroom CC と Photoshop の違いは?
Lightroom CC は、
フォトグラファーのために設計・開発された、「写真」に特化した画像編集ソフトです。
日々のデジタルフォトの整理、編集、共有に力を発揮するアプリ ケーションです。
写真の管理から編集、共有にいたるまでの一連の作業を、
1 つの環境でスピーディに、直感的な操作で行うことが可能です。
現在市販されているほとんどのカメラ機種の RAW ファイルに対応し、
きめ細かな現像処理で、どんな写真も最高の見栄えに仕上げることができます。
一方、Photoshop は、写真に限らず幅広い分野で使われている画像編集用の標準ソフトです。
画像を自在に変形させたり、複数のレイヤーを使用してクリエイティブな合成画像を作成したり、
写真から不要な被写体を違和感なく消去するといった、より高度な編集作業が可能です。
Lightroom/よく寄せられる質問
無料なのに高機能すぎる!「GIMP」

できるクリエイターGIMP 2.8独習ナビ Windows&Mac OS X対応
GIMPは、Adobe Photoshopに劣らず多彩な機能を搭載する無料画像編集ソフト。
もともとがAdobe Photoshopに対抗するソフトとして、
オープンソースで開発されているため、
Photoshopと似た機能がいくつも用意されています。
さらに、輪郭抽出、迷彩トラック、デジカメノイズ除去、フィルム粒子除去、
カーブデータ取得、ダイナミックレンジ補正、インテリジェントイレーサー、
パノラマツール、彩度イコライザー、 ウェーブレット分解 、
Photoshopブラシの読み込み、Photoshopパターンの読み込み、
有名どころのフィルタプラグインである、 「G’MIC」 、
画像の一部を除きながら拡大縮小ができる、 「Liquid Rescale」 、
フラットな写真を立体画像にする、 「3D screenshot」
など、非公式を含めた多くのプラグインが公開されているのも魅力のひとつ。
これらを組みあせて利用することで、
細部までこだわったハイクオリティな作品を作成することができます。
どうしてもPhotoshopにこだわる人には、
別のGIMPshopを利用することで、Photoshopライクなレイアウトで作業ができます。
GIMPShop 公式ホームページ
Googleが惚れ込んだ「Picasa」

pFolio for Picasa and Google Photos
Picasaは、元の画像を破壊することなく、高速かつ効率的な写真整理ツール。
Googleの無料デスクトップイメージの整理と編集を行うことができます。
Picasaウェブアルバムに接続して、
簡単にデスクトップから他の人と写真を共有したり、
デスクトップ版の画像編集ツールとして使用することができます。
Picasaはフォルダマネージャを介してコンピュータ上の画像フォルダにリンクし、
一箇所ですべての写真を表示することができます。
アルバムの 「ラベル」を作成、キーワードを追加して、
元の画像を残したまま、
画像効果や調整を行うことなどもできます。
また、適用する非破壊画像効果や調整の範囲指定を行えるので、
Picasaは、Adobe Photoshop Lightroomと同じように元の写真を変更せずに
作業を行えます。
ちょっと風変わりなインターフェースですが、
スピードとシンプルさを重視するのであれば、
これ以上のものはないかもしれません。
ちょっと注意が必要なのは、
「Picasa」は2016年4月末でサービスを終了し、
2016年5月1日以降は写真管理サービスを「Googleフォト」に一元化されることです。
ただし、Picasaが終了するまでに、
保存していた写真などは、自動的にGoogleフォトに移行され、
Googleフォトで編集や共有ができるようになるので安心です。
まとめ
たくさんの画像編集ソフトの中からお勧めできるものを5個ご紹介しました。
有料のもの、無料のものとありますが、
どれも優れたものばかりです。
最近は、インターネットを検索すれば、
すぐに使い方を調べる事ができるので、
無料のGIMPやPicasaであっても、
そのソフトの実力を最大限発揮できるでしょう。
また、今後の傾向として、
スマホのアプリのように、
ある特定の加工に特化したソフトが増えてくるので、
自分自身にあったものを組み合わせて利用するのも良いでしょう。
タグ: 画像編集ソフト