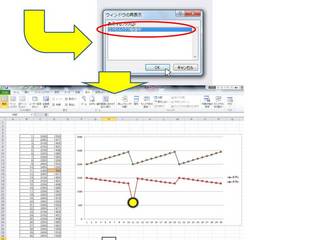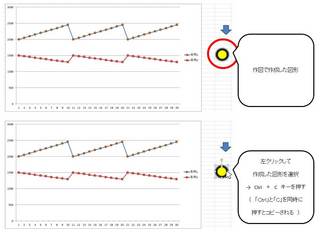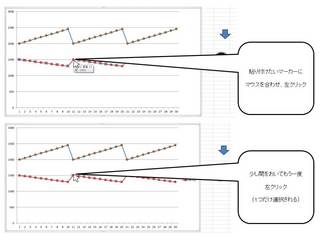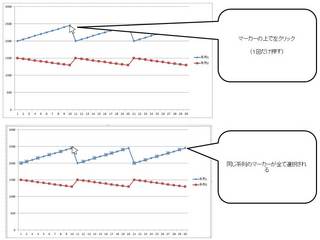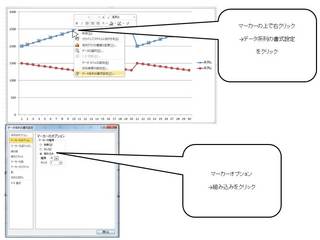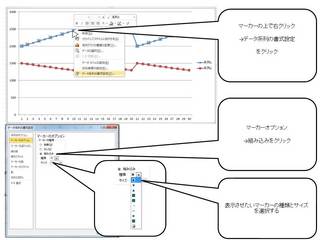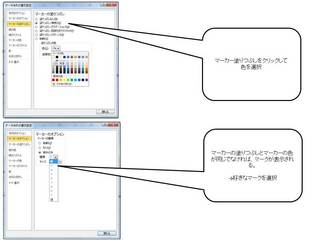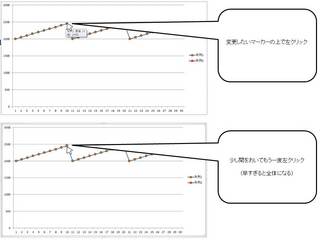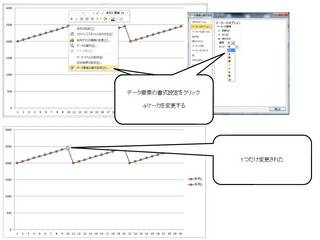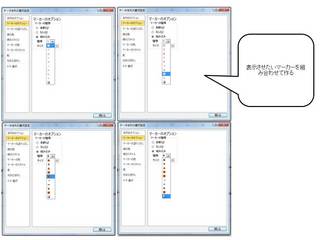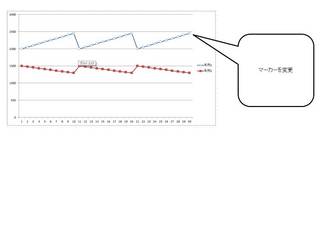この広告は30日以上更新がないブログに表示されております。
新規記事の投稿を行うことで、非表示にすることが可能です。
広告
posted by fanblog
2014年05月14日
エクセルの住所録ではがき・封筒印刷
エクセルで作った住所録でエクセルだけではがき・封筒印刷をする方法です。
使用する住所録には関数で使用するための一連番号、名前、郵便番号、住所等を入力しておきます。
次に印刷するシートを作成します。
印刷するはがき(通常のはがき、年賀はがき、往復はがき等)に合わせてシートのセルに郵便番号、住所、氏名を入力して印刷し、印刷の出来上がり(文字のずれがないか等)を確認しておきます。
印刷の確認ができたら、印刷するシートのセルに関数を入れていきます。
住所録から印刷するシートに連動させるための関数は vlookupを使用します。
郵便番号の欄は住所録で7ケタの数字で入力しているのが普通だと思いますので、1文字づつ抽出する関数
FINDBを使用します。使い方は FINDB ( 検索文字列 , 対象 , 開始位置 ) です。
vlookup 関数を何か所も使用するので、検索する検索値は表示させたい管理番号のセルを選ぶことにより、検索値を変えると一度に郵便番号から宛名まで変えることができるようになります。
※画像編集中です。
2014年05月07日
保存されていたエクセルファイルを開いてもシートが出ない
2014年05月05日
エクセル グラフのマーカーに作成した図形を貼り付ける
2014年05月04日
エクセル2010 グラフマーカーに画像を貼り付ける
エクセル2010 グラフマーカーを1つだけ変える
エクセル2010 グラフマーカーの表示種類を変える
2014年05月01日
エクセル2010操作
旧バージョンのエクセルから2010バージョンを操作したとき、
このコマンドどこにあるの?このボタンどこ?と迷いました。
よく使う機能を載せておきます。また、このページは逐次更新していきます。
◎ エクセルのファイルにパスワードをかける・消す
→?@ ファイル をクリック →?A 名前を付けて保存 をクリック →?B ツール をクリック →?C 全般オプション をクリック →?D パスワードを付けるときはパスワードを入れる。消したいときはパスワードを消してOKを押して保存する。
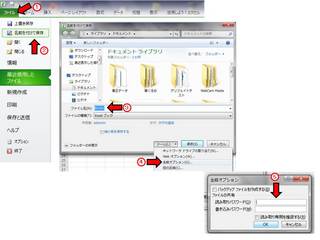
※「上書き保存」ではパスワードの付与、変更はできません。
※パスワードを消したいときは書き込まれたパスワードを消して、保存してください。
◎ エクセル ヘルプの場所
→?@ ファイル をクリック →?A ヘルプ をクリック →?B Microsoft Office ヘルプ をクリック →?C 調べる
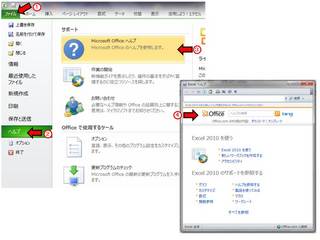
タグ: エクセル2010